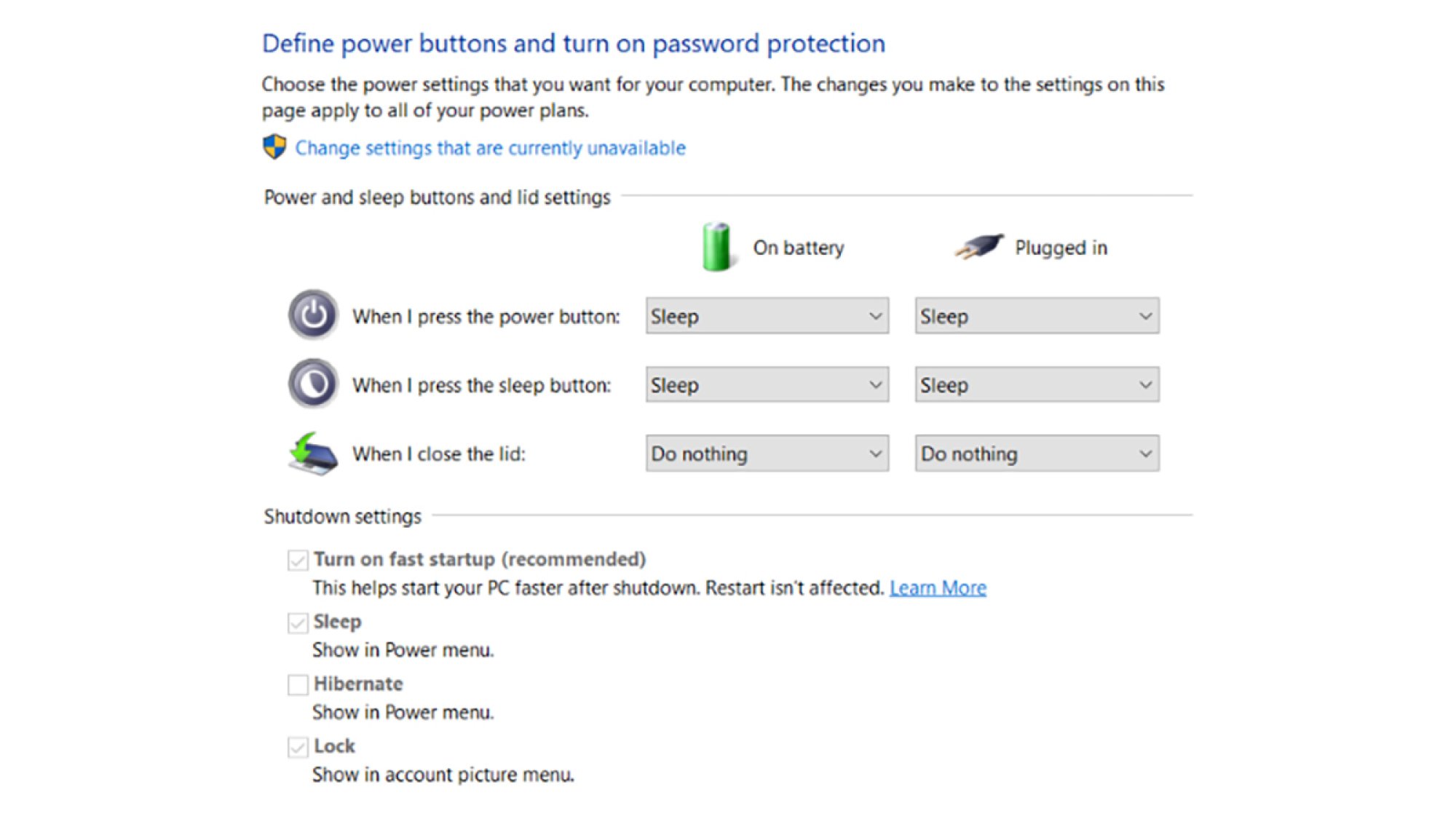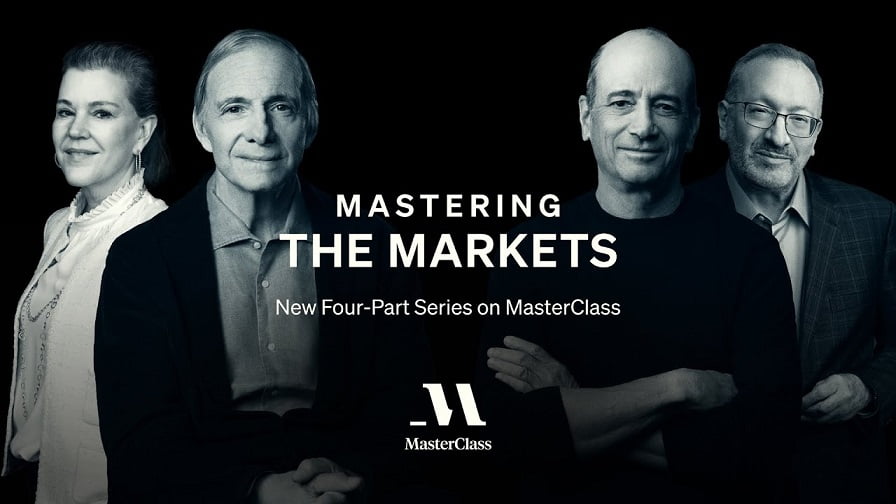В большинстве случаев вам захочется использовать ноутбук, когда он открыт: у вас есть полный доступ к клавиатуре и трекпаду в качестве устройств ввода, а также к подключенному дисплею, который может или может не иметь сенсорного экрана.
Однако, когда вы находитесь дома или в офисе, вам может потребоваться подключить ноутбук к отдельному монитору, клавиатуре и мыши – это потенциально означает, что вы у вас больше места на экране для работы и большая клавиатура, по которой можно нажимать, и это вполне может помочь улучшить вашу осанку, пока вы за столом.
Однако использовать ноутбук таким образом а в режиме с закрытой крышкой вам придется изменить некоторые настройки— в противном случае ваш ноутбук посчитает, что он больше не нужен, и перейдет в спящий режим, когда вы закроете крышку.
Для начала подключите к ноутбуку все различные периферийные устройства: как в Windows, так и в macOS такие устройства, как клавиатуры, мыши и мониторы, должны обнаруживаться сразу и автоматически начинать работать, чтобы вы могли закрыть крышку ноутбука. когда будете готовы.
Настройки Windows
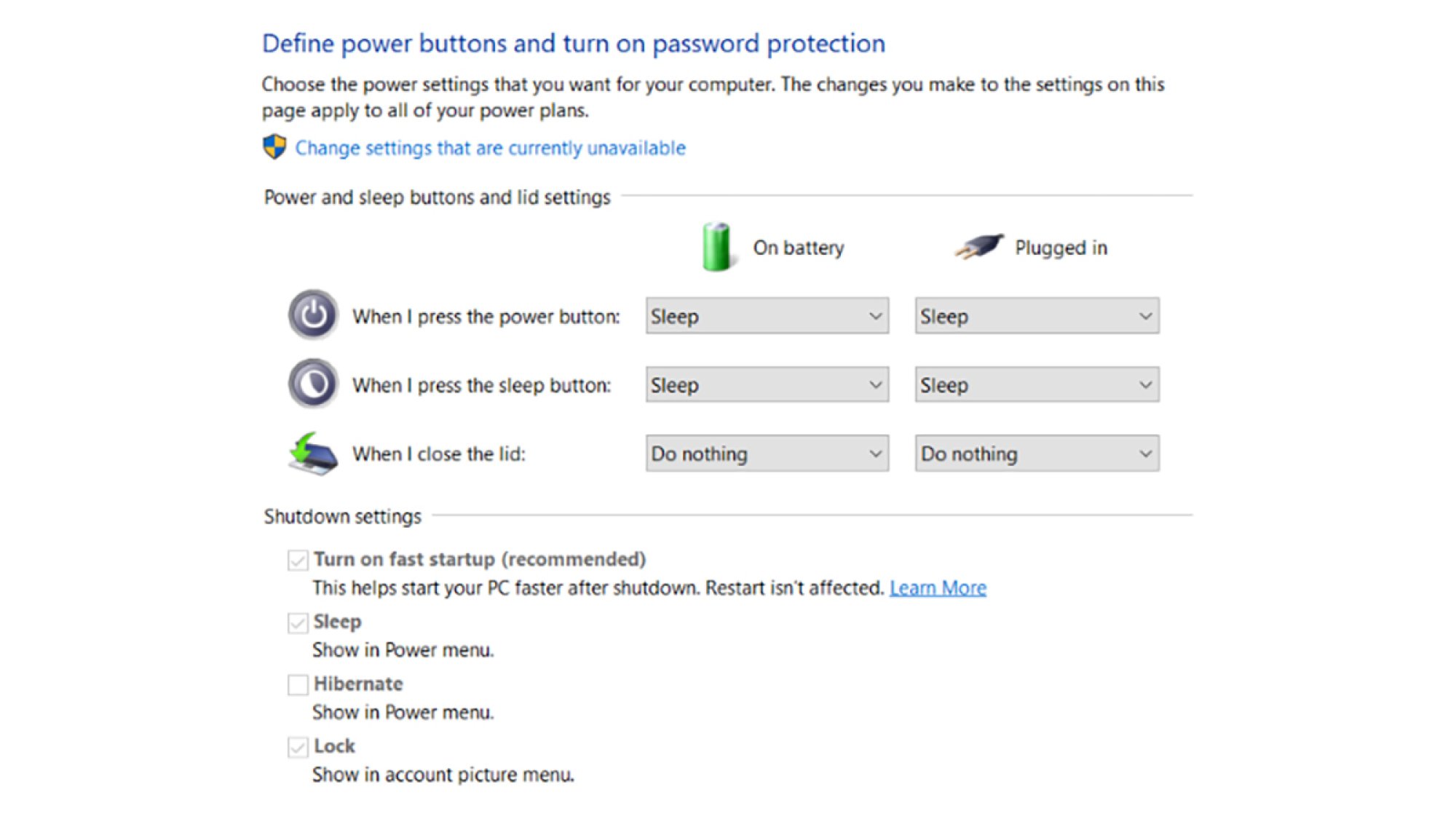 Убедитесь, что ваш ноутбук настроен на работу ничего, когда крышка закрывается.Фото: Lifehacker
Убедитесь, что ваш ноутбук настроен на работу ничего, когда крышка закрывается.Фото: Lifehacker
Если вы работаете на ноутбуке с Windows, это один из тех случаев, когда вам нужно вникать в старую панель управления, чтобы операционная система работала так, как вы хотите. На момент написания соответствующие параметры не были перенесены на современную панель настроек, поэтому найдите «Панель управления» на панели задач, а затем запустите ее.
Выберите Оборудование и звук. , затем Параметры электропитания., а затем Выберите действие при закрытии крышки (слева). Рядом с заголовком Когда я закрываю крышку вы увидите два параметра: один для случаев, когда ваш ноутбук работает от аккумулятора, а другой – для случаев, когда ваш ноутбук подключен к сети. Один или оба этих параметра необходимо установить значение Ничего не делать, чтобы можно было использовать ноутбук с закрытой крышкой. Нажмите Сохранить изменения для подтверждения.
Когда дело доходит до правильной работы внешнего дисплея, вы можете получить доступ к этим параметрам из обычной панели настроек, доступной через меню «Пуск» или нажав Win+I на клавиатуре. Выберите Система, а затем Экран, и на следующем экране вы сможете убедиться, что внешний монитор включен и для него установлено правильное разрешение.
Настройки macOS
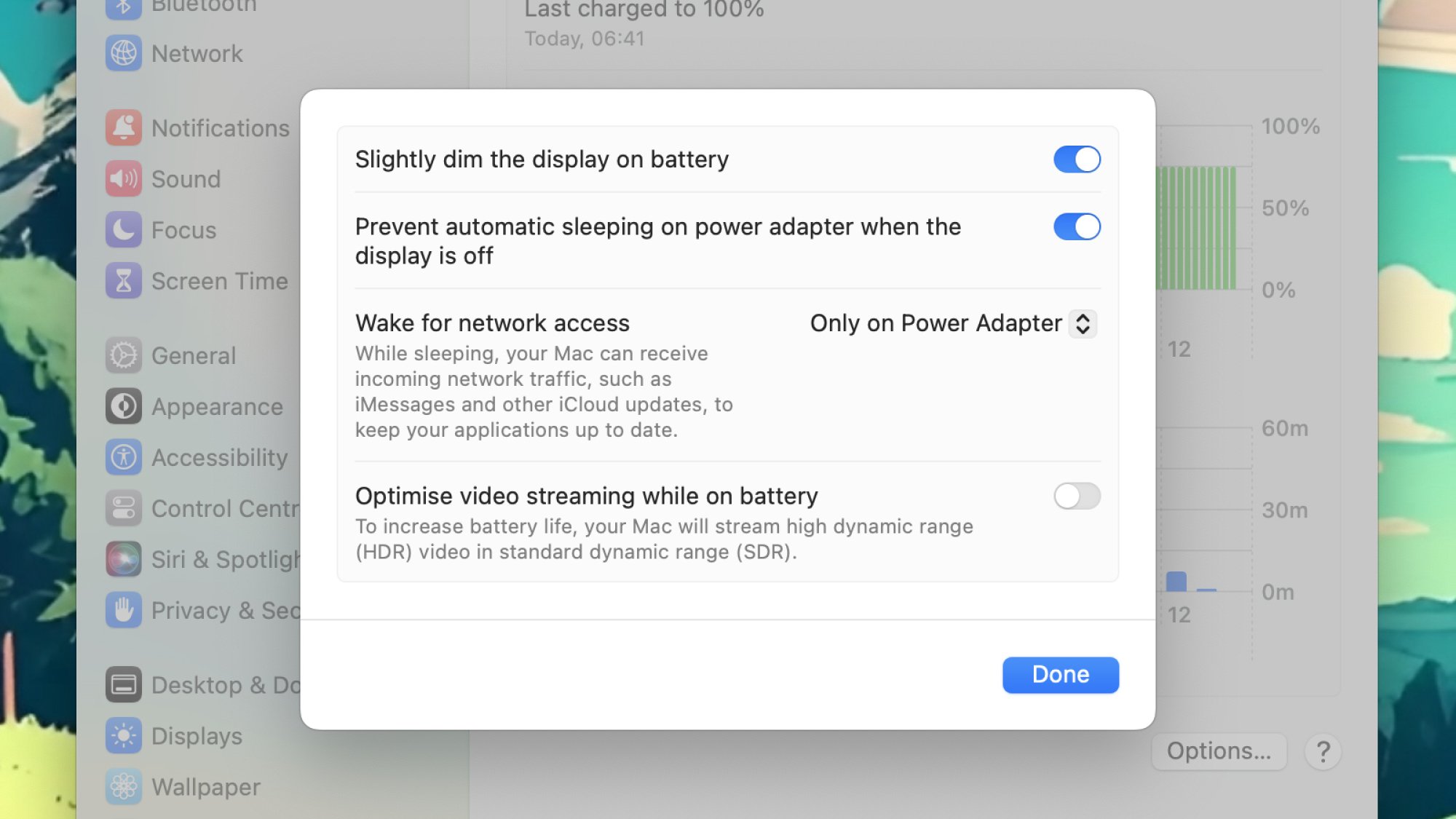 Вы можете указать macOS не переходить в режим сна при закрытии крышки. Фото: Lifehacker
Вы можете указать macOS не переходить в режим сна при закрытии крышки. Фото: Lifehacker
Если вы используете MacBook, подключенный к внешнему дисплею и отдельной клавиатуре и мыши (или трекпаду), последние версии macOS должны распознавать это и действовать соответствующим образом: вы можете увидеть, как внешний монитор кратковременно мигает и обновляется, когда вы закрываете крышку, но в противном случае вы сможете просто продолжать пользоваться ноутбуком, при условии, что второй дисплей и периферийные устройства обнаружены.
Если вы откроете Apple меню, затем выберите Настройки системы, а затем Батарея и Параметры, вы найдете тумблер с надписью Запретить автоматический переход в спящий режим от адаптера питания. когда дисплей выключен. Если вы включите эту функцию, закрытие крышки вашего ноутбука с macOS не переведет его в спящий режим, пока он подключен к источнику питания – это удобно, если, например, вы хотите, чтобы текущие загрузки продолжались, но к вам не подключены аксессуары. .
В разделе Настройки системы вы также можете выбрать Дисплеи, чтобы настроить внешний дисплей, подключенный к MacBook, для использования, когда он выключен. Вы можете установить разрешение, ориентацию и цветовую конфигурацию второго экрана, а некоторые мониторы также позволяют регулировать частоту обновления.
lifehacker.com