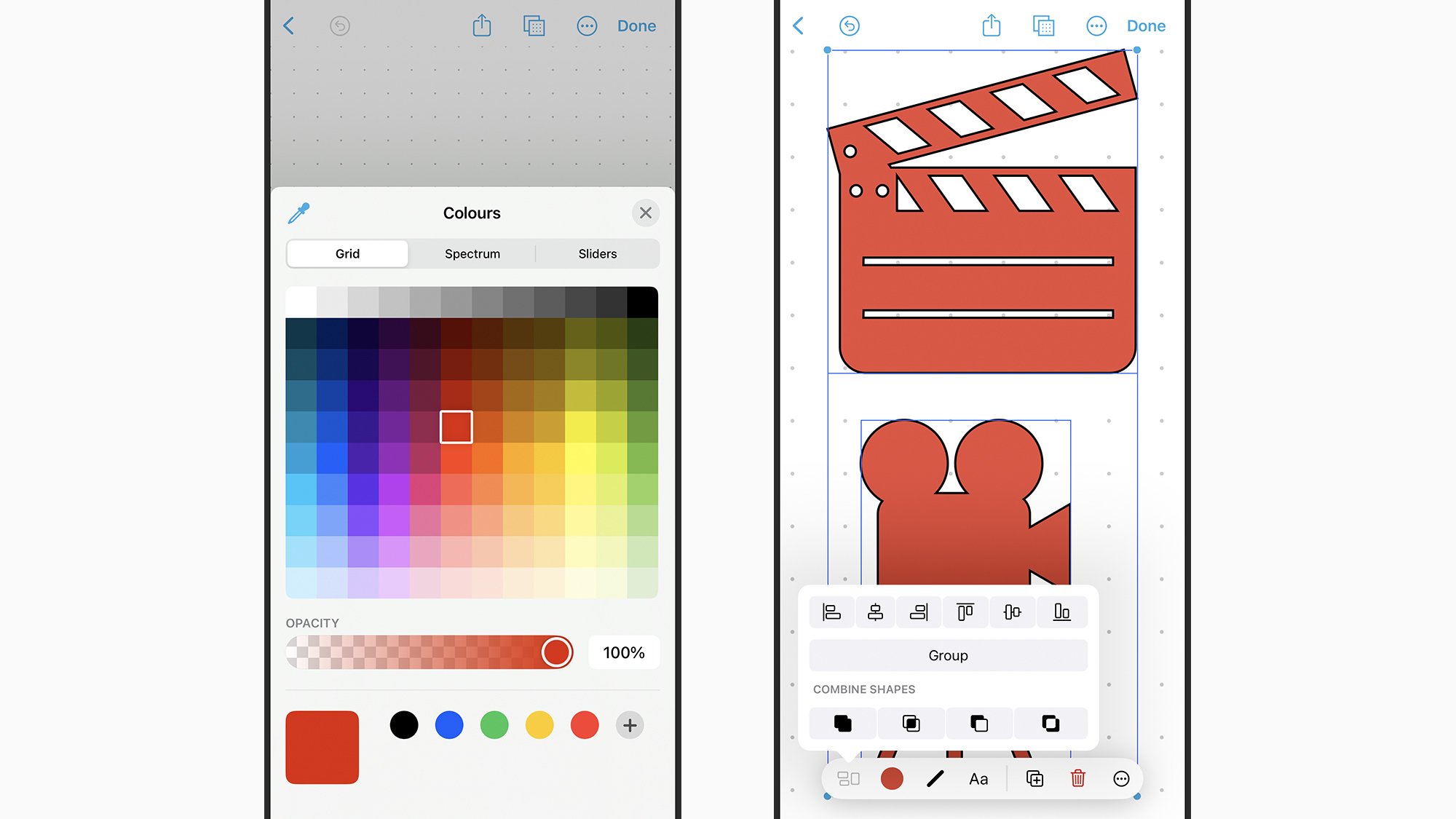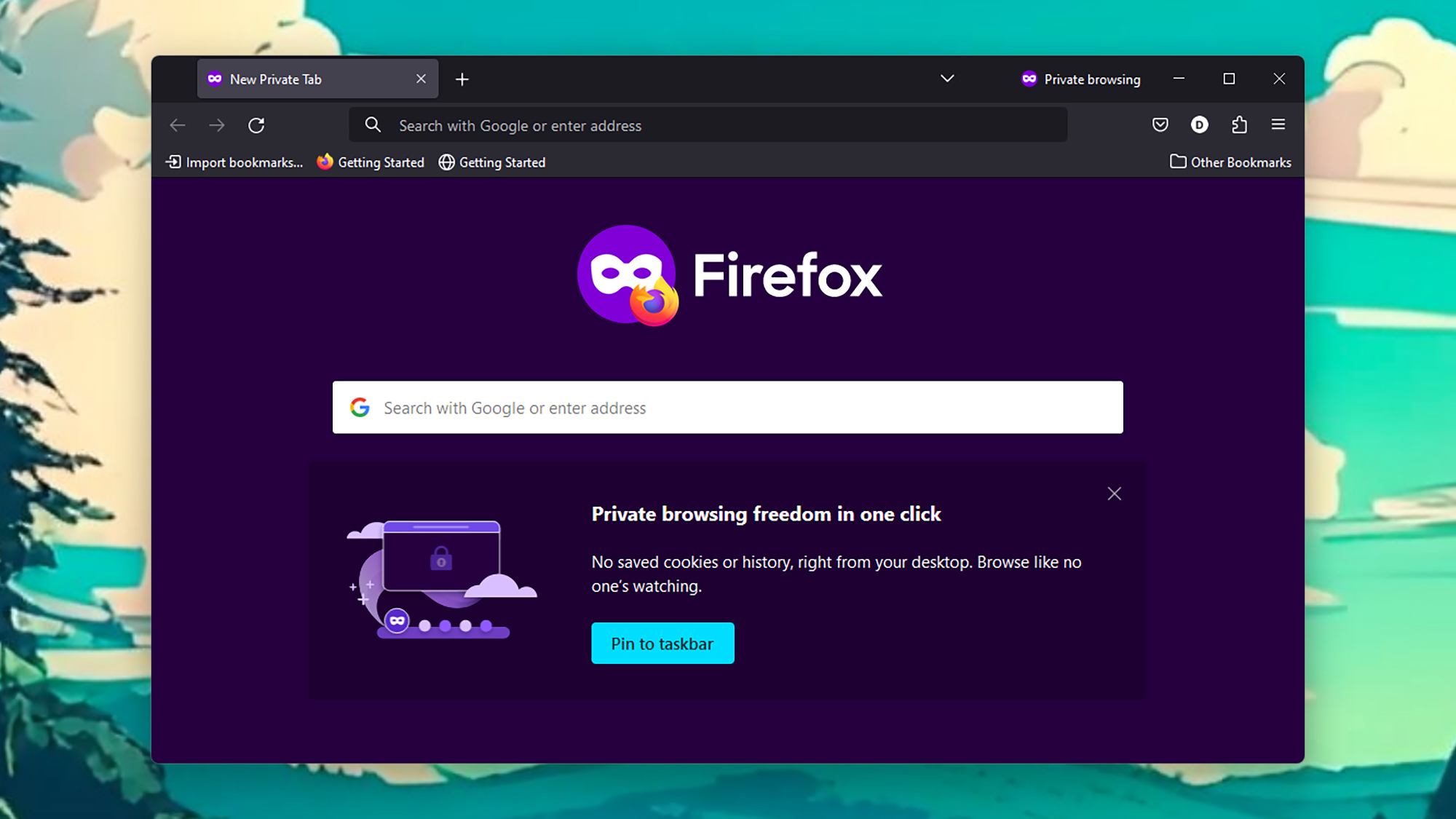В состав iOS и iPadOS входит целый набор приложений Apple, от FaceTime до Safari и Notes, а новые появляются довольно регулярно: например, приложение Journal было добавлено в iOS 17.
Иногда эти новые приложения могут оставаться незамеченными, что приводит нас к приложению Freeform, которое Apple представила в iOS 16.2. Apple описывает ее как способ «воплотить свои идеи в жизнь» — по сути, это цифровая доска, которую можно использовать для всего: от исследовательских проектов до планирования путешествий.
Несмотря на то, что Freeform предлагает множество полезных функций, похоже, ему не уделяется должного внимания, поэтому мы собираемся рассказать вам, на что способно приложение на iPhone, и о том, как вы можете найти ему применение. it.
Начало работы с Freeform
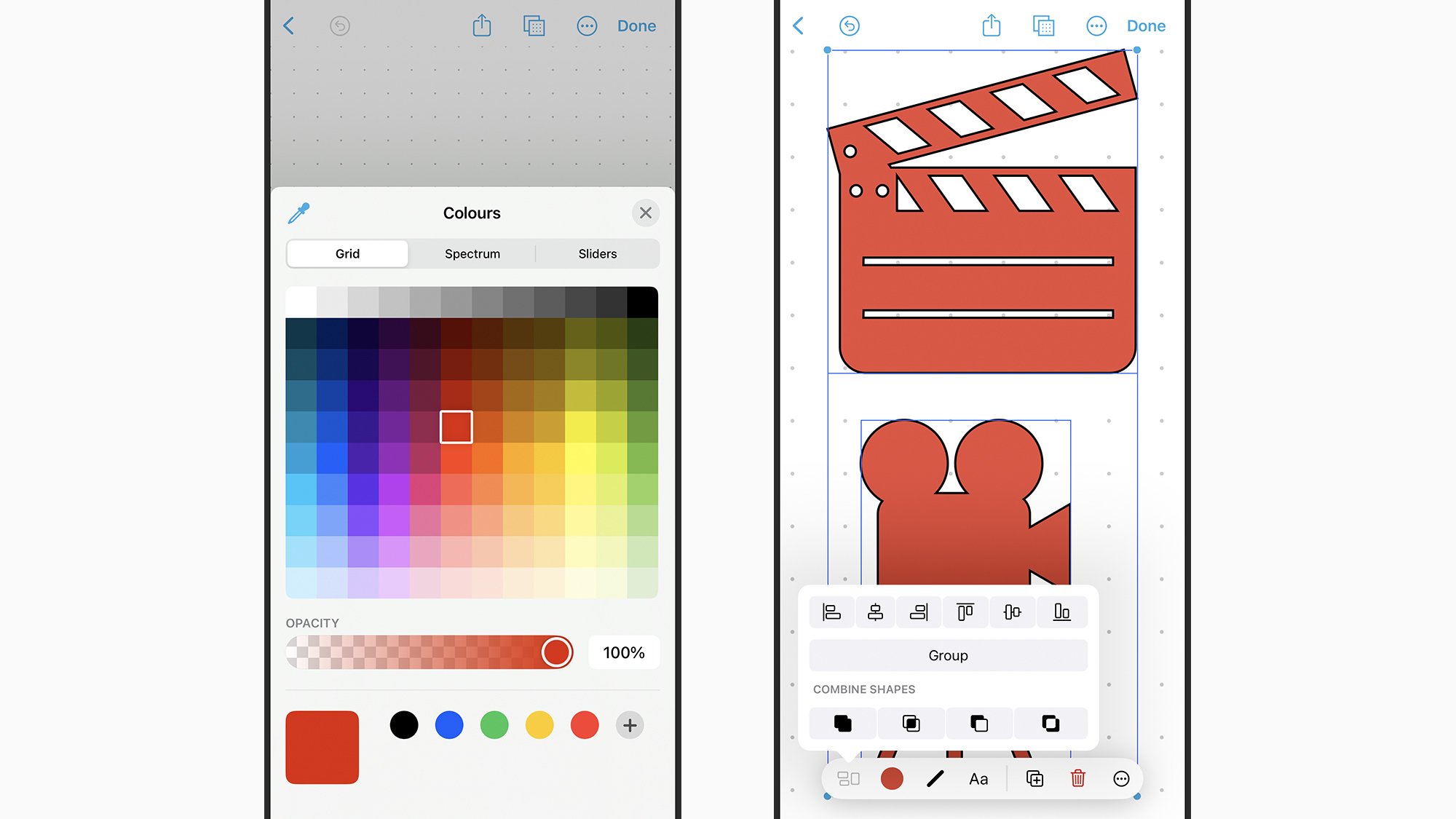 Freeform включает инструменты форматирования и выравнивания. Источник: Lifehacker
Freeform включает инструменты форматирования и выравнивания. Источник: Lifehacker
Как и другие приложения Apple, вы можете найти Freeform на iPhone, iPad и Mac, и вся ваша работа автоматически синхронизируется между устройствами благодаря волшебству iCloud. Приложение встроено в различные операционные системы, но если вы по какой-либо причине удалили его, вы можете найти версии для iOS и iPadOS здесь.
Не пугайтесь пустого белого холста, который появляется при первом открытии приложения — оно просто ждет, пока вы проявите творческий подход. Вам нужно нажать на значок новой доски в правом верхнем углу, который выглядит как какой-то пишущий инструмент внутри квадрата. Следующим экраном, который вы увидите, будет ваша новая доска: пустая страница со слабой пунктирной сеткой.
Внизу расположены инструменты произвольной формы для добавления на холст нарисованных от руки каракулей, фигур, стикеров, текстовых полей и изображений: коснитесь любого инструмента, чтобы использовать его и добавить что-то новое в рабочую область. Объекты можно перемещать, нажимая и перетаскивая их, а также изменять их размер, нажимая и перетаскивая маркеры в углах и по бокам. Чтобы повернуть что-либо, поместите на него два пальца, а затем поверните пальцы.
Если вам нужно выбрать несколько элементов, нажмите и удерживайте холст, а затем перетащите его. Вы также можете нажать и удерживать один объект, а затем коснуться дополнительных объектов, чтобы выбрать их. Затем в нижней части экрана появляется несколько вариантов выравнивания, которые вы можете использовать, чтобы навести порядок в хаосе. (Вы также увидите всплывающие подсказки на экране, когда объекты выровнены или совпадают.)
Основные инструменты произвольной формы
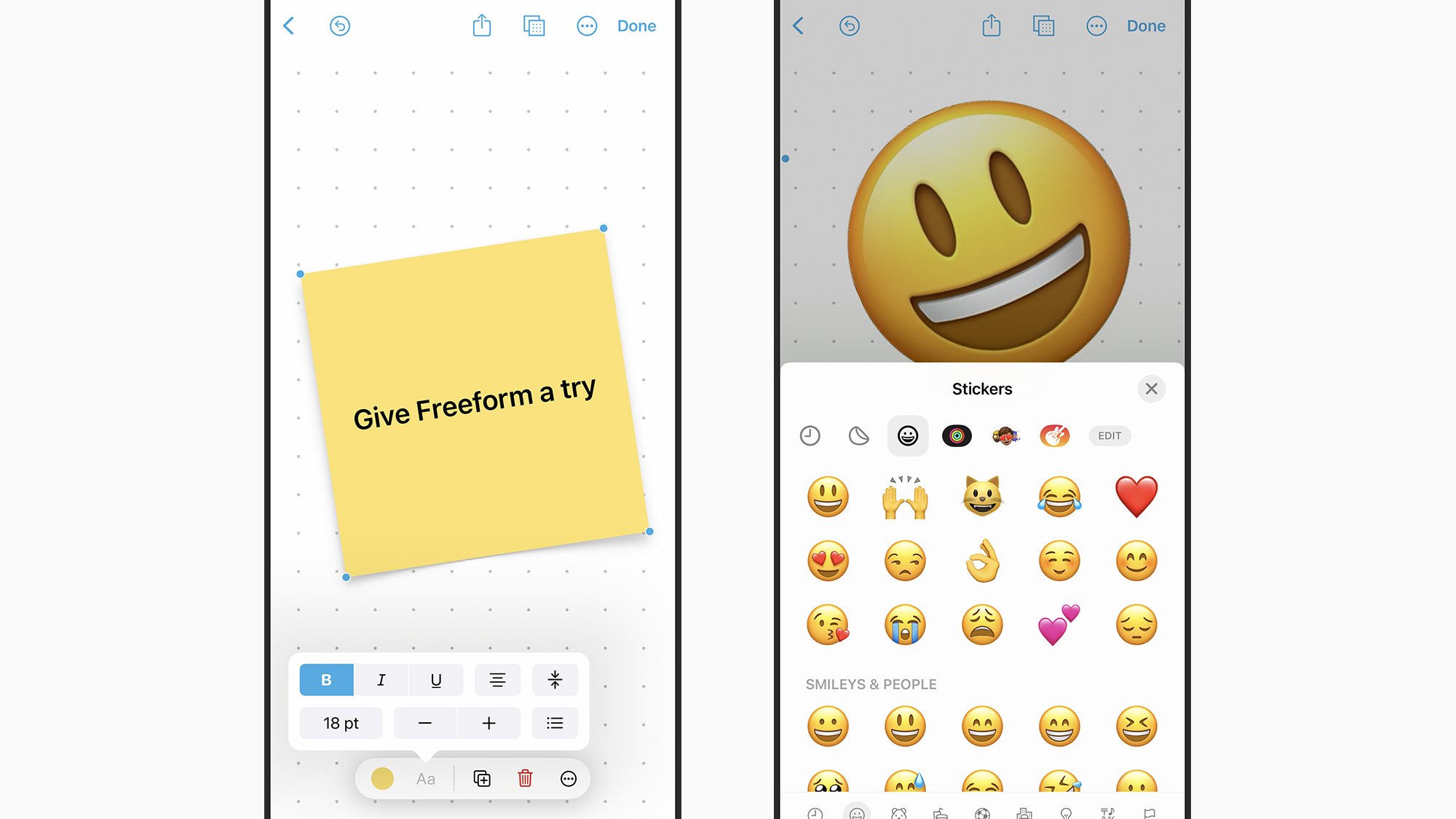 Вы можете добавлять стикеры, наклейки, изображения, ссылки и многое другое. Фото: Lifehacker
Вы можете добавлять стикеры, наклейки, изображения, ссылки и многое другое. Фото: Lifehacker
С инструментами Freeform можно многое изучить, но все они довольно просты в использовании. Коснитесь инструмента «Перо» (внизу слева), и вы получите на выбор ручки, мелки, маркеры и ластики. Когда один из них выбран, вы получаете параметры размера обводки, прозрачности и цвета. Перо, рисующее пунктирную линию, — это инструмент выделения, с помощью которого можно выбирать каракули, уже находящиеся на странице.
Справа от инструмента «Перо» находится инструмент «Записка», и эти заметки работают так же, как и в реальной жизни. Дважды коснитесь заметки, чтобы поместить поверх нее текст, а затем нажмите и удерживайте заметку, если вы хотите изменить ее цвет или формат текста. Нажмите и удерживайте заметку, затем коснитесь значка со знаком плюса в прямоугольнике, чтобы быстро скопировать ее.
Справа от инструмента «Записка» находится инструмент «Фигура», и для него доступно множество фигур. ты. Используйте категории в верхней части окна поиска, чтобы найти фигуру, которую можно вставить. Как и в случае с заметками, вы можете дважды нажать на фигуру, чтобы добавить к ней текст, или нажать и удерживать фигуру, чтобы изменить ее свойства, например как его цвет и стиль его контура.
Последние два инструмента Freeform — это инструмент текстового поля (для добавления блоков текста) и инструмент импорта в крайнем правом углу — он позволяет загружать с вашего iPhone любые типы файлов, включая изображения, видео, наклейки, ссылки на Интернет и даже PDF-файлы. Эти параметры действительно расширяют возможности приложения Freeform и увеличивают сложность ваших досок.
Функции и возможности Freeform
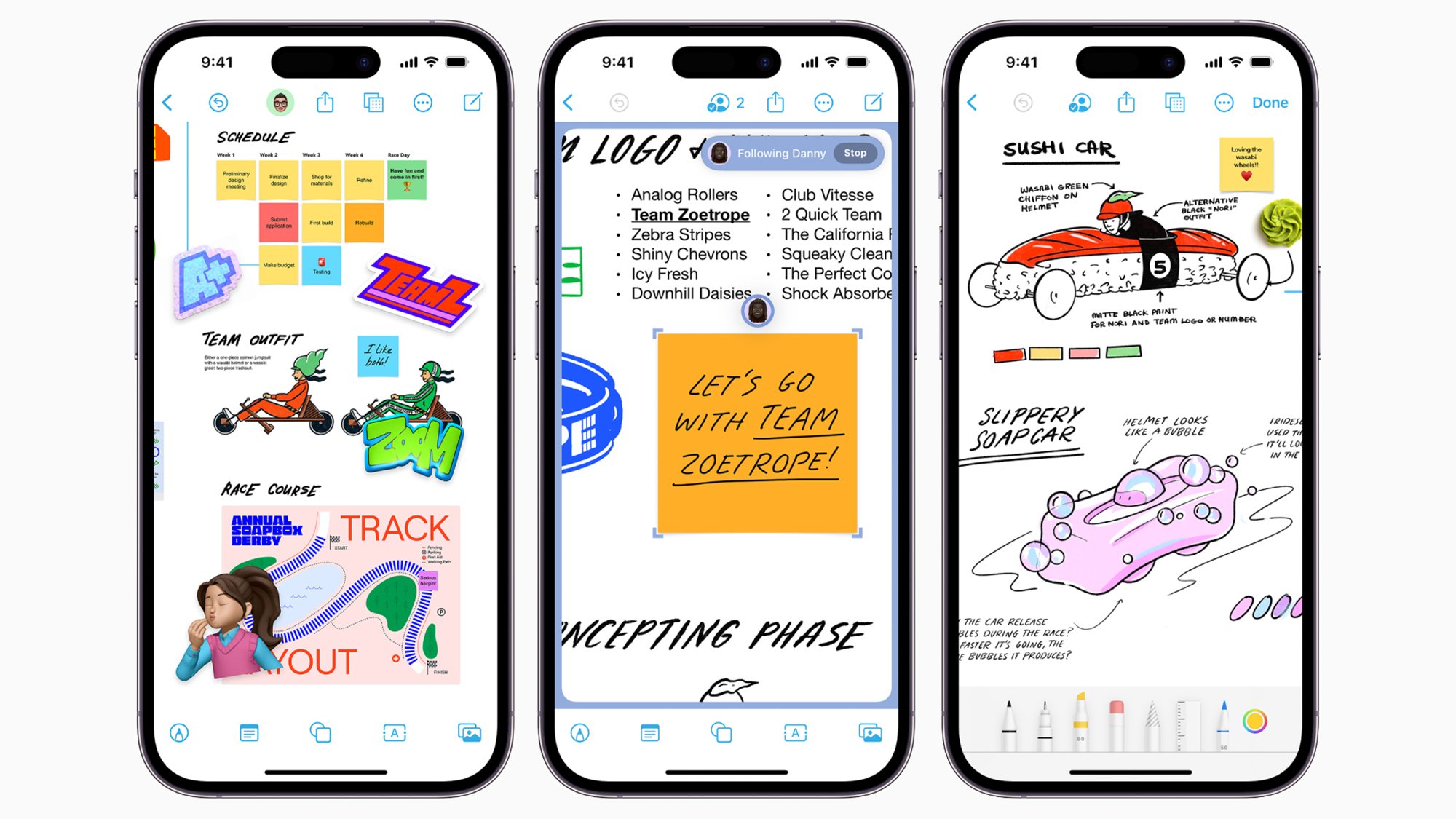 Apple предлагает множество идей по использованию Freeform. Источник: Apple
Apple предлагает множество идей по использованию Freeform. Источник: Apple
Говоря о размещении других элементов на доске Freeform, это легко сделать из других приложений на iOS: вы можете поделиться чем-либо с Freeform практически из любого места. Например, если вы хотите опубликовать ссылку на доску из Safari, нажмите кнопку «Поделиться» внизу (поле со стрелкой вверх), а затем выберите «Свободная форма».
Мы писали о выравнивании. объекты, но вы можете найти дополнительные параметры, нажав и удерживая отдельный элемент на доске, а затем нажав три точки на всплывающей панели. Это дает вам возможность блокировать элементы, чтобы их нельзя было перемещать, дублировать элементы и изменять способ их наложения друг на друга.
По мере того, как ваши доски становятся все более загруженными, просто раздвигайте их. пальцами, чтобы уменьшить масштаб, а также коснитесь и удерживайте палец, чтобы прокрутить его; вы также можете коснуться значка пунктирного прямоугольника (вверху справа), чтобы масштабировать его в соответствии с текущим выделенным фрагментом или всем объектом на доске. Отсюда вы также можете показать или скрыть пунктирную сетку на доске.
Это должно дать вам некоторое представление о том, как можно использовать Freeform для записи идей, планов, проектов и многого другого. С помощью трех точек (вверху справа) вы можете распечатать доски или экспортировать их в формате PDF, а с помощью кнопки «Поделиться» в верхней части экрана вы можете поделиться своими досками с другими людьми и совместно работать над ними.
lifehacker.com