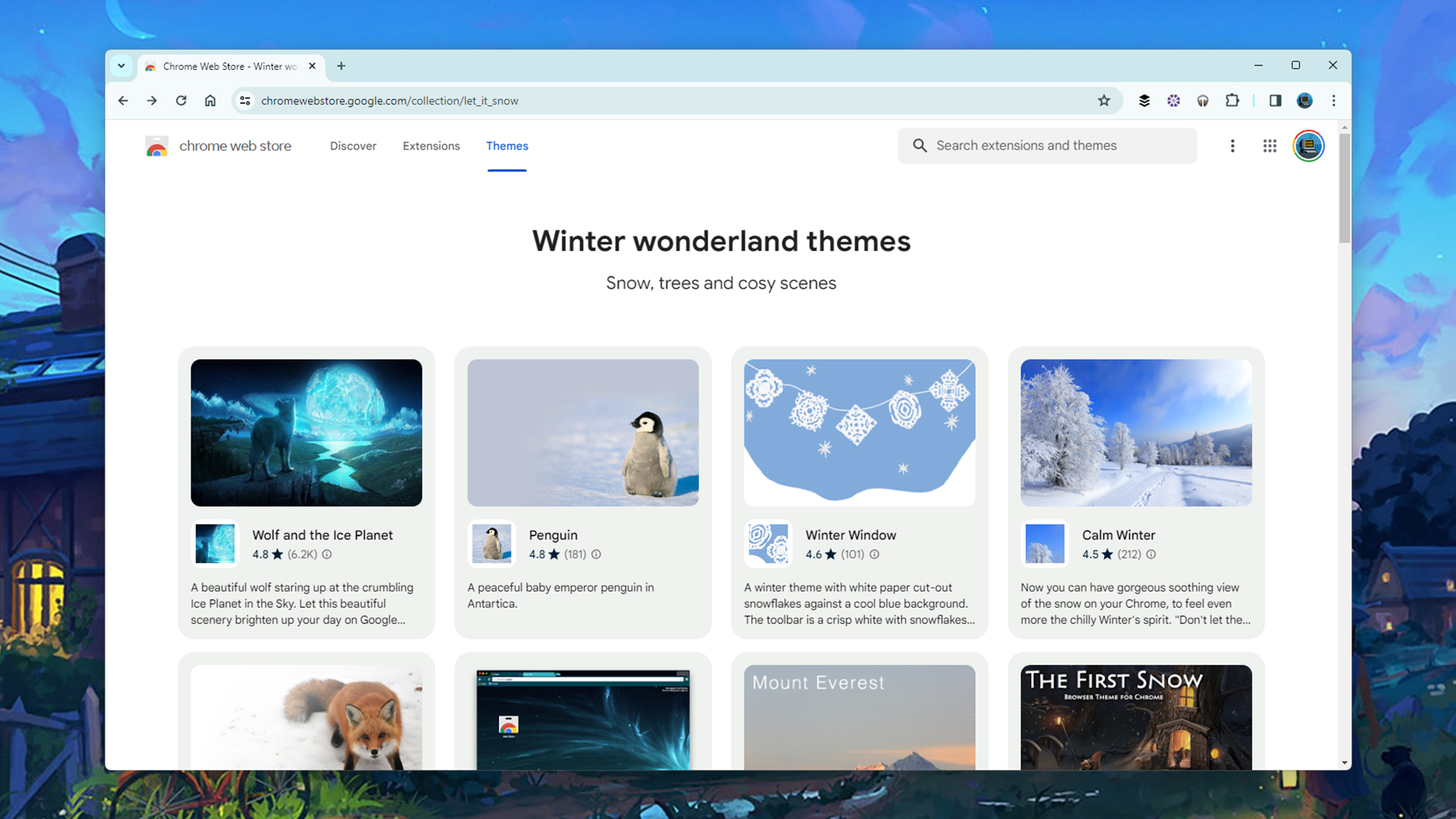Скорее всего, вы проводите много времени в своем браузере, поэтому имеет смысл поддерживать его внешний вид так, как вы хотите, пока вы перемещаетесь по Интернету — а настольная версия Google Chrome имеет больше возможностей настройки. чем вы могли себе представить.
Хотя веб-сайты, которые вы посещаете, конечно, занимают большую часть площади вашего экрана, Chrome управляет внешним видом панелей инструментов, меню, страницы новой вкладки и многого другого. . Дизайн всех этих элементов можно изменить по своему вкусу.
Эти параметры настройки на самом деле существуют уже некоторое время, но теперь к ним легче получить доступ и использовать их, чем когда-либо прежде. Всего за несколько минут усилий вы можете изменить внешний вид Chrome.
Язык дизайна Chrome продолжает развиваться по мере того, как Google совершенствует его, но, как мы покажем вам здесь, вы не Нам не придется соглашаться на внешний вид по умолчанию – и вы даже можете вернуться к более классическому виду браузера, если хотите.
Настройка темы
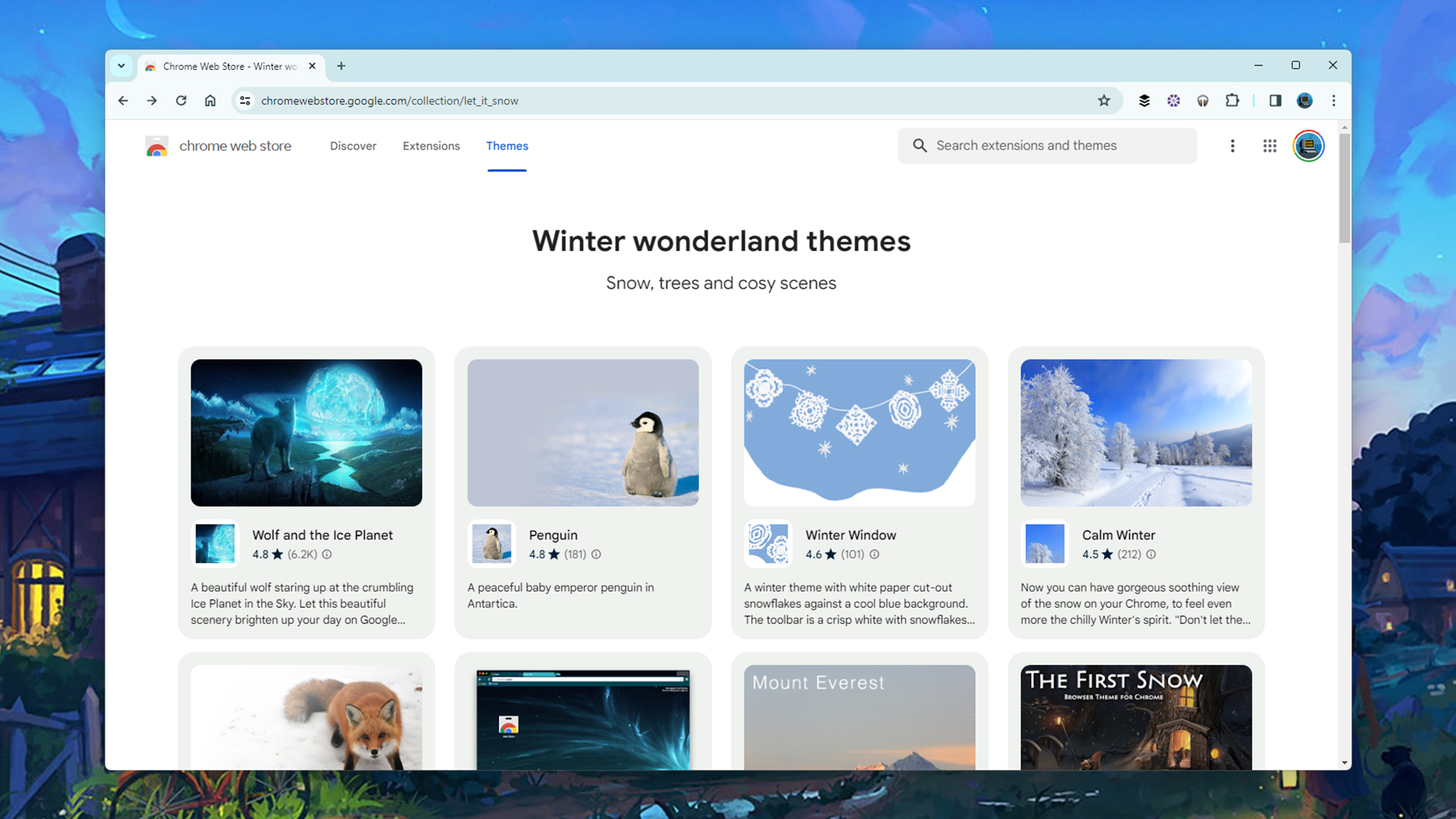 Вы можете получить темы из Интернет-магазина Chrome. Фото: Lifehacker
Вы можете получить темы из Интернет-магазина Chrome. Фото: Lifehacker
Готовы отказаться от стандартного внешнего вида Google Chrome и придать браузеру немного большей визуальной привлекательности? Откройте новую вкладку и нажмите Настроить Chrome.ссылку в правом нижнем углу (она может отображаться в виде значка пера). Откроется боковая панель, доступная только на странице новой вкладки, и одна из самых простых настроек, которую вы можете сделать сразу, — переключиться между режимами Светлый и Темный (или выбрать Устройство, чтобы следовать примеру Windows или macOS).
Нажмите на миниатюру в верхней части боковой панели или выберите Изменить тему., чтобы выбрать новую тему для Chrome. Темы позволяют вам изменить весь внешний вид браузера одним щелчком мыши, охватывая все, от цвета заголовка вкладки до обоев новой вкладки, и есть из чего выбирать: выберите любой из перечисленных эскизов, чтобы просмотреть предварительный просмотр темы. в Chrome.
Помимо выбора тем, выделенных Google Chrome, включая произведения искусства, пейзажи и т. д., вы также можете выбрать Загрузить изображение – это устанавливает обои для новой вкладки, а затем можно установить цвета отдельно (см. ниже). Еще один вариант, который вы увидите: Сплошные цвета., чтобы создать минималистичный вид, основанный на одном цвете.
Каждый раз, когда вы углубляетесь в категорию тем, например Текстуры или Городские пейзажи, вы вверху вы увидите переключатель с надписью Обновлять ежедневно. Включите этот переключатель, и Chrome будет циклически перебирать все параметры в этой конкретной категории, выбирая новый каждый день. Если вы хотите постоянно менять внешний вид Chrome без необходимости постоянно углубляться в эти настройки, это удобный вариант.
Последний вариант, когда дело доходит до тем Google Chrome, — это Интернет-магазин Chrome. Это приведет вас к галерее тем в Интернете, созданных Google и сторонними разработчиками. Качество этих тем может быть немного неудовлетворительным, но они снабжены отзывами пользователей, поэтому вы можете определить лучшие из них – просто нажмите Добавить в Chrome, чтобы применить одну из них.
Другие настройки
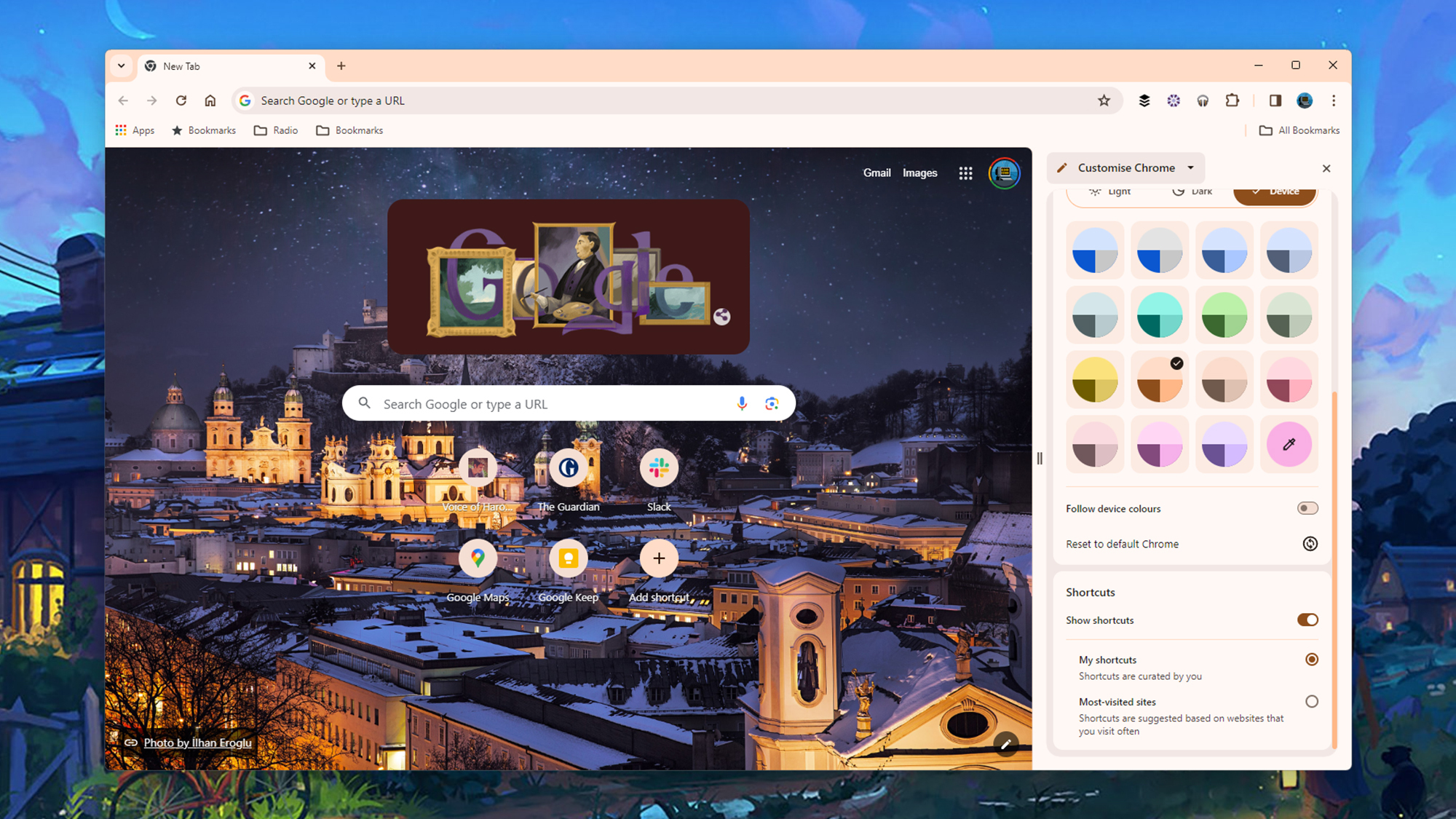 У вас есть широкий выбор цветов. Фото: Lifehacker
У вас есть широкий выбор цветов. Фото: Lifehacker
Помимо параметров темы на боковой панели настройки, вы также найдете несколько цветовых схем на выбор. Их можно использовать вместе со средством выбора тем или вместо него (если вы не хотите менять обои новой вкладки, но хотите изменить цвета). Просто нажмите на любой из образцов цвета, чтобы применить эти цвета.
Если вы хотите составить свои собственные цветовые комбинации, щелкните значок палитры цветов (он выглядит как маленькая пипетка). Затем вы можете выбрать основной цвет с помощью простого ползунка (и изменения просматриваются в режиме реального времени). Затем Google Chrome выберет за вас дополнительные цвета на основе выбранного вами основного цвета.
<р>Под параметрами цвета и кнопками светлого и темного режима вы увидите тумблер Следовать цветам устройства. Если этот параметр включен, цвета Chrome будут соответствовать цветовой схеме, установленной в Windows или macOS. Если вы хотите, чтобы ваш браузер полностью соответствовал цветовой схеме вашей операционной системы, вы можете оставить этот параметр включенным.
Последние несколько Параметры настройки на панели инструментов относятся к ярлыкам, которые отображаются всякий раз, когда вы открываете страницу новой вкладки. Вы можете скрыть или показать эти ярлыки, а также решить, хотите ли вы создавать их самостоятельно (с помощью кнопки Добавить ярлык) или позволить Chrome выбирать их на основе сайтов, которые вы посещаете чаще всего.
Наконец, если нажать три точки в правом верхнем углу интерфейса Chrome, затем выбрать Настройки и Внешний вид, вы получите доступ к небольшому ряд других возможностей настройки. Отсюда вы можете изменить стиль и размер шрифта, а также выбрать расположение различных элементов браузера (например, боковой панели).
lifehacker.com