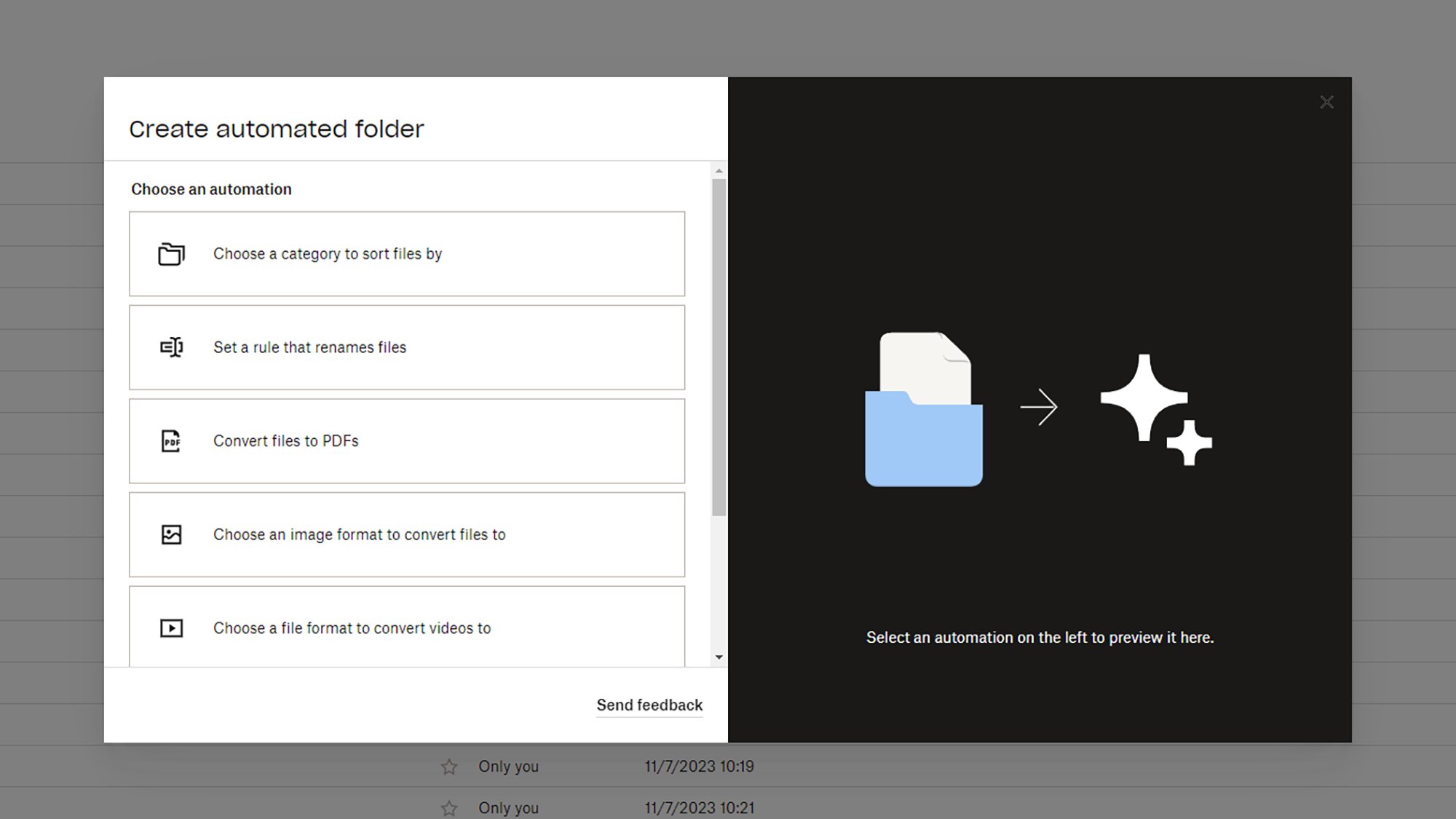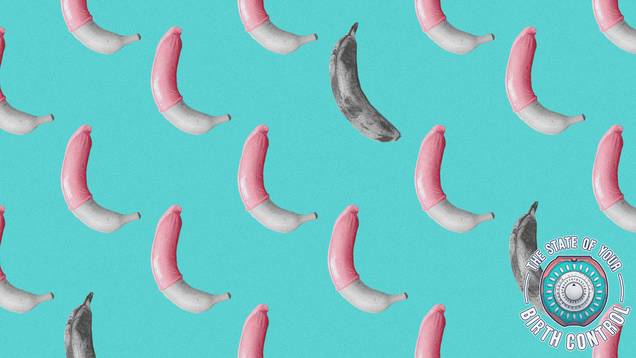Операции с файлами — необходимая работа для любого, у кого есть компьютер: перемещение, переименование, удаление, копирование и вставка файлов — все это задачи, которые необходимо выполнять, чтобы все было организовано, но они не очень увлекательны (и могут занять много времени). значительное количество времени). Однако, если вы используете Dropbox, вы можете выполнить часть этой ручной работы автоматически. Приложение для синхронизации файлов и облачного хранилища оснащено функцией автоматической папки, при которой определенные действия выполняются над файлами, как только вы помещаете их в назначенную папку.
Например, вы можете преобразовать все изображения, помещенные в определенную папку, в один и тот же формат и переименовать их в соответствии с одной и той же схемой именования. Это может сэкономить вам значительное количество времени – ниже мы объясним, как это работает.
Если вы еще не зарегистрировались в Dropbox, вы получаете 2 ГБ дискового пространства в качестве бесплатного пользователя; платные планы начинаются с 9,99 долларов в месяц за 2 ТБ хранилища. Автоматические папки – это функция, доступная каждому пользователю Dropbox независимо от того, платят они за тарифный план или нет.
Создание автоматической папки
Чтобы создать автоматизированную папку в Dropbox, вам необходимо войти в веб-интерфейс. Перейдите к месту, где вы хотите разместить новую автоматическую папку, затем выберите Создать, Папку и Автоматическую папку. После этого вы будете встретил семь или восемь способов автоматизации папки (маркировка файлов доступна только в том случае, если у вас профессиональный план).
Нажмите на любой параметр автоматизации, чтобы просмотреть его и установить его параметры. Например, если вы выберете Выбрать формат файла для преобразования аудиофайлов в, вам нужно будет выбрать тип файлов, подходящих для преобразования, и формат, в который вы хотите их преобразовать. Какую бы автоматизацию вы ни выбрали, вы также можете решить, применять ли одни и те же правила к любым создаваемым подпапкам.
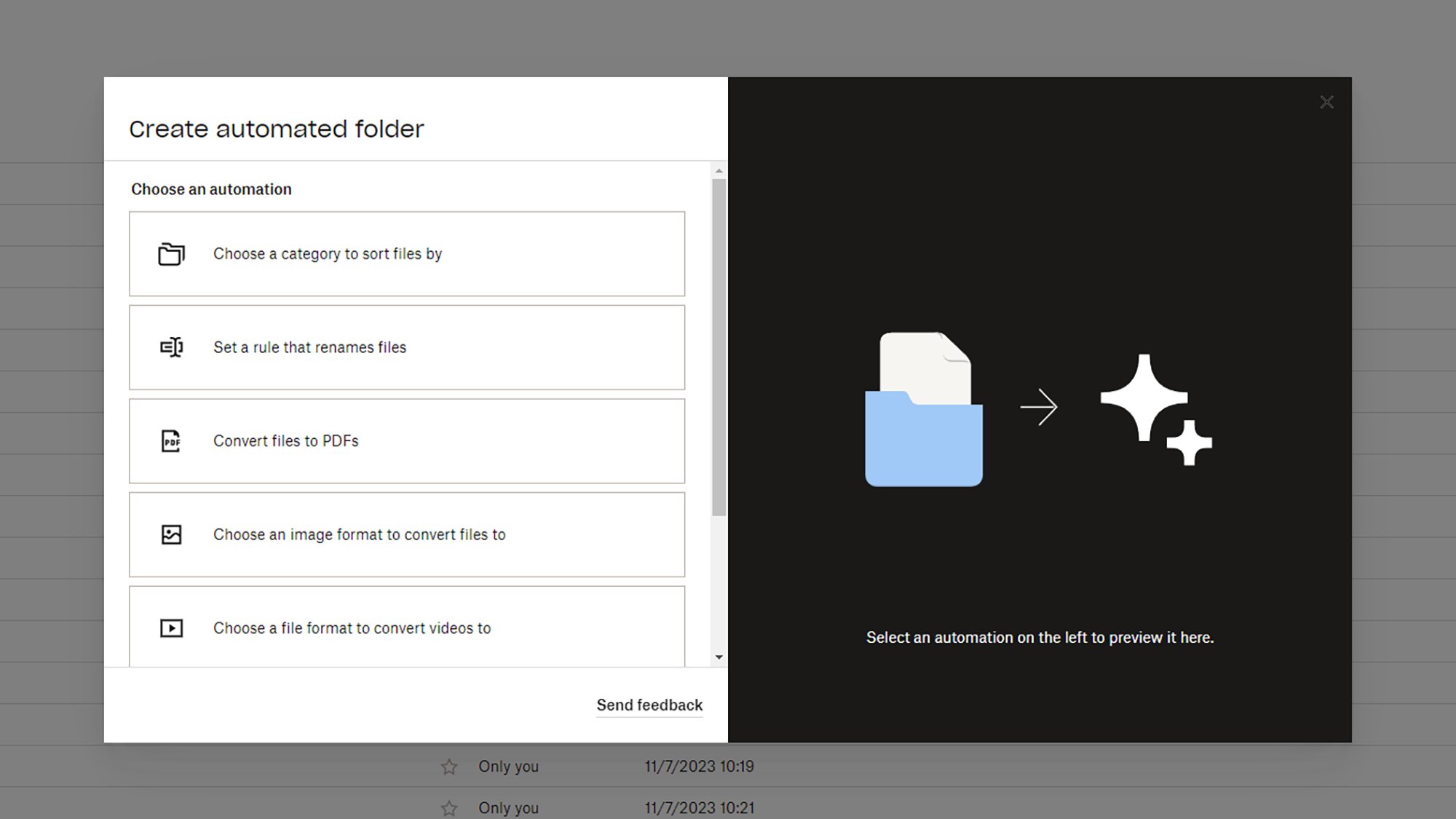 На выбор предлагается несколько средств автоматизации. Автор: Lifehacker
На выбор предлагается несколько средств автоматизации. Автор: Lifehacker
Кнопки Выбрать категорию для сортировки файлов и Установить правило переименования файловварианты интересны: первый позволяет автоматически помещать файлы в подпапки на основе их даты, имени, размера или расширения, а второй можно использовать для переименования файлов стандартным способом на основе определенного набора критериев, который может быть ключевое слово в файле, дату его загрузки или даже модель камеры, использованную в случае фотографии.
Так, например, вы можете сортировать все фотографии и видео, снятые на вашем телефоне, в именованные папки в зависимости от месяца и года, когда они были сняты. Или вы можете добавить слово «окончательный» к каждому файлу, перемещенному в папку, чтобы подтвердить, что это версия, которой можно поделиться с другими людьми. Существует множество возможностей, которые вы увидите, поэкспериментировав с этой функцией.
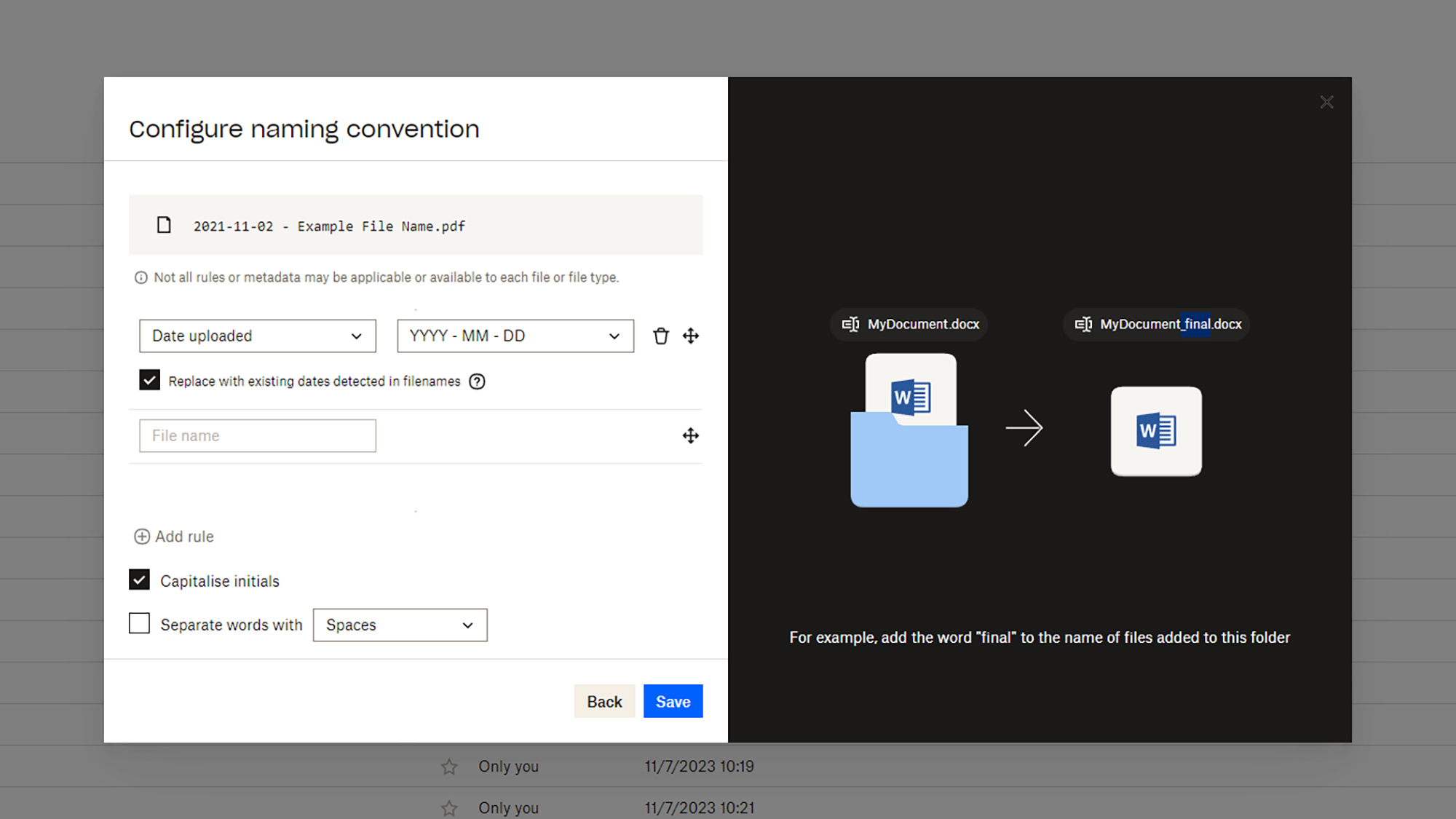 Каждая автоматизация имеет свои собственные правила. Фото: Lifehacker
Каждая автоматизация имеет свои собственные правила. Фото: Lifehacker
Автоматизацию также можно комбинировать – просто нажмите Кнопка «Добавить шаг», чтобы добавить новый шаг. Например, вы можете преобразовать файлы в PDF-файлы, а затем применить к ним какую-либо автоматизацию переименования или сортировки подпапок. Вы также увидите опцию Сохранить как шаблон, которая позволит вам сохранить средства автоматизации, которые, по вашему мнению, вы, возможно, захотите использовать снова, в другой части вашего Dropbox.
Нажмите Сохранить. и автоматизация сохраняется и применяется. Затем он будет применен с использованием заданных вами правил к любому файлу, который попадает в эту папку, независимо от того, загружен ли он непосредственно в Интернет, синхронизирован с другим устройством или что-то еще. Общие папки также можно автоматизировать. Это означает, что к любому файлу, добавленному кем-либо, имеющим доступ к папке, будут применяться те же правила.
Параметры автоматических папок
Помимо создания новых папок с автоматизацией, вы также можете добавлять автоматизацию в существующие папки. Перейдите к соответствующей папке в Dropbox в Интернете, затем нажмите значок шестеренки, который появляется рядом с именем папки справа от главной панели навигации: нажмите Организовать, затем Добавить автоматизацию для этого.
Вы можете перейти в то же меню в любой автоматизированной папке, если хотите внести изменения в способ работы автоматизации – нажмите на значок шестеренки, Организовать и Автоматическое редактирование. Любые внесенные вами изменения будут применены к элементам, добавленным в папку в будущем, и не повлияют на файлы, которые уже там находятся.
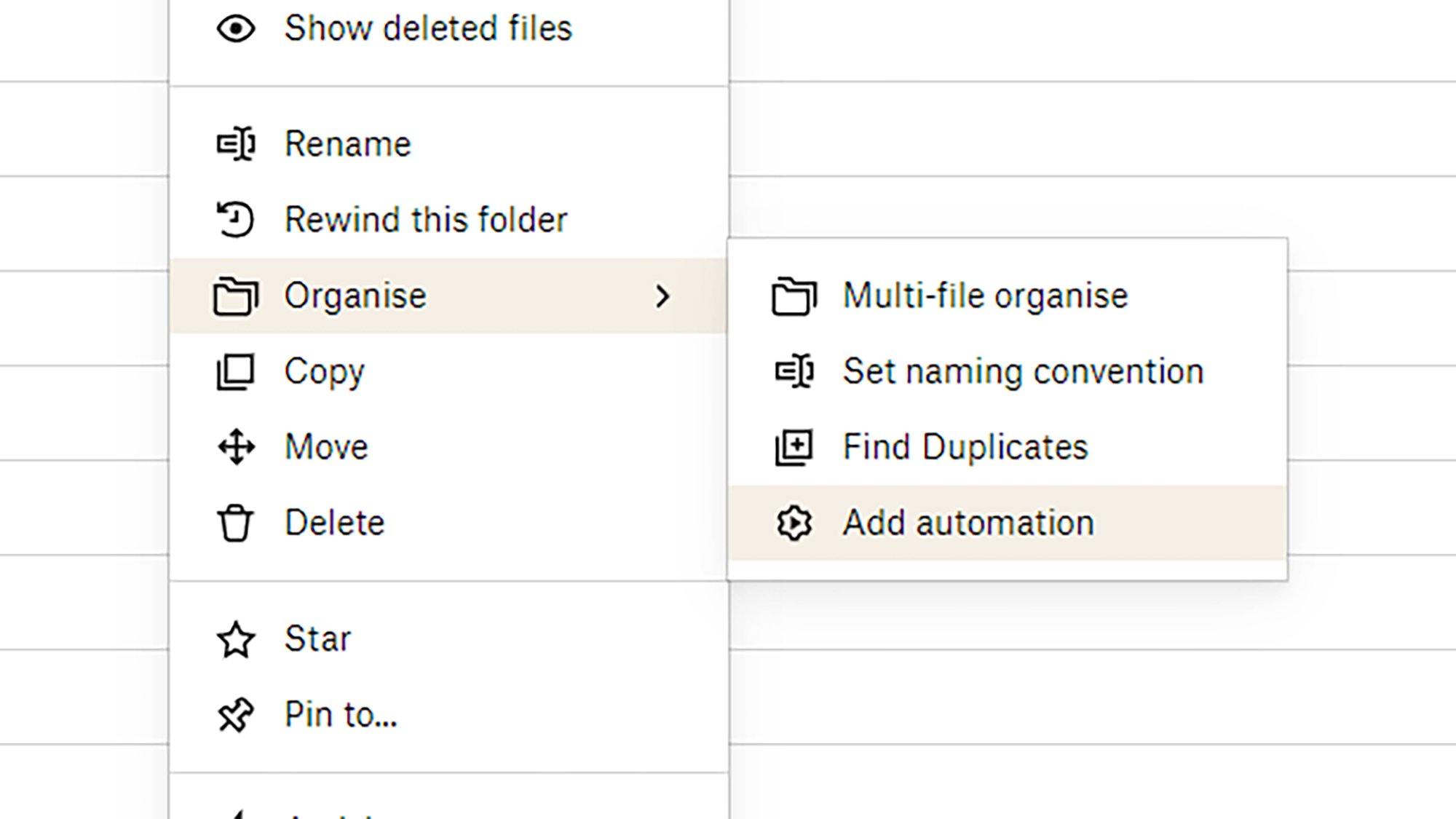 Вы также можете добавить автоматизацию в существующие папки. Автор: Lifehacker
Вы также можете добавить автоматизацию в существующие папки. Автор: Lifehacker
На той же панели, которая появляется, когда вы хотите отредактировать автоматизацию, вы увидите, что можете использовать тумблер вверху, чтобы включить или отключить выполняемые действия&mdash ;удобно, например, если вы хотите временно приостановить выполненную вами автоматизацию. Вы можете удалить автоматизацию, щелкнув корзину рядом с переключателем.
Когда вы перемещаетесь по Dropbox в Интернете, вы увидите, что те же самые параметры добавления или редактирования автоматизации появляются, если вы нажмете кнопку три точки рядом с папкой, поэтому вам не обязательно заходить в нее, чтобы внести изменения. Вы также увидите возможность добавить автоматизацию при попытке создать стандартную папку.
lifehacker.com