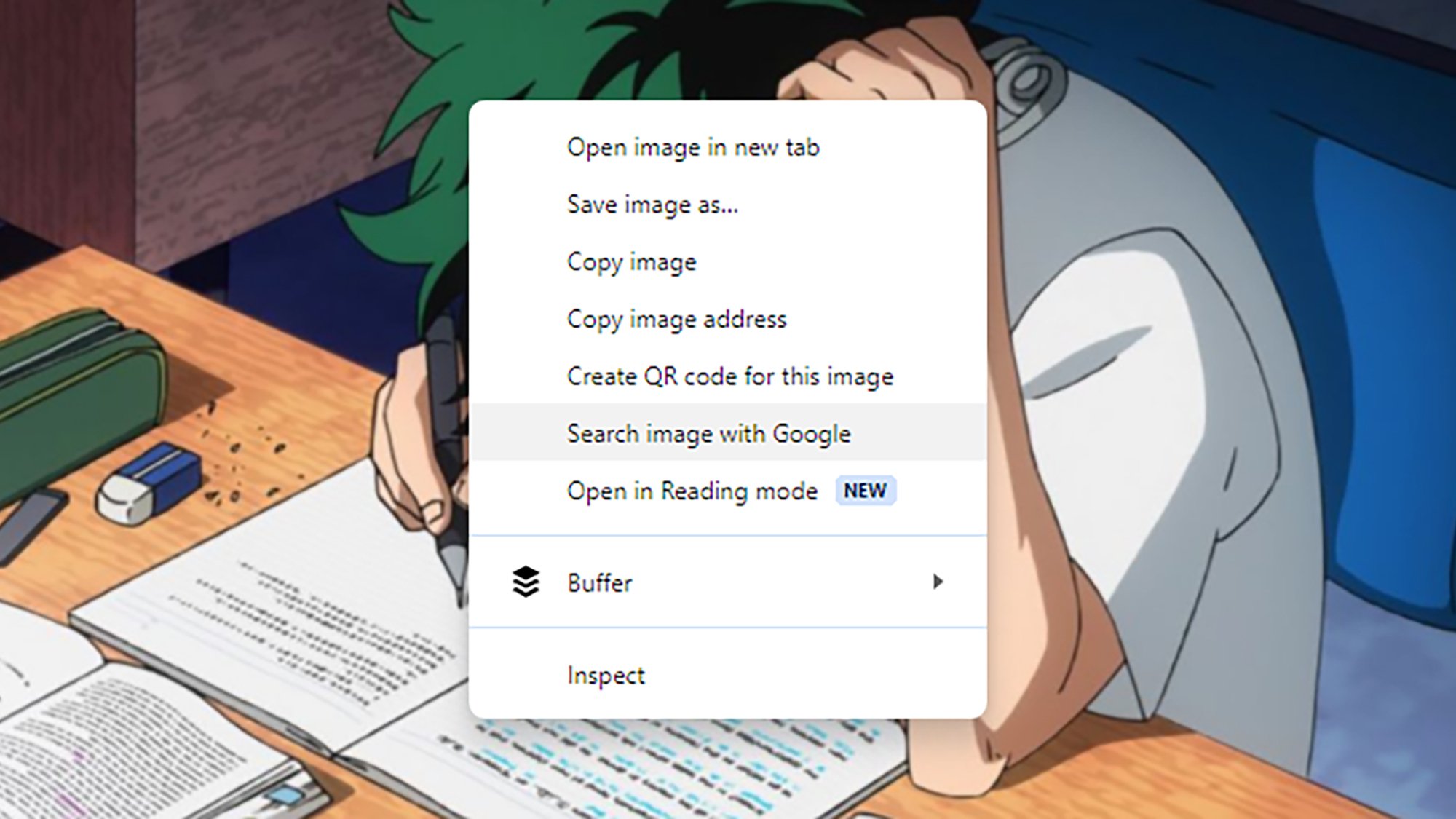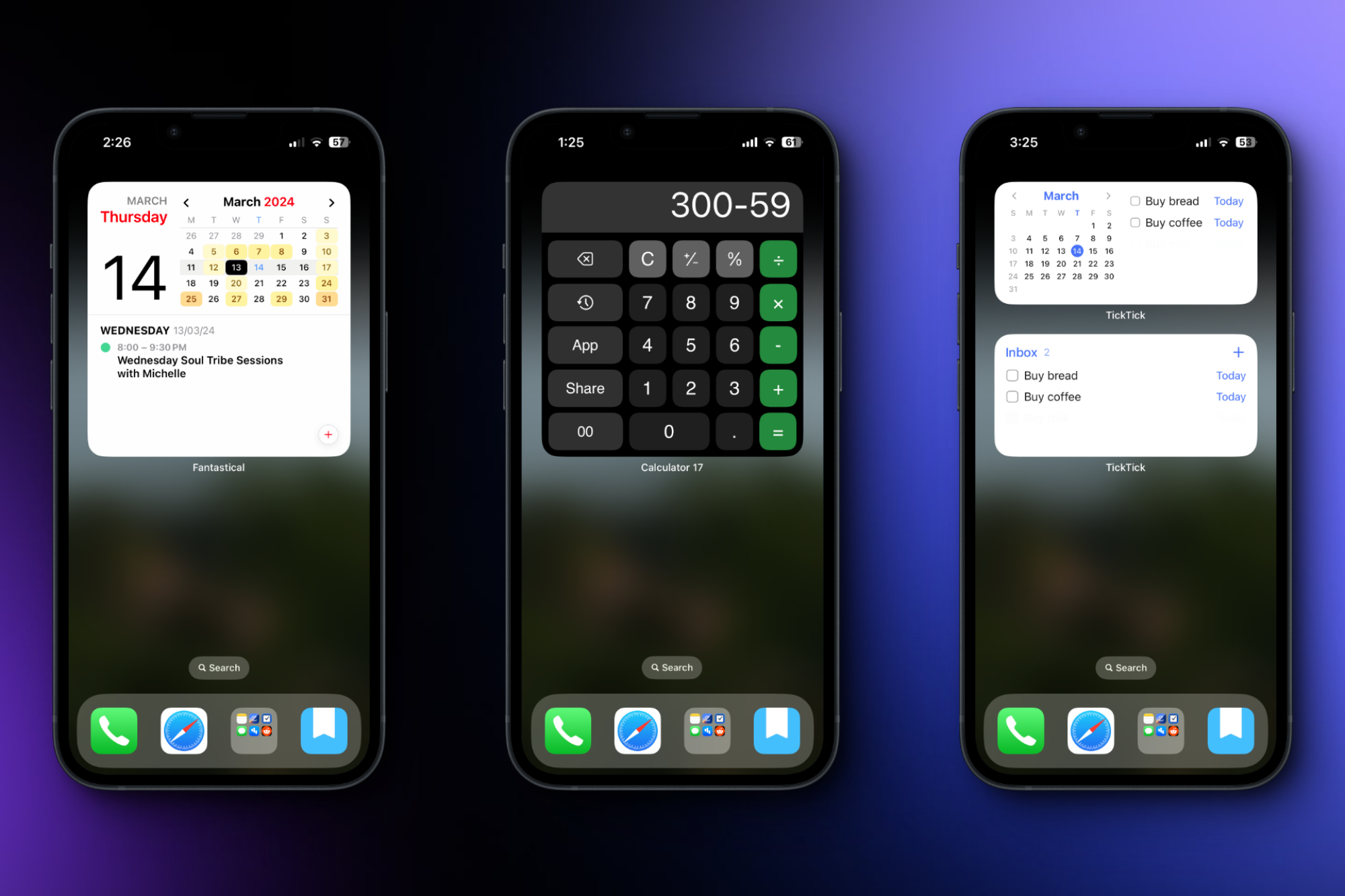<р>Идея обратного поиска изображений заключается в том, что вы, по крайней мере до некоторой степени, ищете в противоположном направлении: вы начинаете с изображения, которое в противном случае могло бы быть конечным результатом поиска, но вы хотите знать, где оно возникло из —хотя это не единственный способ, которым может быть полезен обратный поиск изображений. Этот метод чаще всего связан с отслеживанием исходного источника изображения, что особенно ценно в контексте, когда дезинформация и плагиат продолжают распространяться по сети. Является ли человек, публикующий цифровое произведение искусства, оригинальным автором? Было ли их изображение профиля создано искусственным интеллектом? Обратный поиск изображений подскажет вам.
Вы также можете использовать этот тип поиска, чтобы найти разные версии одного и того же изображения, будь то разного размера, разной обрезки или другой цветовой схемы. Его также можно использовать, чтобы узнать больше о том, что изображено на изображении — например, о виде цветка, на который вы смотрите, или о том, когда произошло конкретное изображенное событие.
Это полезный трюк по многим причинам, и запустить обратный поиск изображений несложно независимо от того, используете ли вы телефон или компьютер.
Выполнение обратного поиска изображений на рабочем столе
Наверное, проще всего начать с выполнения обратного поиска изображений на ноутбуке или настольном компьютере: если вы используете Google Chrome или Microsoft Edge в качестве браузера, запустить обратный поиск изображений очень просто. – нажмите на изображение, которое вы нашли в Интернете, а затем выберите Поиск изображения в Google (Chrome) или Поиск изображения в Интернете (Edge).
<р>Chrome открывает боковую панель, тогда как Edge перенаправит вас на веб-сайт визуального поиска Bing, но результаты будут очень похожими: вы увидите веб-страницы, содержащие изображения, идентичные или похожие на то, которое вы ищете. Вы также можете увидеть похожие поисковые запросы на основе того, что показано на используемом вами изображении.
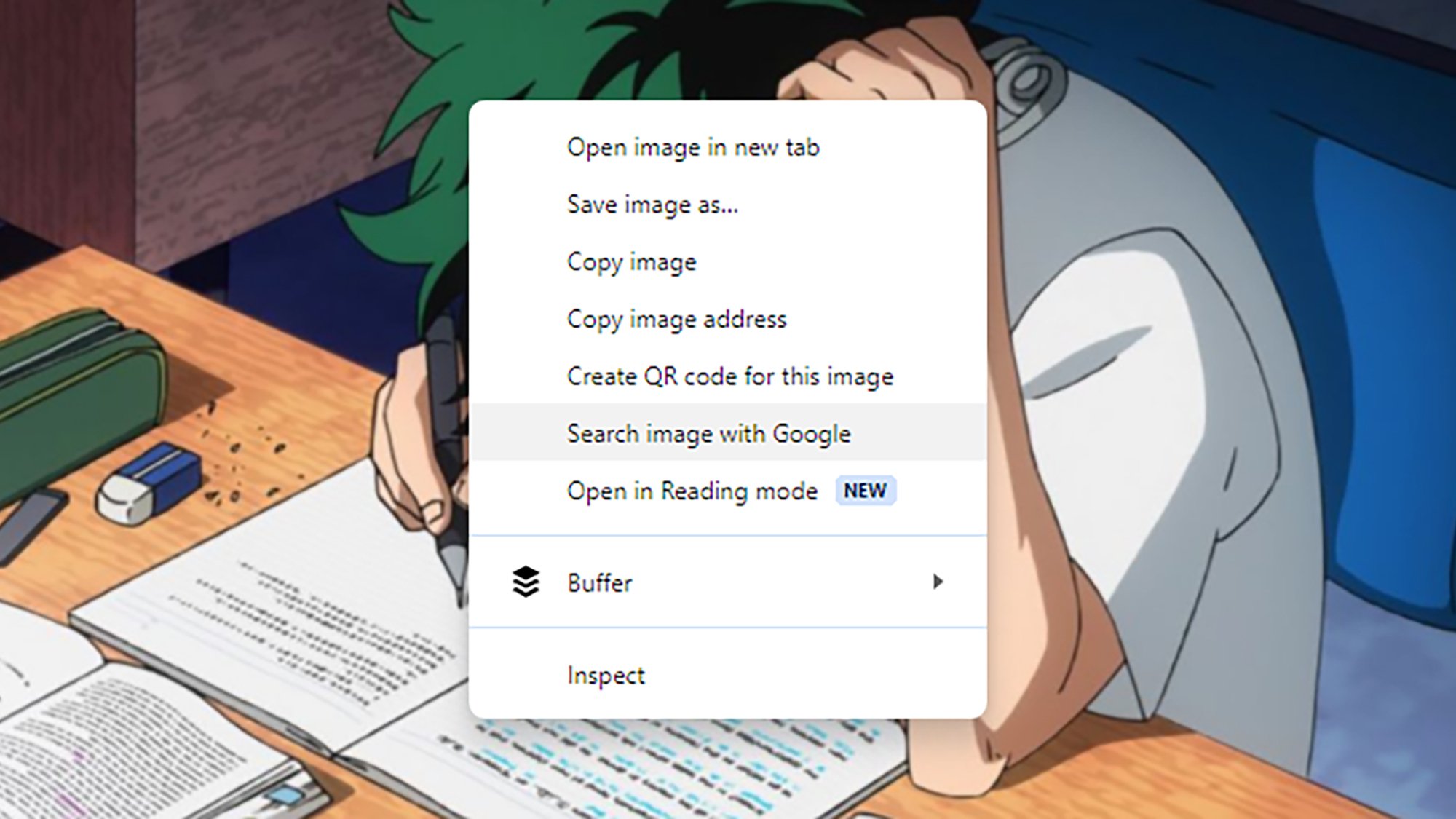 Вы можете щелкнуть правой кнопкой мыши, чтобы запустить обратный поиск изображений в Google Chrome. Фото: Lifehacker
Вы можете щелкнуть правой кнопкой мыши, чтобы запустить обратный поиск изображений в Google Chrome. Фото: Lifehacker
С помощью боковой панели Chrome вы фактически используете Google Lens – технологию визуального поиска Google. Вы можете нажать на любой из результатов, чтобы увидеть соответствующую страницу на вкладке браузера. Нажмите Найти источник изображения.в верхней части боковой панели вы найдете список точных совпадений вашего изображения с указанием их разрешения и даты публикации страницы, на которой они находятся.
Если вы используете Edge, ваши результаты отображаются на вкладке браузера, а не на боковой панели. Визуальный поиск Bing покажет вам множество ссылок для покупки того, что находится на изображении, по которому вы ищете, и поиска соответствующего контента, но вы также должны увидеть вкладку Страницы с этим изображением: откройте ее, чтобы увидеть другие места в сети, где можно найти такую же картинку.
Какой бы браузер вы ни использовали, вы можете сразу перейти к поиску изображений Google или системе визуального поиска Bing, чтобы выполнить обратный поиск изображений, используя фотографию со своего компьютера или ту, которую вы нашли в Интернете. Для обратного поиска изображений в Google Image Search щелкните значок Google Lens (цветная камера) в правой части окна поиска. Вы получаете те же экраны результатов, что и при использовании инструментов, встроенных в Chrome и Edge.
Еще один ресурс для обратного поиска изображений, на который стоит обратить внимание, — это TinEye. Он не будет изначально интегрирован в ваш браузер, но загрузите веб-сайт, и вы увидите, что он предлагает установить расширение для Chrome, Edge, Firefox или Opera, чтобы вы могли запустить обратный поиск изображений по любому изображению. парой кликов.
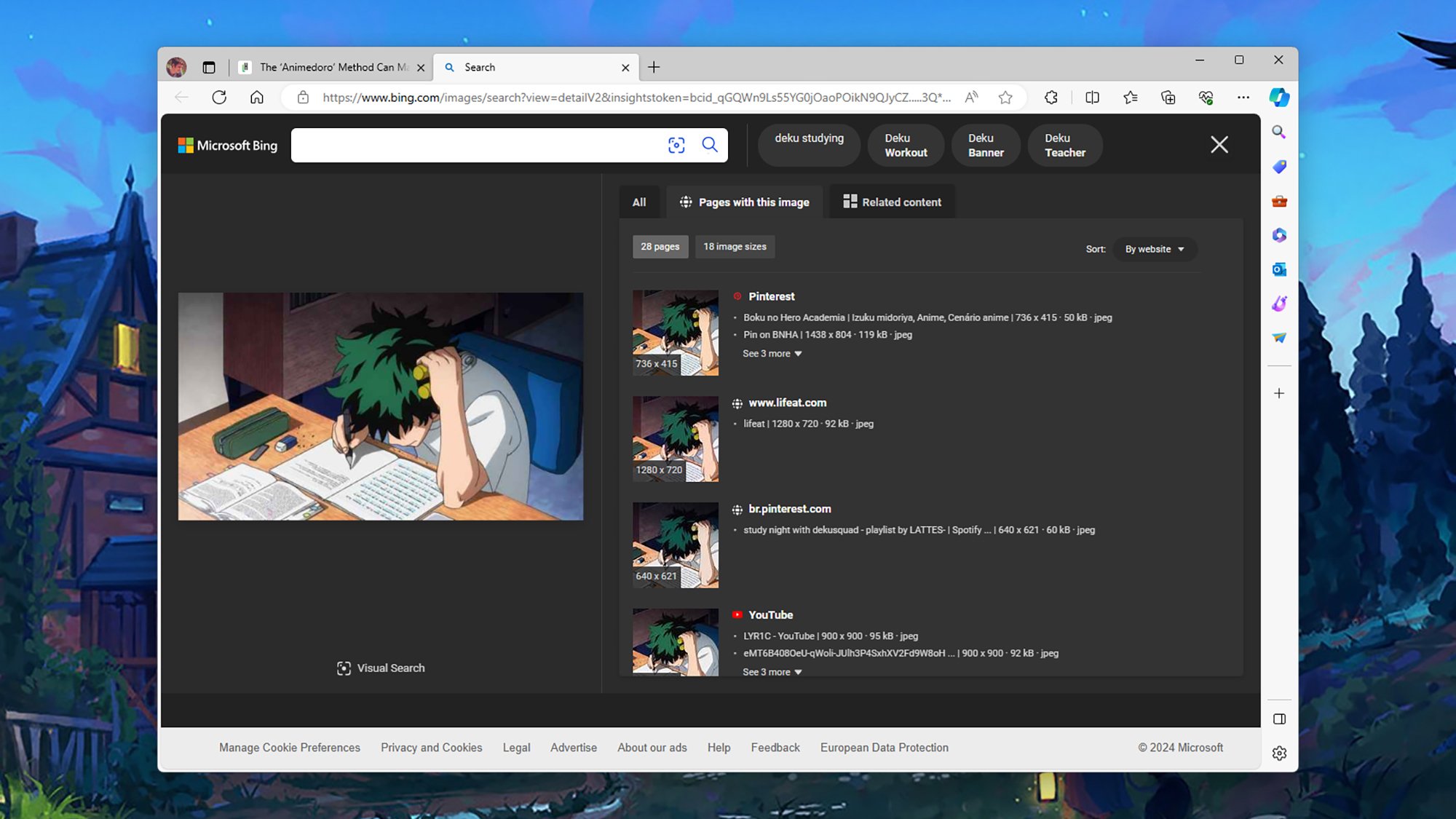 Используйте Bing Visual Search, чтобы найти источник изображения. Фото: Lifehacker
Используйте Bing Visual Search, чтобы найти источник изображения. Фото: Lifehacker
Независимо от того, установили ли вы расширение, поле поиска на первой странице веб-сайта TinEye позволяет загрузить изображение со своего компьютера или вставить URL-адрес изображения, уже размещенного где-то в Интернете. Затем вы откроется страница результатов со списком сайтов, на которых были найдены копии изображения, а также их размера и разрешения.
Используйте параметры в верхней части списка, чтобы отфильтровать результаты изображений по определенному веб-сайту или изменить порядок результатов (например, сначала вы можете просмотреть самые старые изображения или изображения с самым высоким разрешением). Нажмите на любой из результатов, чтобы перейти на соответствующую веб-страницу и увидеть фактическое изображение.
Выполнение обратного поиска изображений на мобильном устройстве
Процесс обратного поиска изображений на телефонах и планшетах очень похож, но есть некоторые различия, о которых следует знать при работе с мобильными веб-браузерами и экранами меньшего размера.
Вы все равно можете загружать включите поиск изображений Google, визуальный поиск Bing и TinEye в своем мобильном браузере и используйте их способами, описанными выше. Параметры Google и Bing также позволяют сделать снимок с помощью камеры телефона, тогда как с помощью TinEye вам придется сначала сделать фотографию, а затем выбрать ее из галереи.
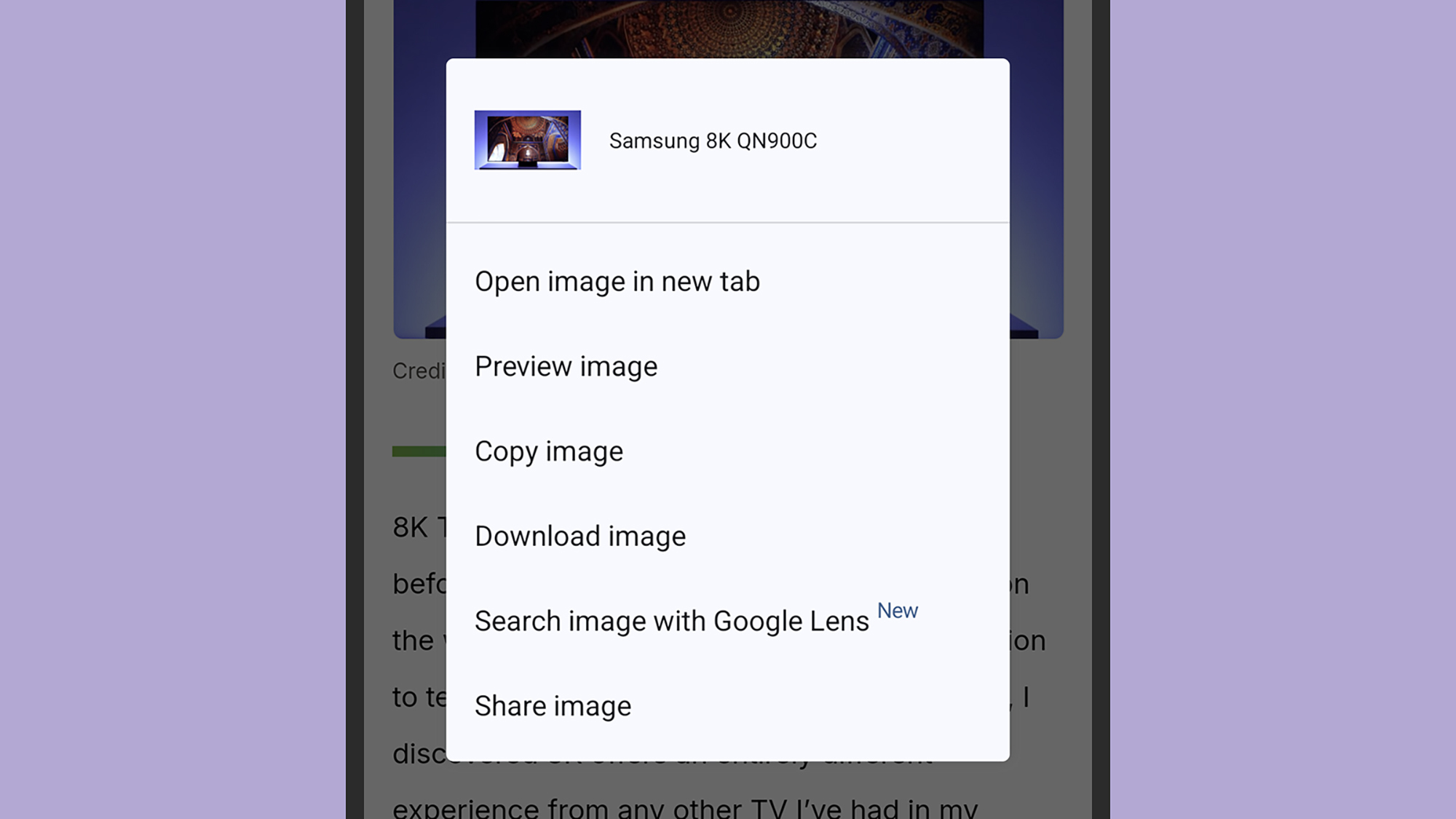 Длительное нажатие в Chrome для Android или iOS открывает параметры поиска. Фото: Lifehacker
Длительное нажатие в Chrome для Android или iOS открывает параметры поиска. Фото: Lifehacker
Доступ к технологии поиска Google Lens можно также получить через официальное приложение Google для Android и iOS, если вы не хотите придется заходить через браузер. Нажмите на значок Google Lens (цветная камера), который появляется справа от поля поиска на вкладке «Обнаружение» (Android) или «Главная страница» (iOS), чтобы получить результаты.
Что касается поиска внутри Что касается браузера, то в Chrome для мобильных устройств вы можете нажать и удерживать изображение и выбрать «Поиск изображения с помощью Google Lens» (Android) или «Поиск изображения с помощью Google» (iOS), чтобы запустить обратный поиск изображения. В Edge для мобильных устройств вы можете нажать и удерживать изображение и выбрать «Поиск этого изображения в Bing», но на момент написания этой статьи эта функция доступна только в версии браузера для Android.
lifehacker.com