Safari уже давно является браузером по умолчанию на вашем iPhone и Mac, но есть большая вероятность, что вы им не пользуетесь. Возможно, пришло время переосмыслить это. Даже если вы предпочитаете другие браузеры, такие как Chrome или Firefox, Apple с каждым годом совершенствует Safari, и в 2024 году в нем появилось несколько интересных скрытых функций, которые могут просто соблазнить вас отказаться от других вариантов.
Вот обзор лучших скрытых функций Safari, которые обязательно стоит попробовать.
Превратите общие ссылки в красивые цитаты
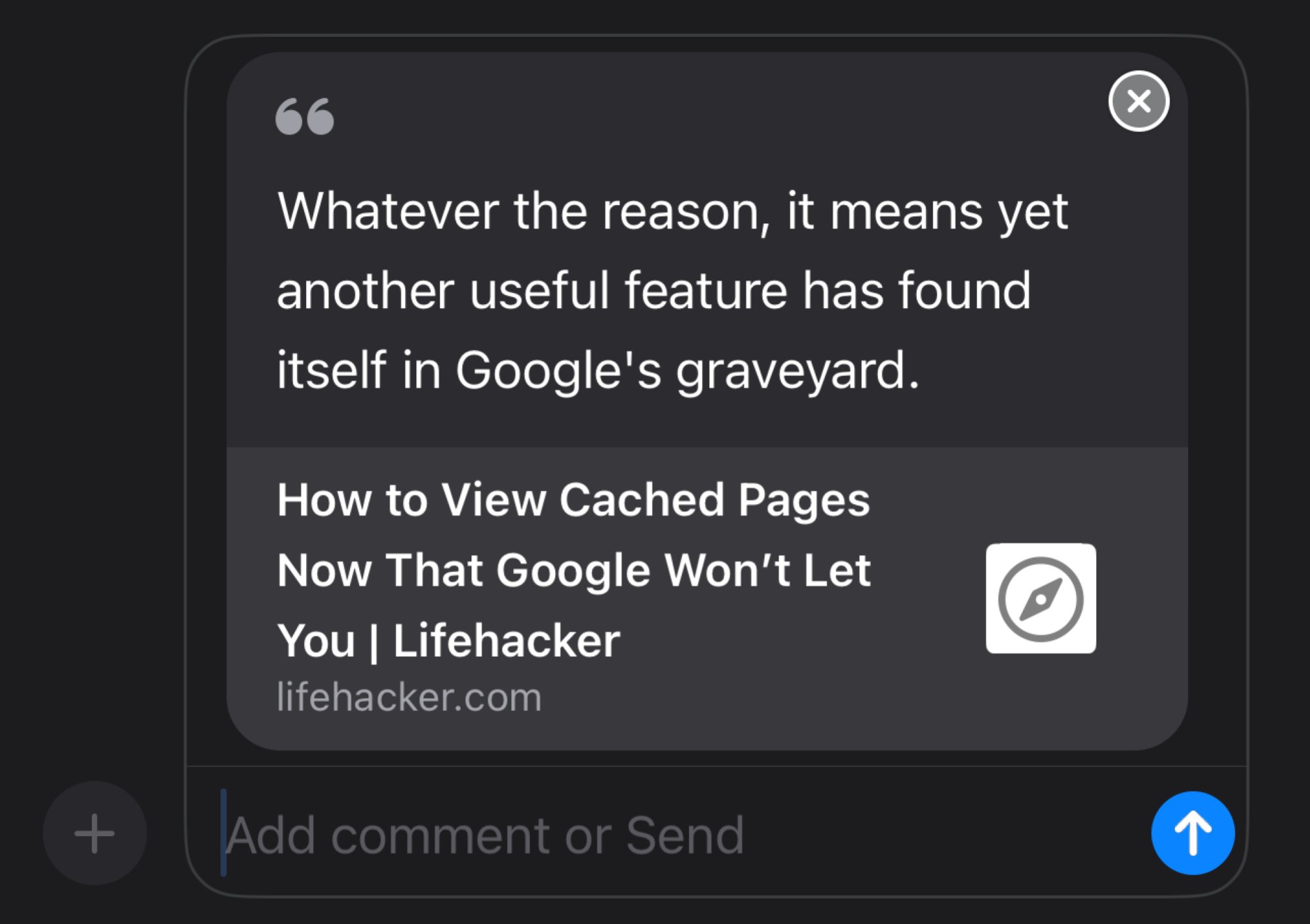 Источник: Pranay Parab
Источник: Pranay Parab
Когда вы делитесь ссылкой через iMessage или SMS, Safari позволяет вам создать красивую цитату с текстом, который вы пытаетесь выделить. Чтобы попробовать это, откройте статью в Safari на своем iPhone или Mac и выберите любое предложение или абзац, который вам нравится. Нажмите значок «Поделиться» в браузере и выберите «Сообщения». Вы заметите, что выделенный текст отображается в виде цитаты, которая появляется вместо обычного эскиза предварительного просмотра ссылки с прикрепленной ссылкой на статью. Это отлично подходит для выделения важной цитаты в статье, а также может побудить людей щелкнуть ссылку, которой вы делитесь.
Используйте расширения, чтобы сделать все лучше
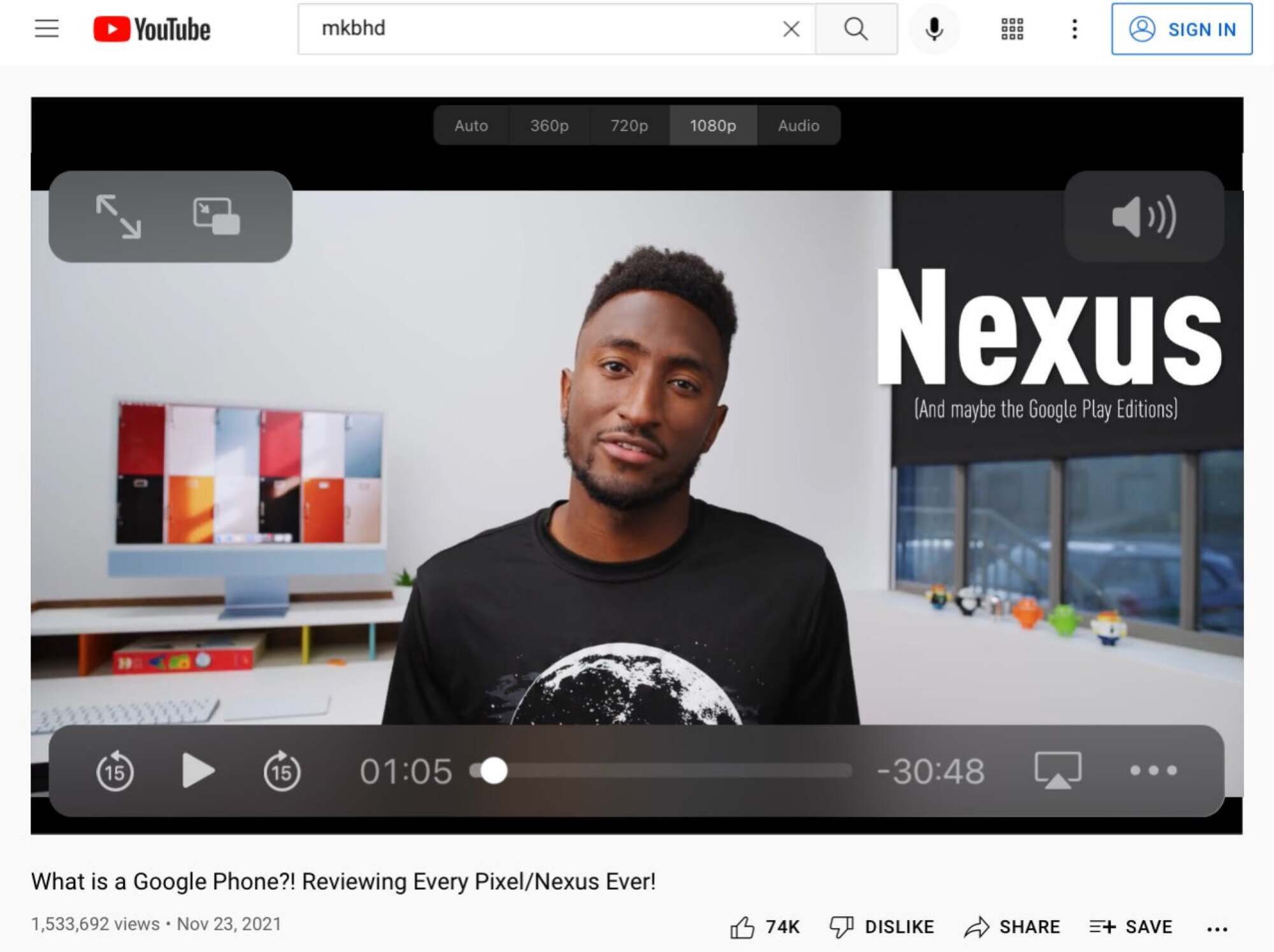 Фото: Джейк Петерсон <р>Да, у Safari тоже есть расширения для браузера. Иногда они отходят на второй план, потому что Apple решила, что расширения браузера должны быть в App Store, а это означает, что вам нужно перейти в другое приложение, чтобы просмотреть расширения Safari. Несмотря на это, Safari имеет множество отличных расширений, которые улучшат ваш опыт просмотра. Например, вы можете включить темный режим на всех сайтах, запретить сайтам загружать надоедливые ссылки Google AMP или даже заблокировать рекламу на YouTube.
Фото: Джейк Петерсон <р>Да, у Safari тоже есть расширения для браузера. Иногда они отходят на второй план, потому что Apple решила, что расширения браузера должны быть в App Store, а это означает, что вам нужно перейти в другое приложение, чтобы просмотреть расширения Safari. Несмотря на это, Safari имеет множество отличных расширений, которые улучшат ваш опыт просмотра. Например, вы можете включить темный режим на всех сайтах, запретить сайтам загружать надоедливые ссылки Google AMP или даже заблокировать рекламу на YouTube.
Создавайте скриншоты целых веб-страниц при прокрутке
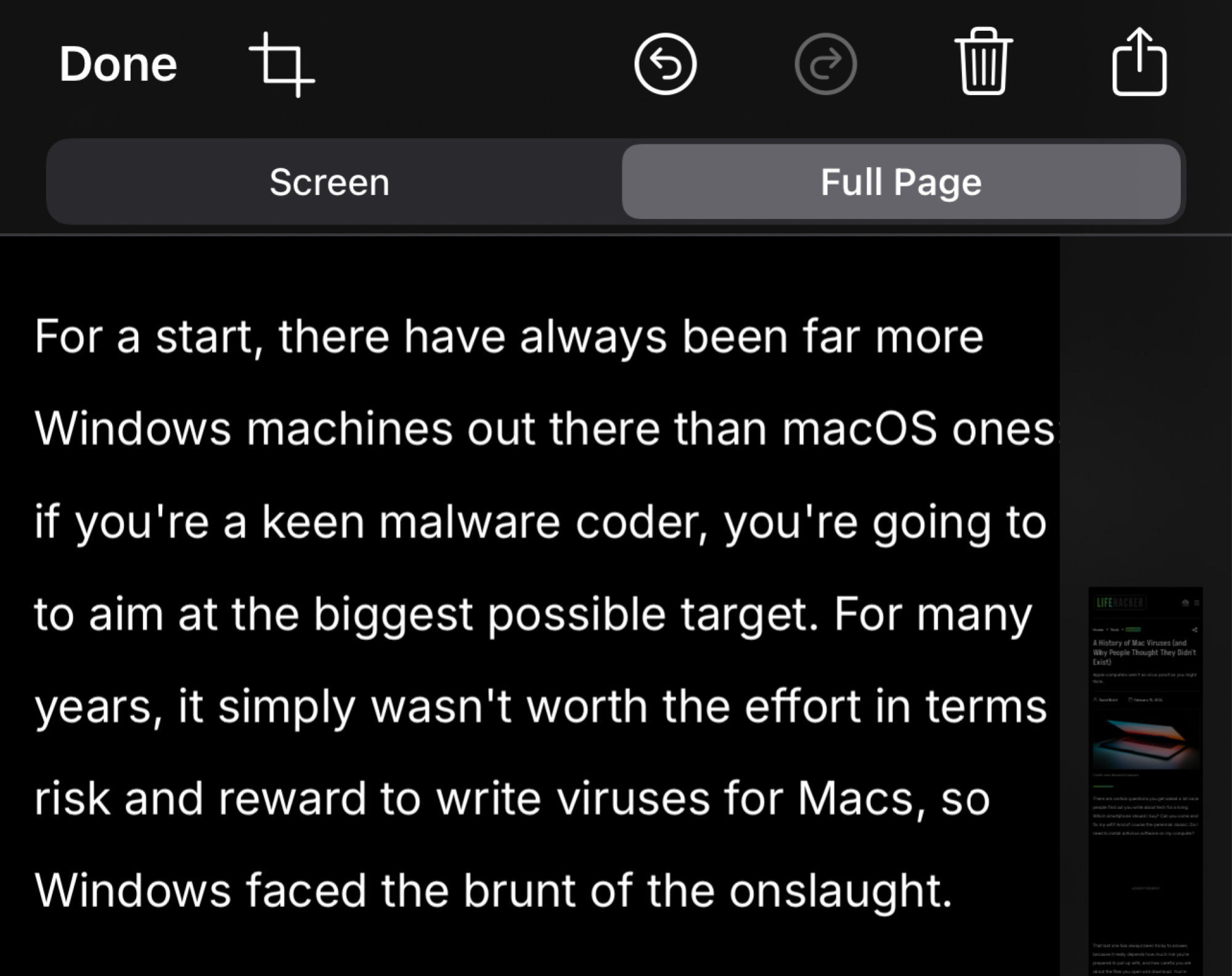 Источник: Pranay Parab <р>iOS позволяет делать полноэкранные снимки веб-страниц в Safari. Это означает, что вам не придется вручную прокручивать вниз, делать снимки экрана и беспокоиться о том, чтобы сшить их вместе. Откройте любую веб-страницу, сделайте снимок экрана, коснитесь миниатюры предварительного просмотра и выберите параметр Вся страница, чтобы сделать снимок всей страницы. (В верхней панели также есть кнопка обрезки, которая позволяет удалять части веб-страницы, которые вы не хотите снимать на скриншоты.) Вы можете сохранить эти снимки экрана в виде PDF-файлов в приложении Apple «Файлы» или сохранить их как изображения в приложении «Фотографии».
Источник: Pranay Parab <р>iOS позволяет делать полноэкранные снимки веб-страниц в Safari. Это означает, что вам не придется вручную прокручивать вниз, делать снимки экрана и беспокоиться о том, чтобы сшить их вместе. Откройте любую веб-страницу, сделайте снимок экрана, коснитесь миниатюры предварительного просмотра и выберите параметр Вся страница, чтобы сделать снимок всей страницы. (В верхней панели также есть кнопка обрезки, которая позволяет удалять части веб-страницы, которые вы не хотите снимать на скриншоты.) Вы можете сохранить эти снимки экрана в виде PDF-файлов в приложении Apple «Файлы» или сохранить их как изображения в приложении «Фотографии».
Используйте профили в своих целях
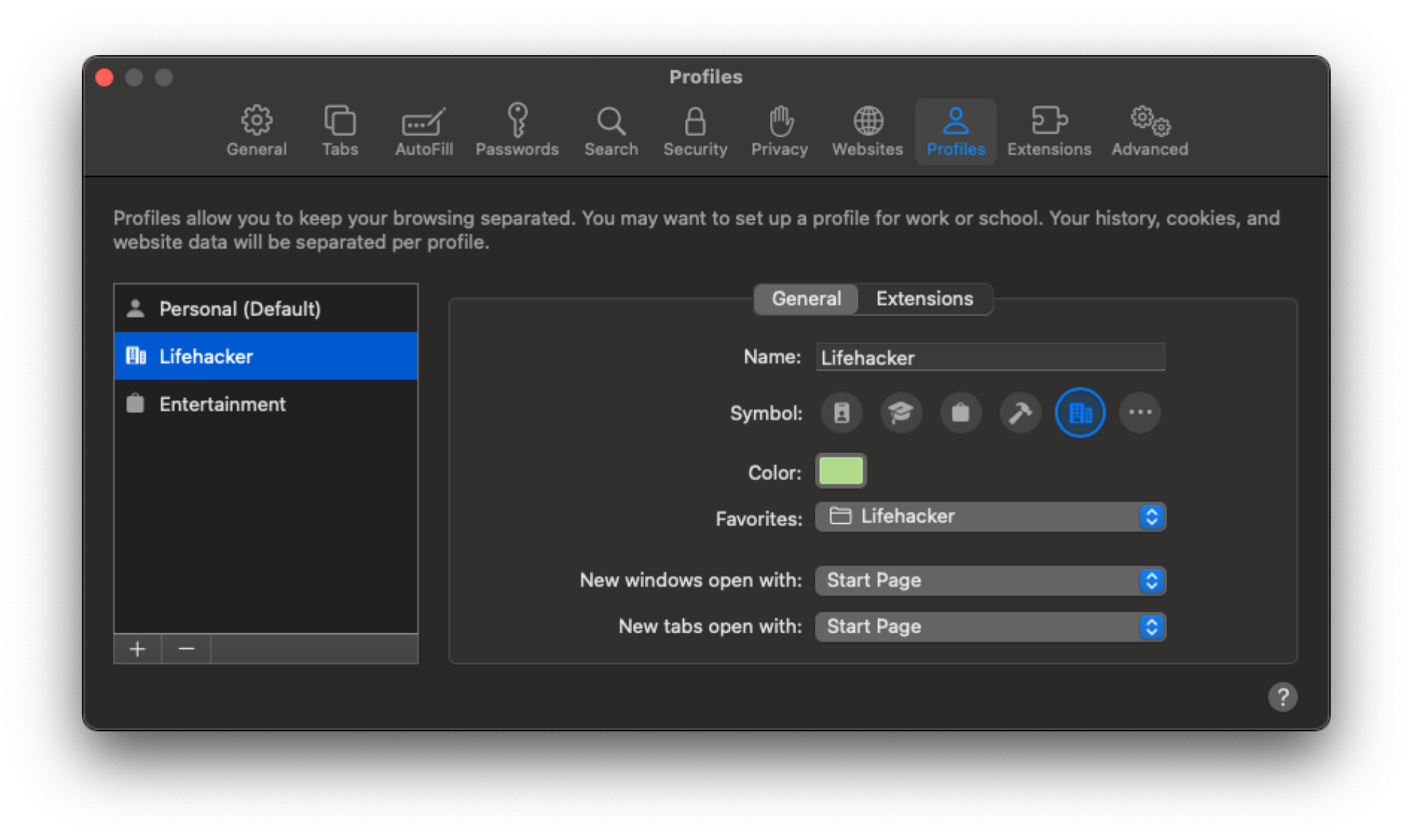 Автор: Пранай Параб
Автор: Пранай Параб
Safari позволяет создавать отдельные профили, и вы можете использовать эту функцию в качестве средства блокировки отвлекающих факторов. Когда вы создаете новый профиль в Safari, вы можете выбрать, какие расширения вы хотите использовать в этом профиле, использовать другой набор закладок и даже настроить определенную новую вкладку и стартовые страницы. Это позволит вам создать рабочий профиль, в котором нет отвлекающих элементов, поскольку ваша история, файлы cookie и данные сайта также разделены по профилям.
Превратите свои любимые сайты в «приложения»
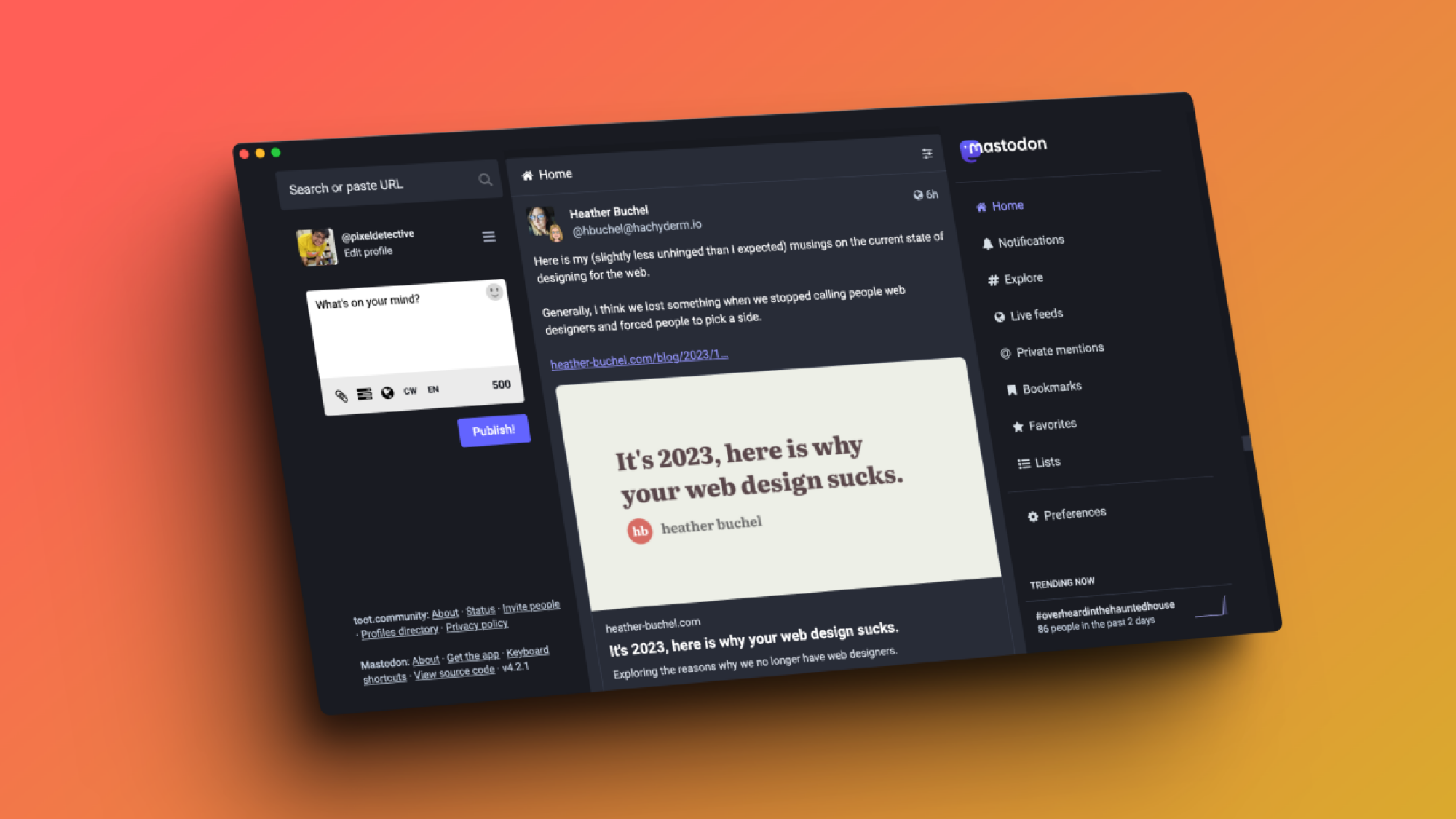 Фото: Хамош Патак
Фото: Хамош Патак
Если вам нравится открывать несколько сайтов каждый день, Safari позволяет добавлять эти сайты в док-станцию вашего Mac. Это превращает их в веб-приложения, которые позволят вам просматривать сайт, не видя закладок, панелей инструментов Safari или других отвлекающих элементов. Это хороший способ просматривать сайты, не попадая в социальные сети или другие черные дыры в Интернете.
Сделайте стартовую страницу Safari красивой
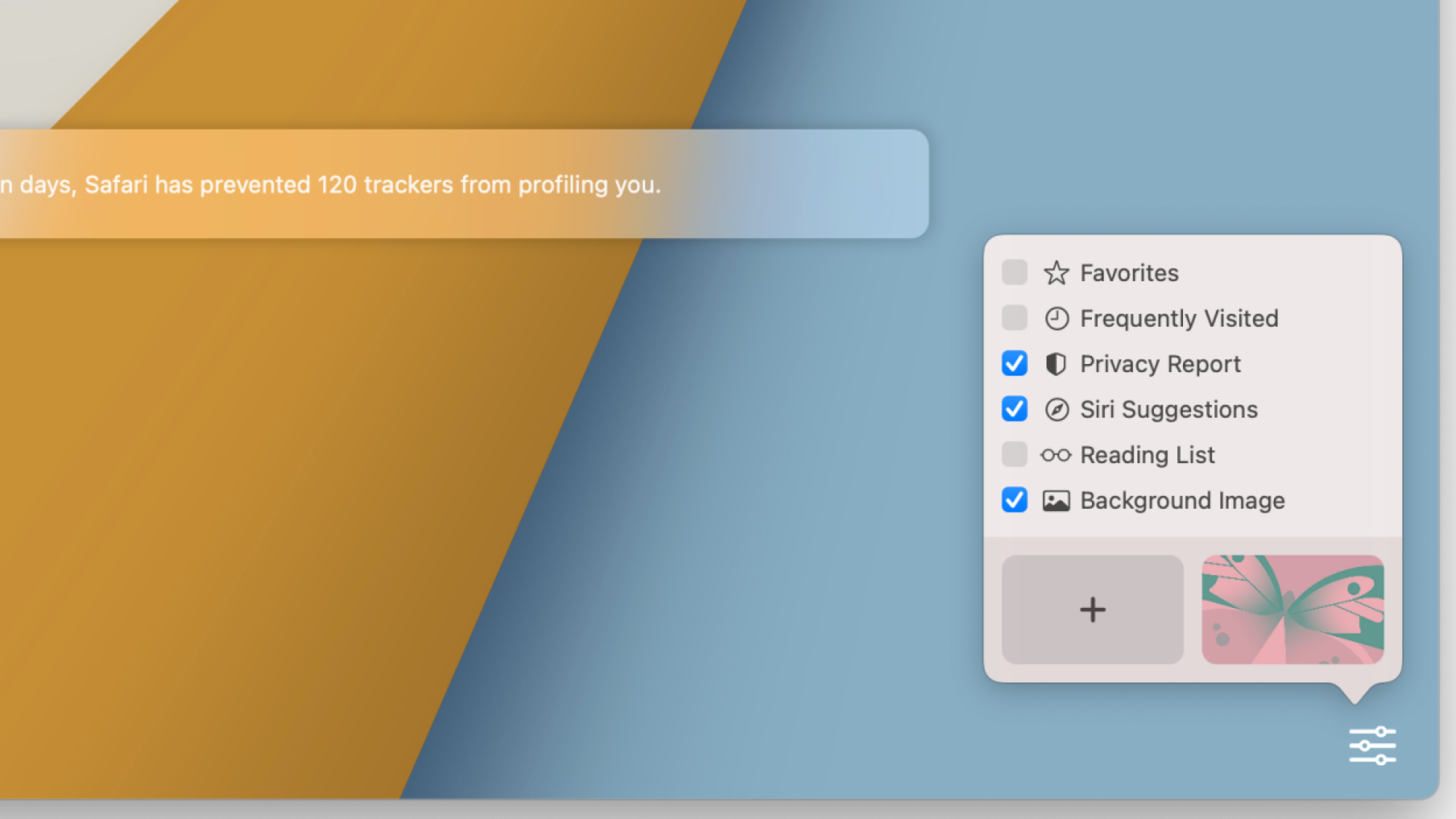 Источник: Pranay Parab <р>Вы можете настроить стартовую страницу Safari на своем iPhone и Mac. Эти изменения синхронизируются между устройствами, поэтому вы можете добавить свою любимую фотографию в качестве обоев Safari, и она будет отображаться на всех ваших устройствах Apple. Вы также можете убрать беспорядок на стартовой странице, чтобы сосредоточиться на элементах, которые вы действительно используете.
Источник: Pranay Parab <р>Вы можете настроить стартовую страницу Safari на своем iPhone и Mac. Эти изменения синхронизируются между устройствами, поэтому вы можете добавить свою любимую фотографию в качестве обоев Safari, и она будет отображаться на всех ваших устройствах Apple. Вы также можете убрать беспорядок на стартовой странице, чтобы сосредоточиться на элементах, которые вы действительно используете.
Быстрое переключение между вкладками Safari
 Источник: Pranay Parab
Источник: Pranay Parab
На вашем Mac в Safari есть удобная комбинация клавиш, позволяющая переключаться между вкладками. Вы можете нажать Command-1.для перехода на первую открытую вкладку, и заменять цифру для посещения каждой последующей открытой вкладки в браузере. Ярлык работает до девятой вкладки, после чего вы сами. (Вы всегда можете открыть больше вкладок в новом окне и снова использовать ту же комбинацию клавиш. Или просто закрыть несколько вкладок, это нормально.)
Когда вы используете Safari на iPhone, вы можете провести, чтобы переключаться между вкладками. Смахивание влево или вправо позволяет перейти к предыдущей или следующей открытой вкладке соответственно, а смахивание вверх по панели вкладок открывает список открытых вкладок.
Скопируйте ссылки на все открытые вкладки Safari несколькими нажатиями
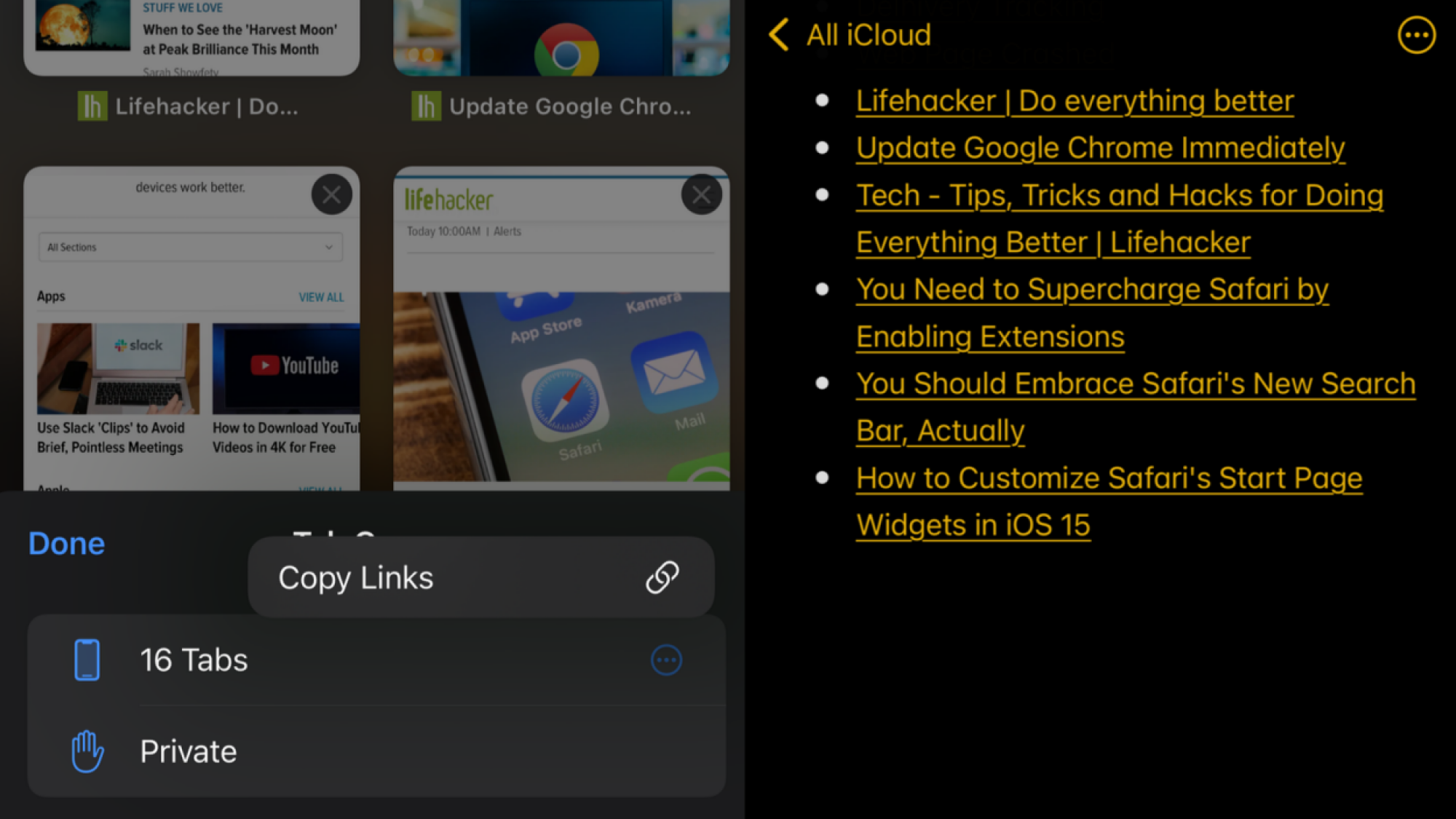 Источник: Pranay Parab <р>Некоторым из нас нравится жить на грани, используя открытые вкладки в качестве закладок на наших iPhone. Это все хорошо, пока браузер не выйдет из строя и вкладки не потеряются. Чтобы избежать этой катастрофы. вы можете периодически сохранять ссылки на все открытые вкладки Safari. Это так же просто, как нажать кнопку вкладок в Safari и удерживать нижнюю панель, которая сообщает вам, сколько вкладок открыто. Откроется кнопка Копировать ссылки, с помощью которой можно легко сохранить все вкладки.
Источник: Pranay Parab <р>Некоторым из нас нравится жить на грани, используя открытые вкладки в качестве закладок на наших iPhone. Это все хорошо, пока браузер не выйдет из строя и вкладки не потеряются. Чтобы избежать этой катастрофы. вы можете периодически сохранять ссылки на все открытые вкладки Safari. Это так же просто, как нажать кнопку вкладок в Safari и удерживать нижнюю панель, которая сообщает вам, сколько вкладок открыто. Откроется кнопка Копировать ссылки, с помощью которой можно легко сохранить все вкладки.
Автоматически закрывать открытые вкладки
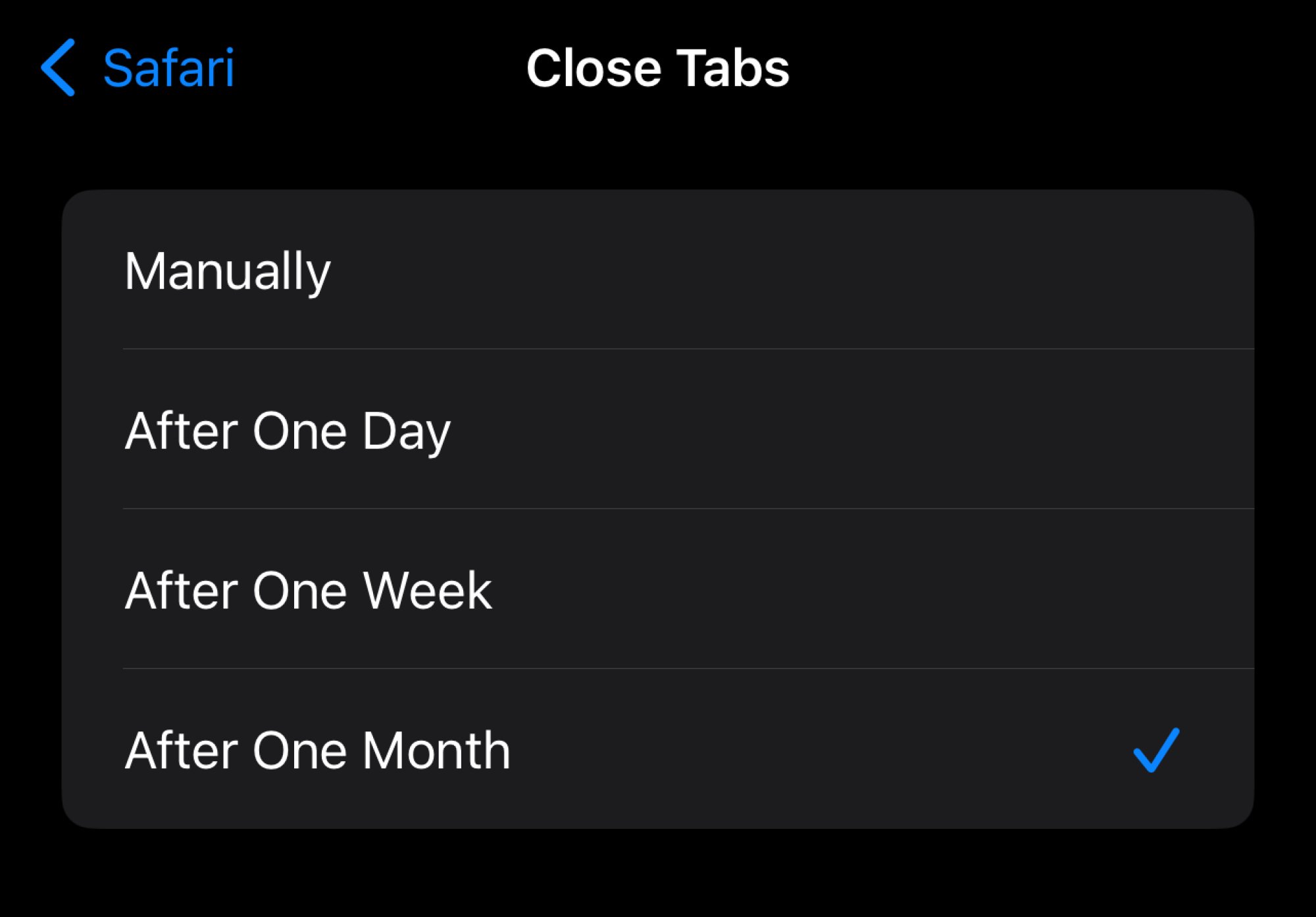 Источник: Pranay Parab
Источник: Pranay Parab
Для тех из нас, кого не беспокоит закрытие вкладок, Safari здесь, чтобы избавить вас от хлопот. Вы можете легко попросить браузер автоматически закрыть все открытые вкладки, перейдя в Настройки > Сафари > Закрыть вкладкина вашем iPhone и выберите продолжительность. Эта настройка находится в разделе Настройки Safari > Вкладки > Автоматически закрывать открытые вкладки: на Mac. (Еще раз: закрывать вкладки можно. Просто закройте их!)
Упростите чтение сайтов
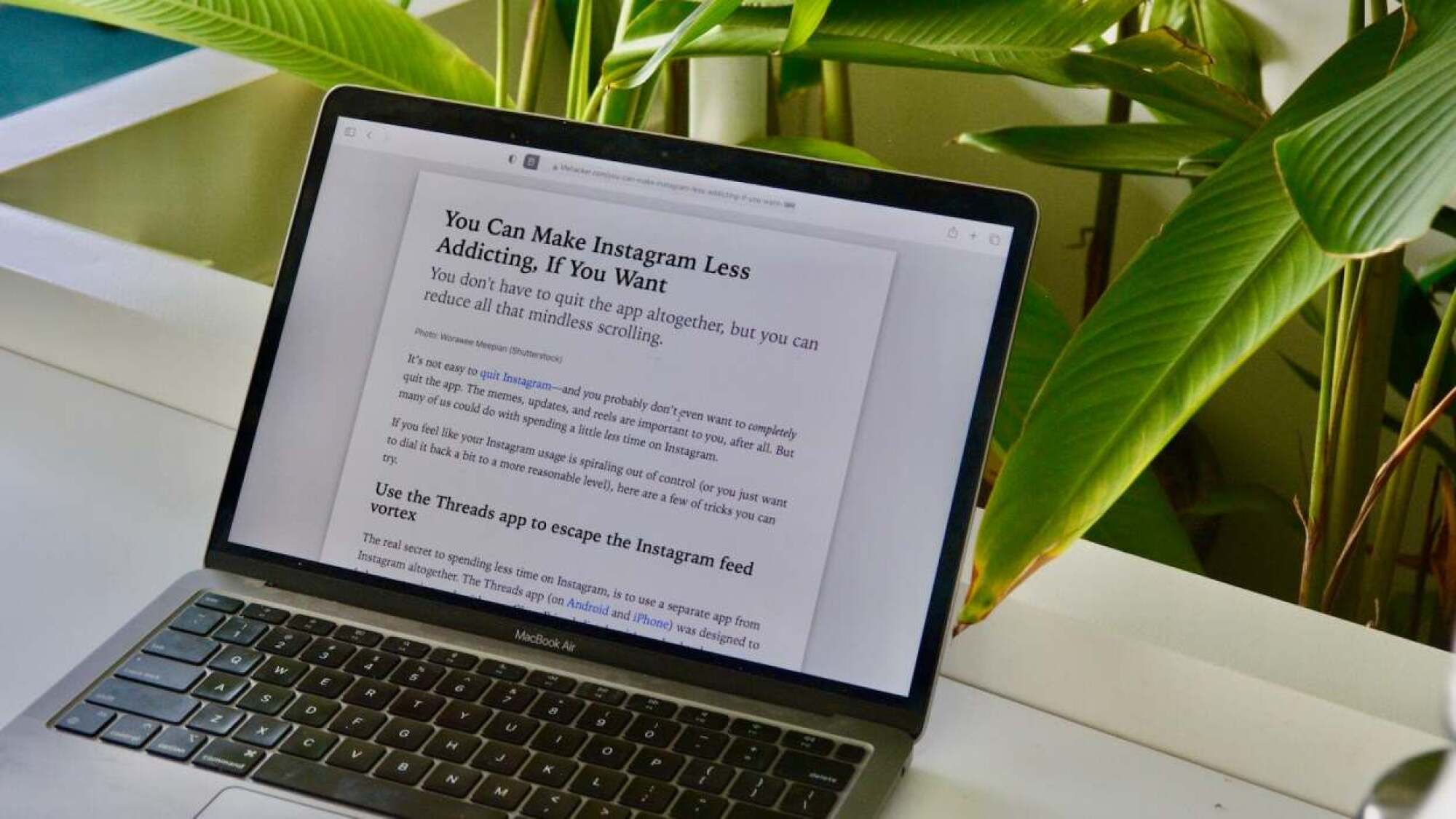 Фото: Хамош Патак
Фото: Хамош Патак
В Safari теперь есть несколько функций, упрощающих чтение контента в Интернете. Вы можете либо попросить Safari читать страницы вслух, либо использовать его превосходный режим чтения, чтобы скрыть отвлекающие факторы на веб-странице. Хотя эти функции великолепны, многие веб-сайты не позволяют использовать режим чтения, в результате чего также отключается функция чтения вслух.
lifehacker.com


