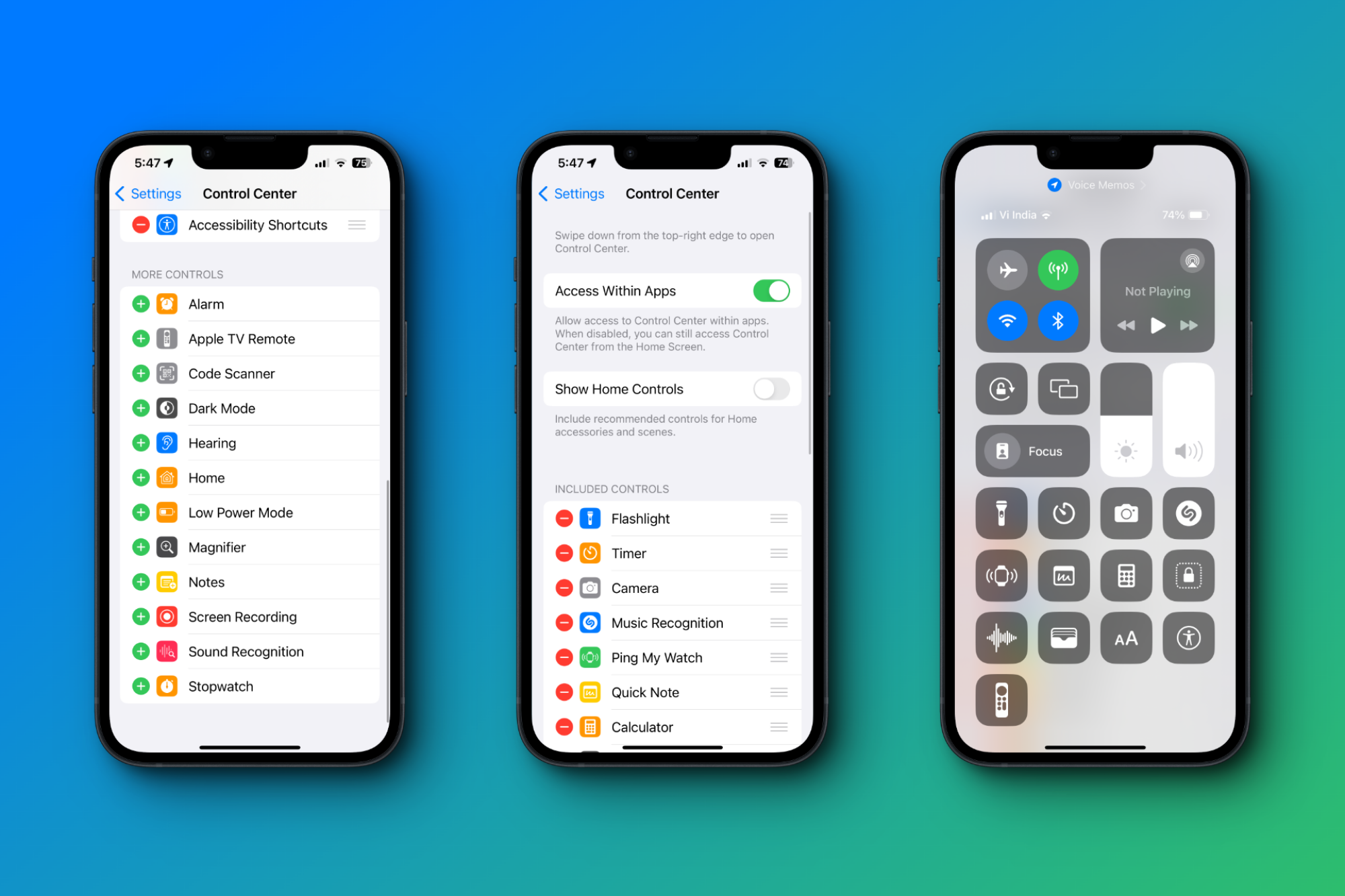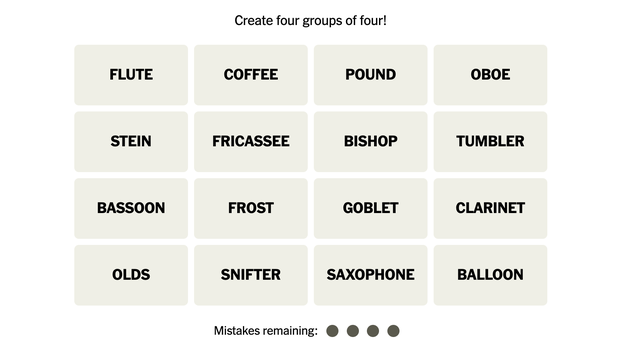Центр управления вашего iPhone обеспечивает быстрый доступ к функциям системы, приложениям и ярлыкам, а его макет по умолчанию обеспечивает доступ к системным переключателям, воспроизведению музыки, зеркальному отображению экрана, таймеру и многому другому.
Но знаете ли вы, что в Центре управления можно добавить множество других функций и ярлыков, таких как запись экрана, средство быстрого запуска заметок и сканер QR-кода?
Как добавить элементы управления в Центр управления
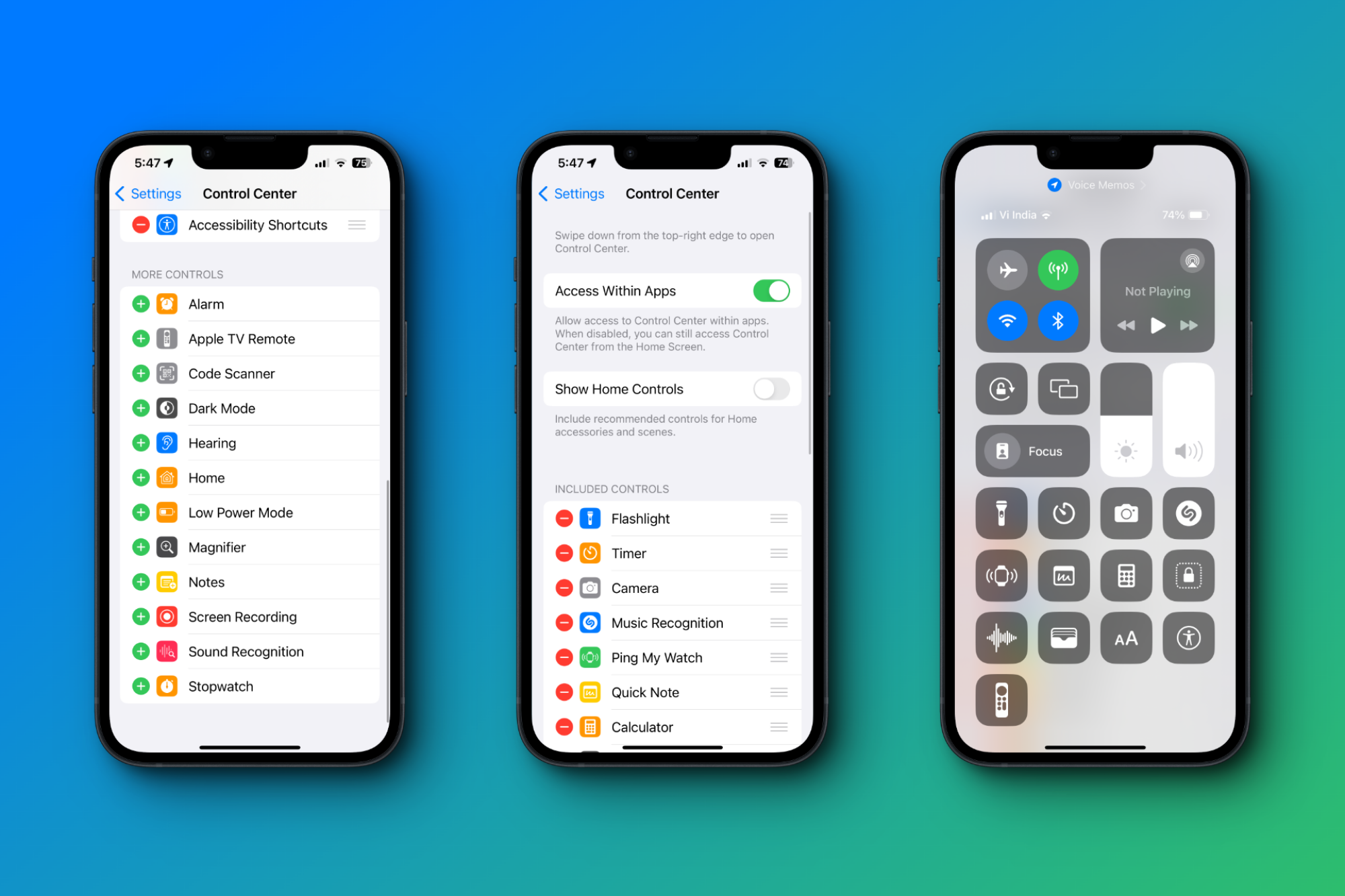 Фото: Хамош Патхак
Фото: Хамош Патхак
Добавить или удалить переключатели в Центре управления очень просто: откройте приложение Настройки и перейдите в Центр управления. Прокрутите вниз и нажмите Плюс.кнопку рядом со значком, который вы хотите добавить (Apple называет их «элементами управления»). Элемент управления будет добавлен в раздел вверху этого экрана. Вы можете использовать трехстрочный значок Рукоятка, чтобы изменить расположение элементов управления по своему усмотрению.
Теперь давайте взглянем на элементы управления, которые стоит добавить в Центр управления вашего iPhone.
Включите темный режим одним касанием
Любите использовать темный режим? Не хотите заходить в настройки каждый раз, когда хотите его включить? Просто добавьте переключатель темного режима. Это простой переключатель, позволяющий одним нажатием включить или отключить темный режим.
Используйте полнофункциональный пульт Apple TV
Не можете найти пульт Siri Remote для Apple TV? Забудьте о необходимости заглядывать под подушки и используйте элементы управления Apple TV в Центре управления. Он предоставляет вам полноценный удаленный интерфейс с сенсорной панелью, меню, элементами управления воспроизведением и функцией пробуждения/сна.
Отправьте запрос на Apple Watch
Вы всегда можете использовать Apple Watch, чтобы найти свой iPhone, но теперь, если вы используете iOS 17 или более позднюю версию, вы также можете проверить связь с Apple Watch со своего iPhone!
Добавьте новый Отправьте команду Ping my Watch, и когда вы нажмете на значок, ваши Apple Watch издадут достаточно громкий звук, чтобы вы могли отправиться на поиски.
Быстро сканируйте QR-коды
<р>Приложение «Камера» на iPhone имеет встроенный сканер QR-кода, но он не работает автоматически — вам все равно придется нажать на ссылку из QR-кода. Элемент управления Code Scanner решает эту проблему. Коснитесь значка, наведите телефон на QR-код, и ссылка автоматически откроется в указанном приложении.
Управляйте своими любимыми устройствами HomeKit
В Центре управления есть раздел для HomeKit. аксессуары, но они занимают слишком много места. Вместо этого добавьте один элемент управления «Домой», который будет разворачиваться, чтобы отображать все устройства и аксессуары, подключенные к HomeKit.
Увеличить масштаб
Лупа — еще один скрытый секрет iPhone, доступный в виде приложения в iOS 15 и более поздних версиях. Используя этот элемент управления, вы можете открыть специальный интерфейс камеры, который позволит вам быстро увеличить объект (до 10 раз).
Начните запись экрана iPhone
Элемент управления записью экрана дает вам доступ к функции записи экрана одним касанием. Просто коснитесь значка, чтобы начать запись. Закончив, коснитесь значка таблетки на верхней панели инструментов, чтобы остановиться. Запись будет сохранена в приложении «Фото». Если вы хотите также записать звук, нажмите и удерживайте Запись экрана.и включите параметр Микрофон.
Shazam песню
В вашем iPhone встроена функция распознавания музыки Shazam. Добавьте значок Shazam в Центр управления и коснитесь его, чтобы позволить вашему iPhone делать свое дело. Как только песня будет распознана, вы получите уведомление, коснувшись которого, вы сможете открыть страницу Shazam с песней в веб-браузере. Хотите послушать песню в Apple Music? Нажмите и удерживайте уведомление, чтобы открыть и эту опцию.
Создайте небольшую заметку
Когда вы нажмете на значок «Быстрая заметка», откроется новая заметка и мгновенно появится клавиатура, чтобы вы могли начать печатать. Когда вы закончите, нажмите «Сохранить», и она присоединится к другим заметкам в вашем приложении «Заметки».
Улучшите текст для удобства чтения
Это одна из моих любимых специальных возможностей на iPhone и iPad. Мне нравится более крупный текст, но я не люблю использовать функцию масштабирования дисплея, которая увеличивает все в приложении, включая пользовательский интерфейс и кнопки. Элемент управления «Размер текста» позволит вам увеличить размер текста приложения, которое вы используете. ;в настоящее время используете или быстро измените размер текста по умолчанию для всего вашего iPhone.
Используйте функцию управляемого доступа, когда передаете телефон кому-то другому.
Функция управляемого доступа позволяет заблокировать на вашем iPhone только то, что в данный момент отображается на экране. Никто не сможет получить доступ к остальной части iPhone, пока вы не пройдете аутентификацию с помощью Face ID или пароля. Сначала настройте его в Настройки > Доступность > Гид-доступ. Затем добавьте значок в Центр управления и коснитесь его, чтобы войти в режим управляемого доступа.
Используйте режим низкого энергопотребления, чтобы сэкономить заряд батареи.
Управление режимом низкого энергопотребления не имеет смысла. Представьте себе, что это всего лишь кнопка, позволяющая одним касанием включить режим пониженного энергопотребления, но используйте ее часто. Всякий раз, когда я хочу продлить срок службы аккумулятора своего iPhone, мне нравится иметь удобный доступ к переключателю режима низкого энергопотребления.
Записывайте голосовые заметки, не пропуская ни секунды
Голосовые заметки — еще один из невероятно простых, но невероятно полезных ярлыков. Нажмите на него, чтобы открыть приложение «Диктофонные заметки», или нажмите и удерживайте значок, а затем нажмите кнопку «Новая запись», чтобы быстро начать новую аудиозапись.
Включите любимые ярлыки специальных возможностей
Ярлыки специальных возможностей — еще один пример того, как много внимания iOS уделяет специальным возможностям. Этот изящный значок предоставляет в Центр управления множество специальных возможностей, таких как цветовые фильтры, инвертирование цвета и AssistiveTouch. Вы можете выбрать до трех специальных возможностей, к которым хотите иметь быстрый доступ из Центра управления.
Включите Live Listening для своих AirPods
Контроль слуха дает вам возможность быстрый доступ к функциям живого прослушивания и фоновых звуков (iOS 15 и выше). Live Listen — это специальная функция AirPods, которая помогает слышать разговоры в шумной обстановке. Функция «Фоновые звуки» позволяет слушать такие звуки, как океан, дождь, ручей, сбалансированный шум, яркий шум и темный шум.
lifehacker.com