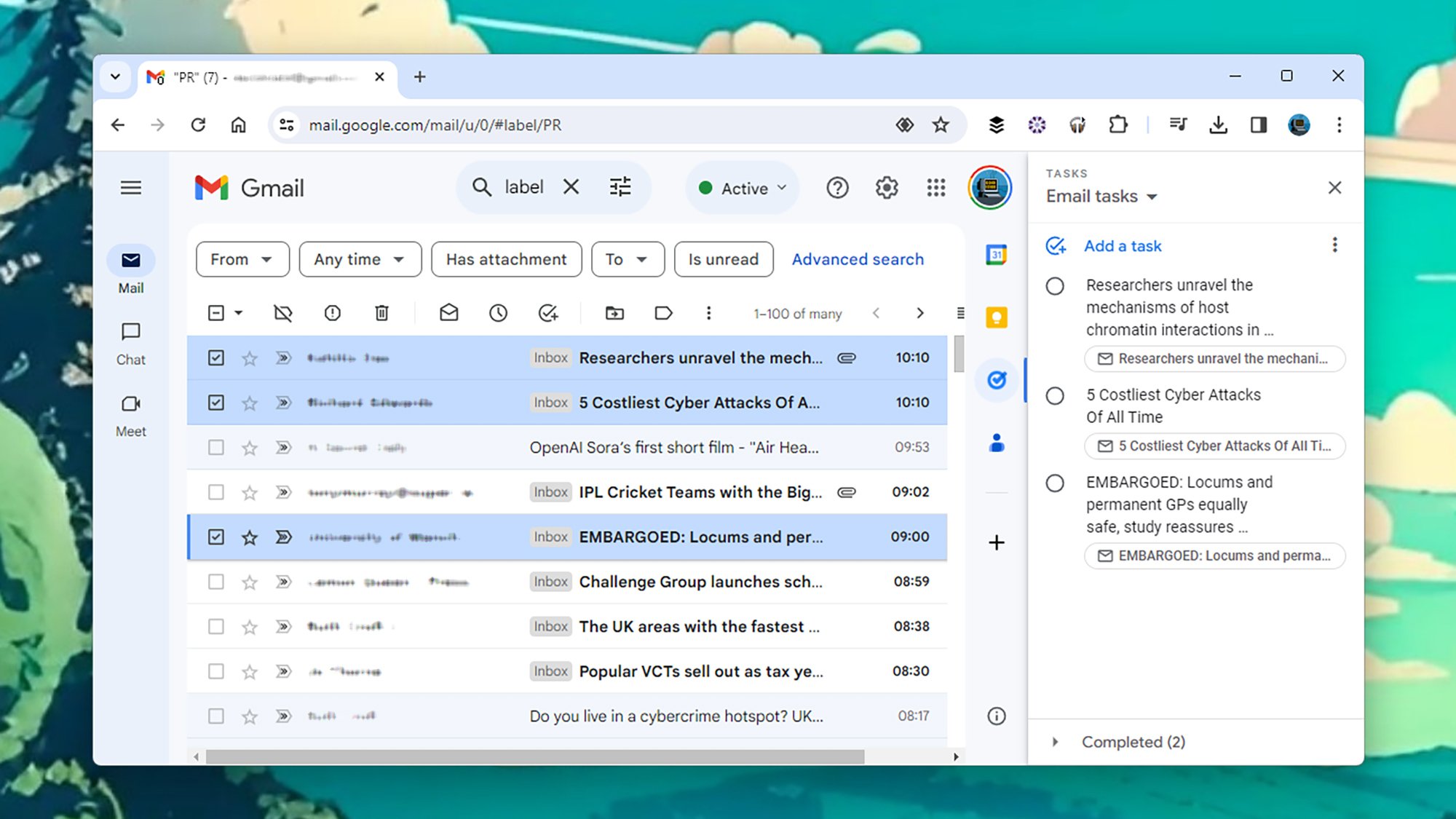Работа с электронной почтой – не самый увлекательный способ скоротать время, поэтому большинство из нас стремятся получить доступ к своим почтовым ящикам как можно быстрее — и на протяжении многих лет Gmail продолжает добавлять новые возможности. и другие функции, которые помогут достичь этой цели.
Опробуйте некоторые из этих приемов и посмотрите, помогут ли они сократить время, которое вы проводите в Gmail. От повышения эффективности электронных писем до предоставления вам лучшего обзора сообщений, с которыми вам приходится иметь дело, вы найдете по крайней мере некоторые из них полезными.
Преобразуйте электронные письма в задачи
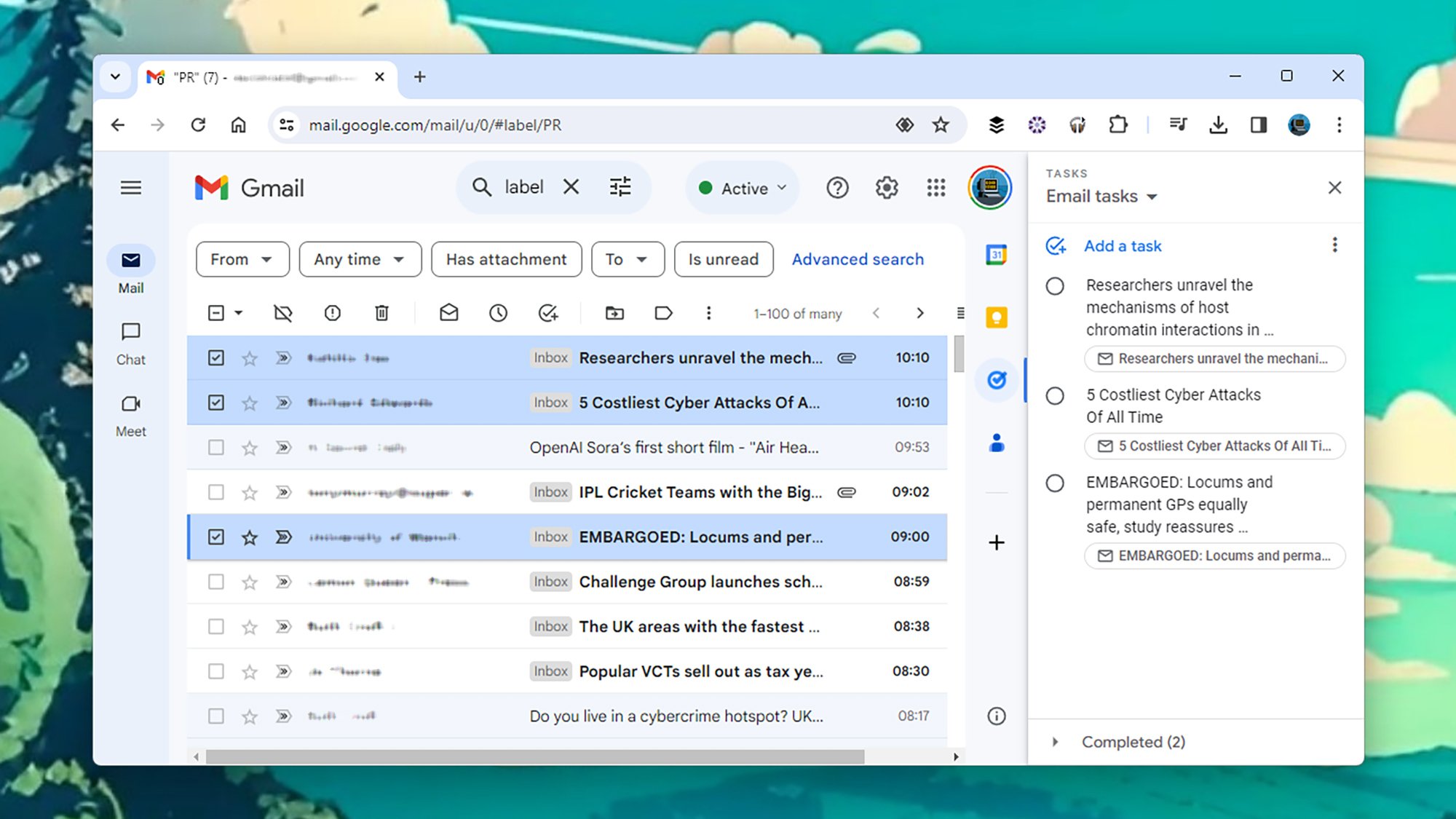 Создайте список задач прямо из почтового ящика.Фото: Lifehacker
Создайте список задач прямо из почтового ящика.Фото: Lifehacker
Google Tasks встроен прямо в Gmail в Интернете через правую боковую панель, которую вы можете открыть или скрыть одним щелчком мыши. Если вам нужно быстро превратить электронные письма в задачу, это легко сделать: открыв электронное письмо или выбрав одно или несколько писем в списке, нажмите кнопку Добавить в задачи вверху (она выглядит как галочка в кружке).
Электронная почта будет добавлена в список задач Google, которые вы использовали в последний раз (вы заметите, что есть список задач электронной почты, если он вам понадобится). Если она еще не открыта, появится боковая панель задач Google, позволяющая изменить сведения о новой задаче и при необходимости добавить время и дату. Ссылка на электронное письмо в Gmail также встроена в задачу.
Оттуда новая запись действует как обычная задача – ее можно пометить как звездочку, пометить как выполненную, переместить между списками и добавить подзадача. Это полезный способ запомнить электронные письма, с которыми вам действительно нужно что-то сделать.
Отмечайте важные письма
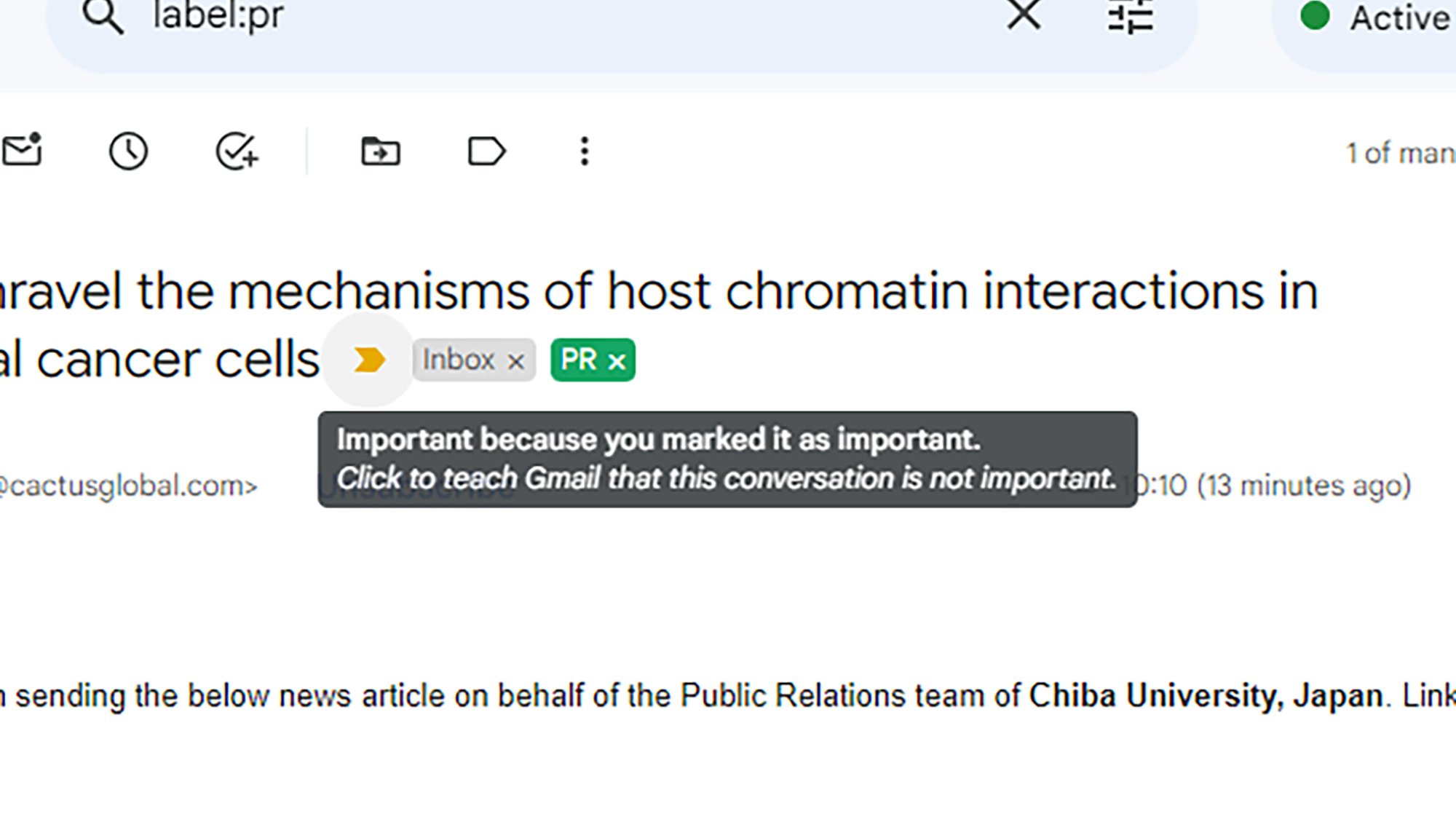 Сообщите Gmail, что для вас важно. Фото: Lifehacker
Сообщите Gmail, что для вас важно. Фото: Lifehacker
Gmail сделает все возможное, чтобы определить, какие электронные письма наиболее важны, основываясь на различных сигналах. Затем это используется для определения того, какие электронные письма будут отображаться на вкладке «Приоритет» в представлении по умолчанию. Это также может помочь с уведомлениями на мобильных устройствах, поскольку вы можете отключить оповещения о менее важных сообщениях.
Чтобы помочь алгоритму Gmail, вы можете щелкнуть маркер важности рядом с заголовком электронного письма, чтобы отметить его как важное или неважное – это небольшая стрелка, которая уже может быть закрашена желтым цветом, чтобы указать на важность (если она уже заштрихована, наведите на нее курсор). чтобы узнать, почему письмо было помечено как важное).
Со временем, если вы будете вручную помечать такие электронные письма, Gmail станет лучше определять, какие письма являются наиболее приоритетными, а это означает, что вам придется тратить меньше времени на просмотр сообщений, которые на самом деле не требуют особого внимания.
Показать больше чаты на экране
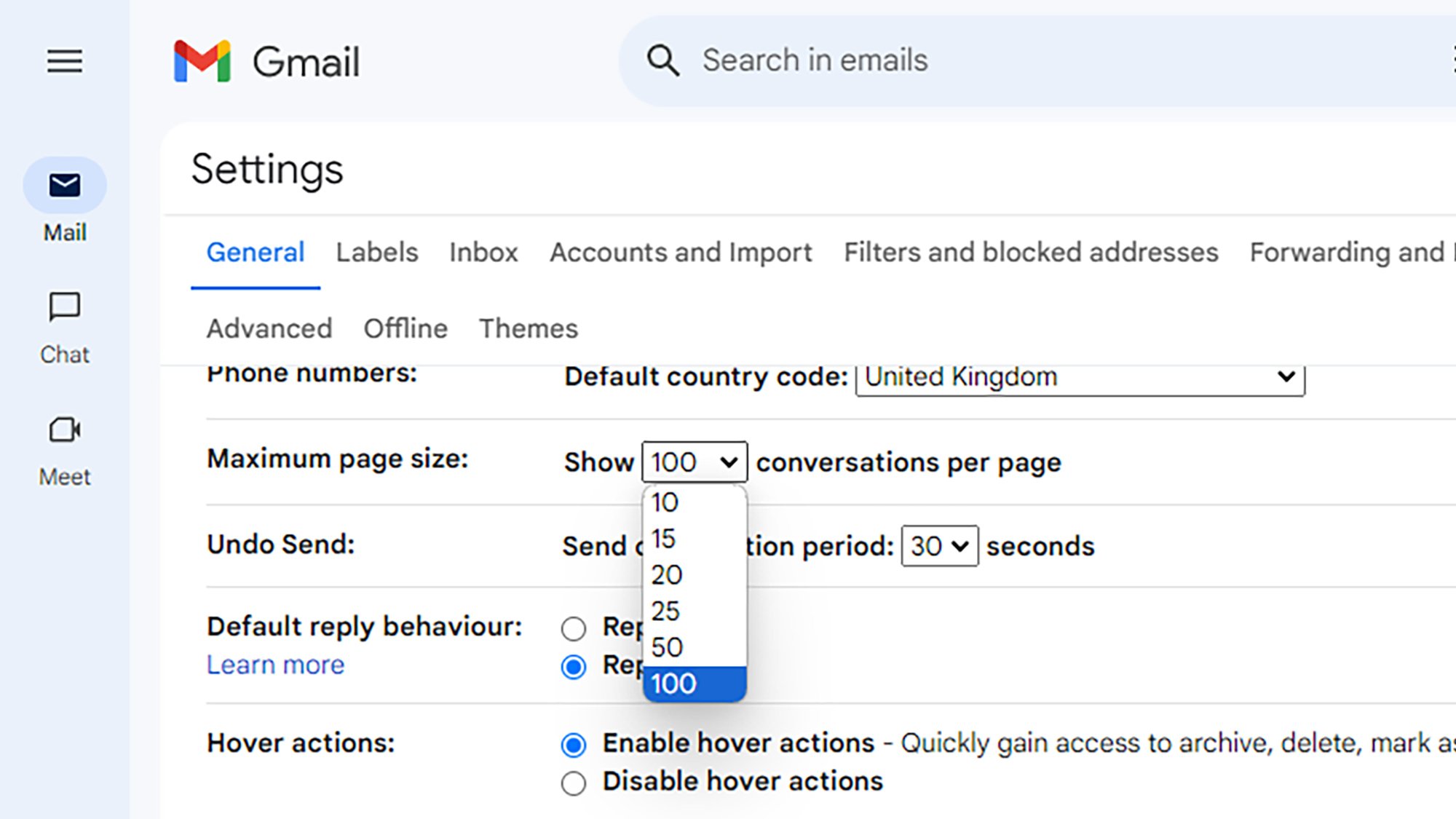 Просматривайте больше сообщений (или меньше сообщений) на каждом экране. Фото: Lifehacker
Просматривайте больше сообщений (или меньше сообщений) на каждом экране. Фото: Lifehacker
Сохраните это в разделе «просто, но эффективный»: нажмите на значок шестеренки в правом верхнем углу интерфейса Gmail, выберите Просмотреть все настройки и откройте вкладку Общие. Рядом с параметром Максимальный размер страницы вы можете изменить количество разговоров, отображаемых на экране одновременно, с 10 до 100.
Какой конец этого спектра лучше для вас, зависит от того, предпочитаете ли вы сосредоточиться на нескольких электронных письмах одновременно или увидеть более полный обзор того, с чем вам приходится иметь дело, но увеличение или уменьшение количества может иметь большое значение. повысить производительность Gmail.
Увеличьте время отмены отправки
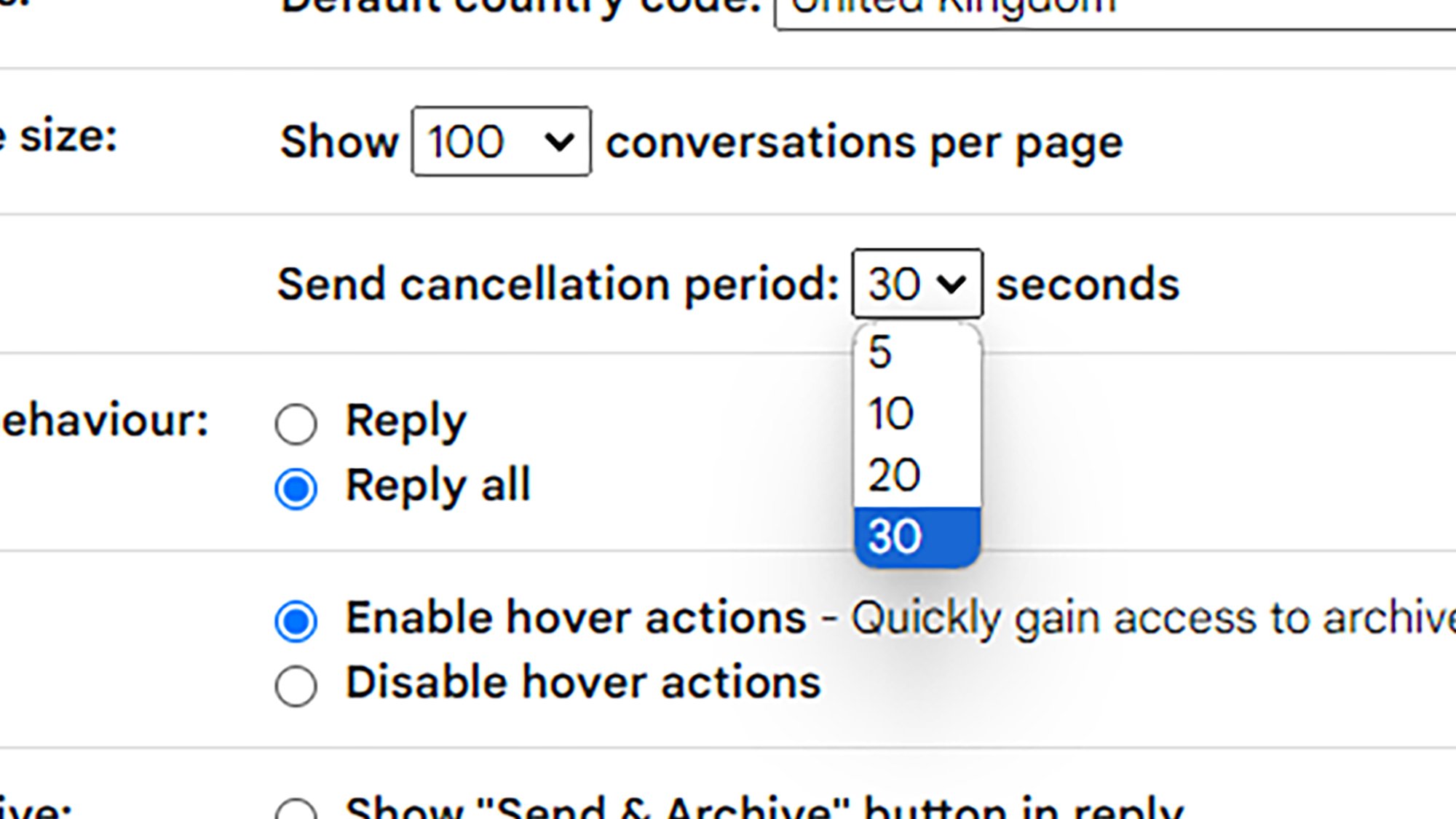 Дайте себе больше времени, чтобы получить обратно электронное письмо. Фото: Lifehacker
Дайте себе больше времени, чтобы получить обратно электронное письмо. Фото: Lifehacker
Одной из функций Gmail является функция отмены отправки. Одна из самых полезных функций почтового клиента — избавление вас от отправки писем с отсутствующими вложениями и очевидными опечатками, не говоря уже о защите от гораздо более серьезных ошибок. Что наиболее важно для наших целей, это означает, что вам не придется так часто переделывать электронные письма или следить за ними.
Вы можете дать себе еще немного времени, чтобы вернуть электронное письмо, помимо пяти секунд по умолчанию (что совсем немного времени). Нажмите на значок шестеренки в правом верхнем углу и выберите Просмотреть все настройки. На вкладке Общие рядом с пунктом Отменить отправку увеличьте таймер до 30 секунд – это даст вам полминуты на получение исходящего сообщения. p>
Получайте подсказки о старых письмах
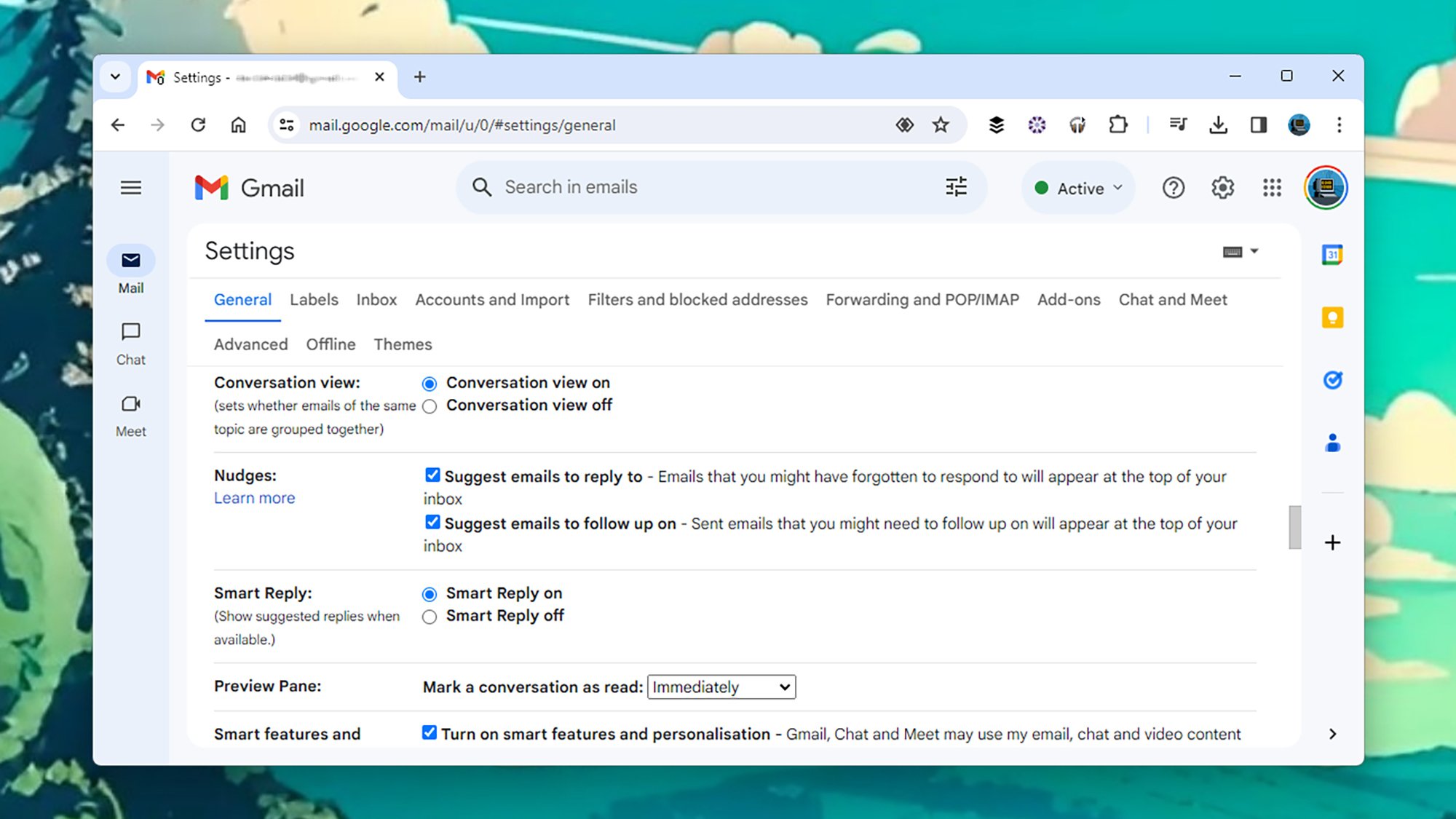 Gmail может напоминать вам о пропущенных письмах. Фото: Lifehacker
Gmail может напоминать вам о пропущенных письмах. Фото: Lifehacker
В настоящее время трудно отказаться от искусственного интеллекта в наших приложениях и гаджетах, но Gmail уже много лет использует базовый искусственный интеллект в наших почтовых ящиках. Один из способов использования этой технологии – идентифицировать электронные письма, за которыми необходимо следить. Google называет это «подталкиванием».
Вы можете включить (или выключить) эту функцию, нажав на значок шестеренки (вверху справа), затем Просмотреть все настройки, а затем заголовок Общие. Рядом с элементом Подсказки вы можете указать как входящие, так и исходящие электронные письма, которые, возможно, потребуется проследить и привлечь ваше внимание – эти электронные письма снова появятся в верхней части вашего почтового ящика, а рядом с ними будут предложения.
Включить автоматическое продвижение
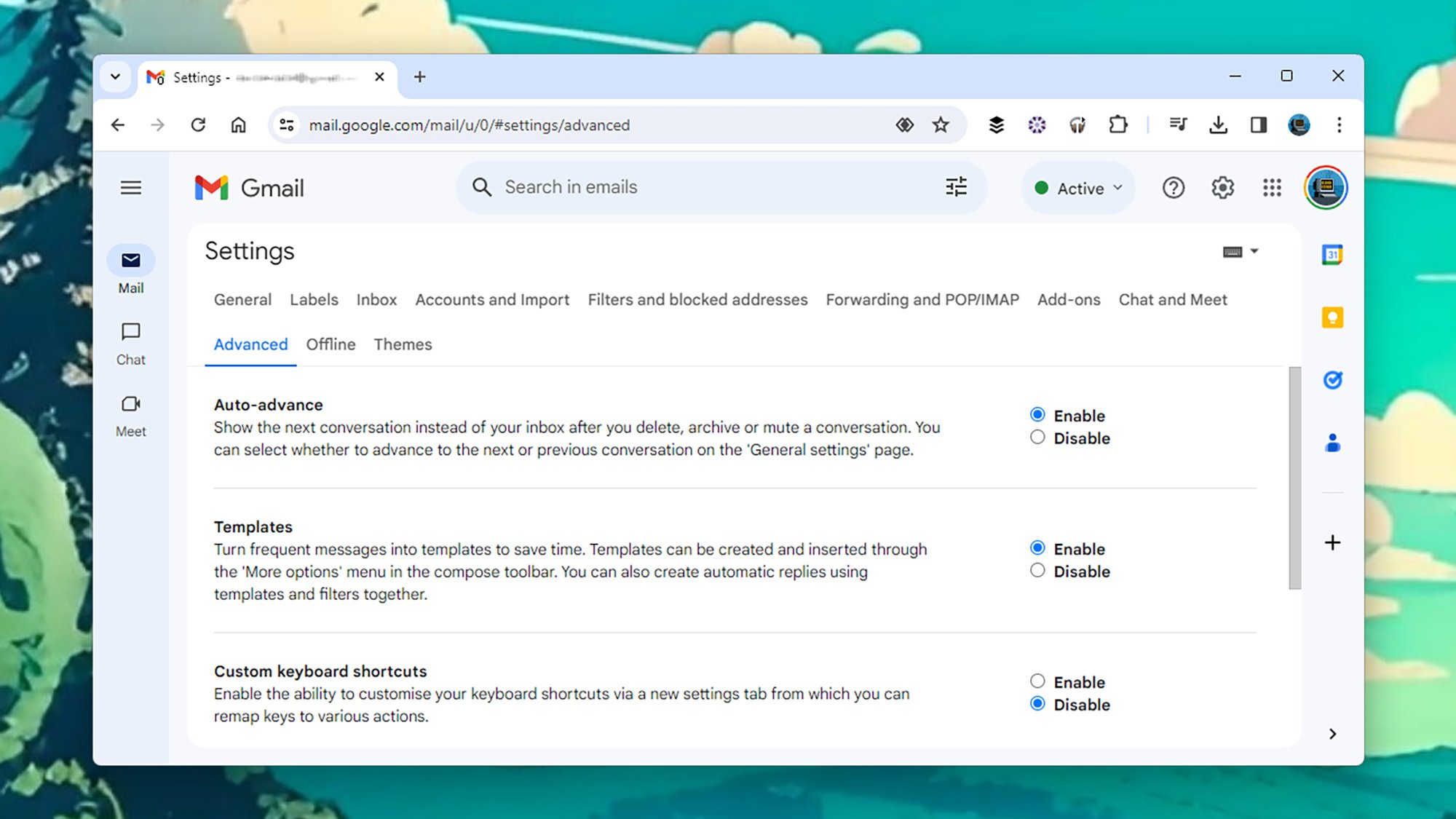 Функция автоматического продвижения меняет способ работы вашего почтового ящика. Фото: Lifehacker
Функция автоматического продвижения меняет способ работы вашего почтового ящика. Фото: Lifehacker
Это одно из тех небольших изменений, которые могут иметь большое значение: если щелкнуть значок шестеренки (вверху справа), то Просмотреть все настройки > вы найдете функцию Автопродвижение в разделе Вкладка «Дополнительно». Включите эту опцию, и когда вы удалите, заархивируете или отключите звук разговора, в котором вы участвуете, вы перейдете к следующему или предыдущему сообщению в текущем представлении, а не к основному списку разговоров.
Это означает, что вы сможете быстрее обрабатывать кучу писем подряд. Чтобы настроить автоматическое перемещение вперед или назад во времени, найдите Автоперемещение на вкладке Общие на экране настроек.
Перетащите электронные письма между вкладками
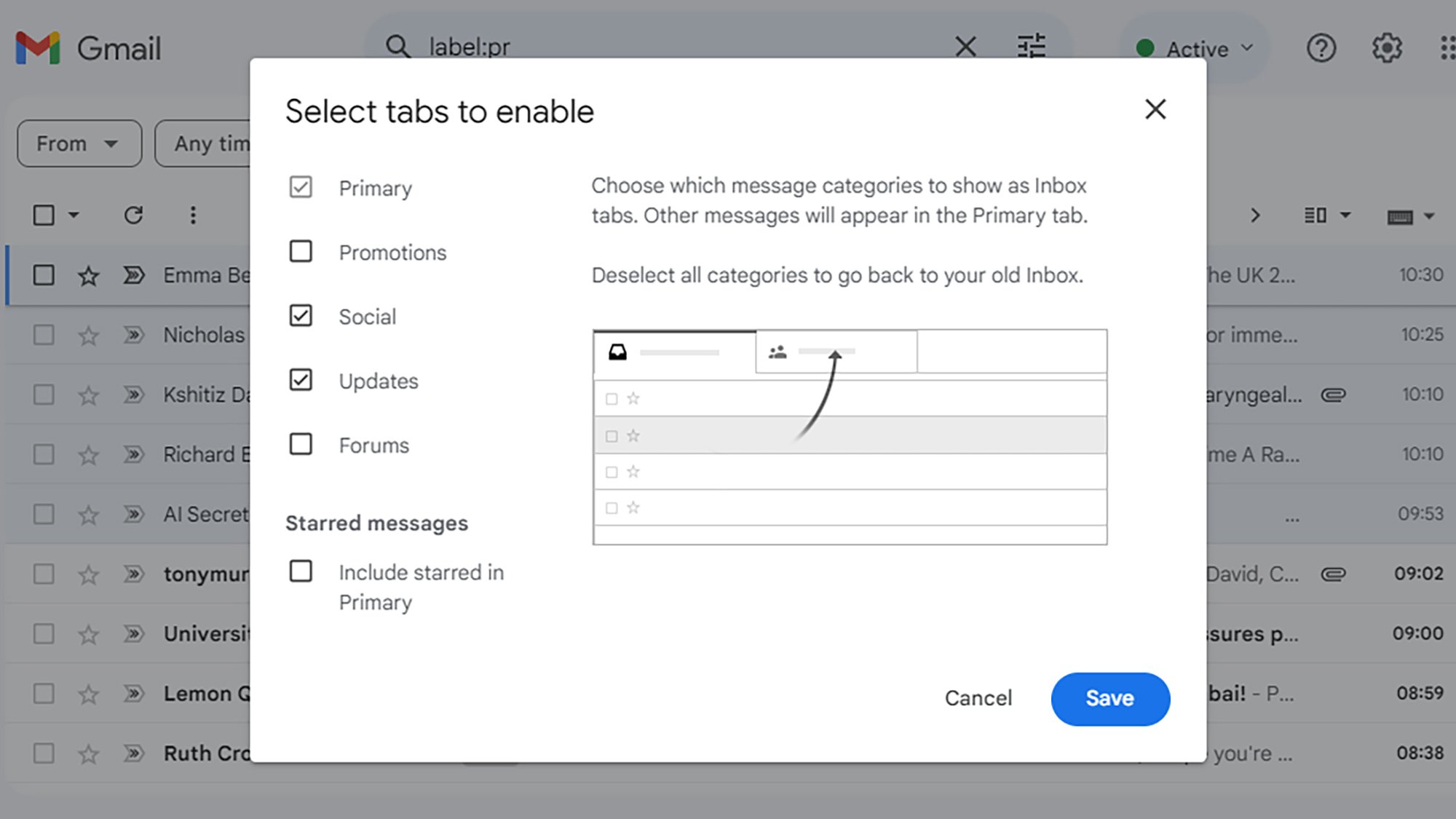 Перетаскивайте электронные письма между вкладками, чтобы упорядочить их. Автор: Lifehacker
Перетаскивайте электронные письма между вкладками, чтобы упорядочить их. Автор: Lifehacker
Теперь вы, вероятно, уже знакомы с вкладками, которые Gmail отображает в представлении по умолчанию, которое можно настроить, щелкнув значок шестеренки (вверху справа), а затем выбрав Настроить в разделе «По умолчанию». Например, вы получаете вкладку «Основные» для самых важных писем и вкладку «Социальные сети» для писем, связанных с социальными сетями.
Что вы, возможно, не знаете, так это то, что вы можете перетаскивать электронные письма между этими вкладками: просто нажмите и удерживайте. в электронном письме, а затем перетащите его в заголовок вкладки. Это не только улучшит алгоритмы Gmail в отношении того, какие электронные письма куда отправляются, но вы также получите подсказку с вопросом, хотите ли вы применить то же правило сортировки к электронным письмам от этого отправителя в будущем.
lifehacker.com