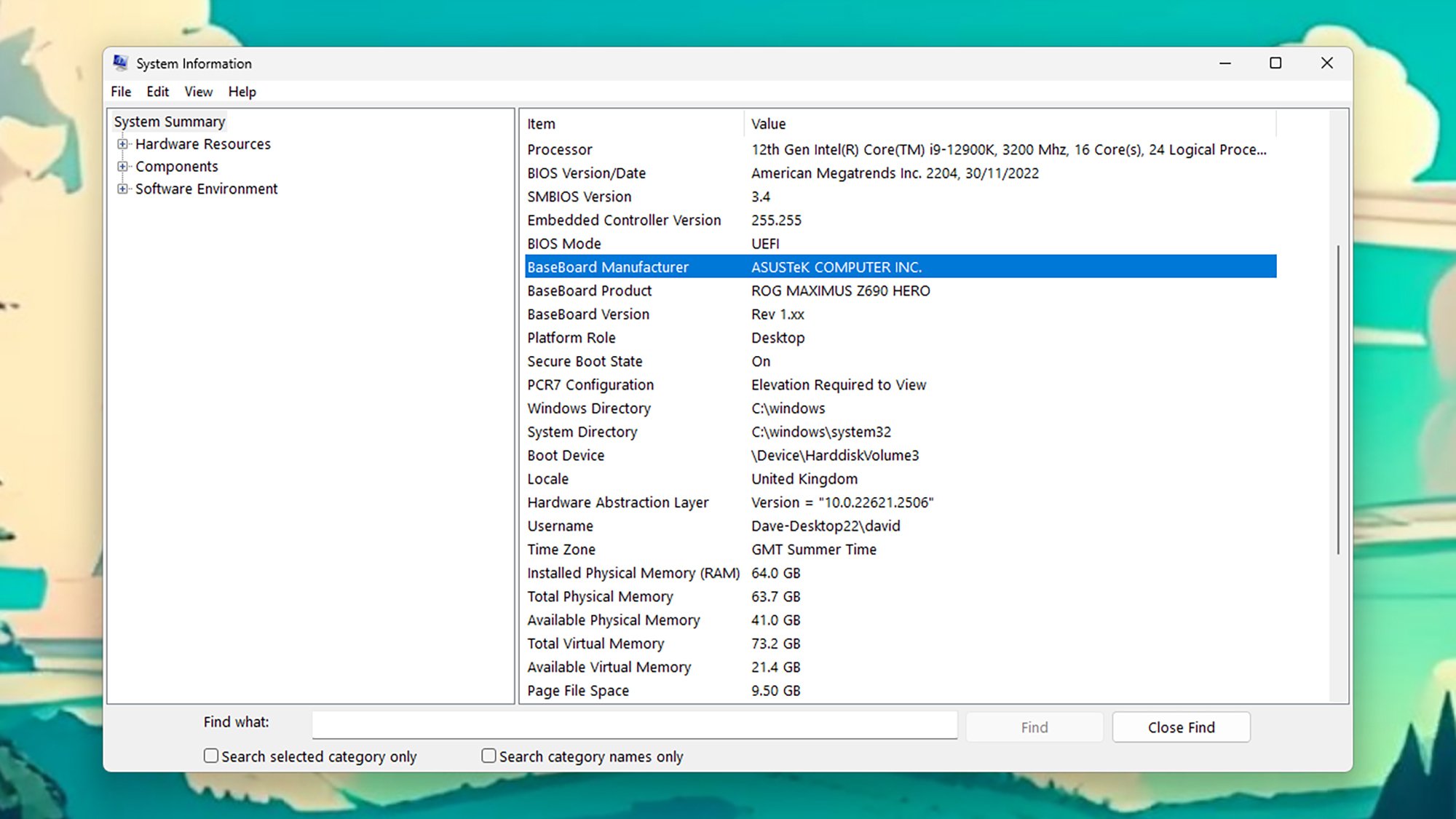Определить марку и модель материнской платы внутри вашего компьютера не всегда самая простая задача: в отличие, скажем, от вашей видеокарты, она не указана в диспетчере устройств — и не каждый хочет открывать свой рабочий стол (или ноутбук), чтобы взглянуть на внутреннюю схему.
Существует множество причин, по которым вам может потребоваться узнать марку и модель вашей материнской платы, независимо от того, устраняете ли вы проблемы, думаете об обновлении своего компьютера или продаете его кому-то другому. Вот как можно узнать ключевую информацию в Windows, macOS и Linux.
Проверка материнской платы в Windows
Используйте меню «Пуск», чтобы найти и запустить встроенную утилиту «Информация о системе». Windows, и в разделе Сводка о системе вы увидите три записи, относящиеся к вашей материнской плате: «Производитель базовой платы», «Продукт базовой платы» и «Версия базовой платы». Здесь вы найдете все, что вам нужно знать о плате внутри вашего ПК, за исключением ее уникального серийного номера.
Чтобы получить эту информацию, перейдите в командную строку, введя «cmd» в поле поиска меню «Пуск» и выбрав пункт «Командная строка». Введите «wmic baseboard get product,manufacturer,version,serialnumber» и нажмите Enter, и вы получите три бита информации, которые мы видели ранее, вместе с серийным номером.
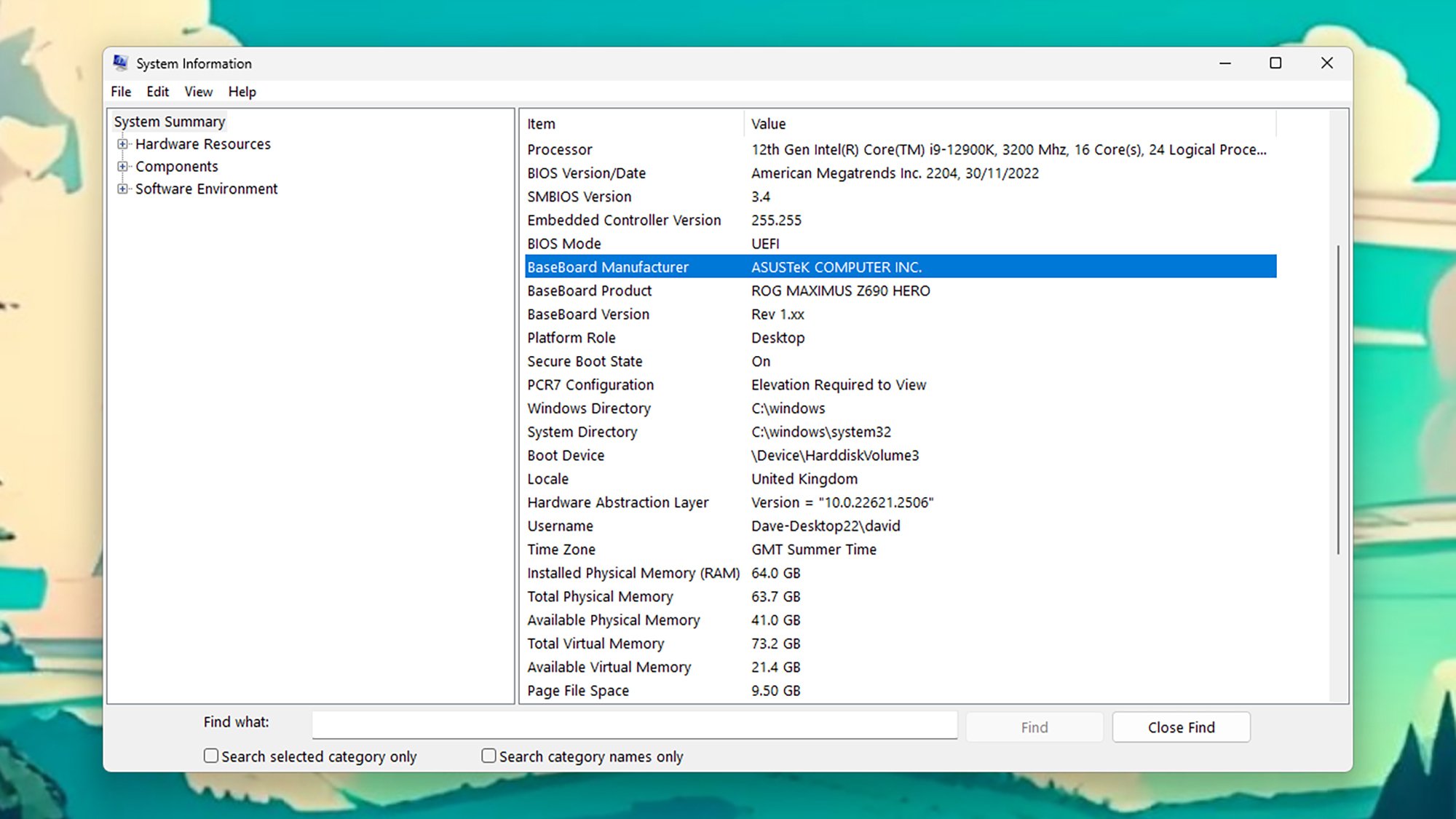 Информация о системе покажет подробную информацию о вашей материнской плате. Фото: Лайфхакер
Информация о системе покажет подробную информацию о вашей материнской плате. Фото: Лайфхакер
Это должно означать, что вы хорошо защищены, но множество сторонних утилит также предоставят вам ту же информацию. Эти инструменты могут быть полезны для получения полных списков характеристик системы, которые немного легче понять, чем необработанную информацию, которую выдает Windows, и одним из лучших бесплатных вариантов является CPU-Z: в нем перечислены характеристики материнской платы, а также подробные сведения о вашем компьютере. установленная память и процессор.
Еще один столь же уважаемый инструмент — HWiNFO, который бесплатен для личного использования. Утилита не только дает вам полную информацию обо всех ключевых компонентах вашей системы (включая материнскую плату), но также показывает использование процессора и памяти в режиме реального времени, поэтому вы можете видеть, как ваш компьютер справляется с вашими требованиями. надеваем.
Проверка материнской платы на macOS
На Mac материнская плата называется логической платой, и узнать подробности о ней сложнее, чем раньше. Если ваш Mac был выпущен до апреля 2021 года, вы можете использовать старый метод: получите серийный номер вашего компьютера, открыв меню Apple и выбрав Об этом Mac.
Серийный номер указан рядом с основным набором микросхем, объемом оперативной памяти и версией macOS, которую вы используете. Затем вам необходимо подключить этот серийный номер к онлайн-базе данных, подобной той, которую предлагает специалист по замене PowerbookMedic: это покажет массу информации о вашем Mac, включая сведения о материнской плате.
 Страница «Об этом Mac» — хорошая отправная точка для определения вашей материнской платы.Источник: Lifehacker
Страница «Об этом Mac» — хорошая отправная точка для определения вашей материнской платы.Источник: Lifehacker
Однако, как отмечает EveryMac, с апреля 2021 года Apple использует серийные номера, которые не позволяют идентифицировать отдельные компьютеры Mac, что значительно усложняет определение материнской платы. Однако вы можете использовать сайт EveryMac, чтобы получить дополнительные характеристики Mac на основе вашего номера модели, идентификатора модели, номера заказа или номера EMC, и EveryMac содержит подробные инструкции по поиску этих номеров на вашем физическом оборудовании или в документации, которую вы получили при покупке. купил Mac.
С учетом того, как изготавливаются современные Mac и MacBook, материнская плата и все, что к ней прикреплено, на самом деле представляет собой один законченный компонент: если вы знаете, какой чипсет работает на вашем Mac и какую модель вашего компьютера (через Об этом Mac), который подойдет для всех ваших потребностей в устранении неполадок, ремонте и продаже. Если вам нужна дополнительная информация о материнской плате, вам может пригодиться разбор с помощью iFixit.
Проверка материнской платы в Linux
Узнать тип материнской платы компьютера Linux довольно просто. Вам нужно запустить окно терминала, затем ввести «sudo dmidecode -t 2» и нажать Enter. Введите пароль своей учетной записи, нажмите Enter еще раз, и вы увидите всю информацию о вашей материнской плате (здесь она называется базовой платой), включая производителя, название продукта и серийный номер.
Команда dmidecode сохраняет информацию в таблице DMI (интерфейс управления рабочим столом) или SMBIOS (базовая система ввода-вывода управления системой). Если вы хотите просмотреть более подробную информацию о компонентах, поверх которых работает ваша операционная система Linux, попробуйте команду «sudo dmidecode | more».
 Это команда, которая вам нужна для получения информации о материнской плате в Linux. Фото: Lifehacker
Это команда, которая вам нужна для получения информации о материнской плате в Linux. Фото: Lifehacker
Еще одна связанная команда, которую вы можете ввести в окне терминала — «lspci» – здесь просто перечислены все шины PCI (межсоединение периферийных компонентов) в вашей системе, поэтому вам следует получить более подробную информацию о различных компонентах оборудования, подключенных к вашей материнской плате (например, процессор, видеокарта и беспроводные контроллеры).
Если вам неудобно пользоваться Терминалом, доступны сторонние инструменты, которые предлагают более удобный интерфейс при получении подробной информации о характеристиках вашей материнской платы (и характеристиках других компонентов системы). Несколько таких инструментов, которые стоит протестировать в вашей системе Linux, — это HardInfo и CPU-G.
Проверка материнской платы
У вас есть еще один способ определить материнскую плату, находящуюся внутри вашего компьютера: коробку, в которой она была доставлена. Если вы купили готовый компьютер, вам вполне может быть также предоставлена коробка с материнской платой с множеством запасных разъемов и инструкциями по эксплуатации. в этом; и если вы собрали свой собственный компьютер, то частью этого будет покупка материнской платы.
Все коробки с материнской платой разные, но марку и модель найти не составит труда—они' Вероятно, оно будет написано прямо на лицевой стороне упаковки. Присмотритесь немного поближе, и вы сможете найти дополнительную полезную информацию о плате, включая тип поддерживаемых ею процессоров.
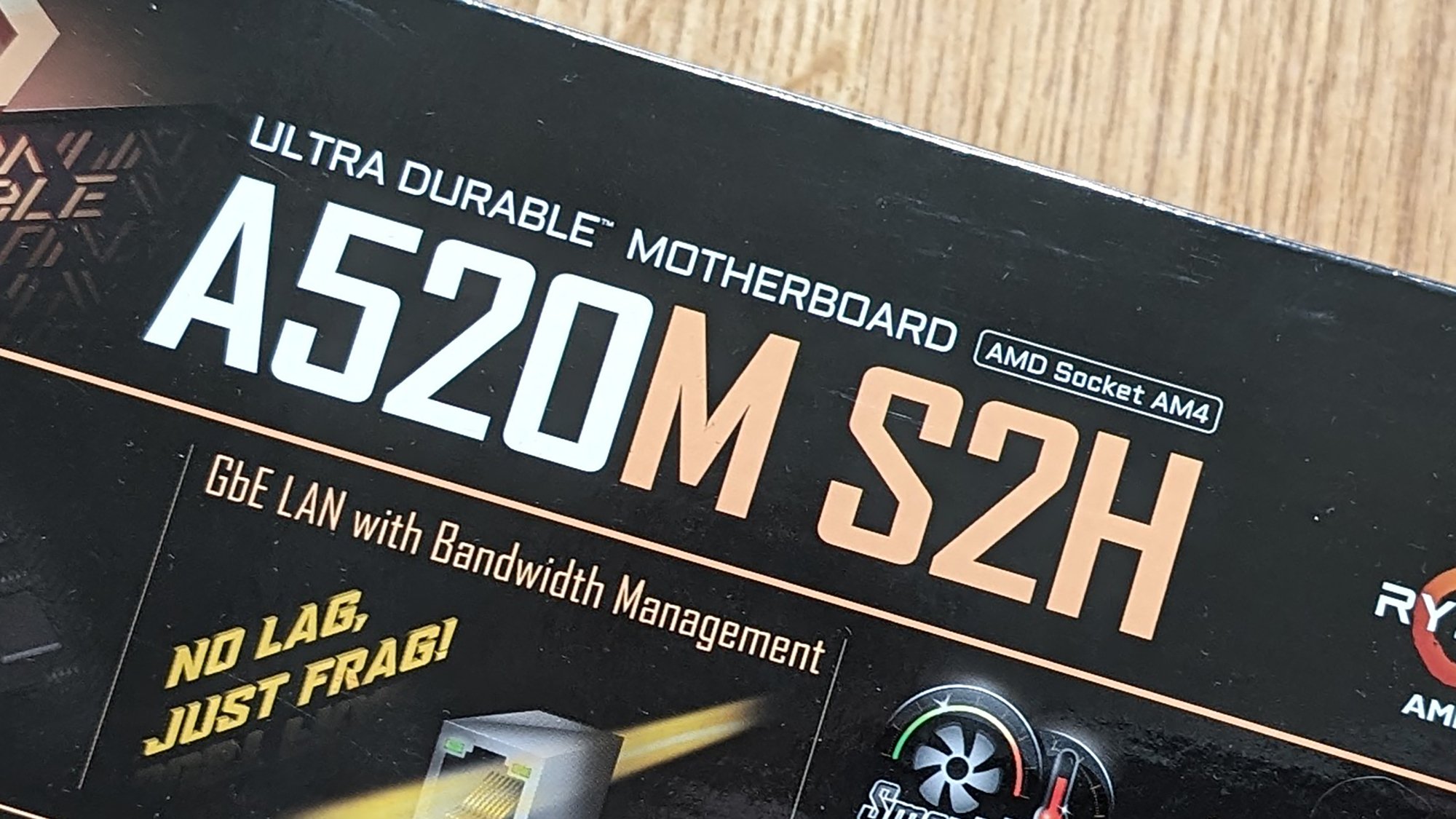 Если у вас есть коробка от вашей материнской платы, она покажет все. Фото: Lifehacker
Если у вас есть коробка от вашей материнской платы, она покажет все. Фото: Lifehacker
Это, конечно, полезно, если вы собираете свой собственный компьютер, потому что вы не хотите покупать компоненты, несовместимые с вашей основной материнской платой. . Вы также сможете найти серийный номер платы где-нибудь на упаковке — скорее всего, он находится рядом со штрих-кодом на коробке.
Наконец, если вы видите саму материнскую плату — либо через окно корпуса или открыв компьютер – марка и модель будут напечатаны на видном месте, обычно где-то в центре. Если ни один из других методов, перечисленных здесь, не помог вам определить вашу материнскую плату, попробуйте взглянуть на нее.
lifehacker.com