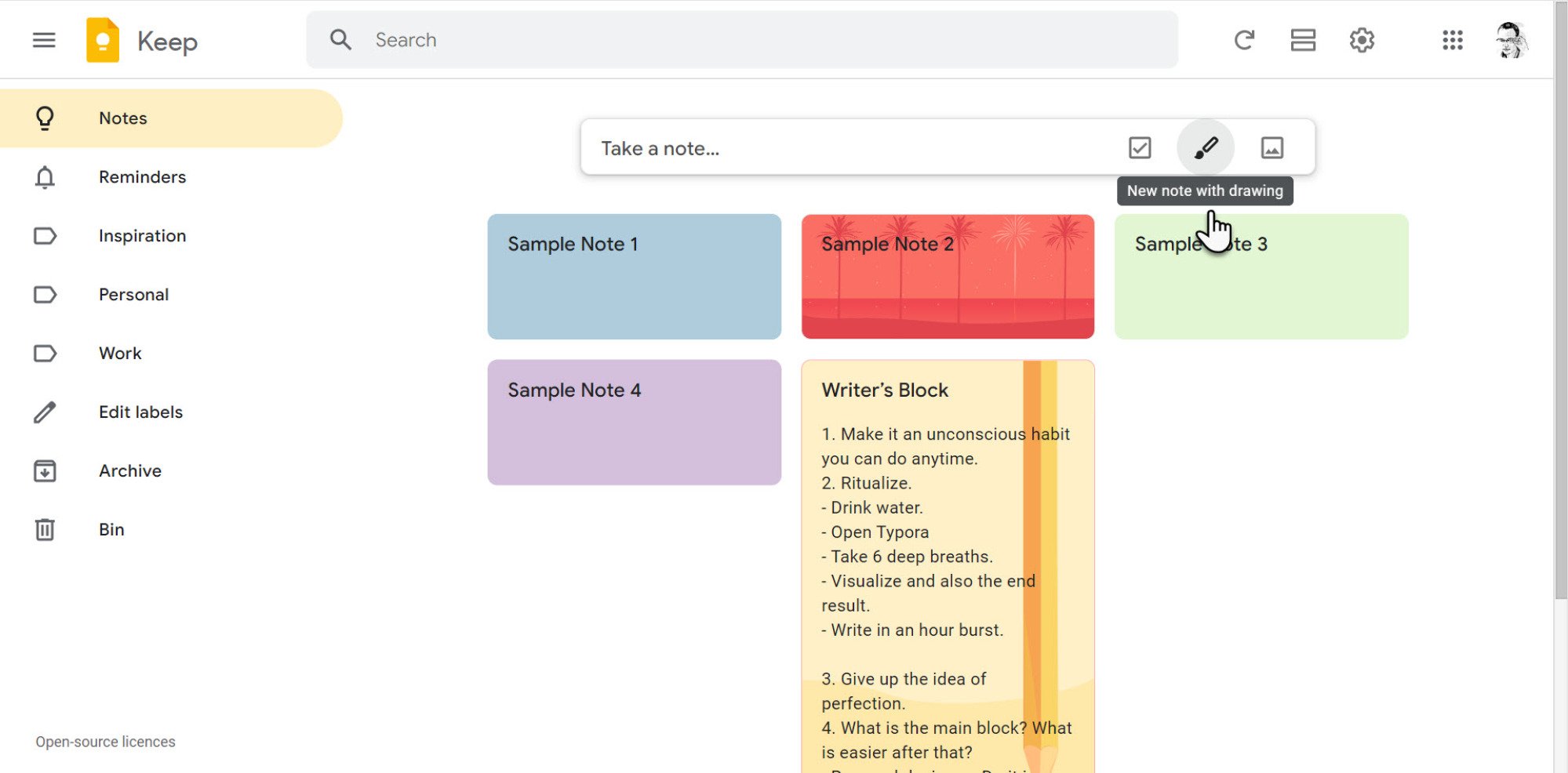Google Keep вышел за рамки простого приложения для заметок, которое вы использовали для составления списков покупок. Да, его по-прежнему просто использовать для импровизированных целей, но есть изящная функция, которая позволит вам создавать более насыщенные заметки. Вы используете холст для рисования Google Keep? Если нет, давайте разберемся.
Рисование в заметке Google Keep
Панель рисования в Google Keep помогает создавать визуальные заметки. Вы можете создавать и редактировать свои рисунки, делать рукописные заметки, комбинировать текст и эскиз или комментировать изображения в одной заметке Keep. Для тех, кто делает визуальные заметки, это очень помогает: вы можете визуально фиксировать идеи, а также объяснять концепцию с помощью грубого наброска, а не записывать его.
Эта функция доступна как в веб-версии, так и в мобильной версии Google Keep.
Создание заметки к рисунку в Google Keep
Как и все остальное в Google Keep, создание визуальных заметок с помощью эскиза простой. Приведенные ниже снимки экрана взяты из Google Keep на рабочем столе.
Откройте Google Keep.
Нажмите значок Новая заметка с рисунком (маленький холст с карандаш).
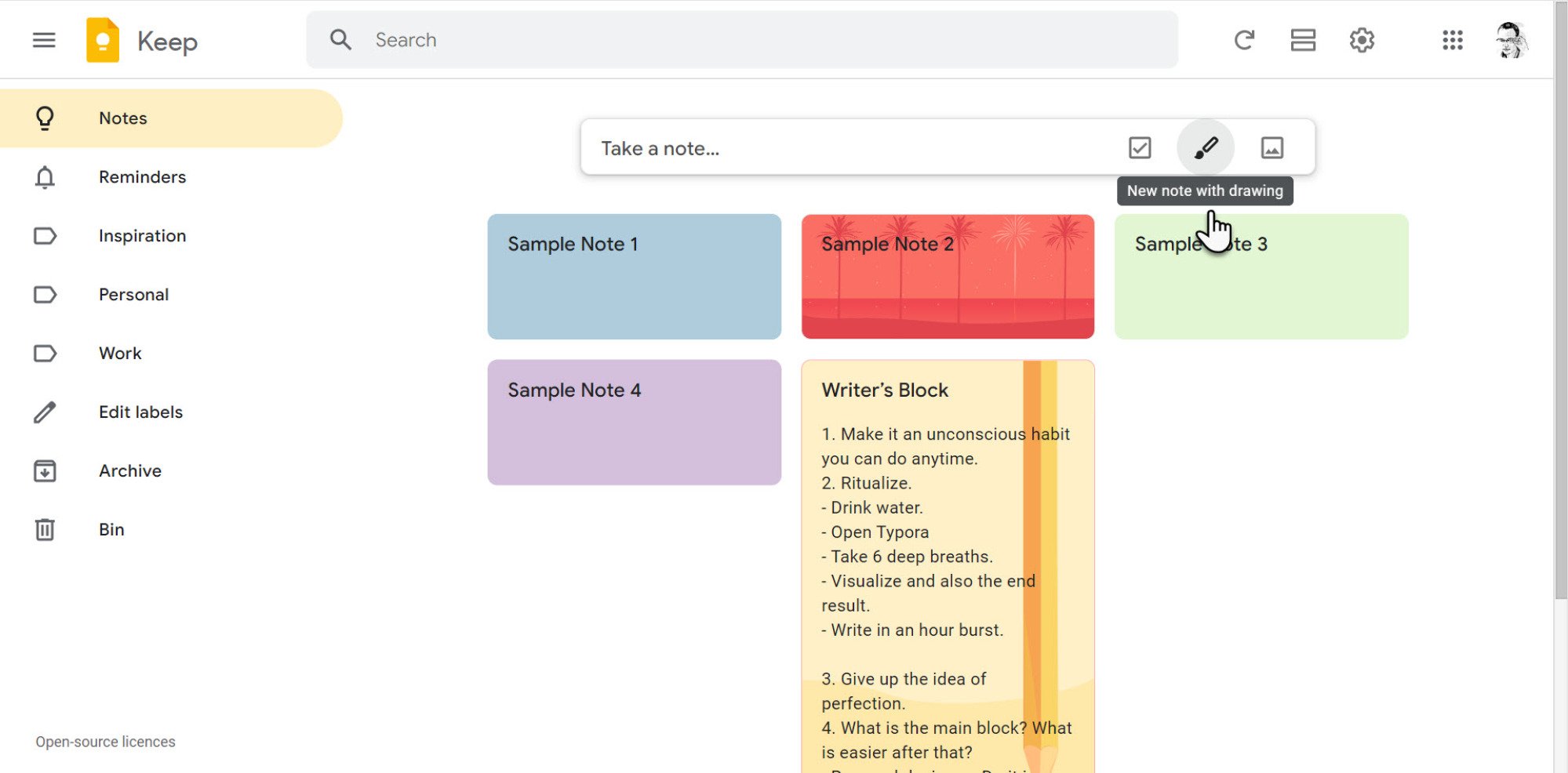 Автор: Сайкат Басу
Автор: Сайкат Басу
Появится специальный холст для рисования с несколькими вариантами рисования вверху. По умолчанию вы можете начать рисовать с помощью инструмента «Перо», щелкнув и перетащив мышью по холсту.
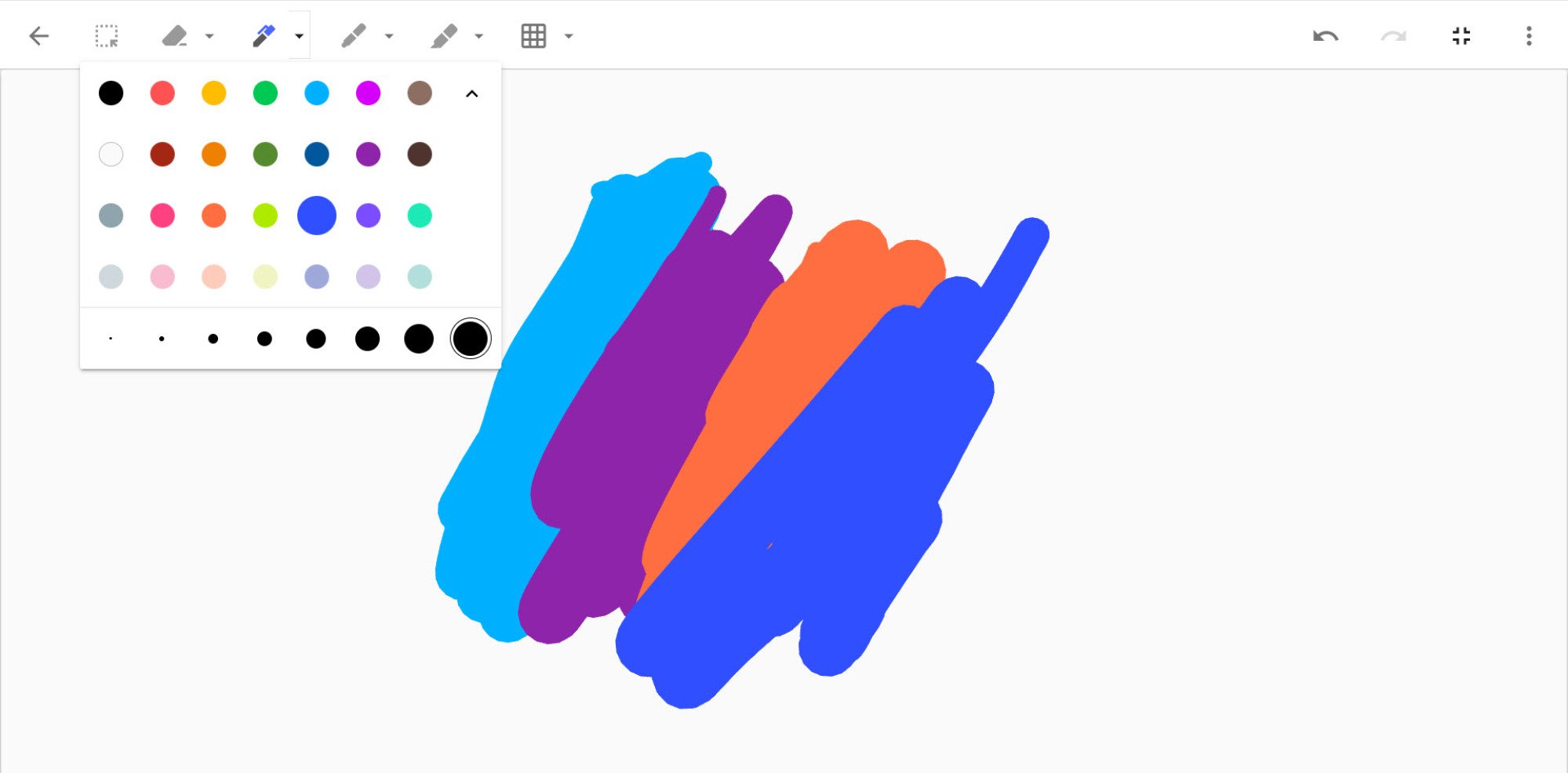 Автор фото: Сайкат Басу
Автор фото: Сайкат Басу
Используйте инструменты рисования и цветовую палитру для точной настройки эскиза.
-
Выберите (чтобы выбрать все, что вы рисуете)
-
Ластик (для тонких линий)
-
Маркер (для более толстых линий)
-
Выделение
-
Сетка (для квадратных, пунктирных или линейных сеток)
Чтобы выйти, выберите стрелку назад и просмотрите ее.
Как и любую другую заметку, вы можете использовать параметры «Сохранить» в нижней части заметки, чтобы добавить напоминание или соавтора. , добавьте любую другую информацию, скопируйте ее в Документы Google и т. д.
Нажмите Закрыть.
Создание заметки к рисунку в Google Keep для Android и iOS почти то же самое. Вы можете увидеть Новую заметку к рисунку.значок в нижней части экрана. Выберите его, а затем пальцами начните рисовать.
Примечание. Вы можете выйти в любой момент, не используя стрелку назад. Как и любая другая заметка, ваш рисунок автоматически сохраняется и синхронизируется с другими вашими устройствами с помощью Keep. Пустые рисунки удаляются.
Добавление рисунков к существующим заметкам
Вы также можете добавлять рисунки к уже имеющимся текстовым заметкам.
Откройте заметку и нажмите на значок трехвертикальный пунктирный значок (Еще) для меню. Выберите Добавить рисунок, чтобы открыть холст, как раньше.
Любой эскиз, который вы сейчас создадите на холсте, появится поверх текстовой заметки. Вы можете добавить несколько эскизов в одну заметку, и они будут отображаться в виде панелей рядом друг с другом.
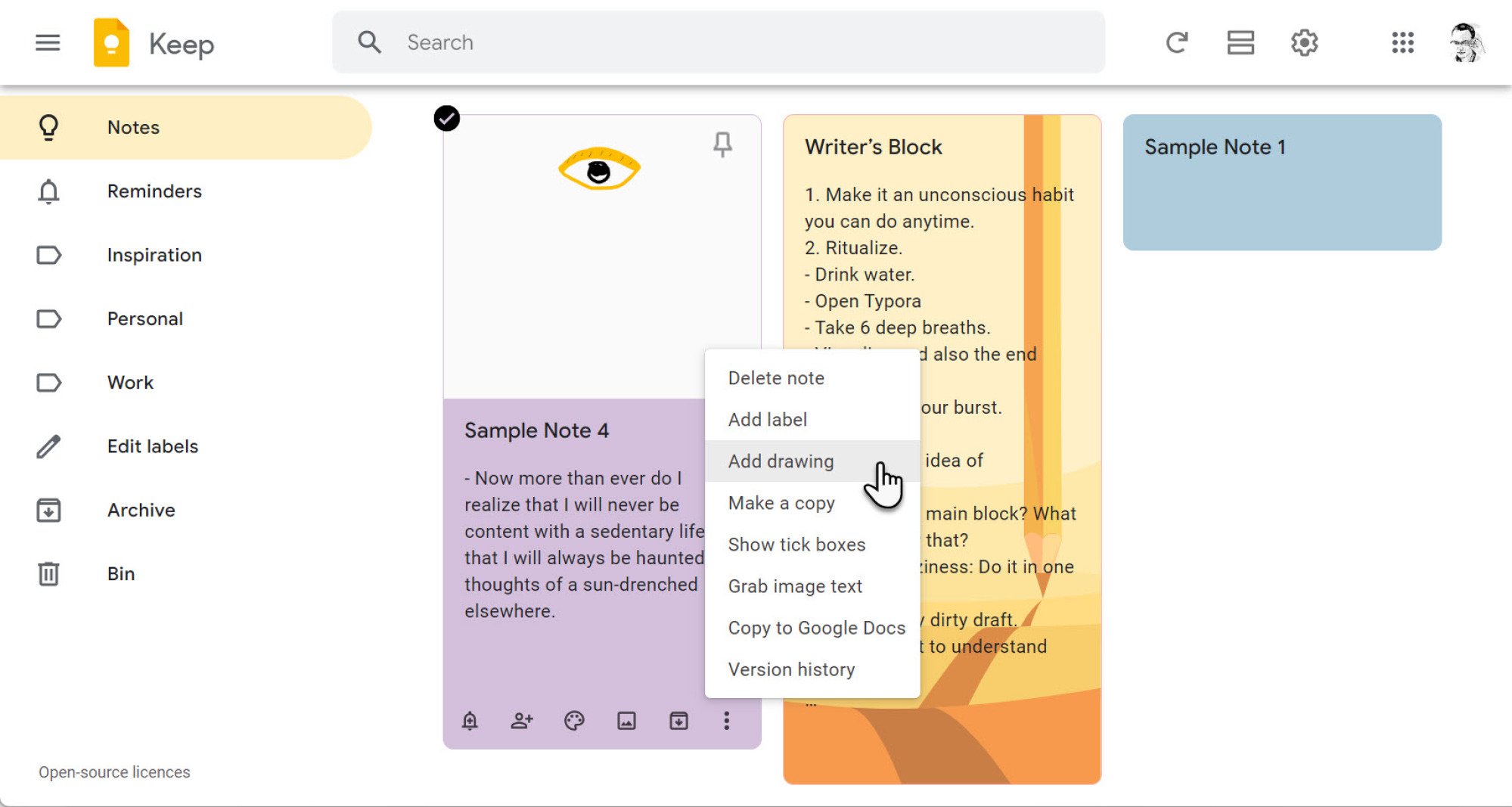 Автор: Скриншот Сайката Басу
Автор: Скриншот Сайката Басу
Совет. Это может быть быстрый способ создать черновую раскадровку для презентации или творческого проекта.
Добавьте примечание к существующему изображению с помощью рисунка
Вы также можете использовать ручки для рисования в качестве временного инструмента для аннотаций к изображениям, которые вы загружаете в Keep.
Откройте заметку с изображением. Затем нажмите на изображение в заметке. На компьютере и в мобильных приложениях изображение снова появится в темном лайтбоксе с инструментом «Перо» в правом верхнем углу.
Нарисуйте изображение. Чтобы удалить рисунок с изображения, нажмите «Ластик» и выберите Очистить страницу.
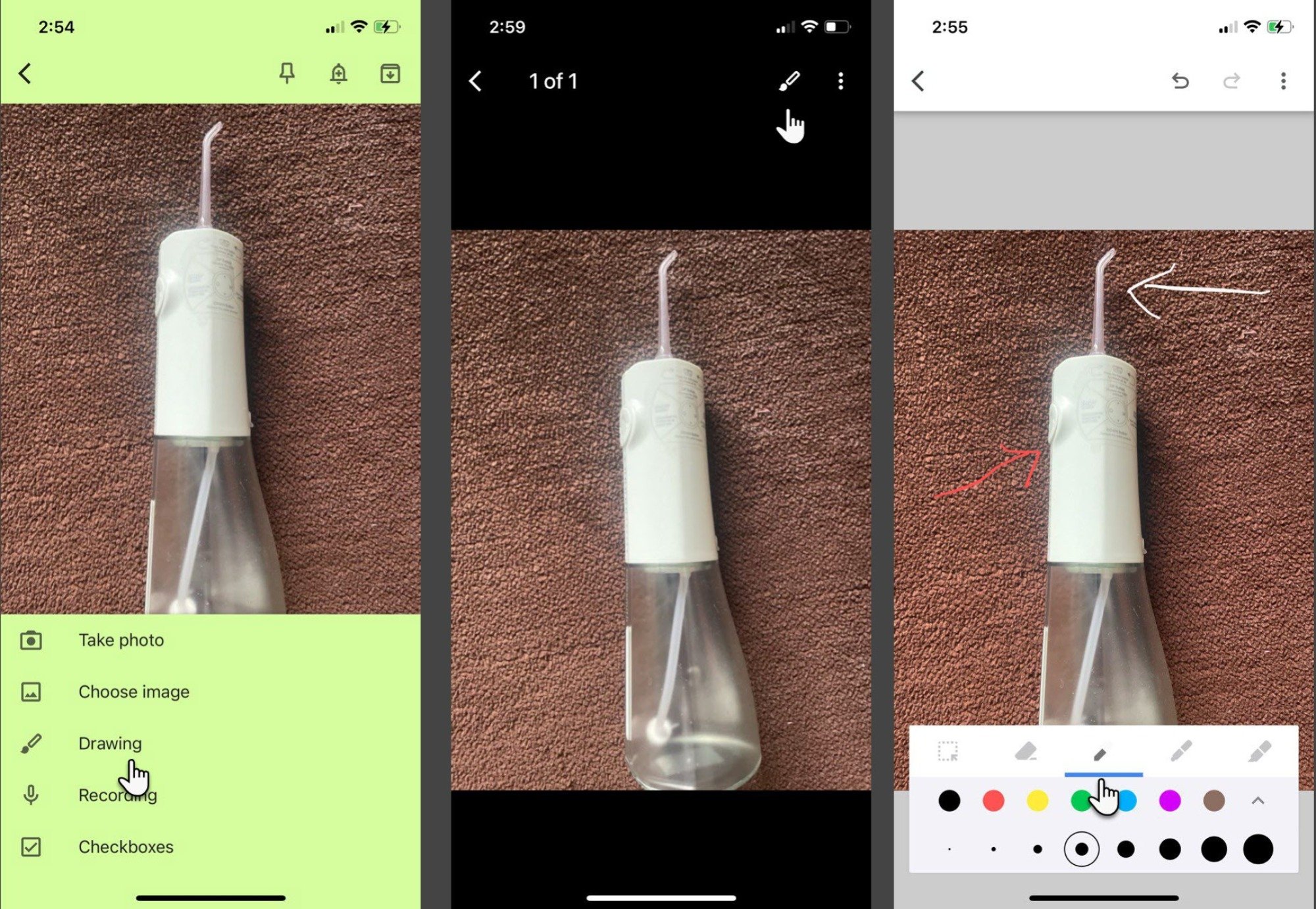 Автор: Сайкат Басу
Автор: Сайкат Басу
Объедините Google Keep и свои навыки рисования
Инструменты рисования открывают несколько возможностей для интересного и творческого повседневного использования. Вот несколько способов, которыми я использовал этот инструмент:
-
Создание быстрой карты или блок-схемы для объяснения решения.
-
Объясняю дорогу незнакомцам (не у всех есть Google Maps!)
-
Нарисую приблизительную форму для запоминания нового слова, которое я только что встретил.
-
Использование параметров Сетка (например, квадратная сетка) для построения гистограмм или линейных графиков для быстрой визуализации данных.
-
Равномерное расположение элементов с помощью сеток для визуализации любого типа макета.
-
Обмен ими для совместных проектов или мозговых штурмов.
-
Быстрая игра в «Морской бой» с помощью сеток.
-
Визуально систематизирую свои мысли для проекта или поездки.
Инструменты для рисования Google Keep не являются полноценным приложением для рисования, но они дают удобный способ добавлять эскизы и рукописный ввод в заметки.
lifehacker.com