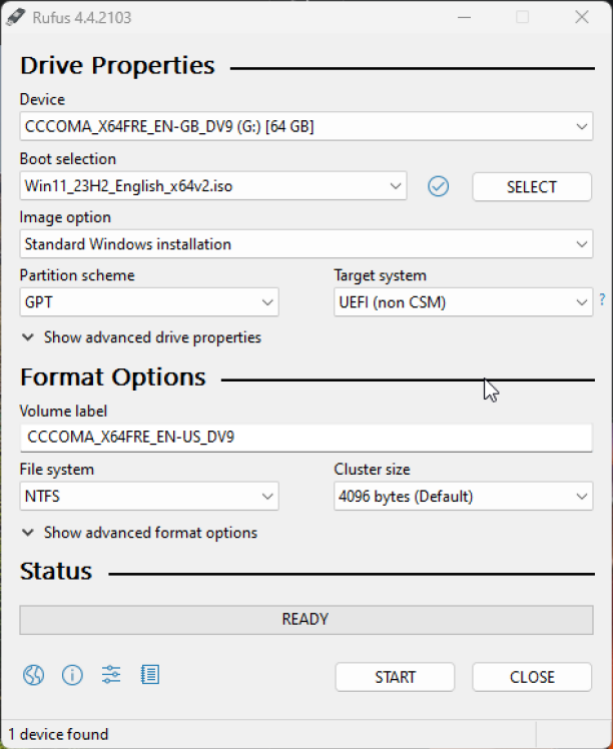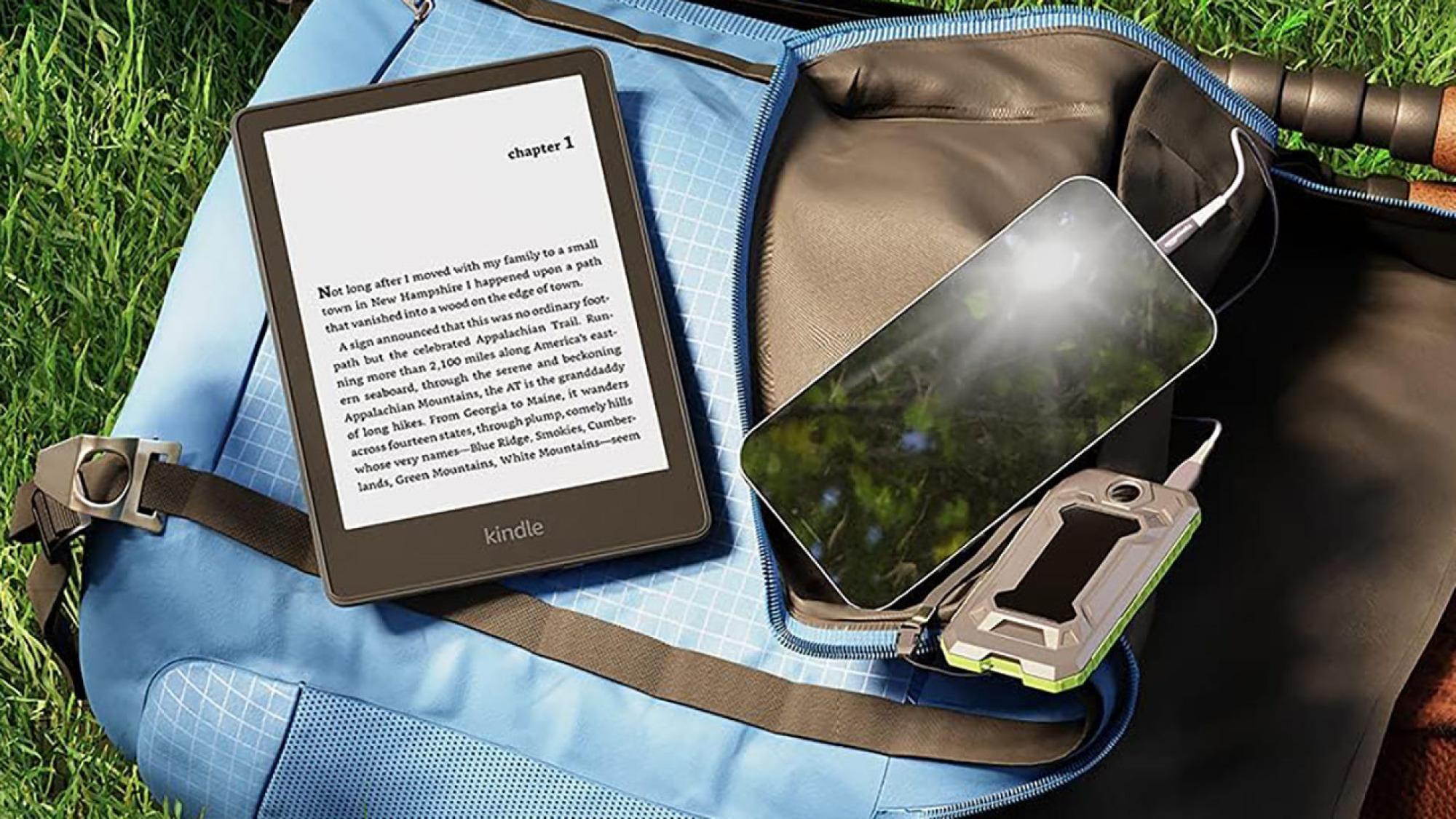Многие люди с совершенно хорошими компьютерами не могут перейти на Windows 11. Когда Microsoft выпустила последнюю версию Windows, она установила некоторые строгие минимальные системные требования, самым жестким из которых была поддержка TPM 2.0. У многих людей есть компьютеры со старыми версиями Trusted Platform Module (TPM) или хорошие игровые машины, в которых TPM полностью отсутствует, а это означает, что Windows 11 им недоступна. Однако есть простой способ обойти проверки TPM и установить Windows 11 на свой компьютер.
Риски установки Windows 11 на неподдерживаемый компьютер
Позвольте мне сразу заявить очевидное: обновлять компьютеры низкого класса до Windows 11 — не лучшая идея. Microsoft требуется минимум 4 ГБ ОЗУ и 64 ГБ свободного места для установки Windows 11, и если на вашем компьютере этого нет. , вам следует избегать этого обновления. Это руководство предназначено в первую очередь для тех, у кого есть вполне работоспособные компьютеры, но которые не могут выполнить обновление до Windows 11 из-за ограничений TPM.
Основная причина, по которой Microsoft продвигает TPM, — повышение безопасности. Компьютеры с TPM более устойчивы к атакам вредоносных программ и программ-вымогателей и могут хранить конфиденциальные данные локально более безопасным способом. Компания заявляет, что если вы установите Windows 11 на неподдерживаемый компьютер, вы можете столкнуться с проблемами совместимости, не получить поддержку от Microsoft и столкнуться с низкой производительностью. Вас также предупреждают, что на любые повреждения вашего компьютера гарантия не распространяется.
Если на ваш компьютер распространяется гарантия, не рекомендуется с ним связываться. Однако, если срок гарантии истек, вы все равно можете рассмотреть возможность обновления ее до Windows 11, поскольку приближается еще один крайний срок. Microsoft объявила, что прекратит выпуск обновлений для этих компьютеров начиная с 14 октября 2025 г.
Что произойдет после последнего обновления безопасности Windows 10
После выхода последнего обновления безопасности настоятельно рекомендуется не использовать свой компьютер в Интернете. Вы будете уязвимы для новых типов вредоносных программ, вирусов и других угроз из Интернета, и не будет никаких реальных обновлений безопасности, которые могли бы защитить вас.
У вас есть возможность платить за обновления в рамках программы Microsoft Extended Security Updates (ESU), но это дорогостоящее предложение. Для предприятий это стоит 61 доллар за устройство в первый год, и с каждым последующим годом цена удваивается. Microsoft пока не раскрыла стоимость этих обновлений для отдельных пользователей, но если вы являетесь сотрудником образовательного учреждения, цена составит 1 доллар за устройство в год, а к третьему году она вырастет до 4 долларов в год.
Если цена ESU для домашних пользователей разумна, возможно, стоит придерживаться Windows 10. Однако, если у вас есть действующая лицензия Windows 10, обновление до Windows 11 бесплатное, и для многих оно поставляется с бесплатными обновлениями безопасности. годы вперед.
Как обновить неподдерживаемый компьютер до Windows 11
Прежде чем приступить к обновлению, обязательно сделайте резервную копию своего компьютера. Вы не хотите потерять все свои данные во время обновления, поэтому убедитесь, что незаменимые данные, такие как фотографии, видео и документы, надежно хранятся в другом месте. Когда все это будет сделано, вы можете начать процесс обновления. Сначала загрузите ISO-образ Windows 11 с веб-сайта Microsoft. На этой странице прокрутите вниз до .Загрузите образ диска Windows 11 (ISO) для устройств x64, выберите версию в раскрывающемся меню и нажмите Загрузить сейчас. Следуйте инструкциям, пока не появится возможность нажать Загрузить 64-разрядную версию. Размер ISO-файла превышает 6 ГБ, поэтому загрузка займет некоторое время.
Пока это происходит, вам следует загрузить Rufus — бесплатный инструмент, позволяющий создавать загрузочные USB-накопители. Вам также понадобится USB-накопитель объемом не менее 8 ГБ свободного места. Если один из них у вас есть, сделайте резервную копию всех важных данных на этом диске, поскольку в процессе работы они будут удалены.
Источник: Пранай Параб/Руфус <р>После загрузки ISO-образа Windows 11 подключите USB-накопитель, установите и запустите Rufus. Открыв это приложение, перейдите в раскрывающееся меню Устройство и выберите правильный USB-накопитель. Нажмите большую кнопку ВЫБРАТЬ рядом с надписью «Диск или ISO-образ» и выберите только что скачанный ISO-образ Windows 11. Теперь нажмите кнопку START.
Вы увидите всплывающее окно с вопросом, хотите ли вы настроить установку Windows. Здесь в идеале следует включить следующие параметры:
-
Удалено требование иметь более 4 ГБ ОЗУ, безопасную загрузку и TPM 2.0.
-
Удалено требование иметь онлайн-учетную запись Microsoft.
-
Создать локальную учетную запись с именем пользователя
-
Отключить сбор данных (пропустить вопросы о конфиденциальности)
Первый вариант имеет решающее значение, если вы хотите установить Windows 11 на неподдерживаемые компьютеры. Остальные полезно иметь, потому что они позволяют вам пропустить процесс входа в онлайн-учетную запись, который Microsoft продолжает навязывать, а также пропускают несколько надоедливых вопросов по настройке, касающихся сбора данных. Выбрав все это, нажмите ОК и подождите, пока Руфус сделает свое дело.
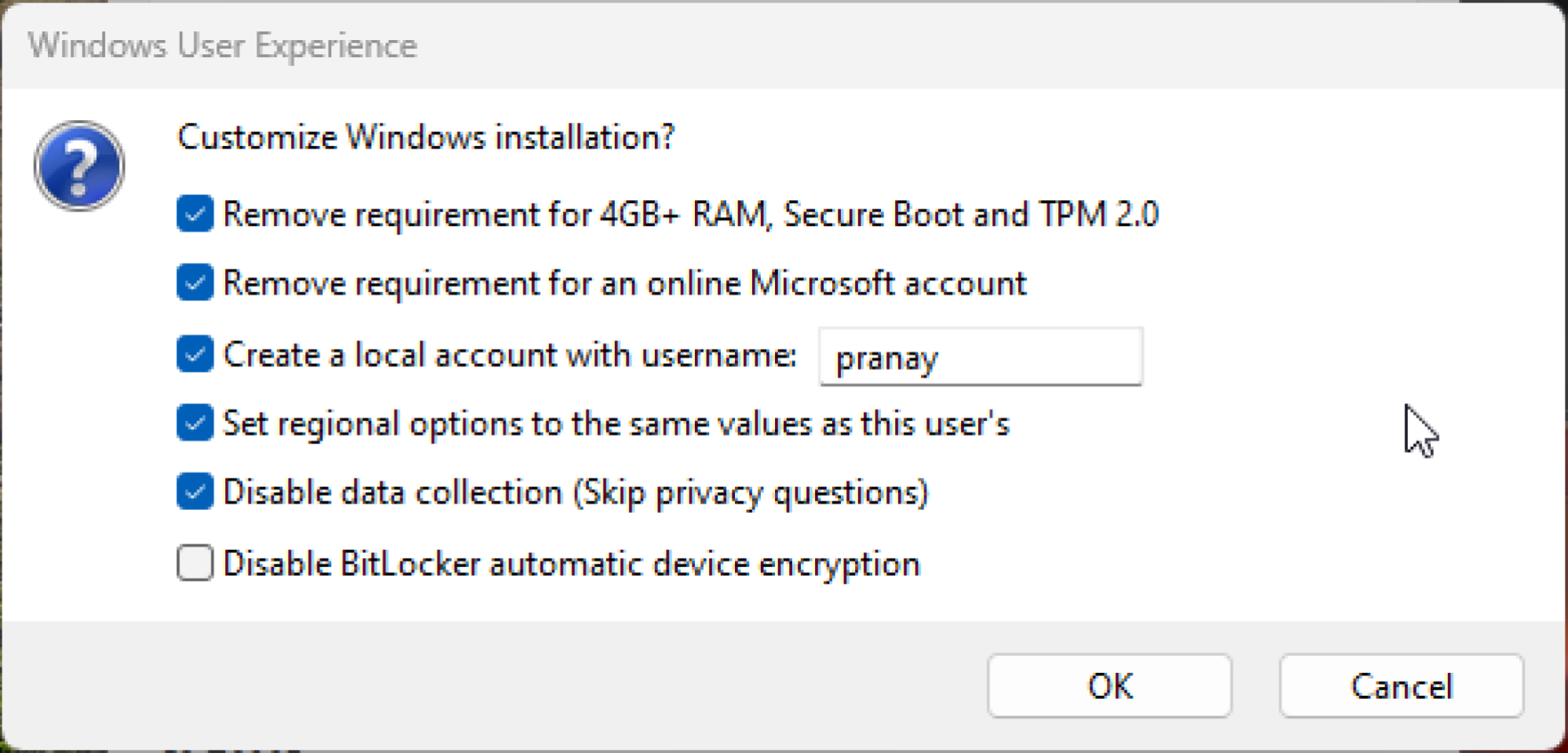 Автор: Пранай Параб/Руфус
Автор: Пранай Параб/Руфус
После этого еще раз проверьте, что ваши данные зарезервированы, и пришло время начать обновление. На компьютере с Windows 10 перейдите в раздел Настройки > Обновить & Безопасность > Восстановление и нажмите Перезагрузить сейчас в разделе «Расширенный запуск». Это перезагрузит ваш компьютер и запустит процесс установки Windows 11 с USB-накопителя.
Я использовал этот метод, чтобы успешно обновить свой компьютер до Windows 11, и столкнулся всего с одной проблемой. При первой перезагрузке ПК во время обновления следует извлечь из компьютера все USB-накопители (в том числе тот, что с Windows 11). В противном случае установка может зависнуть. В остальном обновление прошло гладко, и теперь я счастливо использую Windows 11. Мне также не нужно было ничего делать для ее активации. Я пропустил шаг с просьбой ввести ключ продукта и заметил, что Windows 11 активировалась сама после установки. Мой ключ Windows 10 Pro автоматически активировал Windows 11 Pro после обновления.
lifehacker.com