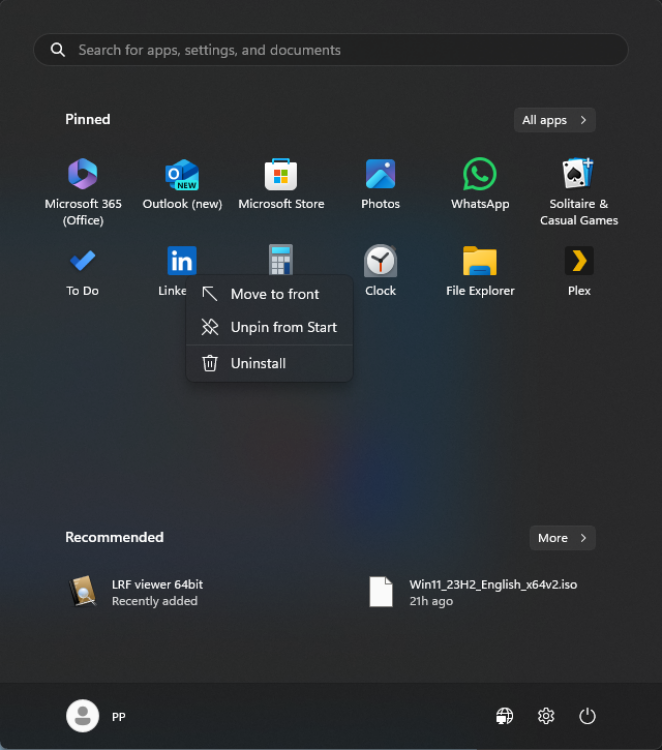Недавно я обновил свой «неподдерживаемый» компьютер до Windows 11, и меня тут же засыпали баннерами, рекламой и новостями о текущих событиях, которые я бы предпочел не получать принудительно от своей операционной системы. Windows 11 не совсем приятна из коробки, но вы можете настроить некоторые параметры, чтобы устранить большинство проблем.
У вас может возникнуть соблазн использовать сторонний инструмент, чтобы одним щелчком мыши отключить все агрессивное отслеживание Microsoft. Хотя это может показаться более простым методом, чем использование этого руководства, я не рекомендую его — сложно понять, какие изменения вносят такие инструменты «под капотом», и если что-то пойдет не так, будет сложно устранить неполадки. проблема, поскольку эти приложения обычно настраивают десятки настроек за один раз.
Удалить рекламу в меню «Пуск»
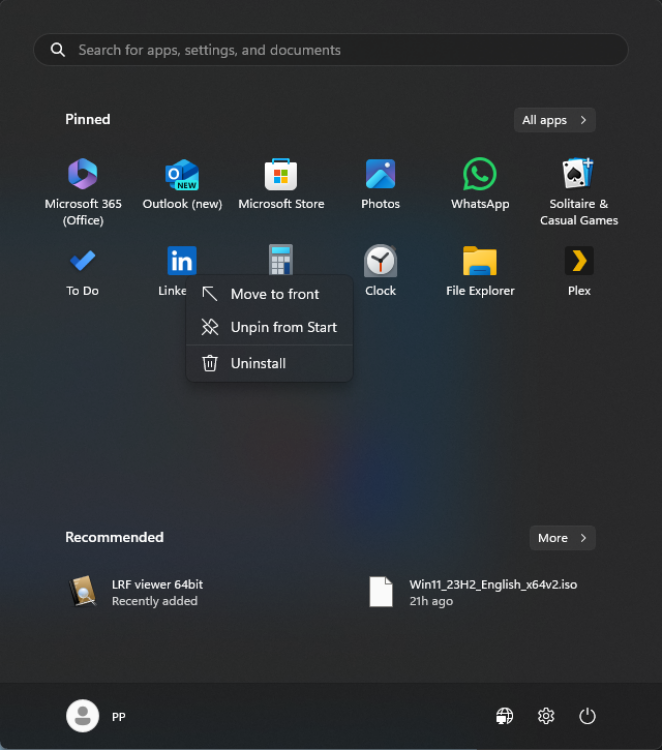 Источник: Pranay Parab/Windows
Источник: Pranay Parab/Windows
Если вам не нравится меню «Пуск» Windows 11, вы можете полностью его заменить. Однако, если вы готовы с этим смириться, вы можете хотя бы удалить рекламу из меню «Пуск». Для этого перейдите в меню настроек Windows 11. Затем перейдите к Персонализация > Запустите и отключите следующие параметры:
-
Показывать рекомендации по советам, ярлыкам, новым приложениям и т. д.
-
Показать недавно добавленные приложения
-
Показать недавно открытые элементы в меню «Пуск», списках переходов и проводнике
Эти параметры дадут вам больше контроля над меню «Пуск» и предотвратят появление там случайных файлов и приложений. Затем удалите рекламу, маскирующуюся под закрепленные приложения. Для этого откройте меню «Пуск», щелкните правой кнопкой мыши значок приложения, которое вы никогда не будете использовать, например LinkedIn или Instagram, и выберите Удалить или Открепить от меню «Пуск». .
Блокировать появление нежелательной почты на экране блокировки
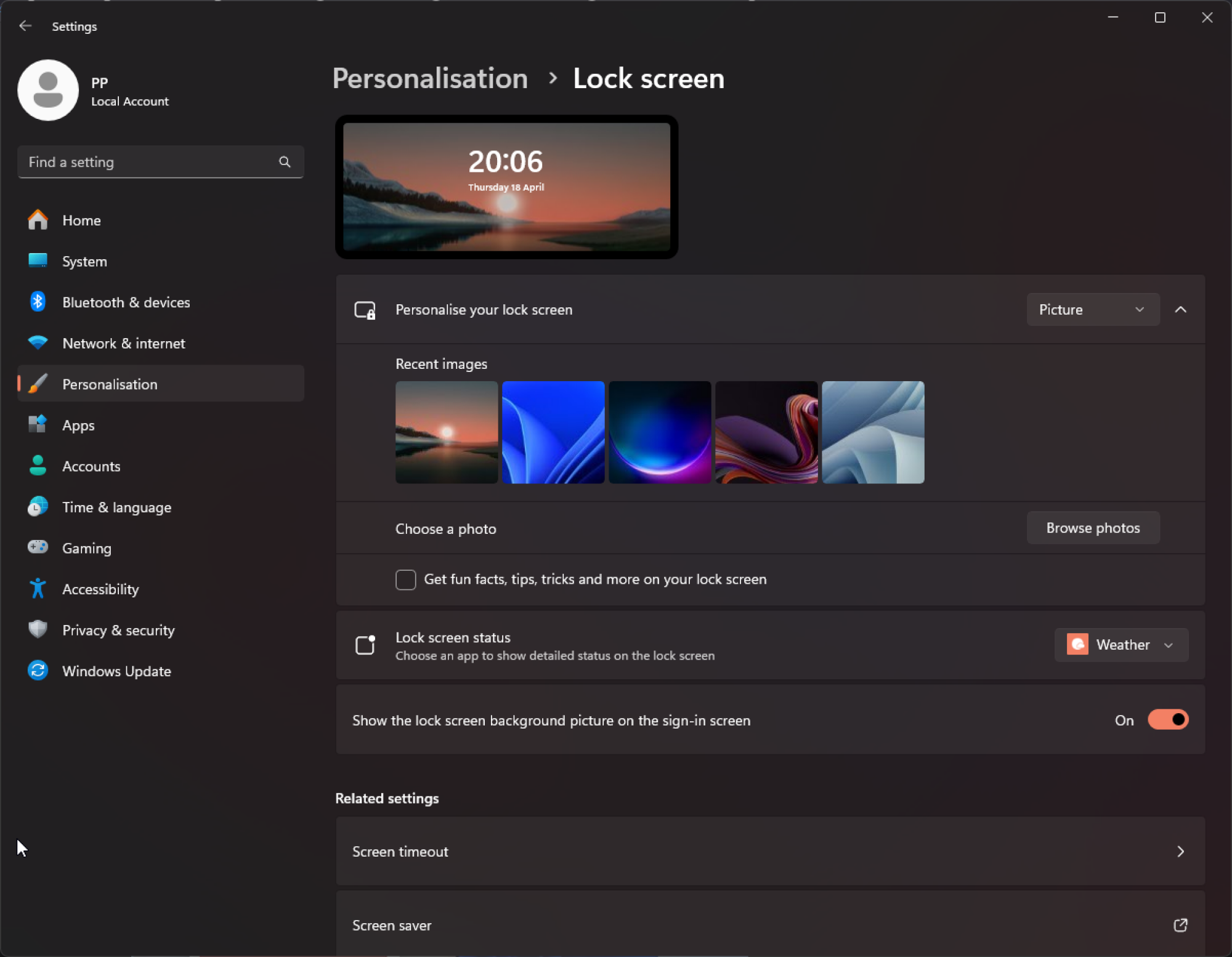 Фото: Pranay Parab/Windows
Фото: Pranay Parab/Windows
К сожалению, Microsoft не хочет, чтобы вы наслаждались чистым и красивым экраном блокировки. Да, компания также использовала это пространство для показа вам рекламы. Это можно исправить, зайдя в Настройки > Персонализация > Экран блокировки. Нажмите раскрывающееся меню рядом с пунктом Настроить экран блокировки и выберите Изображение или Слайд-шоу. Под переключателем фотографий появится новая опция с надписью Получайте интересные факты, советы, подсказки и многое другое на экране блокировки. Отключите эту функцию, чтобы рекламный контент не появлялся там.
Скрыть рекламу OneDrive
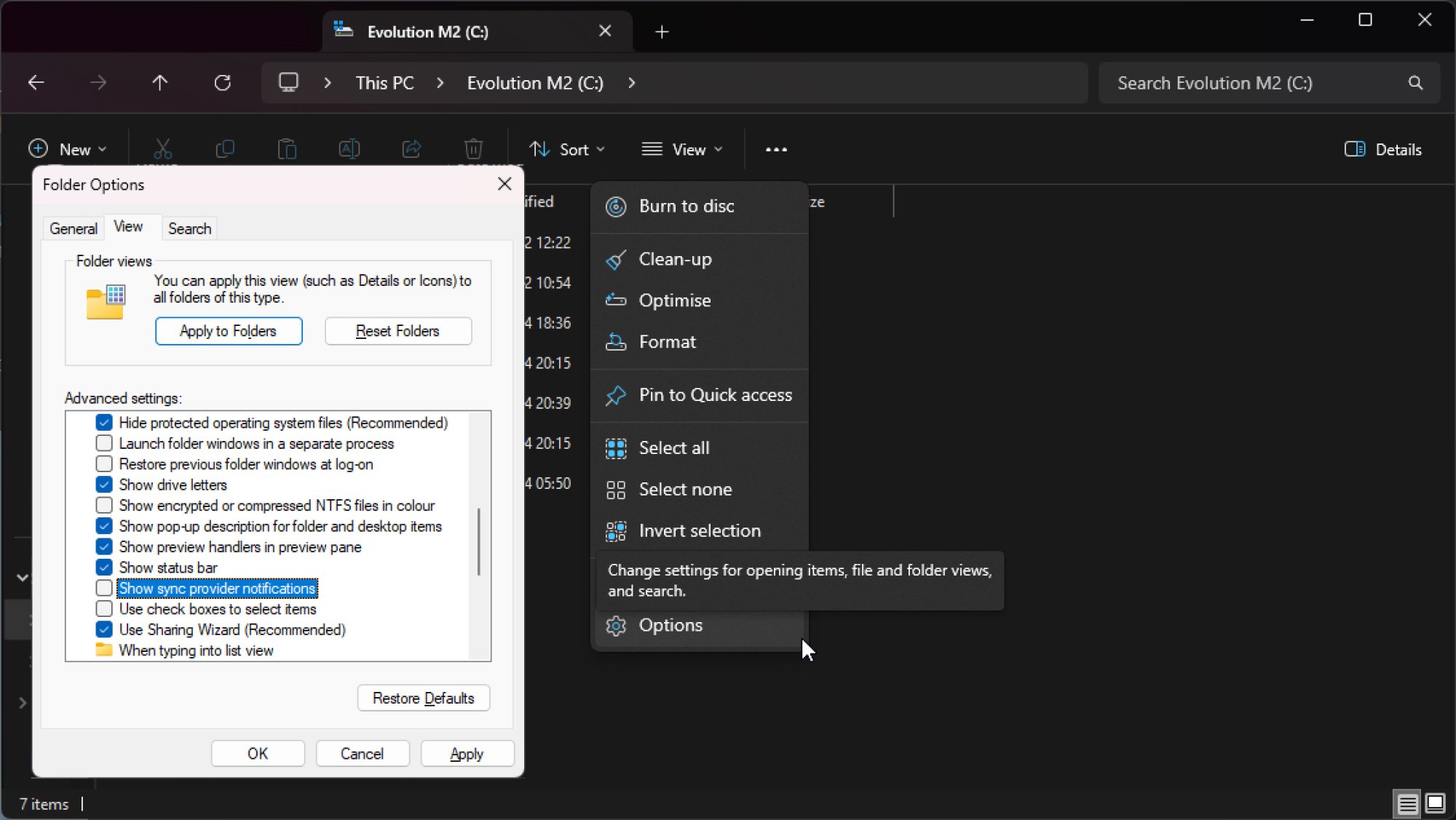 Автор: Pranay Parab/Windows
Автор: Pranay Parab/Windows
Microsoft любит приставать к вам по поводу регистрации в OneDrive. Чтобы отключить и эту рекламу, перейдите в Настройки > Система > Уведомления и отключите оповещения от OneDrive. Далее откройте Проводник и нажмите значок три точки на панели инструментов. Выберите Параметры, а затем вкладку Вид. Теперь прокрутите вниз и отключите Показывать уведомления поставщика синхронизации.
Блокировать нежелательные уведомления
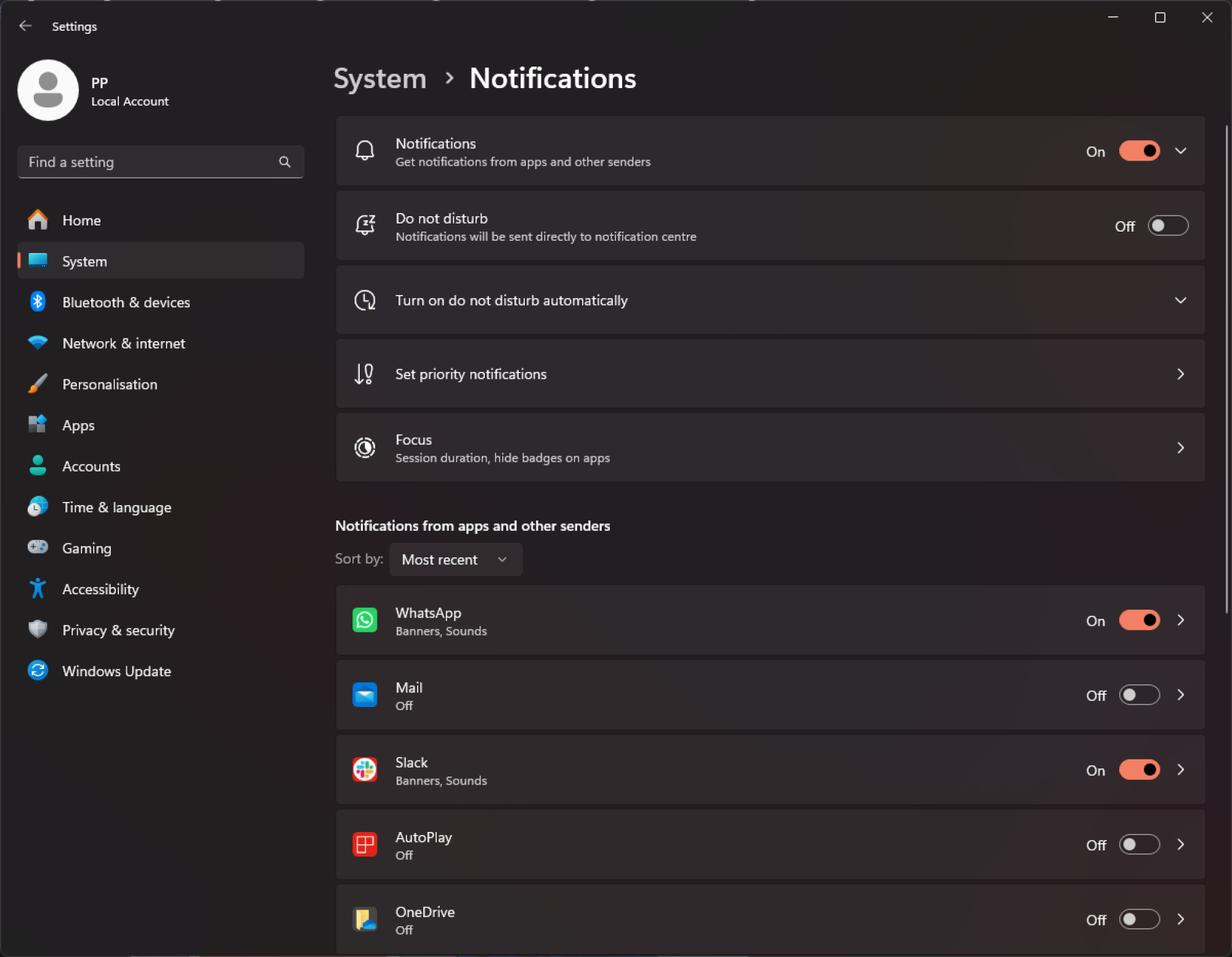 Источник: Pranay Parab/Windows
Источник: Pranay Parab/Windows
Говоря об оповещениях о спаме, вам также следует отключить нежелательные уведомления. Откройте Настройки > Система > Уведомления и отключите уведомления для всех приложений, которые рассылают вам спам. Некоторые приложения не отображаются в этом списке; в таких случаях вам придется открыть это приложение и отключить оповещения в настройках уведомлений.
Запретить Microsoft собирать ваши данные для показа рекламы
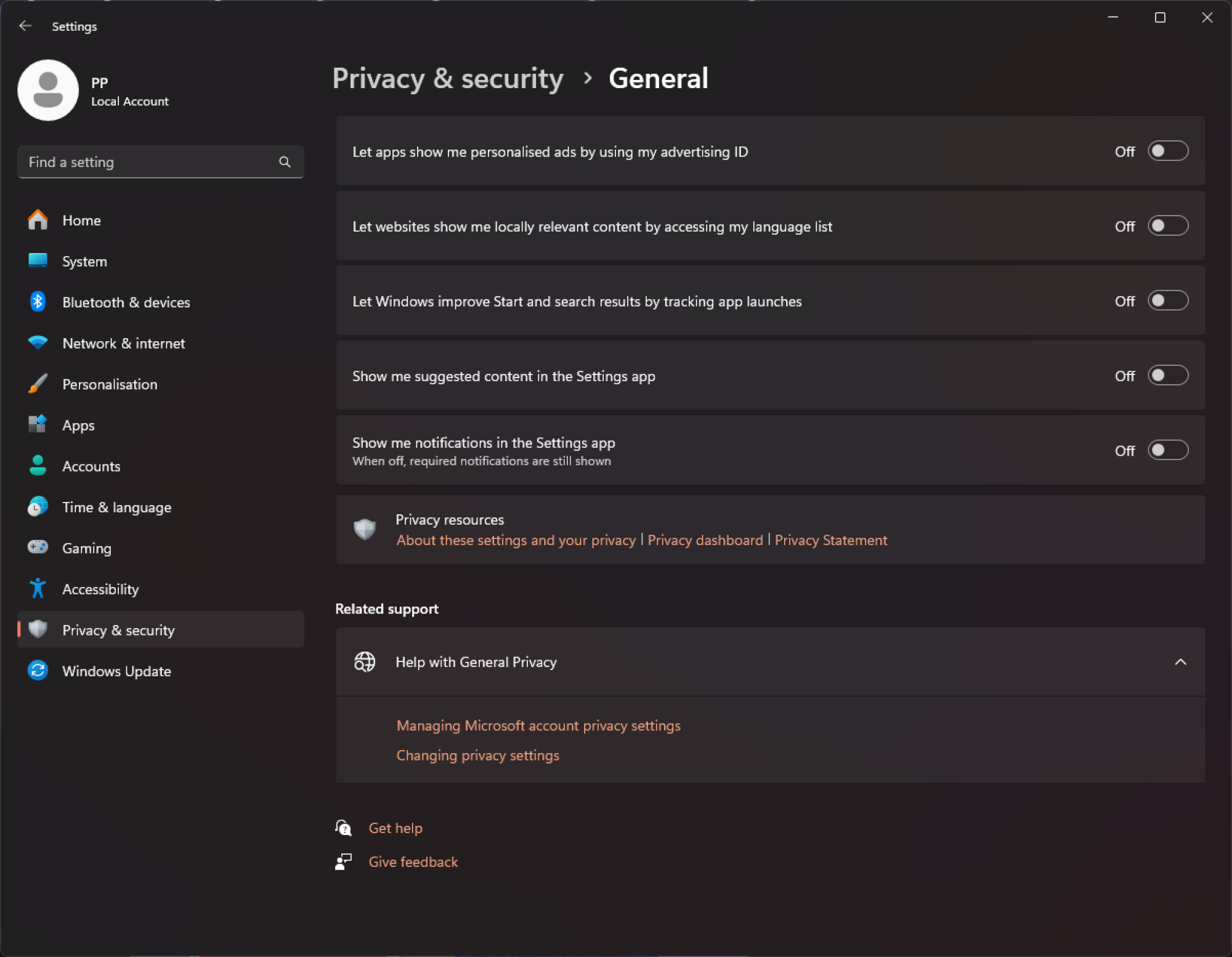 Автор: Pranay Parab/Windows
Автор: Pranay Parab/Windows
По умолчанию Microsoft собирает ваши данные, чтобы показывать вам рекламу. Остановите это, перейдя в Настройки > Конфиденциальность и усиление; безопасность > Общие и отключение всего на странице.
Отключить рекламу в зависимости от использования вашего устройства
Источник: Pranay Parab/Windows
Windows 11 отслеживает использование вашего устройства, что является еще одним способом показа вам рекламы. Откройте Настройки > Персонализация > Использование устройства и отключите каждый параметр на этой странице, чтобы остановить их.
Устранить неудобства на панели задач
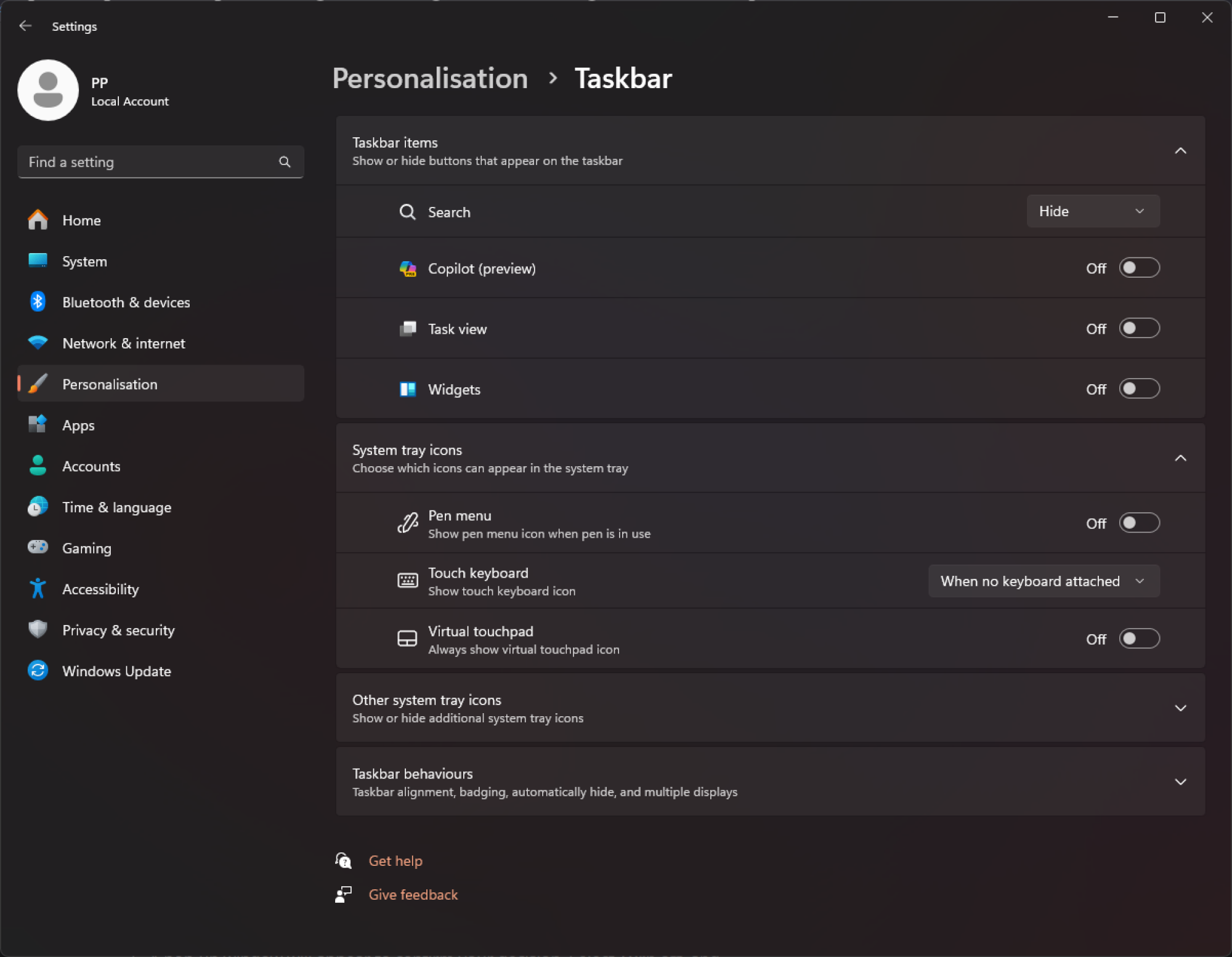 Предоставлено: Pranay Parab/Windows
Предоставлено: Pranay Parab/Windows
Если вы не хотите использовать Microsoft Copilot AI или видеть виджеты новостей на панели задач , то вы можете их скрыть. Откройте Настройки > Персонализация > Панель задач и отключите следующие параметры:
-
Второй пилот
-
Просмотр задач
-
Виджеты
Это даст вам более чистую панель задач, в которой будет только кнопка «Пуск» и закрепленные вами приложения. Если вы предпочитаете, чтобы погода отображалась на панели задач, вы можете включить просмотр задач в настройках, упомянутых выше. Его значок появится в левом нижнем углу экрана. Нажмите на него и скройте виджеты вручную, пока не останется только виджет погоды (и любые другие, которые вам действительно нужны).
Запретить сбор диагностических данных для рекламы
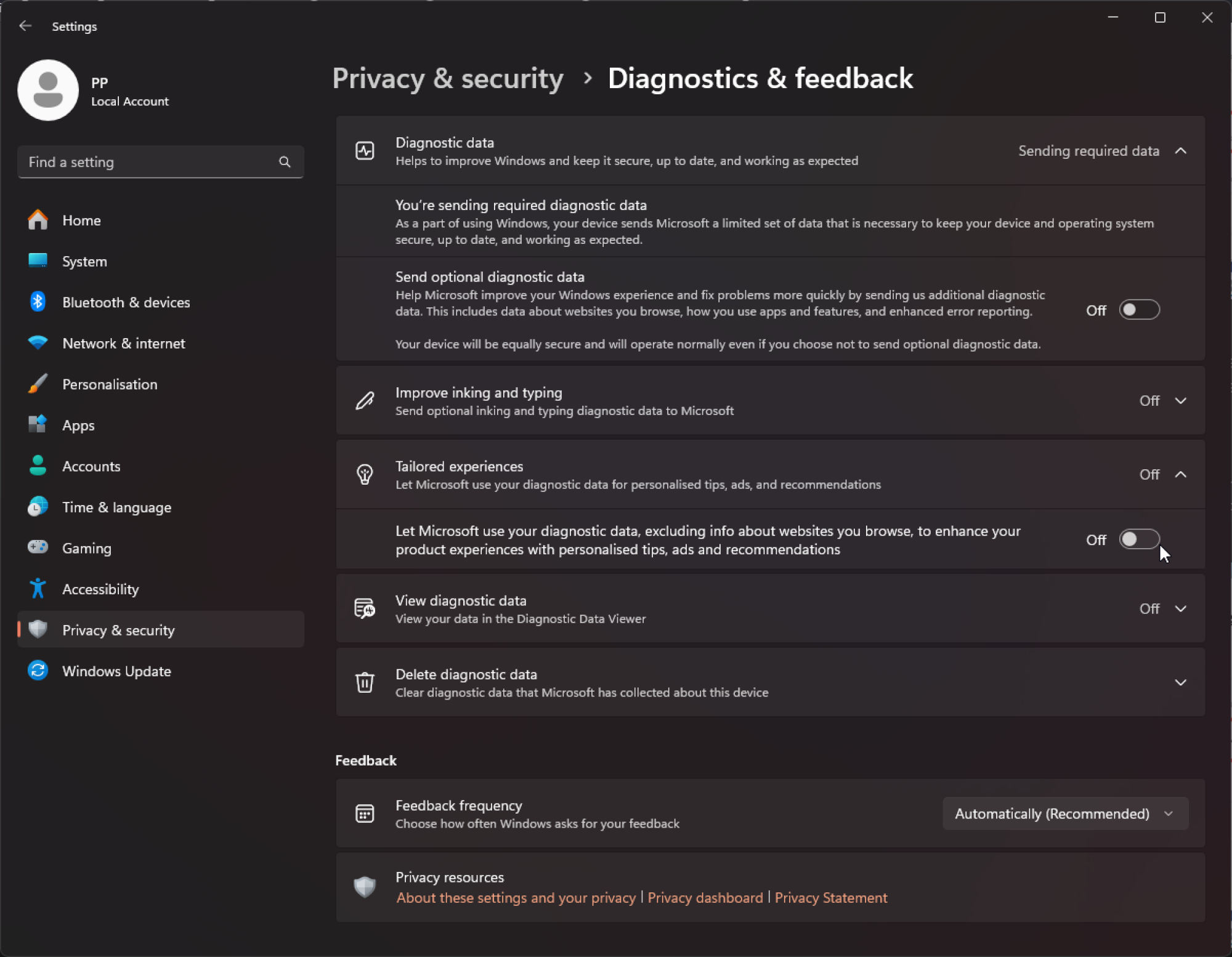 Автор: Pranay Parab/Windows
Автор: Pranay Parab/Windows
Наконец, вы можете запретить Microsoft собирать диагностические данные для рекламы. Для этого перейдите в Настройки > Конфиденциальность и усиление; безопасность > Диагностика и обратная связь и отключите Индивидуальный подход. На всякий случай вам также следует отключить Отправлять дополнительные диагностические данные.
lifehacker.com