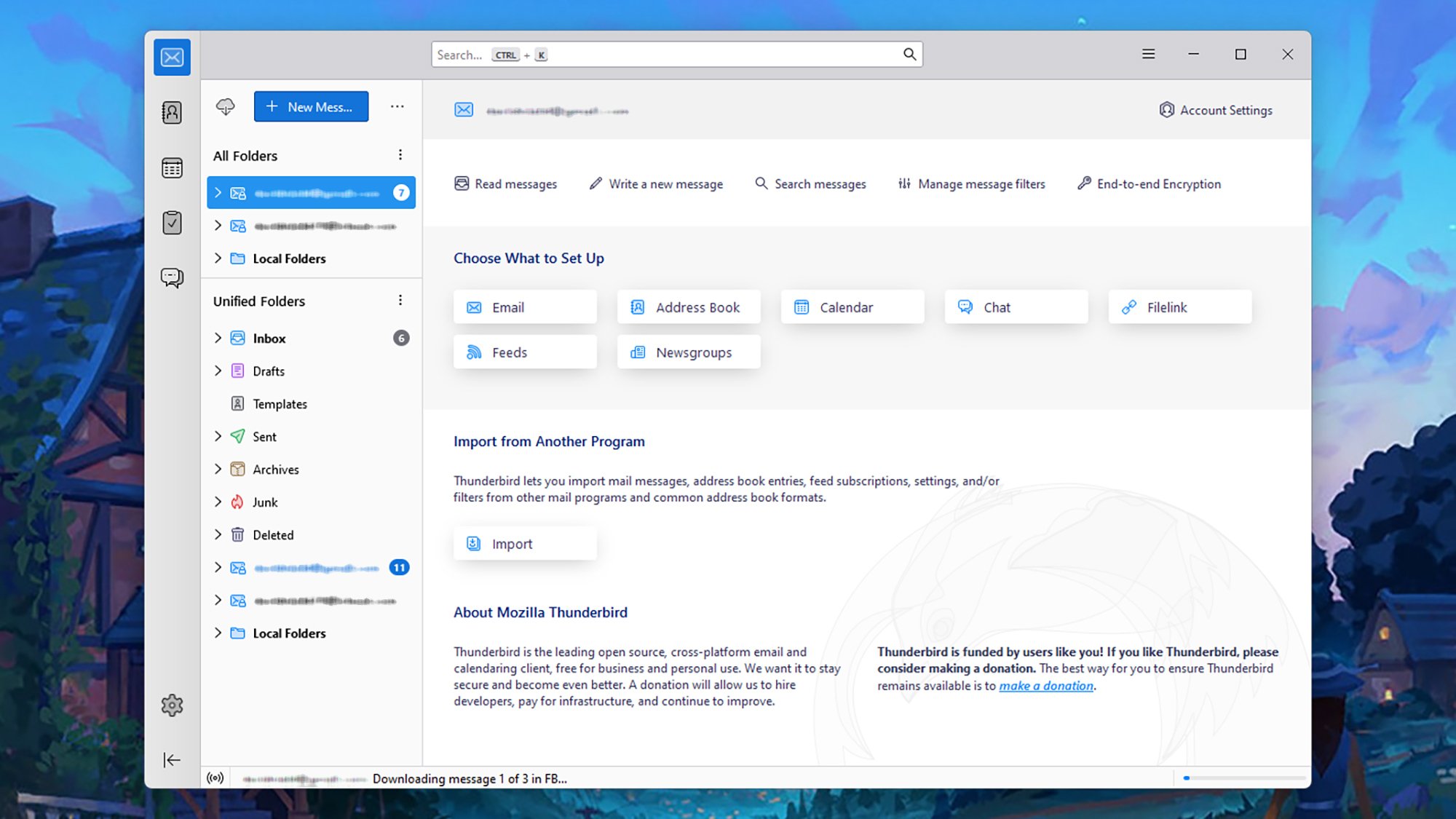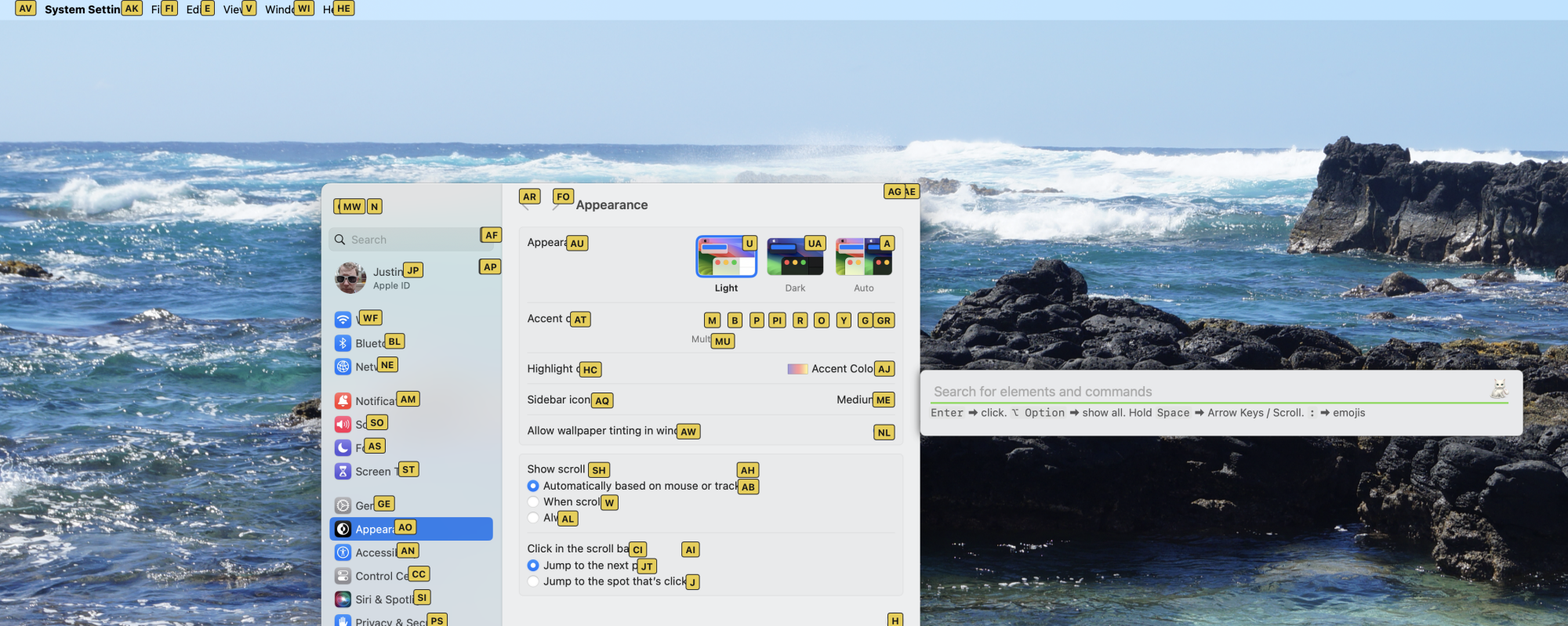Сейчас мы привыкли проверять электронную почту на вкладке браузера или загружать мобильное приложение, но в течение многих лет все использовали клиенты для настольных компьютеров, чтобы получать электронную почту и пытаться привести свои почтовые ящики в какой-то порядок—и с тех пор Еще в 2003 году Mozilla Thunderbird была одной из лучших программ для этой работы.
Настольное приложение, такое как Thunderbird, предлагает несколько преимуществ перед веб-клиентом, не в последнюю очередь возможность собирать электронную почту из нескольких учетных записей— Apple, Google, Microsoft и т. д. и собрать их в одном месте. Это также означает, что вы можете управлять своей электронной почтой даже в автономном режиме (хотя, конечно, вы не можете отправлять и получать сообщения без подключения к Интернету).
Основные функции Thunderbird
Начнем с того, что Thunderbird можно загрузить и запустить бесплатно, и, в отличие, например, от Apple Mail, он доступен в Windows, macOS и Linux, поэтому его может использовать каждый. Нет никаких дополнительных функций, за которые вам придется платить, и нет постоянной подписки, которую вам нужно поддерживать (вероятно, у вас их уже достаточно). Вы можете сделать пожертвование на поддержку разработки Thunderbird, если считаете это полезным и можете себе это позволить.
Как только вы зайдете в само приложение, вам станет доступно множество функций: поддержка сочетаний клавиш, быстрый и простой поиск, расширенные фильтры для автоматической сортировки сообщений по мере их поступления, широкие возможности управления внешним видом приложение и функцию цветовой маркировки, которая позволяет упорядочивать сообщения по папкам (например, вы можете иметь отдельные теги для рабочих и личных писем).
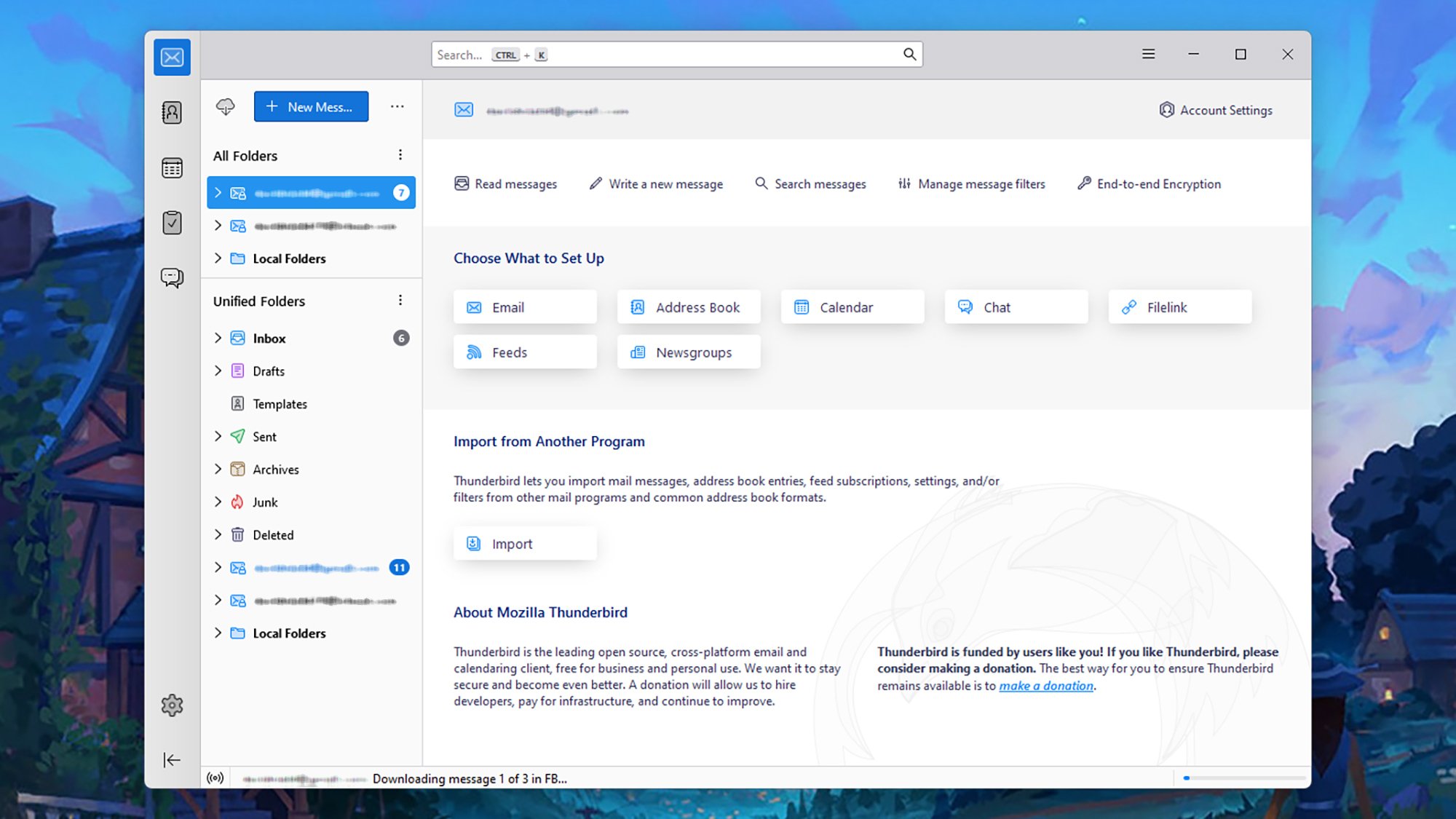 Thunderbird может управлять контактами и календарями, а также электронной почтой. Фото: Lifehacker
Thunderbird может управлять контактами и календарями, а также электронной почтой. Фото: Lifehacker
Вы также можете управлять календарями, контактами и задачами внутри Thunderbird, так что это фактически полный набор инструментов повышения производительности для вашего рабочего стола. Вы можете выбрать порядок, в котором будут отображаться ваши сообщения, вы можете расположить различные панели несколькими разными способами, а также можете выбрать отображение цепочек разговоров (как в Gmail по умолчанию) или без цепочки.
Thunderbird делает это использование интерфейса с вкладками по умолчанию (хотя вы можете изменить это, если вам нужно), как это, вероятно, делает ваш веб-браузер. Вы можете открывать отдельные сообщения на отдельных вкладках, чтобы упростить навигацию по ним, и даже настройки и другие страницы получают свои собственные вкладки. Более того, существует множество сторонних надстроек, охватывающих все: от языкового перевода до извлечения вложений.
Добавление учетных записей электронной почты
Перейдите на официальный сайт Thunderbird, чтобы загрузить программное обеспечение. В процессе установки вам будет предложено ввести данные одной из ваших учетных записей электронной почты: для большинства распространенных учетных записей, включая iCloud и Gmail, Thunderbird уже знает необходимые параметры конфигурации. В большинстве случаев все, что требуется, — это ваш адрес электронной почты и пароль, необходимые для доступа к нему.
Для некоторых учетных записей может потребоваться некоторая подготовка, чтобы Thunderbird мог правильно видеть ваши электронные письма. Например, если вы используете Gmail с Thunderbird, вам необходимо убедиться, что он открыт для настольных клиентов: в веб-версии Gmail нажмите значок шестеренки (вверху справа), Просмотреть все настройки, а затем Пересылка и POP/IMAP. Убедитесь, что для использования Thunderbird включен доступ IMAP.
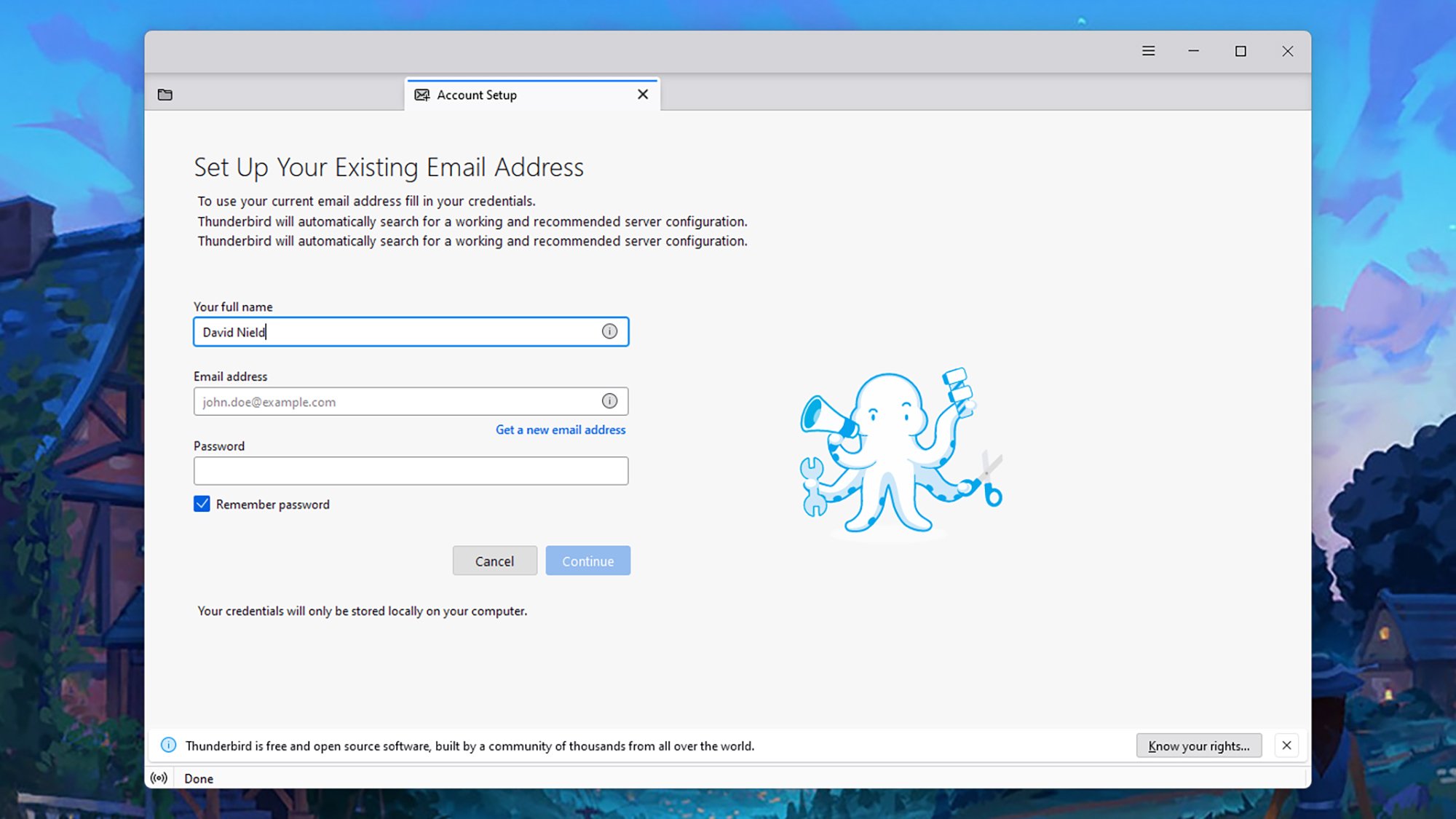 Большинство учетных записей можно добавить всего за несколько кликов. Фото: Lifehacker
Большинство учетных записей можно добавить всего за несколько кликов. Фото: Lifehacker
Если ваши учетные записи электронной почты защищены двухфакторной аутентификацией (а так и должно быть), вам может потребоваться загрузить приложение для проверки подлинности или следовать инструкциям на телефоне, чтобы предоставить доступ к Thunderbird. Например, в случае учетных записей Apple iCloud, защищенных двухфакторной аутентификацией, вам необходимо перейти на страницу своей учетной записи Apple в Интернете и нажать Пароли для конкретных приложений, чтобы создать пароль для Thunderbird.
Если у вас возникнут какие-либо проблемы с какой-либо из ваших учетных записей, быстрое посещение страниц справки для этой учетной записи или просмотр форумов поддержки Thunderbird поможет вам начать работу. После того, как вы их подключили, Thunderbird начинает загружать последние сообщения из различных ваших почтовых ящиков, причем как папкам, так и учетным записям предоставляются отдельные записи в навигационной панели слева.
Управление сообщениями
Чтобы собрать все сообщения из разных аккаунтов вместе, нажмите три точки в верхней части левой панели навигации, затем выберите Режимы папок > Единые папки. Вы можете лучше контролировать, какие сообщения отображаются (например, непрочитанные или помеченные), а также порядок их отображения, нажимая кнопки фильтрации над основным списком сообщений.
Рядом с панелью поиска есть специальная кнопка меню приложения, которая выглядит как три горизонтальные линии: нажмите на нее, чтобы получить доступ к множеству вариантов макета и другим настройкам. Например, вы можете разместить свой основной список адресов электронной почты сбоку от веток сообщений или поверх них, а также есть три различных настройки плотности, так что вы также можете выбрать, сколько пустого пространства вы видите внутри интерфейса Thunderbird.
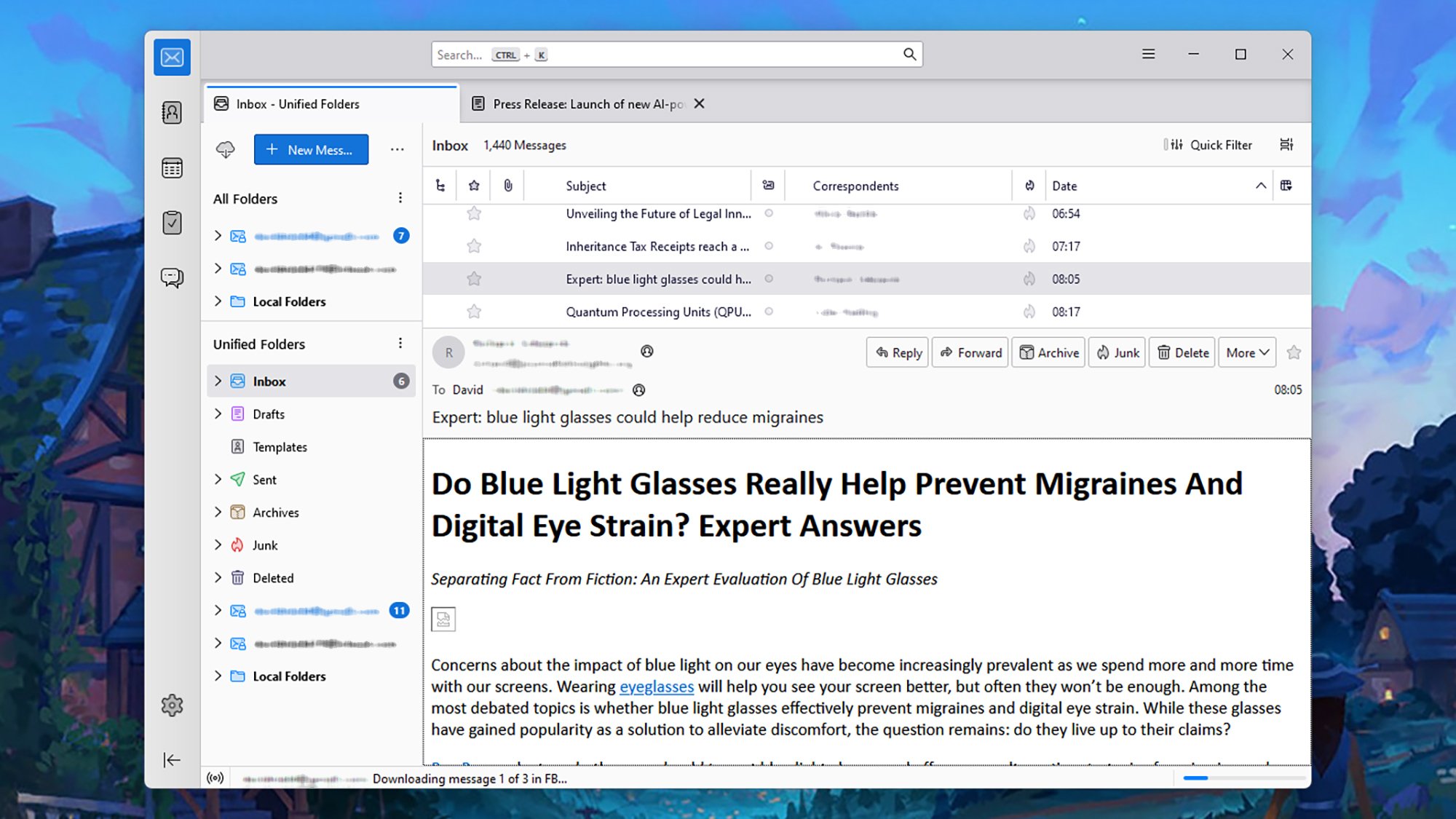 Как устроен макет Thunderbird, зависит от вас. Фото: Lifehacker
Как устроен макет Thunderbird, зависит от вас. Фото: Lifehacker
Для поиска сообщений по всем вашим учетным записям используйте поле поиска вверху окна Thunderbird. Каждый новый поисковый запрос отображается на отдельной вкладке, поэтому отслеживать их несложно, и вы можете искать электронные письма от (или к) определенному контакту, с упоминанием определенных слов или в определенной папке. Существует даже временная шкала, которая показывает частоту совпадений с течением времени.
Фильтры всегда полезны и в почтовых клиентах и могут сэкономить вам значительное количество времени. Нажмите кнопку меню приложения вверху (три горизонтальные линии), затем Инструменты > Фильтры сообщений, и вы можете начать создавать фильтр: вы можете установить все виды критериев (например, содержание сообщения или отправителя сообщения), чтобы привести к любым действиям (например, к архивированию сообщений или добавлению к ним звездочки).
lifehacker.com