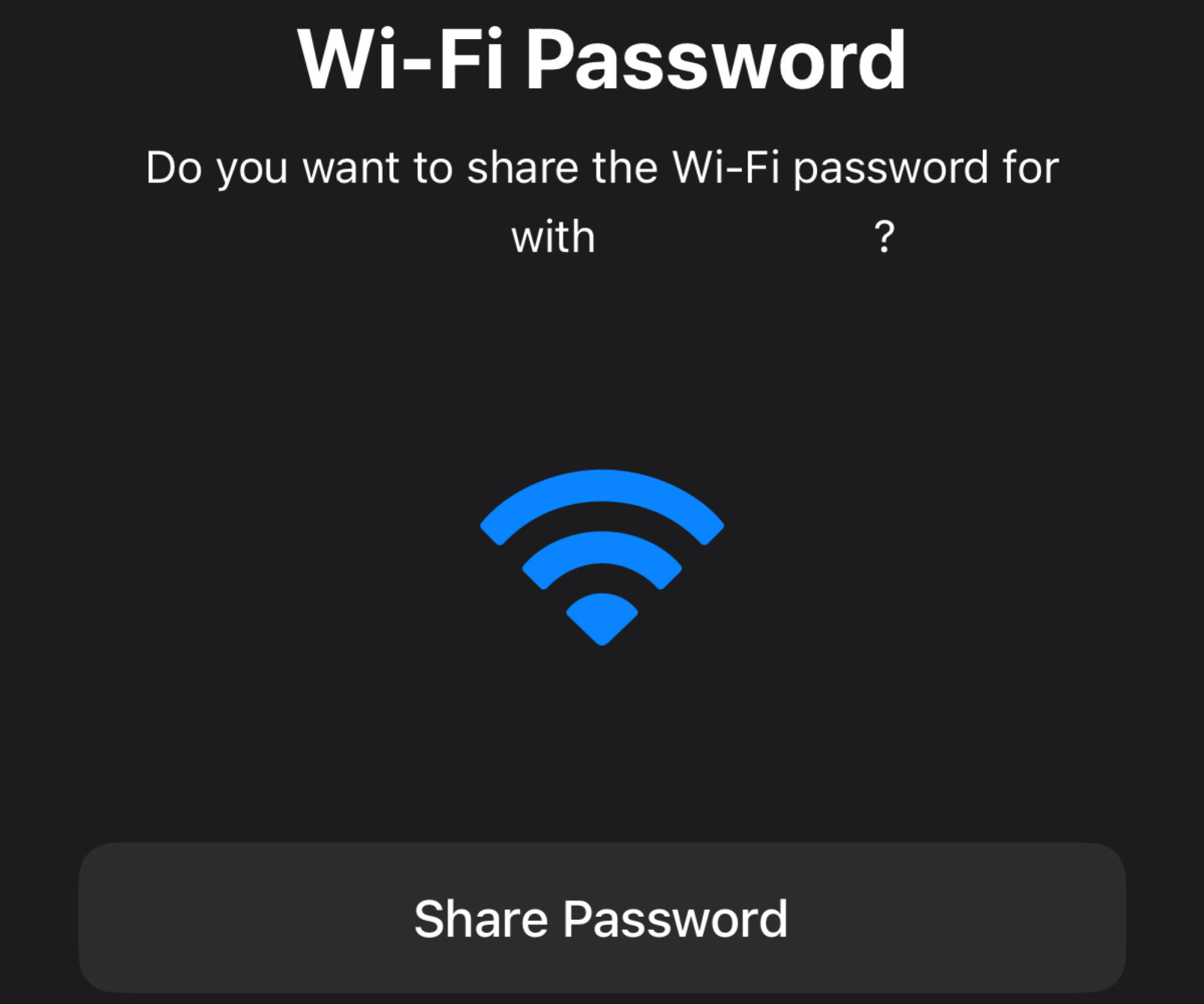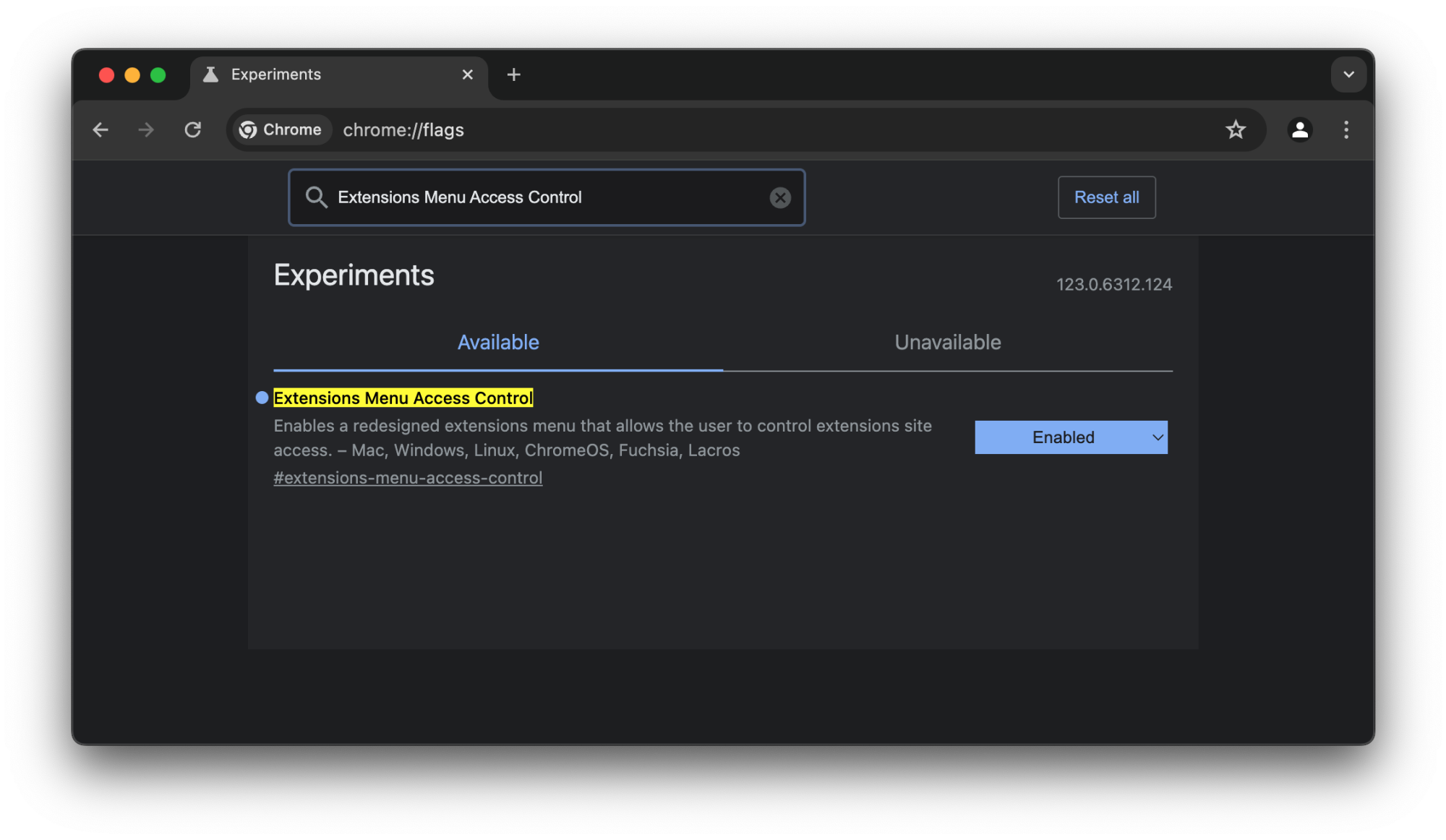Передача пароля Wi-Fi — это процесс, который, вероятно, лучше автоматизировать, особенно если к вам часто приходят люди, постоянно сообщать всем, какой пароль Wi-Fi, очень раздражает. Вы можете либо распечатать свой пароль Wi-Fi и прикрепить его к холодильнику, либо использовать эти хитрые способы, чтобы рассказать всем своим гостям, как пользоваться вашим Wi-Fi. Если вам это не подходит, вы можете легко поделиться своим паролем Wi-Fi практически с любого устройства.
Поделитесь своим паролем Wi-Fi со своего iPhone или iPad
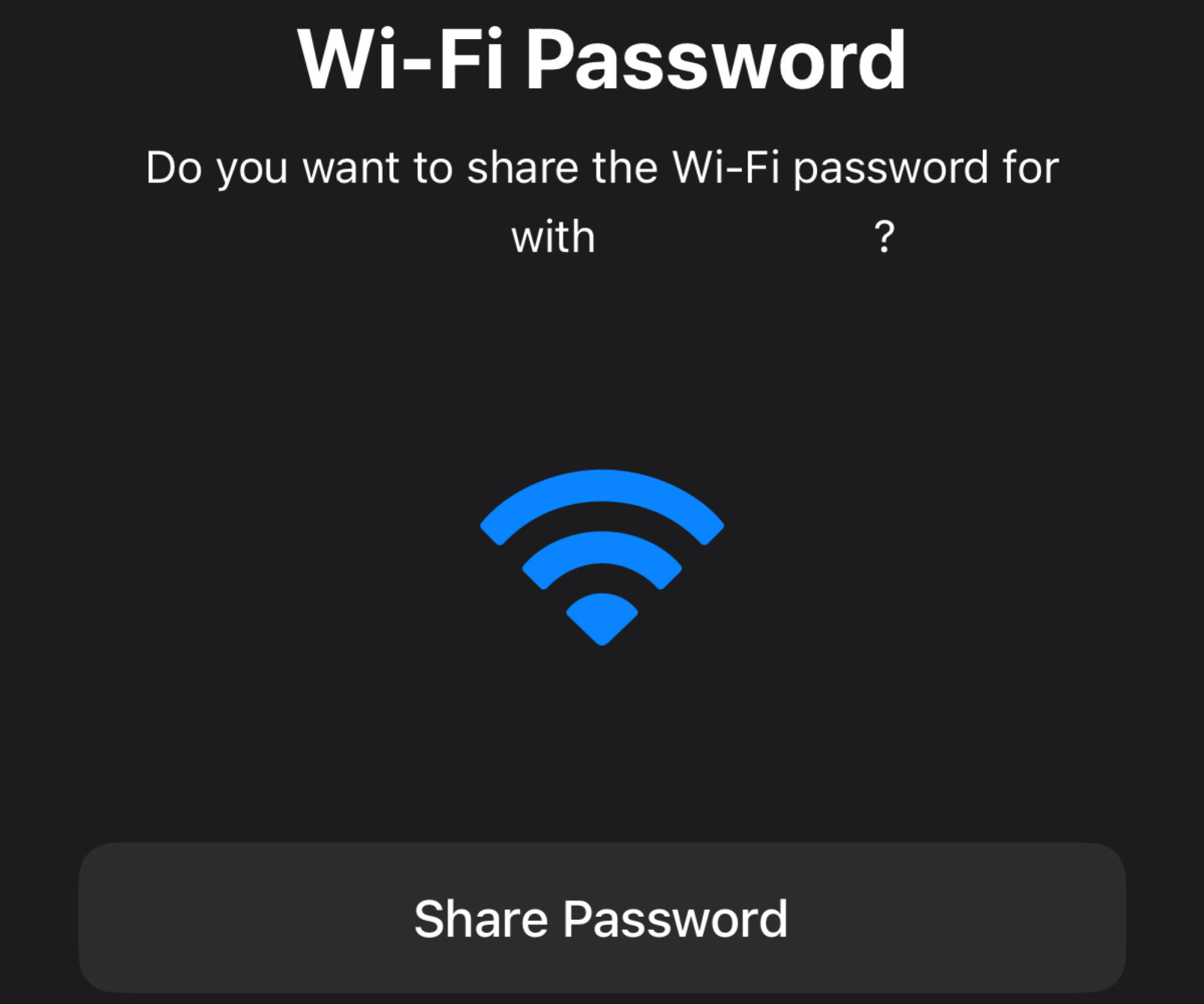 Фото: Пранай Параб
Фото: Пранай Параб
Apple позволяет легко обмениваться паролями с другими устройствами Apple. Вы можете использовать свой iPhone, чтобы делиться паролями Wi-Fi с кем-либо поблизости, кто использует iPhone, iPad или Mac. Прежде всего проверьте следующее:
-
На всех устройствах установлена последняя доступная версия iOS, iPadOS или macOS.
-
На вашем iPhone или iPad вы вошли в iCloud с помощью своего Apple ID.
-
На всех устройствах включены Bluetooth и Wi-Fi.
-
Персональная точка доступа отключена на всех устройствах.
-
Ваш iPhone или iPad и устройство Apple вашего гостя находятся рядом друг с другом.
>
Как только это будет сделано, попросите гостя подключиться к вашей сети Wi-Fi. Когда они увидят запрос на ввод пароля, вы увидите всплывающее окно на своем iPhone или iPad с вопросом, хотите ли вы поделиться с ними паролем Wi-Fi. Нажмите Поделиться паролем, чтобы завершить процесс.
Как бы гладко это ни было, бывают случаи, когда это всплывающее окно не появляется. Если вы столкнулись с такой ситуацией или если ваши гости являются пользователями Windows или Android, вам придется вручную сообщить им свой пароль Wi-Fi. Для этого вы можете перейти в Настройки > Wi-Fi и нажмите кнопку i рядом с названием вашей сети Wi-Fi. Нажмите Пароль и используйте Face ID или Touch ID, чтобы узнать пароль Wi-Fi. Теперь вы можете легко поделиться им со своими гостями.
Поделитесь паролем Wi-Fi на Mac
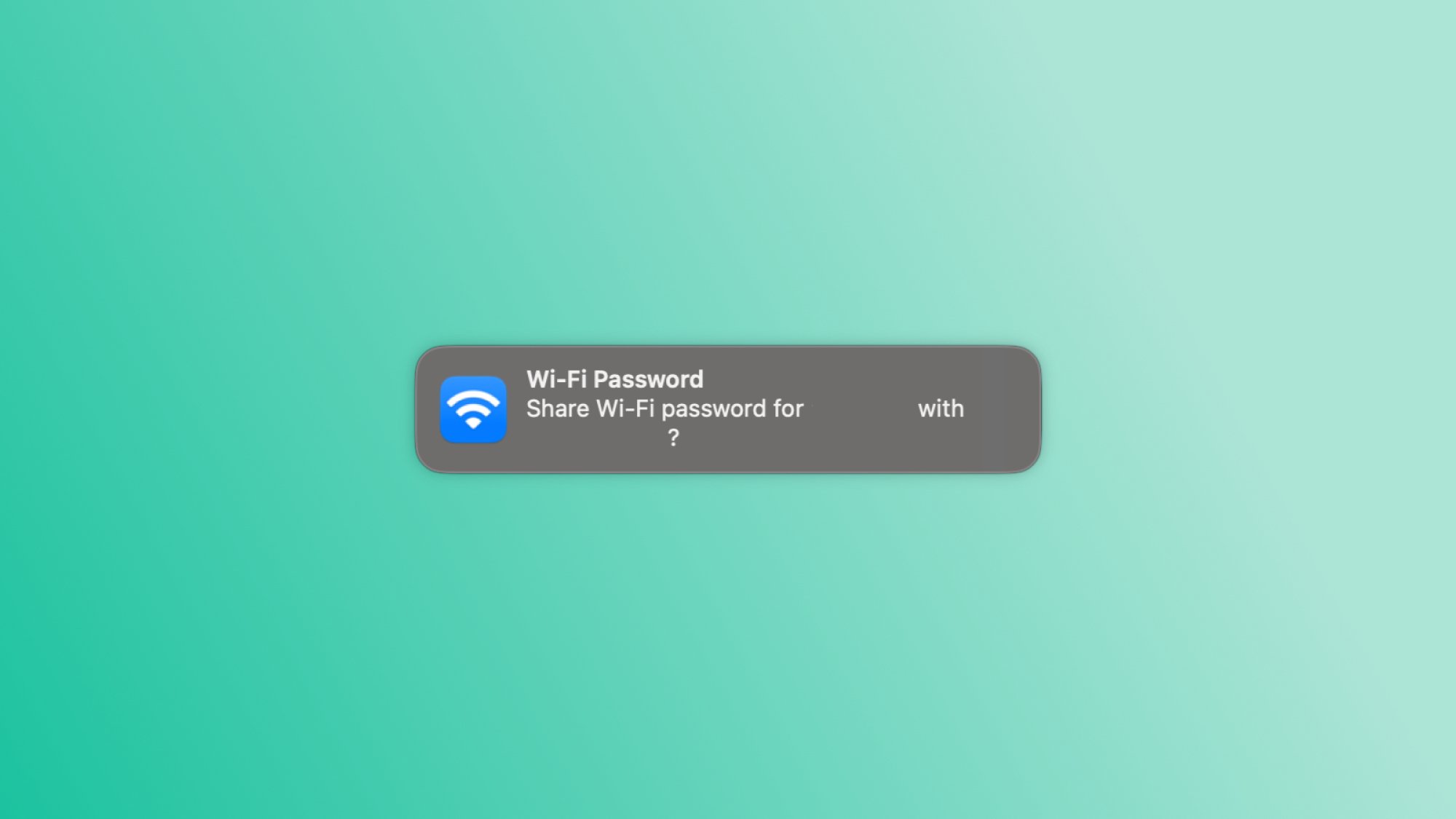 Источник: Пранай Параб
Источник: Пранай Параб
Если у вас macOS High Sierra или новее, а у ваших гостей есть устройства Apple под управлением относительно последних версий iOS, iPadOS или macOS, вы можете легко поделиться своим паролем Wi-Fi со своего Mac. Этот метод хорошо работает между устройствами Apple. Просто просмотрите небольшой контрольный список, который я выделил выше, и попросите гостей подключиться к вашему Wi-Fi. На вашем Mac вы увидите всплывающее окно с вопросом, хотите ли вы поделиться своим паролем Wi-Fi. Нажмите Поделиться, чтобы отправить его своим гостям.
Если это не сработает или у ваших гостей нет устройств Apple, вы можете легко найти и поделиться своим паролем Wi-Fi. на Маке. Для этого нажмите логотип Apple.в верхнем левом углу экрана вашего Mac и перейдите в Настройки системы > Wi-Fi. Нажмите на значок три точки рядом с вашей сетью Wi-Fi и выберите Копировать пароль. Вы можете вставить этот пароль в любое приложение и отправить его своим гостям.
Поделитесь паролями Wi-Fi на Android
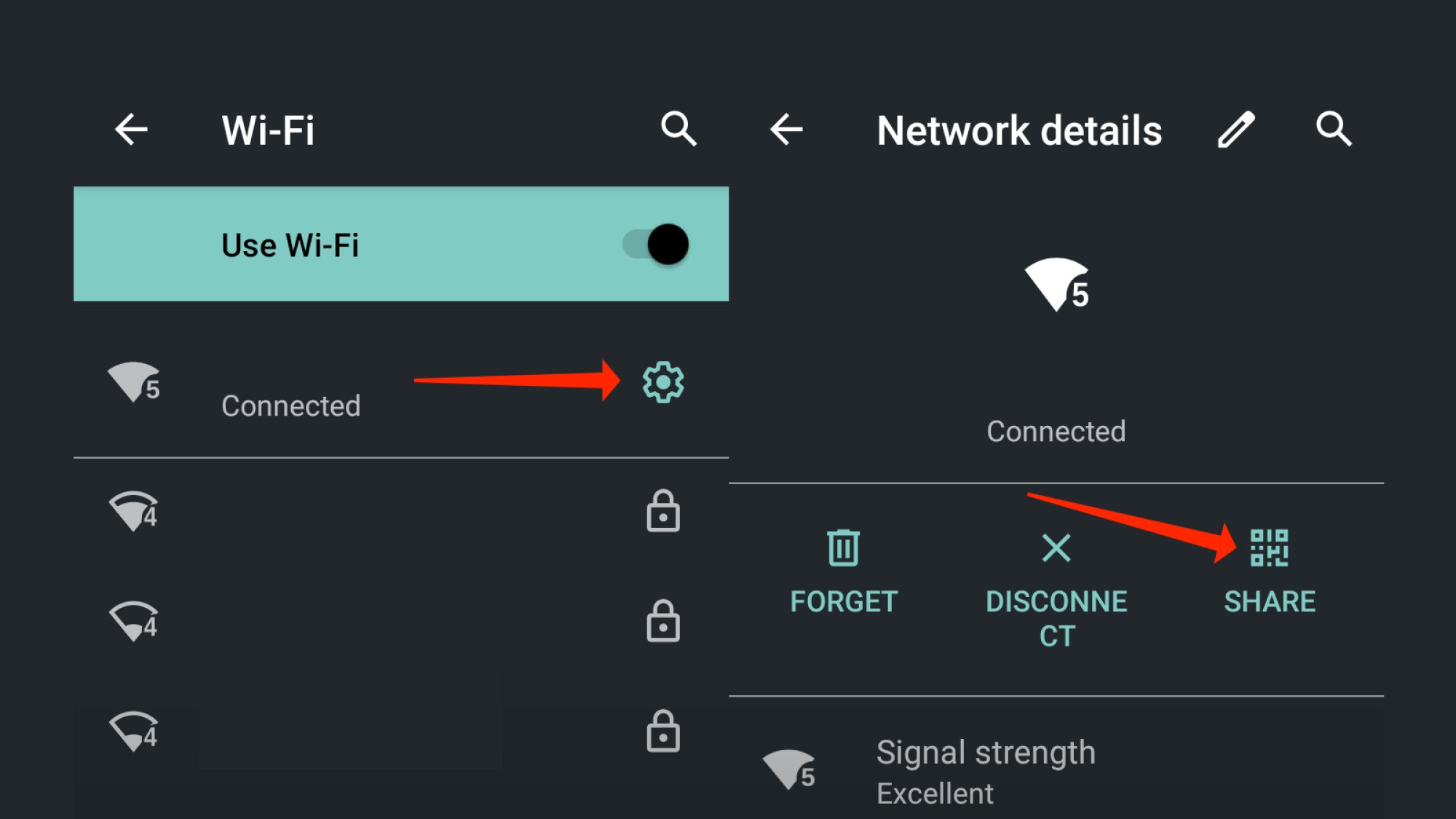 Автор: Pranay Parab
Автор: Pranay Parab
Перейдите в Настройки > Сеть и усилитель; Интернет > Wi-Fi и коснитесь значка шестеренки рядом с вашей сетью Wi-Fi. Нажмите кнопку Поделиться.Кнопка, чтобы показать QR-код и пароль Wi-Fi. Некоторые из ваших гостей смогут отсканировать QR-код, чтобы подключиться к вашему Wi-Fi, а другие смогут получить пароль Wi-Fi, который написан в виде обычного текста под QR-кодом.
Поделитесь паролями Wi-Fi в Windows
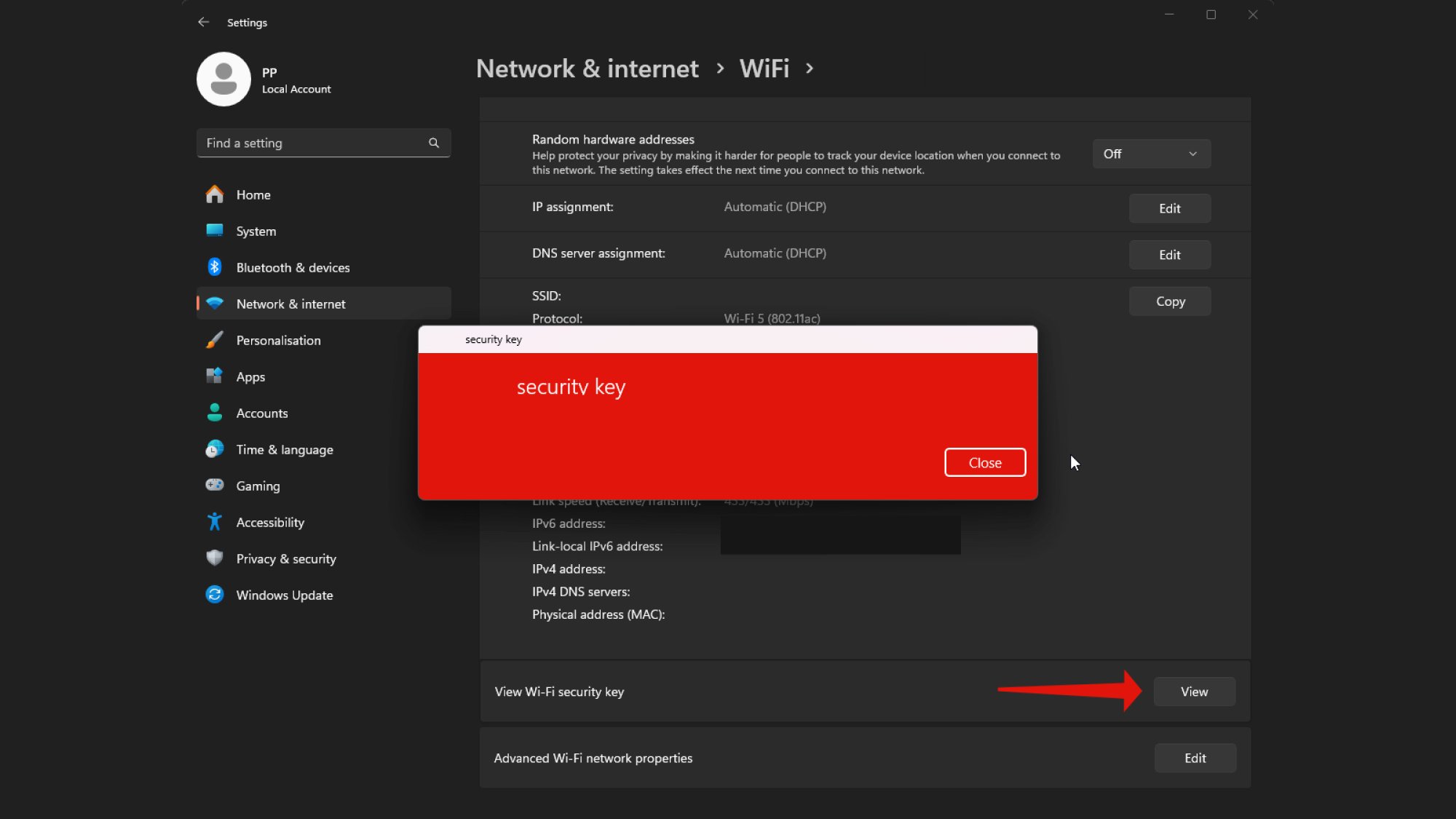 Источник: Пранай Параб
Источник: Пранай Параб
Windows, к сожалению, не позволяет вам легко делиться паролями Wi-Fi с другими. Вам придется найти пароль на своем компьютере и отправить его другим вручную. К счастью, этот процесс довольно прост. В Windows 11 вы можете найти сохраненные пароли Wi-Fi, перейдя в Настройки > Сеть и усилитель; Интернет > Wi-Fi > [ВАША СЕТЬ WIFI]. Теперь прокрутите вниз до пункта Просмотреть ключ безопасности Wi-Fi и нажмите кнопку Просмотреть рядом с ним. Вы увидите пароль Wi-Fi во всплывающем окне. В Windows 10 вы можете сделать то же самое, перейдя в Настройки > Сеть и усилитель; Интернет > Центр управления сетями и общим доступом. Нажмите Подключения: ИМЯ СЕТИ и выберите Свойства беспроводной сети. Перейдите на вкладку Безопасность и установите флажок Показывать символы в разделе Ключ безопасности сети. Вы сможете увидеть свой пароль Wi-Fi на своем компьютере, чтобы вручную поделиться им с теми, кто хочет использовать ваше подключение к Интернету.
lifehacker.com