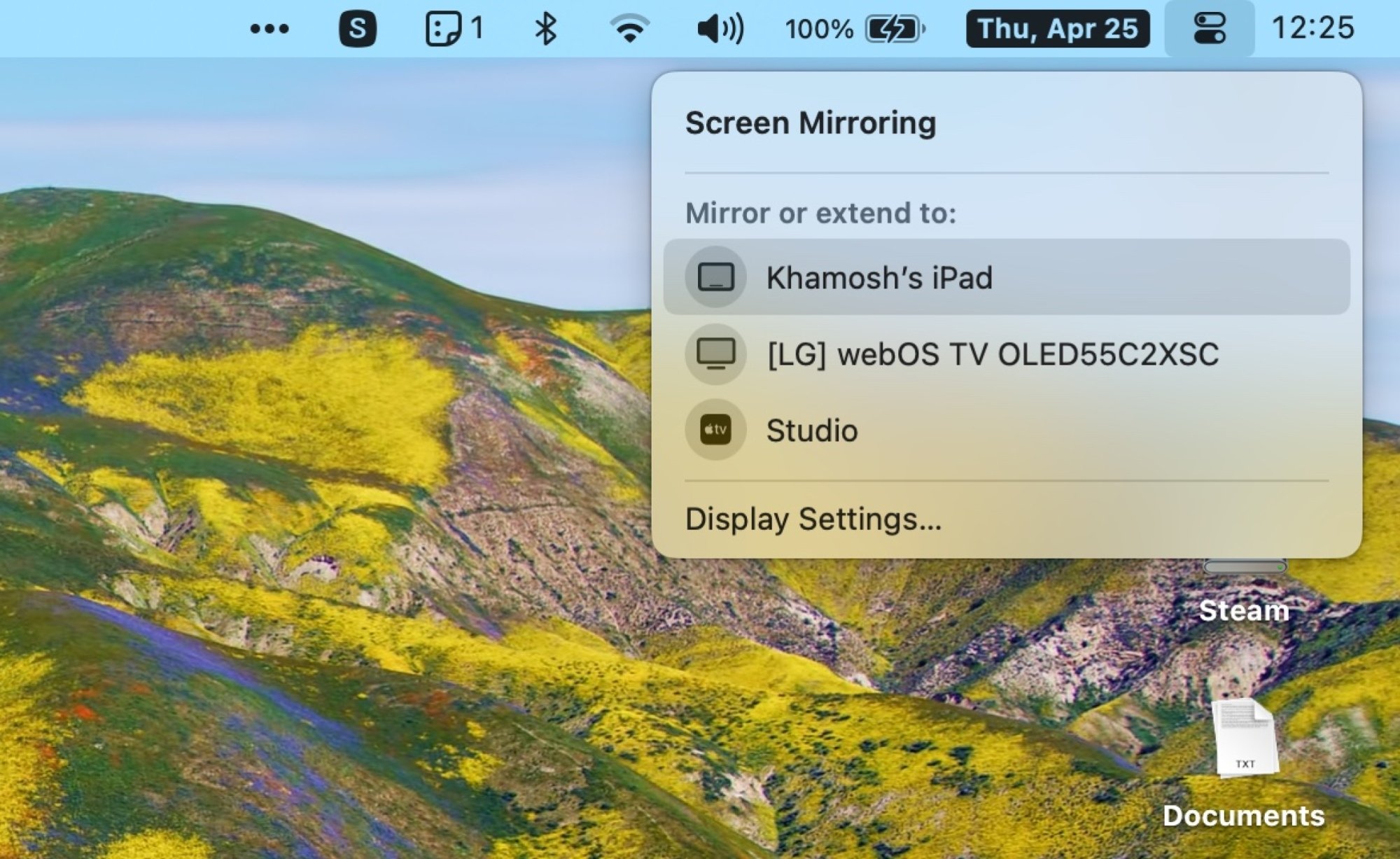Не секрет, что продукты Apple хорошо сочетаются друг с другом. Но вы, возможно, не знаете, что на самом деле можете превратить свой iPad в высококачественный дополнительный дисплей для вашего Mac. Независимо от того, используете ли вы настольный компьютер или путешествуете, вы можете использовать iPad в качестве беспроводного дисплея для демонстрации любого приложения со своего компьютера. Это так же просто, как зеркальное отображение экрана вашего Mac на телевизоре, благодаря относительно скрытой функции macOS под названием Sidecar.
Что вам нужно, чтобы использовать iPad в качестве дисплея
Во-первых, требования. Вам понадобится Mac с macOS Catalina или более поздней версии и iPad с iPadOS 13 или более поздней версии. Также существуют некоторые аппаратные ограничения, хотя любой MacBook Pro, выпущенный после 2016 года, и MacBook Air, выпущенный после 2018 года, будет работать. В целом поддерживаются новейшие компьютеры Mac за последние 5 лет. То же самое касается и iPad. Все модели iPad Pro работают, и здесь будут работать все iPad 6-го поколения и новее, а также iPad Air 3-го поколения и новее.
Тем не менее, вам, возможно, придется поработать над программным обеспечением. Во-первых, оба устройства должны войти в систему с одним и тем же Apple ID, и вам необходимо использовать двухфакторную аутентификацию. Чтобы использовать эту функцию по беспроводной сети, вам необходимо включить Bluetooth, Wi-Fi и Handoff на вашем iPad. Чтобы включить Handoff, перейдите в Настройки > Общие > Трансляция и усиление; Передача > <сильный>Передача. Если вы используете модем на iPad или Mac, эта функция не будет работать.
Как подключить iPad в качестве второго дисплея к Mac
Сейчас После завершения уборки вы можете настроить iPad в качестве дополнительного дисплея. Сначала поместите iPad рядом с Mac, включите дисплей и разблокируйте его.
Затем перейдите в Центр управления на Mac, нажмите Экран Зеркальное отображение и выберите iPad из списка.
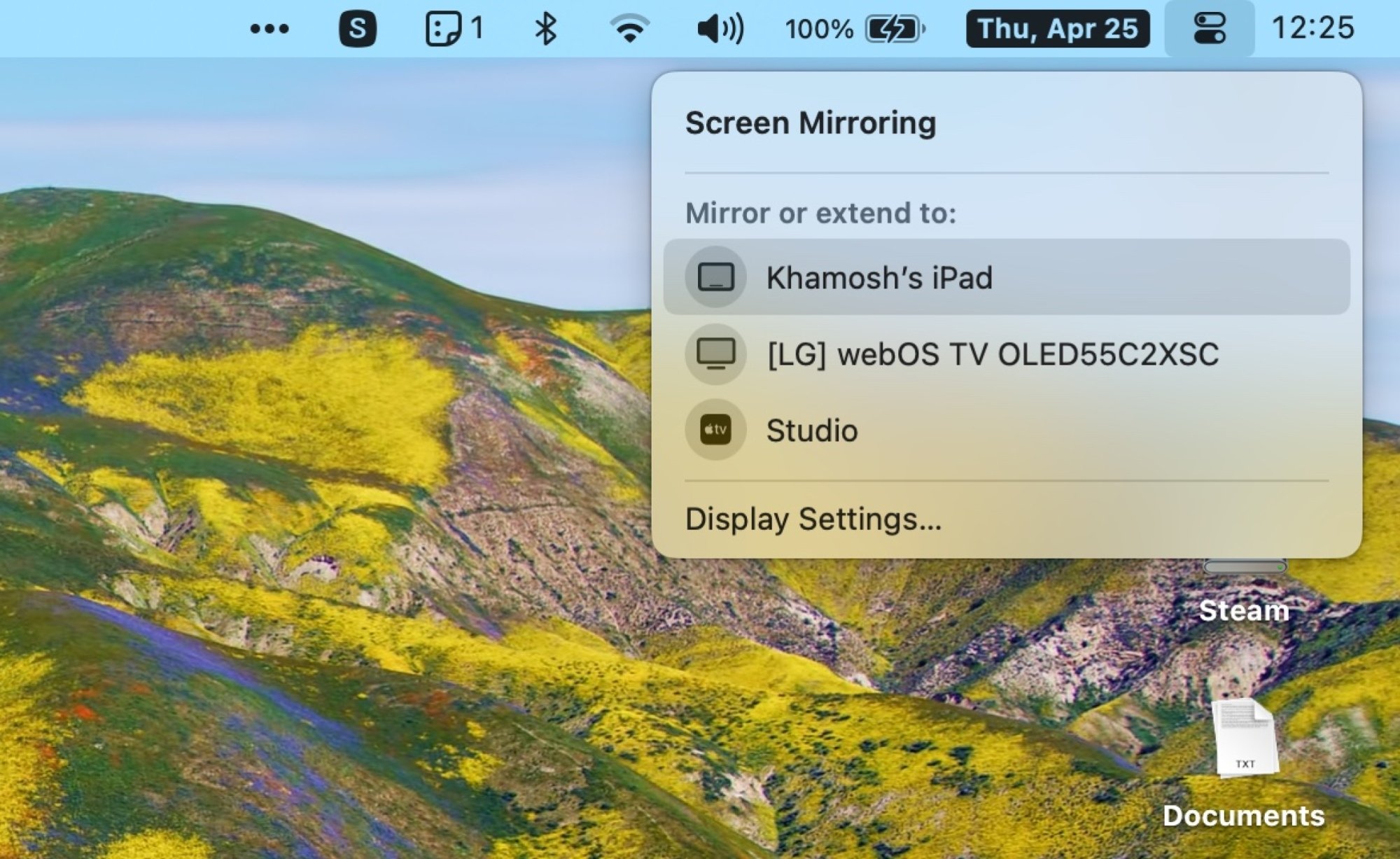 Источник: Хамош Патак
Источник: Хамош Патак
Чтобы использовать его в качестве дополнительного монитора, убедитесь, что вы выбрали Использовать как отдельный дисплейвариант. Вы заметите, что на вашем iPad мгновенно отобразится экран вашего Mac, включая строку меню, а некоторые приложения могут даже переместиться на экран iPad. Чтобы помочь вам, iPad может отображать боковую панель, а также сенсорную панель управления, которая будет полезна, если вы используете iPad вдали от Mac. Если вам нужно больше места на экране для приложений Mac, мы предлагаем отключить как боковую, так и сенсорную панель. Вы можете сделать это на своем Mac в разделе Настройки системы > Отображает.
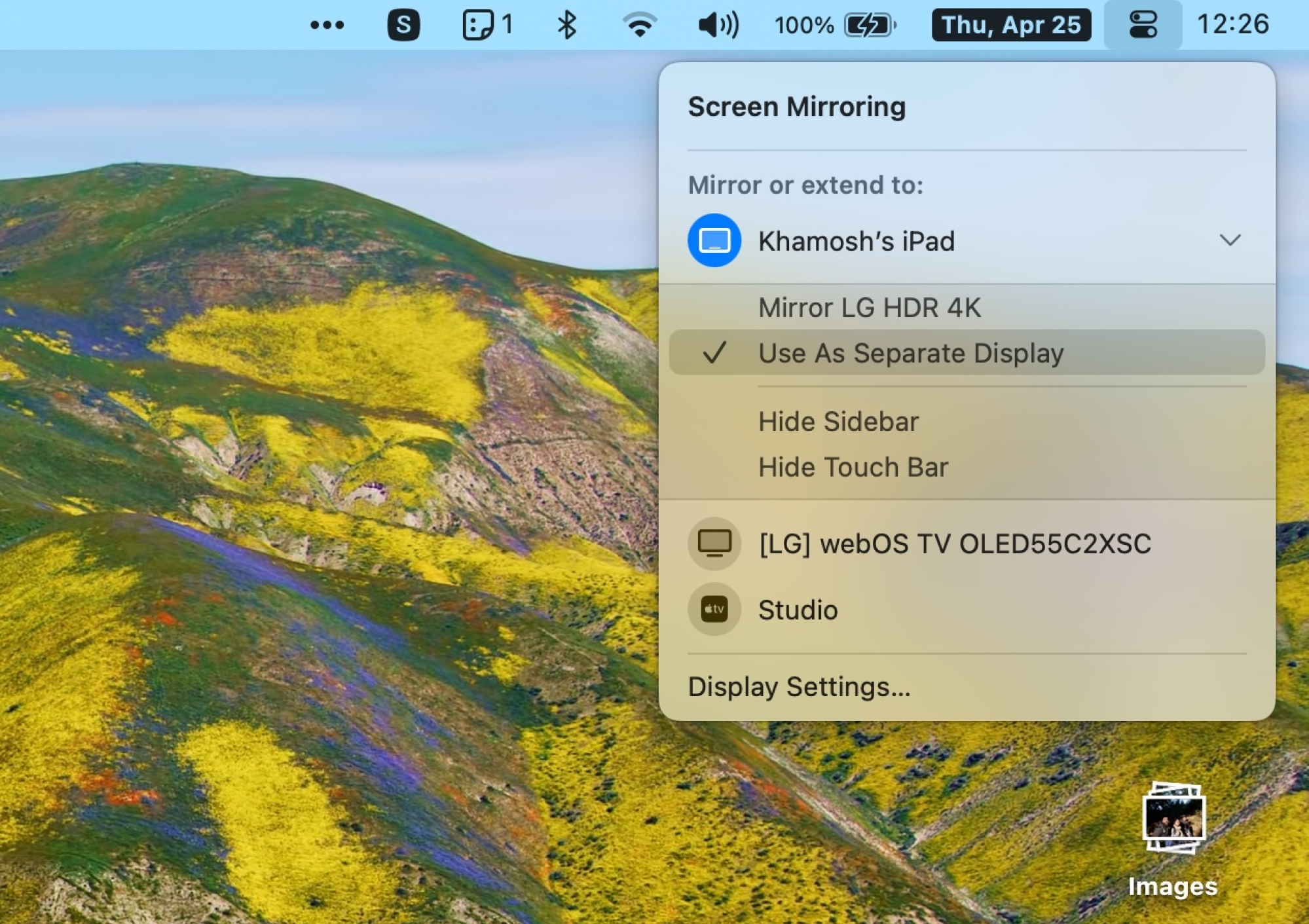 Фото: Хамош Патак
Фото: Хамош Патак
Приведенные выше инструкции будут работать, если вы используете macOS Monterey и более поздние версии. Если вы используете macOS Big Sur, вы найдете меню зеркального отображения в разделе Экран Центра управления.
Наконец, убедитесь, что то, как вы разместили iPad в физическом пространстве, соответствует настройке вашего программного обеспечения macOS. Если вы когда-либо подключали внешний монитор к своему Mac и пытались использовать его рядом с MacBook, вы это знаете.
По сути, вы можете сообщить macOS, что ваш iPad находится слева или справа от Mac, чтобы курсор мог плавно перемещаться с одного экрана на другой. Для этого перейдите в Настройки системы > Дисплеи. Здесь вы увидите текущее расположение ваших дисплеев. Если вам подходит вариант по умолчанию, вам не нужно ничего делать.
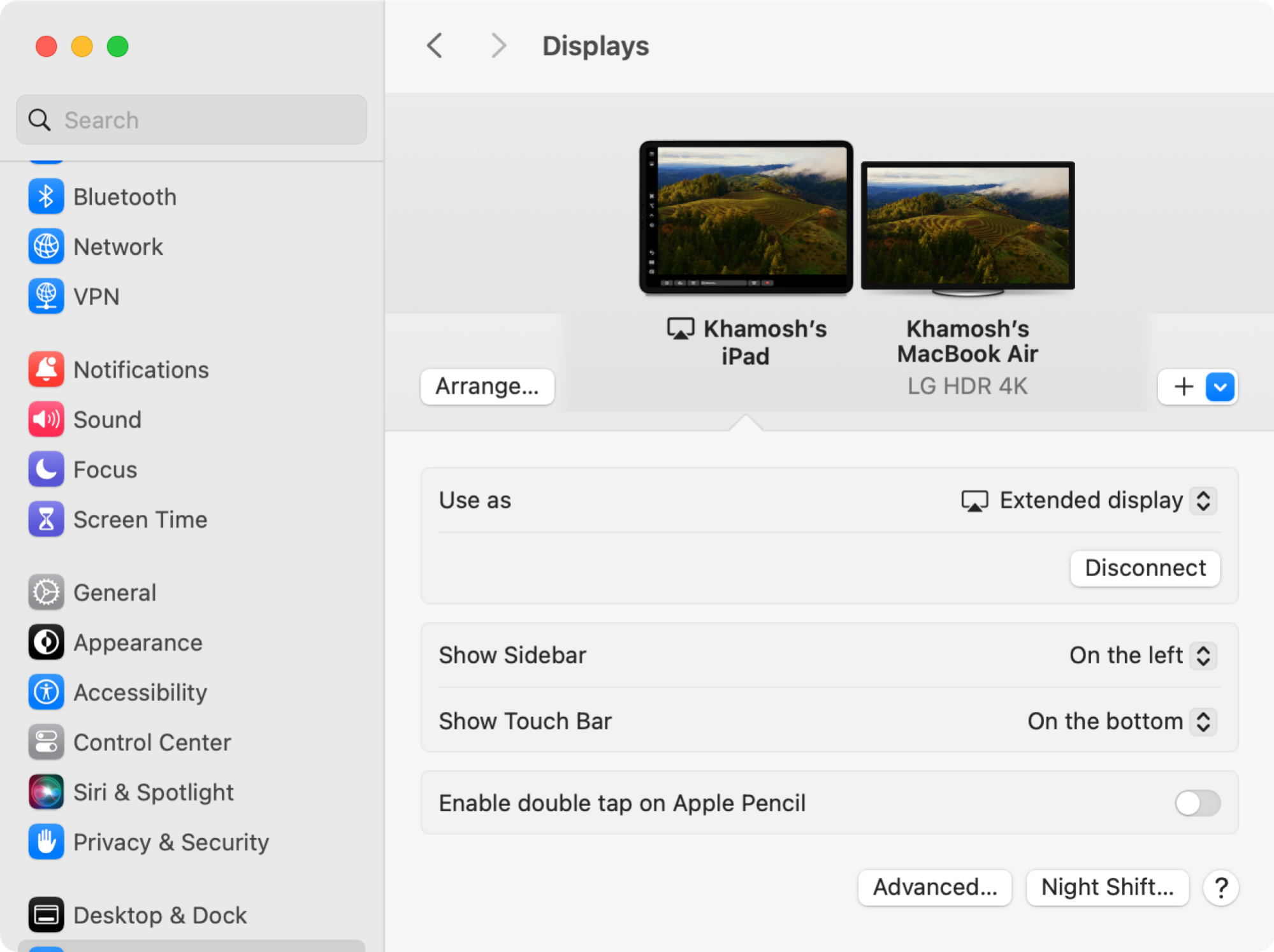 Источник: Хамош Патак <р>Если вы хотите изменить положение экрана iPad, нажмите кнопку Упорядочить, свободно перетащите экран iPad туда, где он находится в вашем физическом пространстве, и нажмите кнопку Готово.
Источник: Хамош Патак <р>Если вы хотите изменить положение экрана iPad, нажмите кнопку Упорядочить, свободно перетащите экран iPad туда, где он находится в вашем физическом пространстве, и нажмите кнопку Готово.
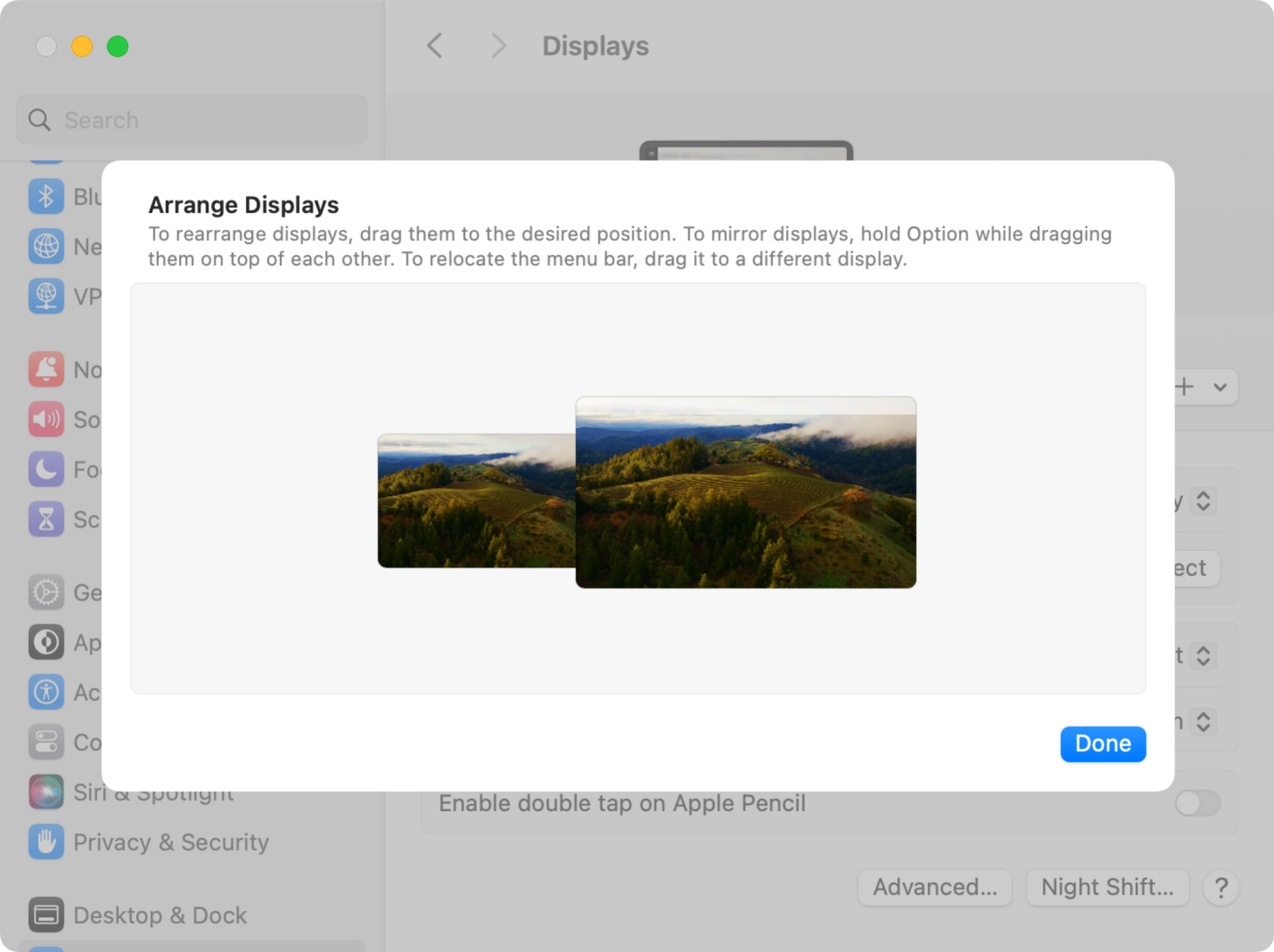 Фото: Хамош Патак
Фото: Хамош Патак
Все, что вы можете делать с iPad в качестве второго дисплея
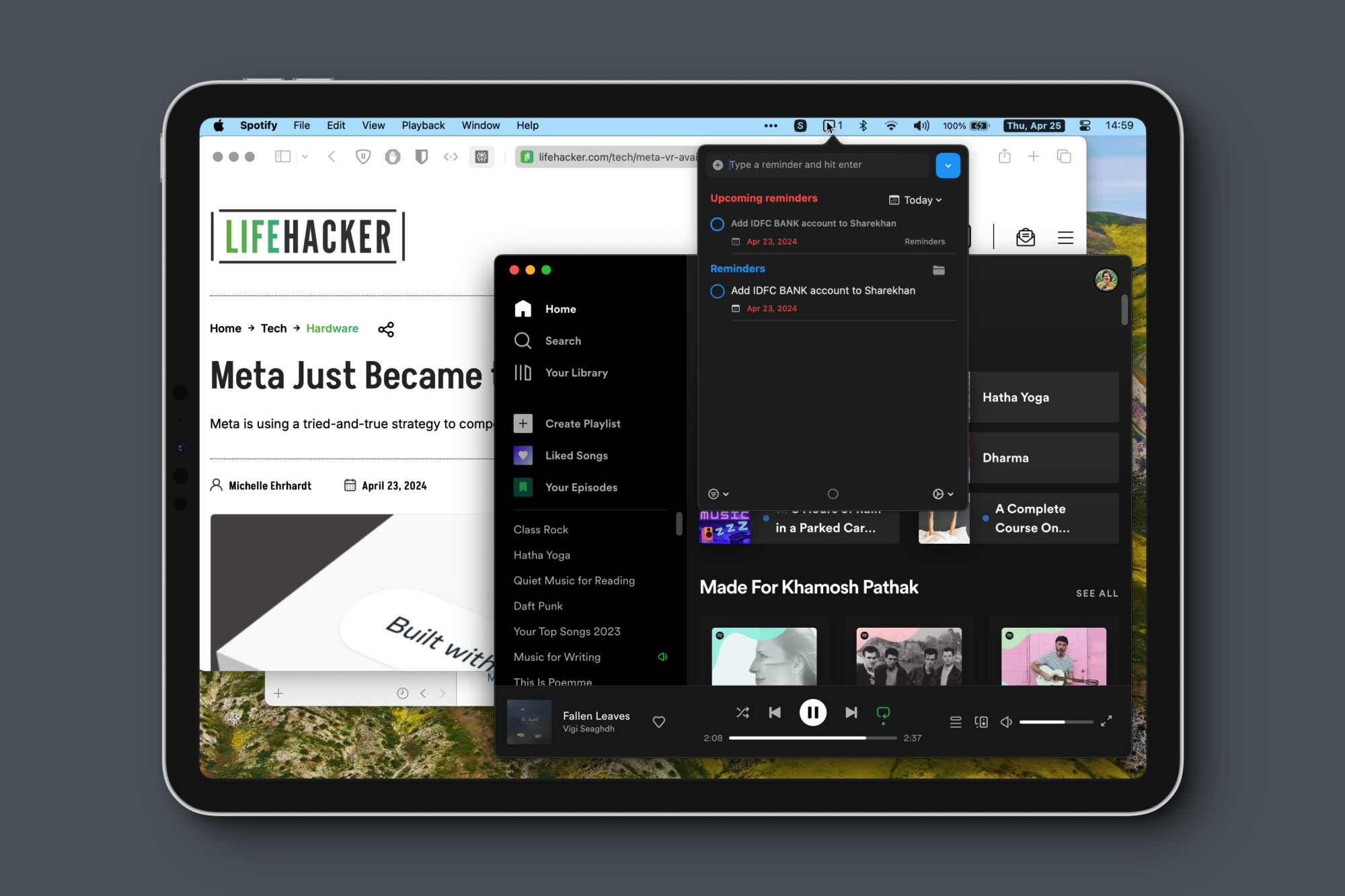 Источник: Хамош Патак <р>Теперь, когда вы все настроили, вы можете свободно перемещать курсор между дисплеем Mac и iPad и использовать iPad, как любой другой внешний дисплей. Это похоже на другую функцию Apple — Universal Control, с помощью которой вы можете использовать клавиатуру и мышь на своем Mac с подключенным iPad. Однако решающее отличие Sidecar заключается в том, что экран вашего Mac также распространяется на iPad. Благодаря Universal Control на вашем iPad по-прежнему отображается iPadOS.
Источник: Хамош Патак <р>Теперь, когда вы все настроили, вы можете свободно перемещать курсор между дисплеем Mac и iPad и использовать iPad, как любой другой внешний дисплей. Это похоже на другую функцию Apple — Universal Control, с помощью которой вы можете использовать клавиатуру и мышь на своем Mac с подключенным iPad. Однако решающее отличие Sidecar заключается в том, что экран вашего Mac также распространяется на iPad. Благодаря Universal Control на вашем iPad по-прежнему отображается iPadOS.
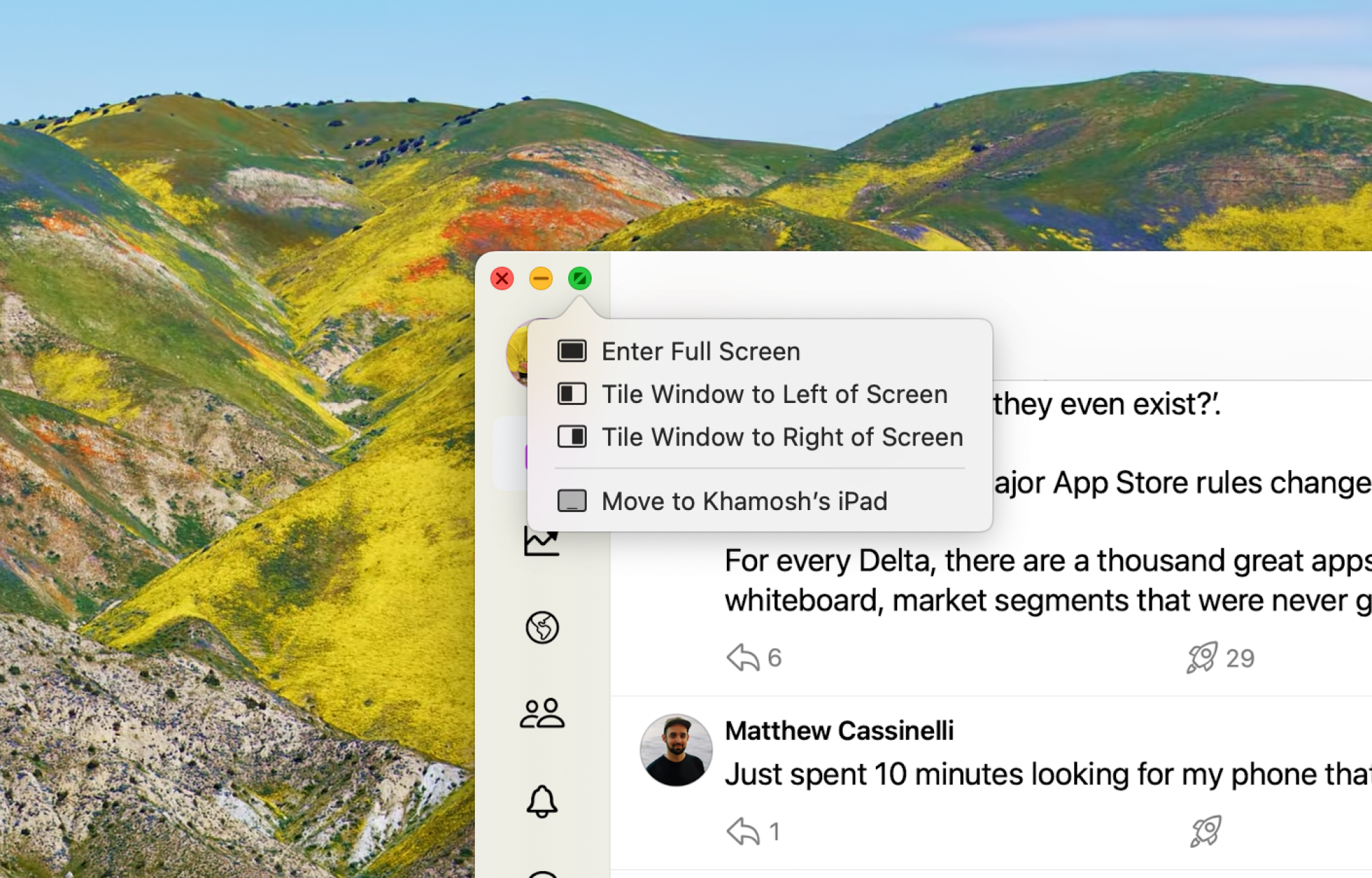 Источник: Хамош Патак
Источник: Хамош Патак
Если вам не нравится перетаскивать окна между Mac и iPad, для вас есть ярлык. Наведите указатель мыши на кнопку Развернуть в любом окне macOS, и вы увидите возможность переместить окно на iPad. Мне нравится использовать эту опцию, потому что она автоматически изменяет размер окна, чтобы занять весь экран iPad.
Эта функция отключает сенсорный экран на вашем iPad, так что это не тот Mac с сенсорным экраном, о котором вы мечтаете. Тем не менее, Sidecar поддерживает Apple Pencil. Вы можете рисовать на экране карандашом или даже перейти в Настройки системы > Отображается, чтобы включить функцию двойного касания на Apple Pencil, которая позволяет делать выбор на iPad.
lifehacker.com