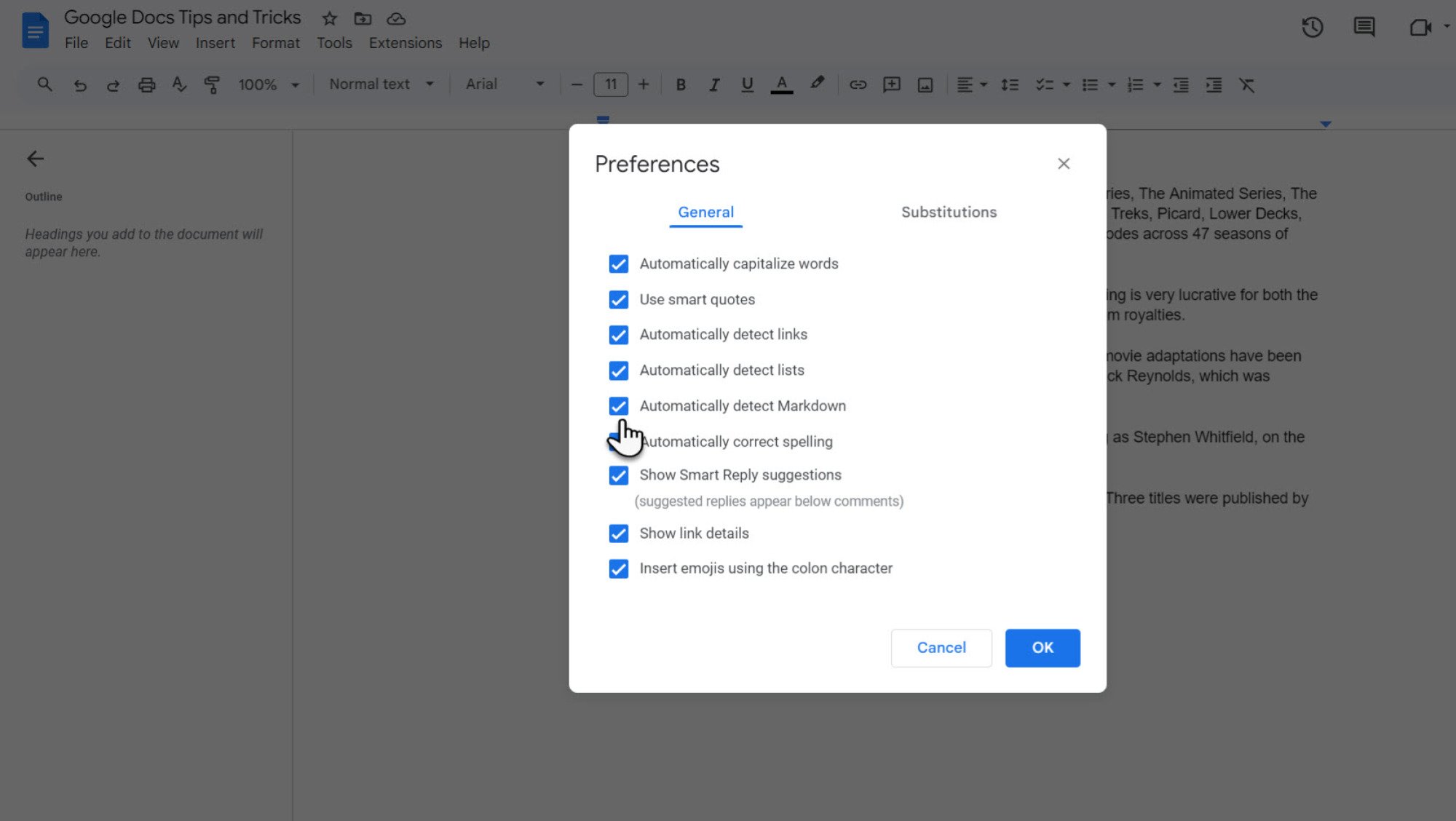Под поверхностью текстовых процессоров, таких как Google Docs, скрывается сокровищница скрытых функций, которые упрощают создание больших документов и совместную работу над ними с коллегами. Ранее я уже давал несколько советов по работе с Документами Google, но теперь хочу поделиться еще несколькими.
1. Пишите в Markdown в Документах Google
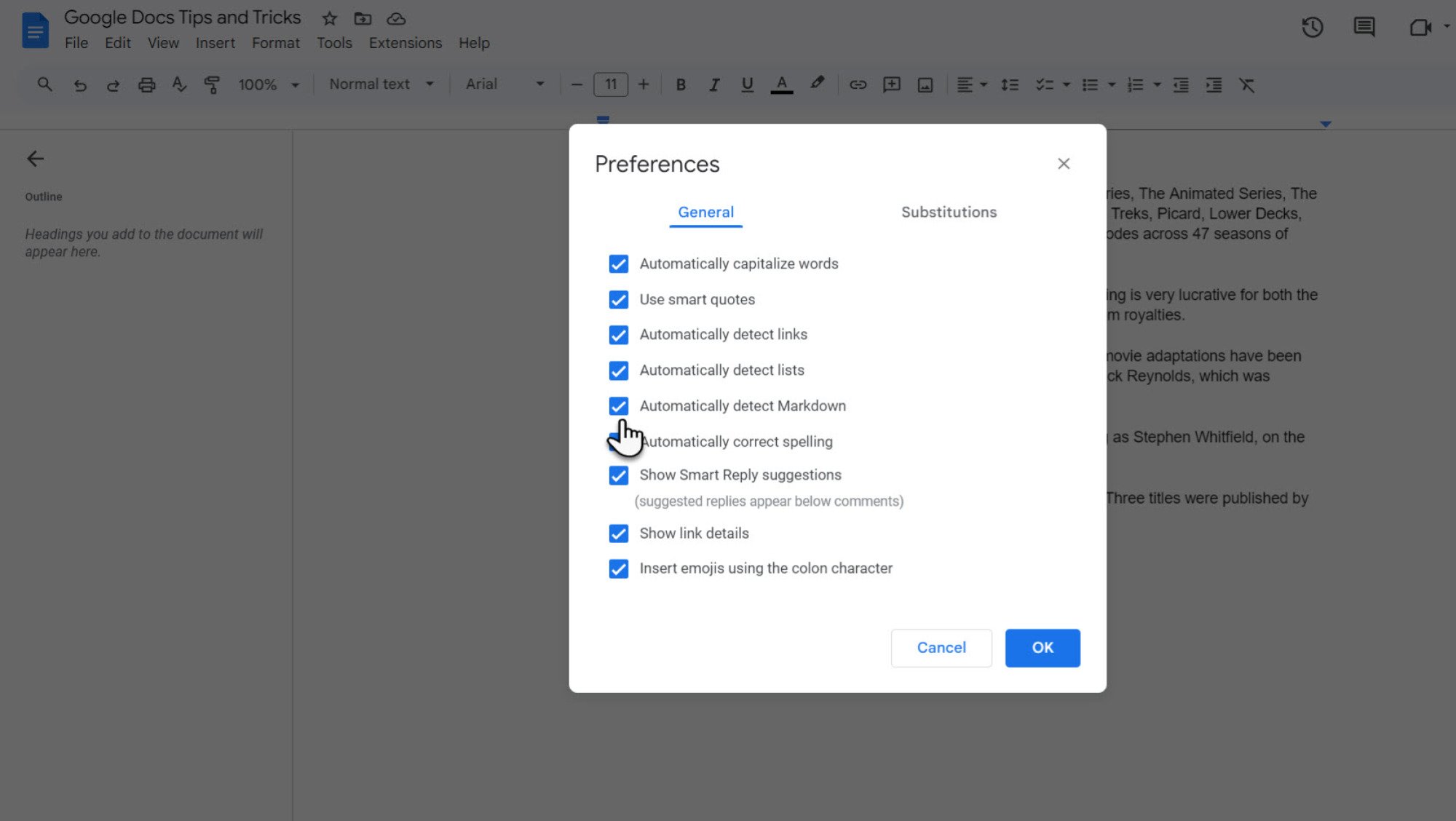 Фото: Сайкат Басу
Фото: Сайкат Басу
Документы Google поддерживают часть синтаксиса Markdown. Это предлагает простой способ форматирования документов с использованием простых текстовых символов, что упрощает их чтение и запись, а также позволяет преобразовывать их в более широкие форматы. Если вы хорошо владеете Markdown, это поможет вам быстрее создавать документы, быстро форматируя текст с использованием курсива, жирного шрифта, зачеркивания и ссылок. Чтобы включить его, перейдите в раздел Инструменты > Настройки > Автоматическое определение Markdown.
Но помните: Документы Google поддерживают ограниченный набор синтаксиса Markdown, а не весь его.
2. Улучшите навигацию с помощью номеров строк
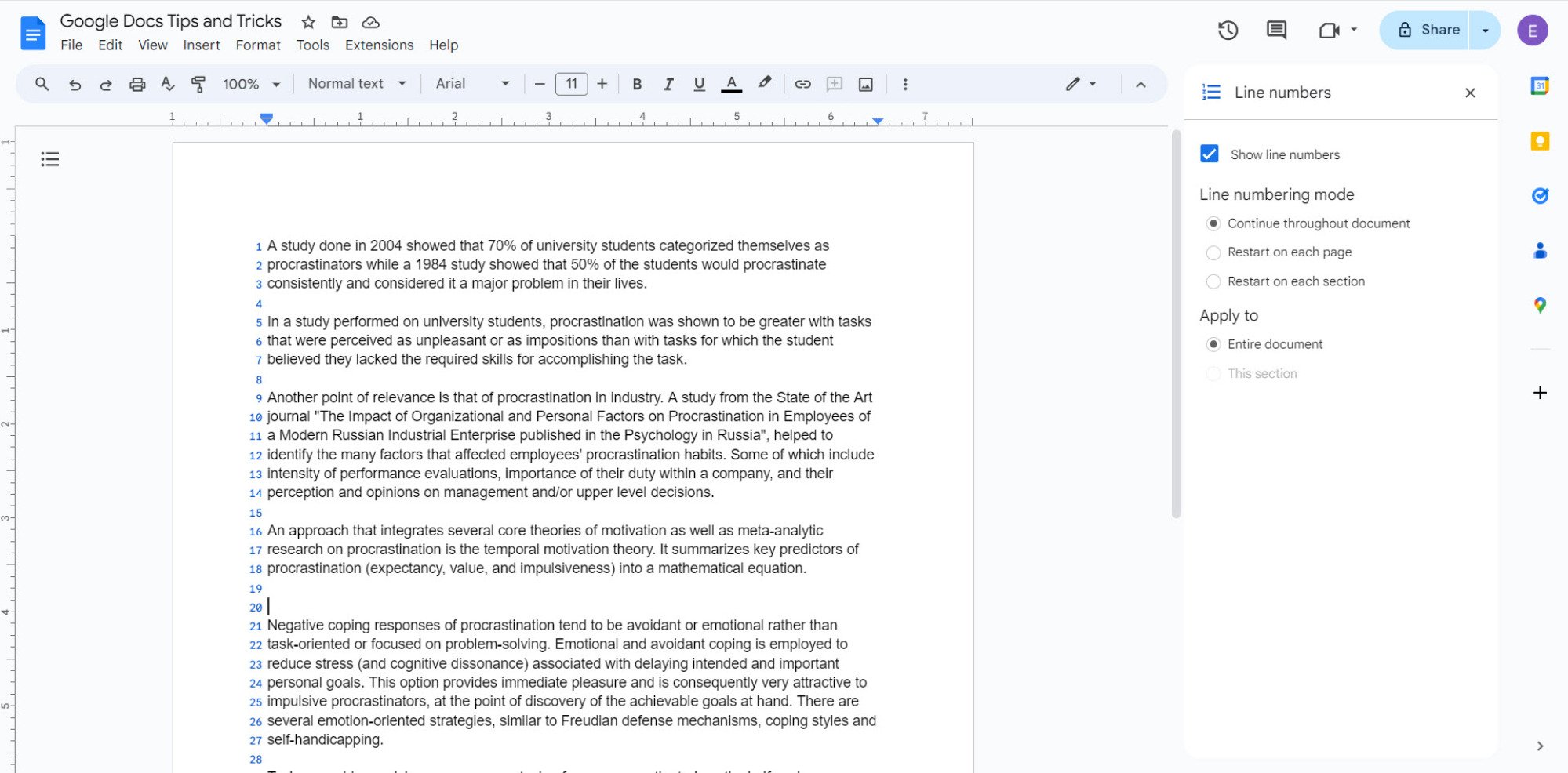 Источник: Сайкат Басу
Источник: Сайкат Басу
С помощью скромного номера строки вы и ваши сотрудники можете легко ссылаться и определять точные местоположения в сложных и длинных документах. Они также могут помочь вам делать точные записи, поскольку вы можете связать их с номерами строк. Но учтите, что номера строк работают только в формате Pages, а не в режиме Pageless.
Включите их, перейдя в Инструменты > Номера строк. На боковой панели номеров строк выберите Показать номера строк.
3. Используйте замещающий текст, чтобы сделать документы более доступными
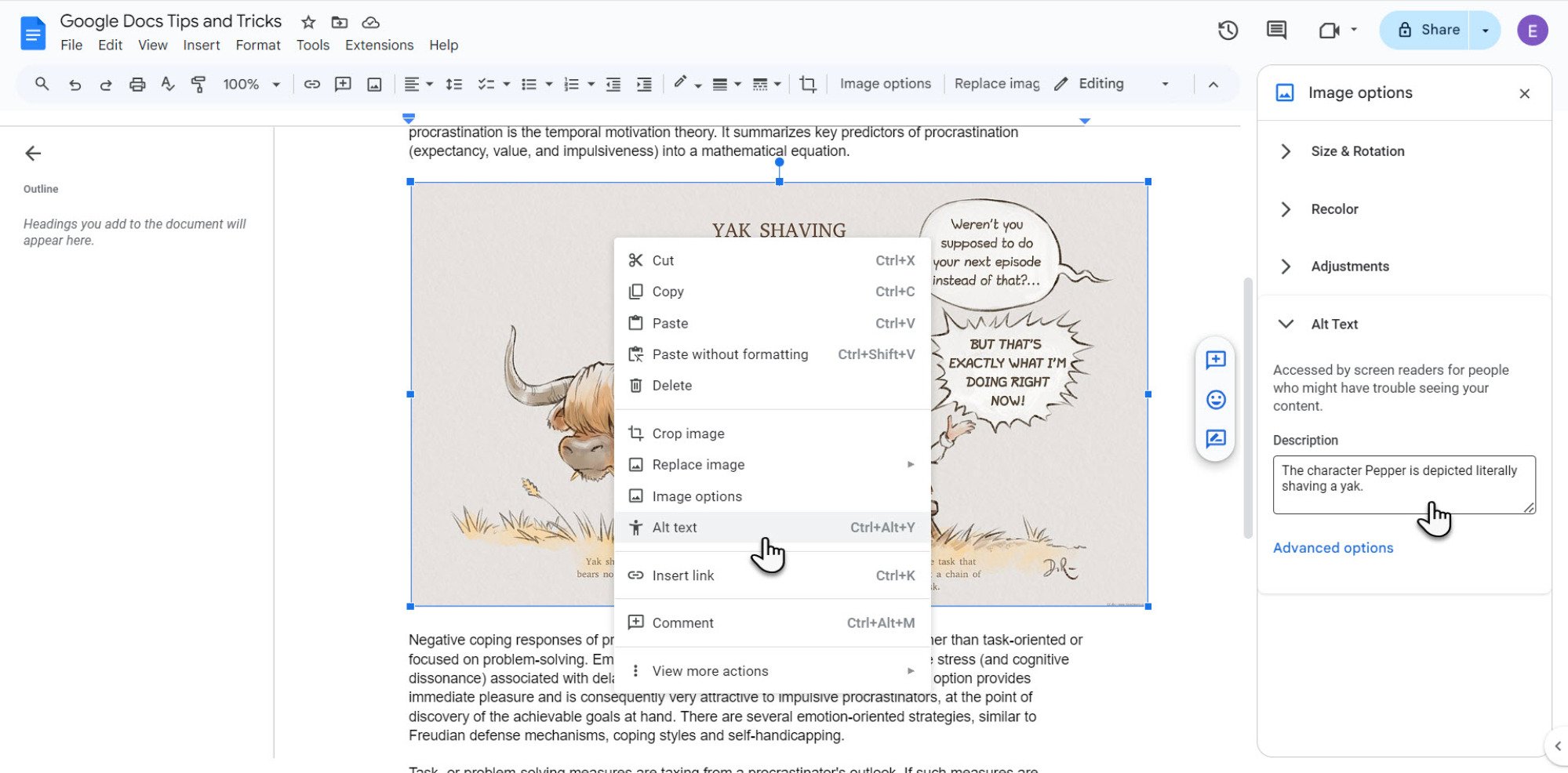 Автор: Сайкат Басу
Автор: Сайкат Басу
Изображения помогают вашему документу, но их нельзя «увидеть» программам чтения с экрана. Добавление замещающего текста к изображениям помогает людям, использующим программы чтения с экрана, понять, что изображено на изображении.
Чтобы добавить замещающий текст, щелкните изображение правой кнопкой мыши и выберите Замещающий текст. На боковой панели Параметры изображения кратко опишите изображение. Не используйте слова «изображение» или «изображение», просто сосредоточьтесь на информации, которую показывает изображение.
4. Используйте функцию «Перевести документ», чтобы попрактиковаться в чтении и письме на другом языке
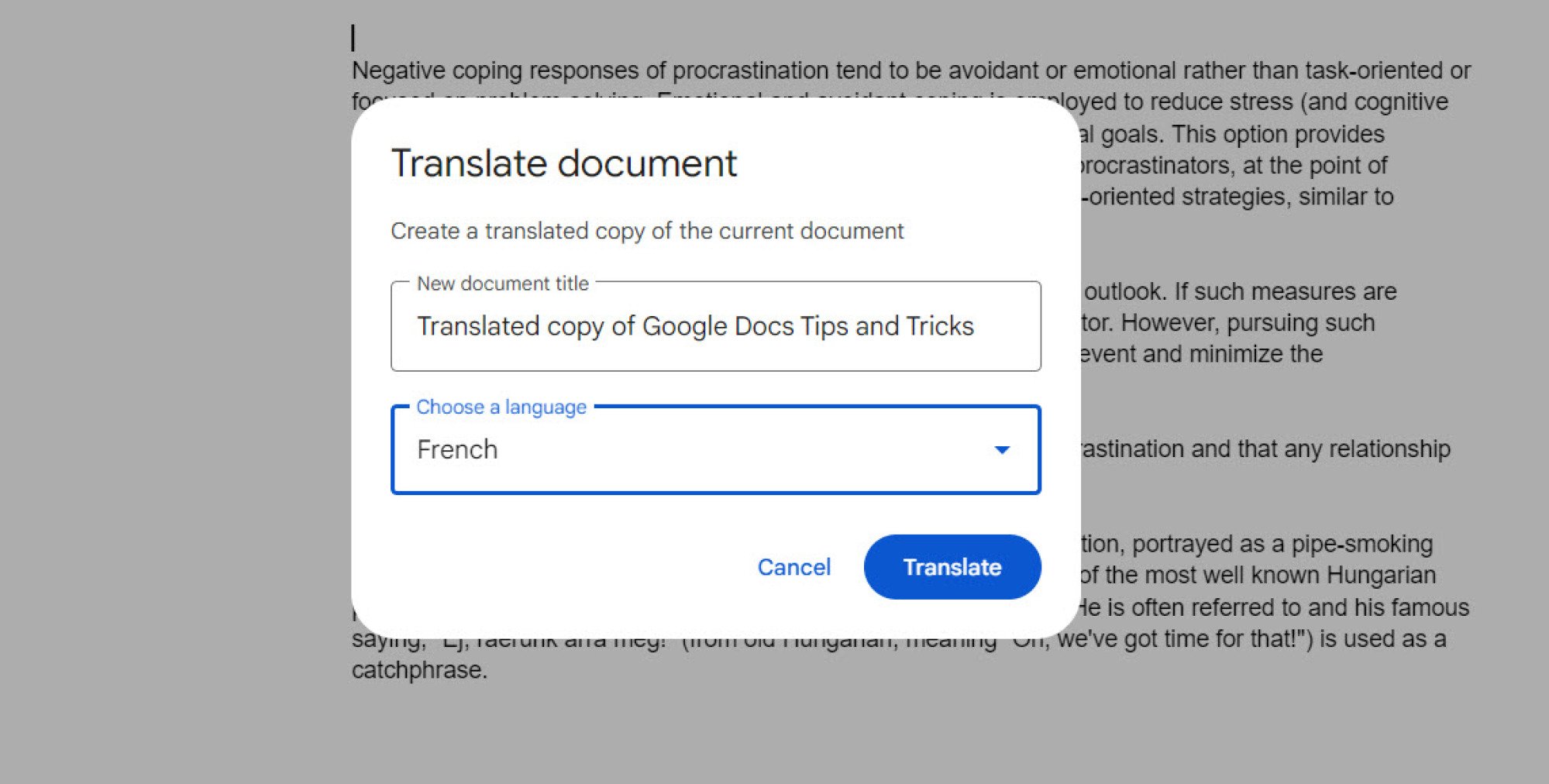 Автор: Сайкат Басу
Автор: Сайкат Басу
Google Docs не заменит курс изучения языка в ближайшее время, но он использует то же самое мастерство Google Translate для перевода документа на любой язык. Вы можете поделиться переведенными документами с соавторами и использовать их для тренировки письма на иностранном языке.
Откройте документ. Откройте Инструменты > Перевести документ. В окне наложения выберите свой язык, и Документы Google создадут копию на иностранном языке.
Помните, что вы также можете использовать Google Таблицы для перевода языков.
5. Заставить получателя сделать копию Google Doc
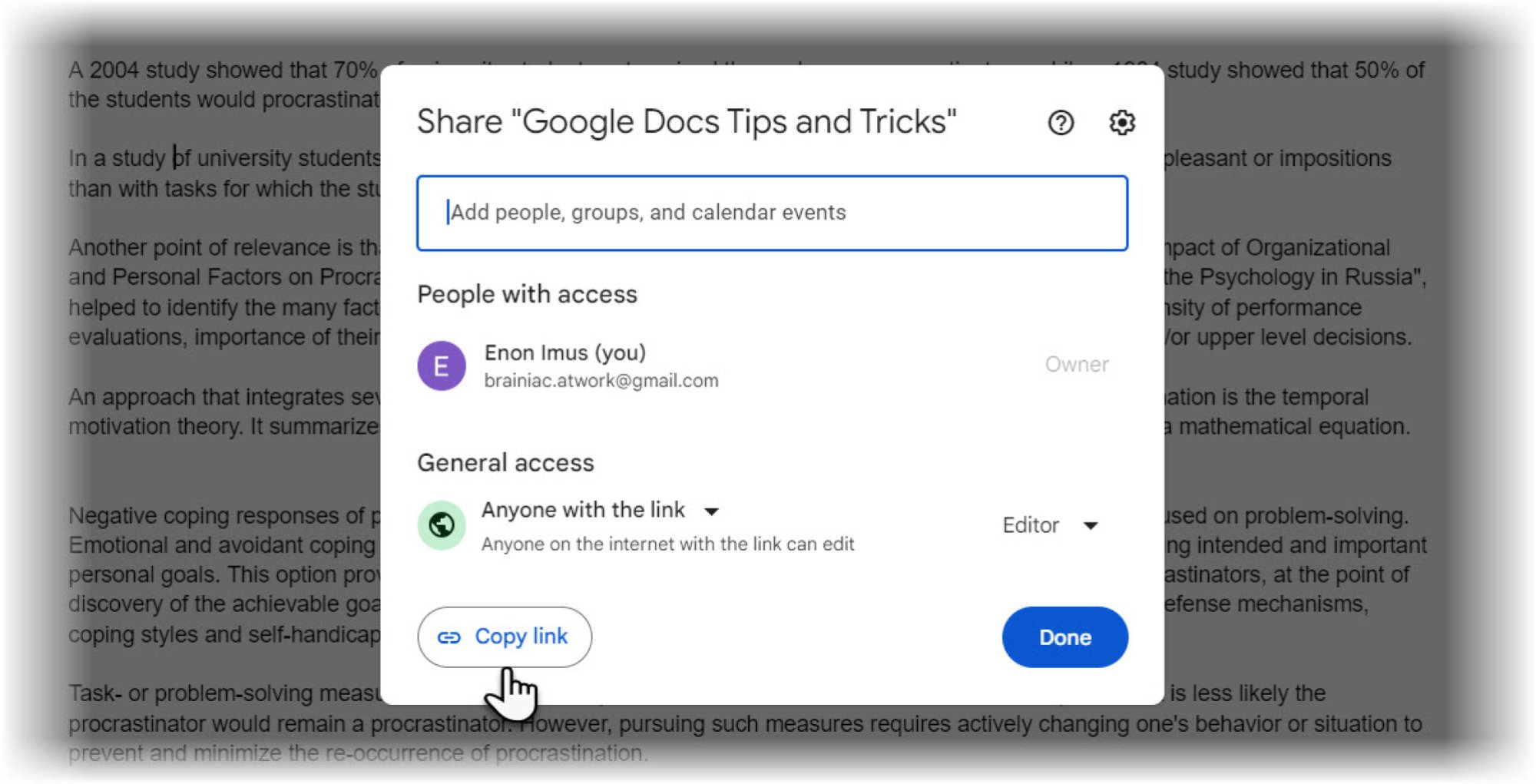 Фото: Сайкат Басу
Фото: Сайкат Басу
Вы можете столкнуться со случаями, когда вы хотите поделиться документом, но хотите, чтобы соавтор внес изменения в свою копию оригинала. В Документах нет официального метода принудительного копирования, но есть небольшой неофициальный прием, который работает.
Нажмите Поделиться в правом верхнем углу документа. Измените настройки ссылки на Все, у кого есть ссылка и выберите Редактор в раскрывающемся списке рядом с ней. Теперь скопируйте ссылку и вставьте ее в электронное письмо или мессенджер, который вы используете, чтобы поделиться документом. Прежде чем нажать «Отправить», отредактируйте конец ссылки, заменив слово «изменить» и все, что после него, на шаблон/предварительный просмотр.
Когда получатель откроет документ для его редактирования, это будет его собственная копия. Суффикс URL-адреса «шаблон/предварительный просмотр» позволяет им просматривать содержимое документа, прежде чем приступить к его редактированию (нажмите кнопку Использовать шаблон в предварительном просмотре).
6. Встроить документ в электронное письмо
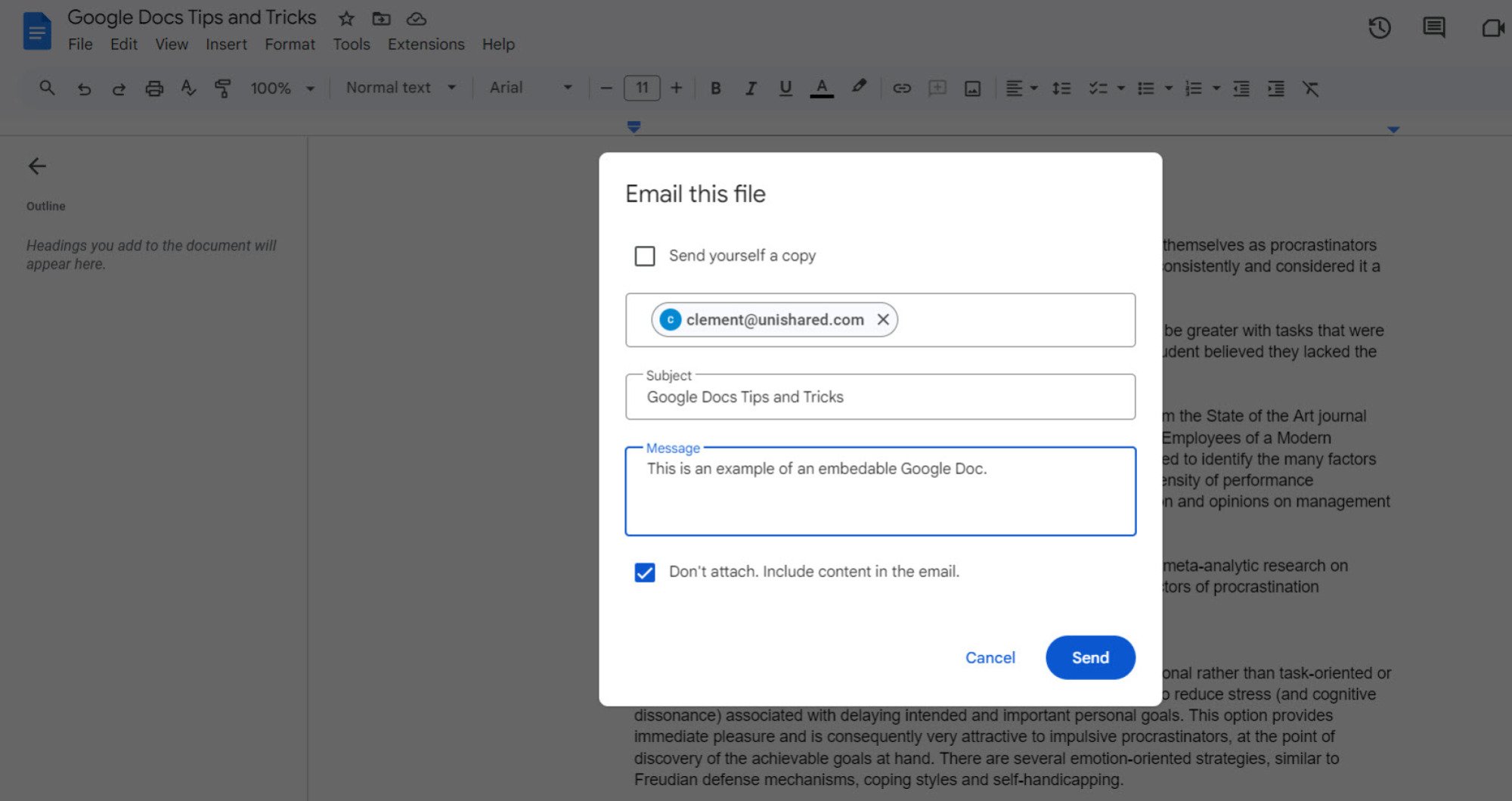 Автор: Сайкат Басу
Автор: Сайкат Басу
Вам не нужно отправлять соавтору длинный документ в виде вложения. Отправьте его по электронной почте прямо из Документов Google в почтовый ящик получателя в виде встроенного документа. Это упрощает обмен документами и сокращает количество вложений, которые каждому приходится просматривать.
Перейдите в раздел Файл > Электронная почта > Отправьте этот файл по электронной почте. Напишите сообщение в предоставленном поле. Затем установите флажок .Не прикрепляйте. Включите в письмо контент.
7. Мозговой штурм с помощью Google Keep
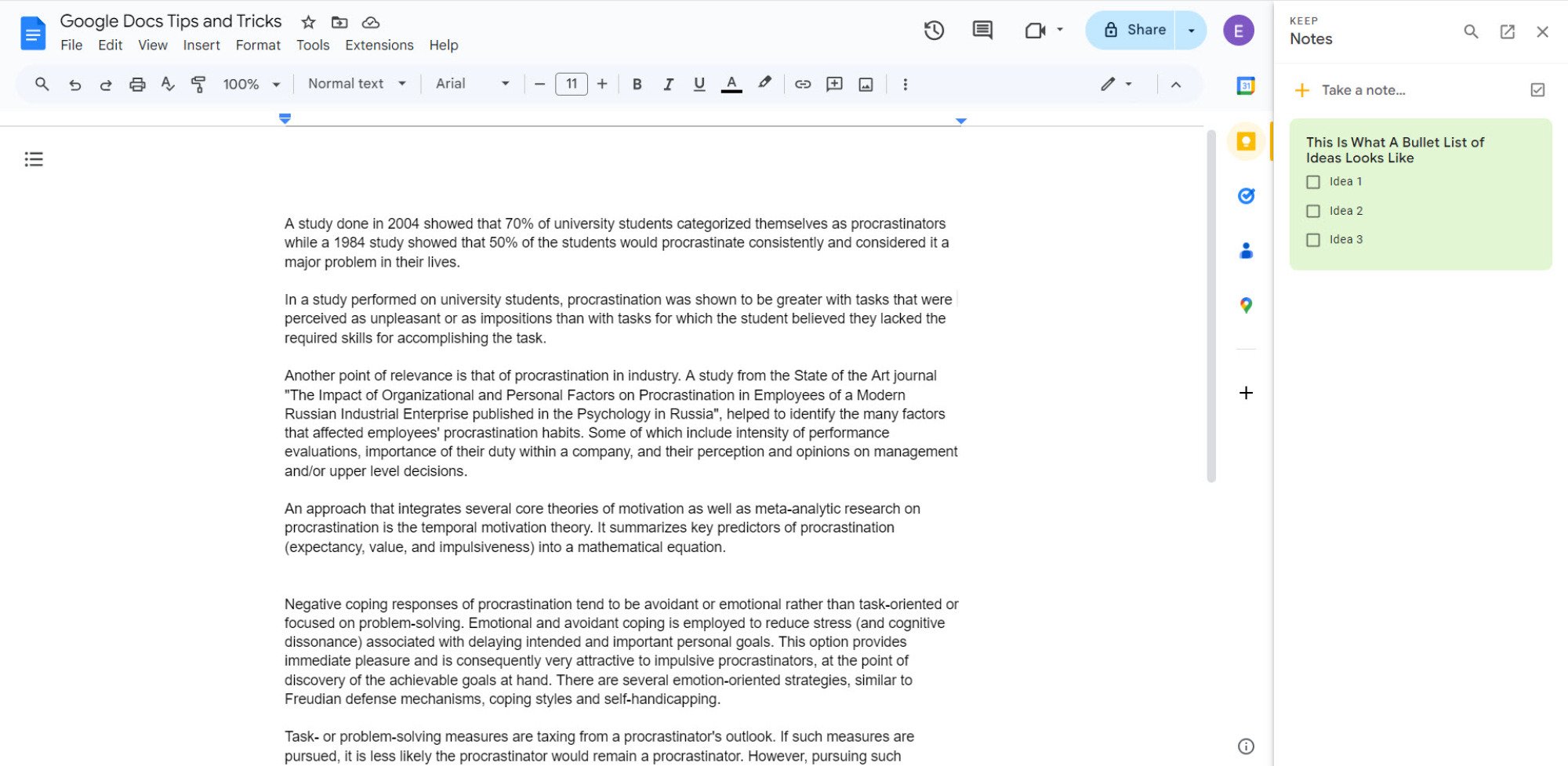 Источник: Сайкат Басу
Источник: Сайкат Басу
В сочетании с подробной записью в Документах Google минимальный Google Keep (бесплатное цифровое приложение-блокнот Google для записи мыслей, списков и напоминаний) может стать удобным помощником в мозговом штурме.
Записывайте мимолетные идеи в виде заметок или списков. Когда вам понадобятся эти идеи в вашем документе, откройте боковую панель Keep (значок желтой лампочки справа) и перетащите свои заметки прямо в документ. Вы также можете скопировать текст из документа и сохранить его как заметку Keep для быстрого доступа в дальнейшем.
8. Совместная работа по электронной почте
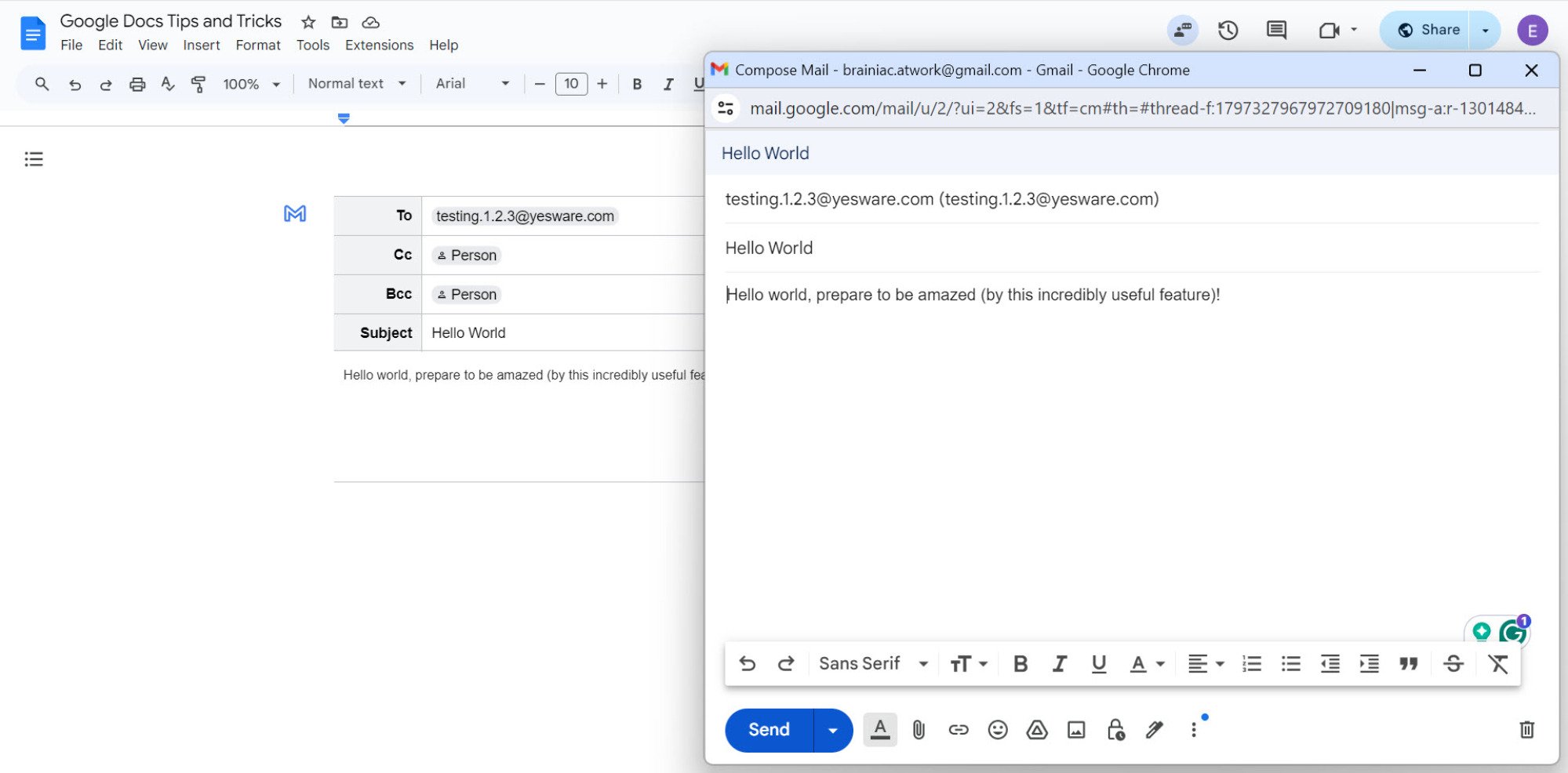 Кредит : Сайкат Басу
Кредит : Сайкат Басу
Gmail предлагает совместные почтовые ящики для учетных записей Google Workspace, но есть и другой способ бесплатного сотрудничества над электронной почтой, использующий Документы Google. В Документ Google вставьте стандартный блок электронного письма из Вставить > Строительные блоки > Черновик по электронной почте. Либо введите «@email» в документе и нажмите Enter. Вы также можете перейти в Файл > Черновик письма.
Напишите письмо и заполните поля. Затем нажмите «Просмотр в Gmail» в левом верхнем углу черновика. Когда закончите, нажмите Отправить.
На этом множество функций и советов не заканчивается. Пакет Google Диск стал более универсальным, чем когда-либо прежде, и вы всегда можете найти различные способы работы с Документами Google, соответствующие вашим конкретным потребностям.
lifehacker.com