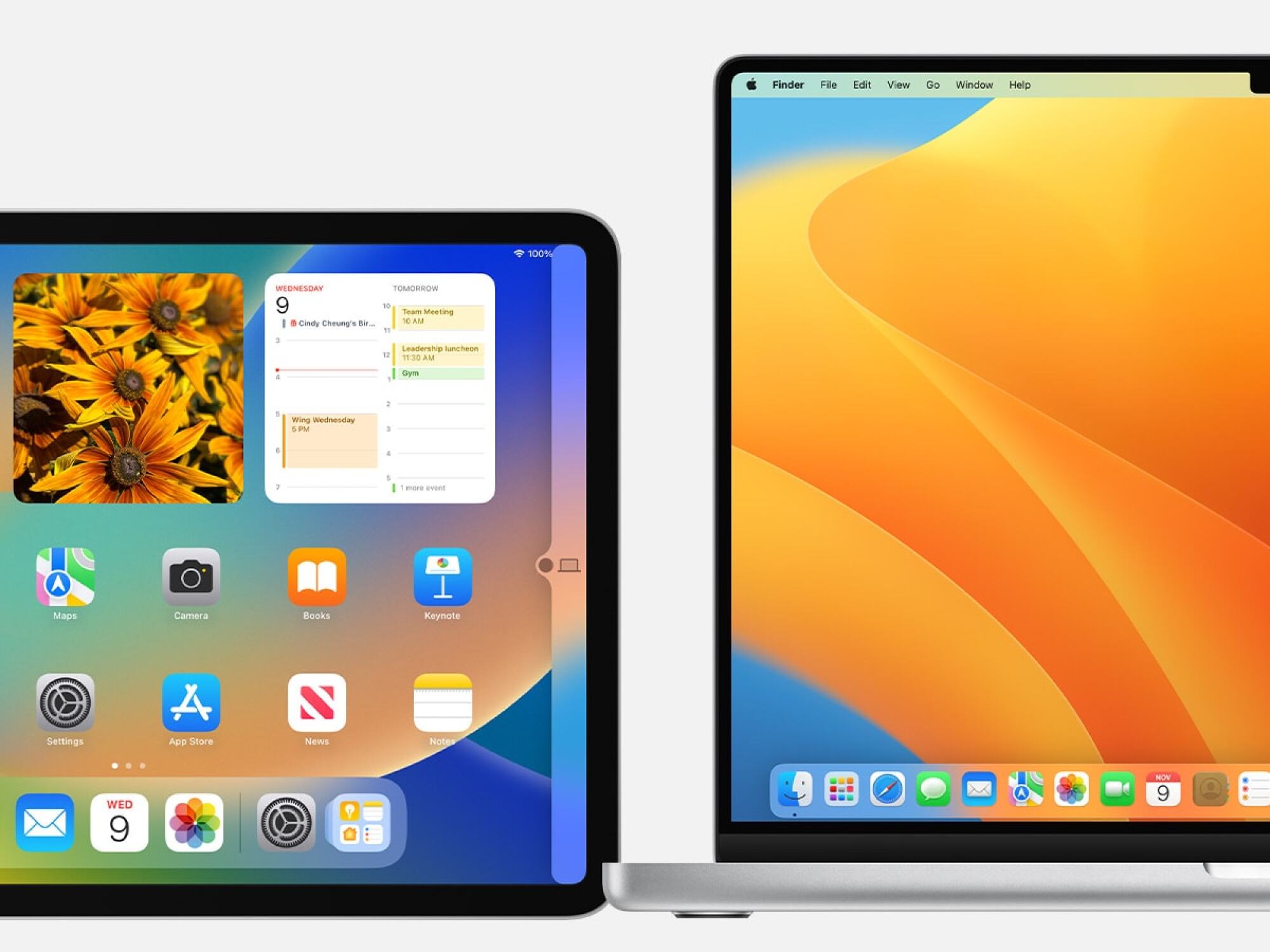Одна из основных философий экосистемы Apple заключается в том, что все устройства Apple должны хорошо работать вместе. Возможно, лучше всего этот дух отражает функция Universal Control. С его помощью вы можете использовать клавиатуру и мышь на своем Mac для управления iPad или вторым Mac. Кроме того, вы можете перетаскивать файлы, вкладки Safari и многое другое между компьютерами без необходимости использования AirDrop.
Если вы используете iPad вместе с Mac на своей рабочей станции, вам действительно стоит использовать универсальный контроль. Его даже можно использовать в сочетании с Sidecar, функцией Apple, которая превращает ваш iPad в бесконтактный второй монитор.
Настройка iPad для универсального управления
Universal Control доступен для всех устройств macOS под управлением macOS 12.3 (macOS Monterey) и всех iPad под управлением iPadOS 15.4 и более поздних версий. Что касается аппаратного обеспечения, каждый MacBook Pro, выпущенный после 2016 года, и MacBook Air, выпущенный после 2018 года, будет работать. Поддерживается большинство новых компьютеров Mac за последние 5 лет. Все модели iPad Pro работают, и каждый iPad, начиная с 6-го поколения, а также каждый iPad Air, начиная с 3-го поколения, будут работать здесь.
Со стороны программного обеспечения требуется небольшая настройка. . На обоих устройствах необходимо войти в систему с одним и тем же Apple ID, и вам необходимо использовать двухфакторную аутентификацию. Вам также потребуется включить Bluetooth, Wi-Fi и Handoff на вашем iPad. Чтобы включить Handoff, перейдите в Настройки > <сильный>Общие > Трансляция и усиление; Передача > Передача.
Чтобы включить Universal Control на iPad, перейдите в Настройки > Общие > AirPlay иamp; Переключение и включите параметр Курсор и клавиатура. На Mac откройте Настройки системы > Отображает > Дополнительно и включите параметр “Разрешить перемещению указателя и клавиатуры между любыми ближайшими Mac или iPad.” Функция.
Как использовать Universal Control на нескольких устройствах
После того, как вы один раз настроили Universal Control, просто переместите курсор к левому или правому краю экрана по направлению к где находится iPad, и ваш Mac автоматически определит его местоположение. Это очень здорово.
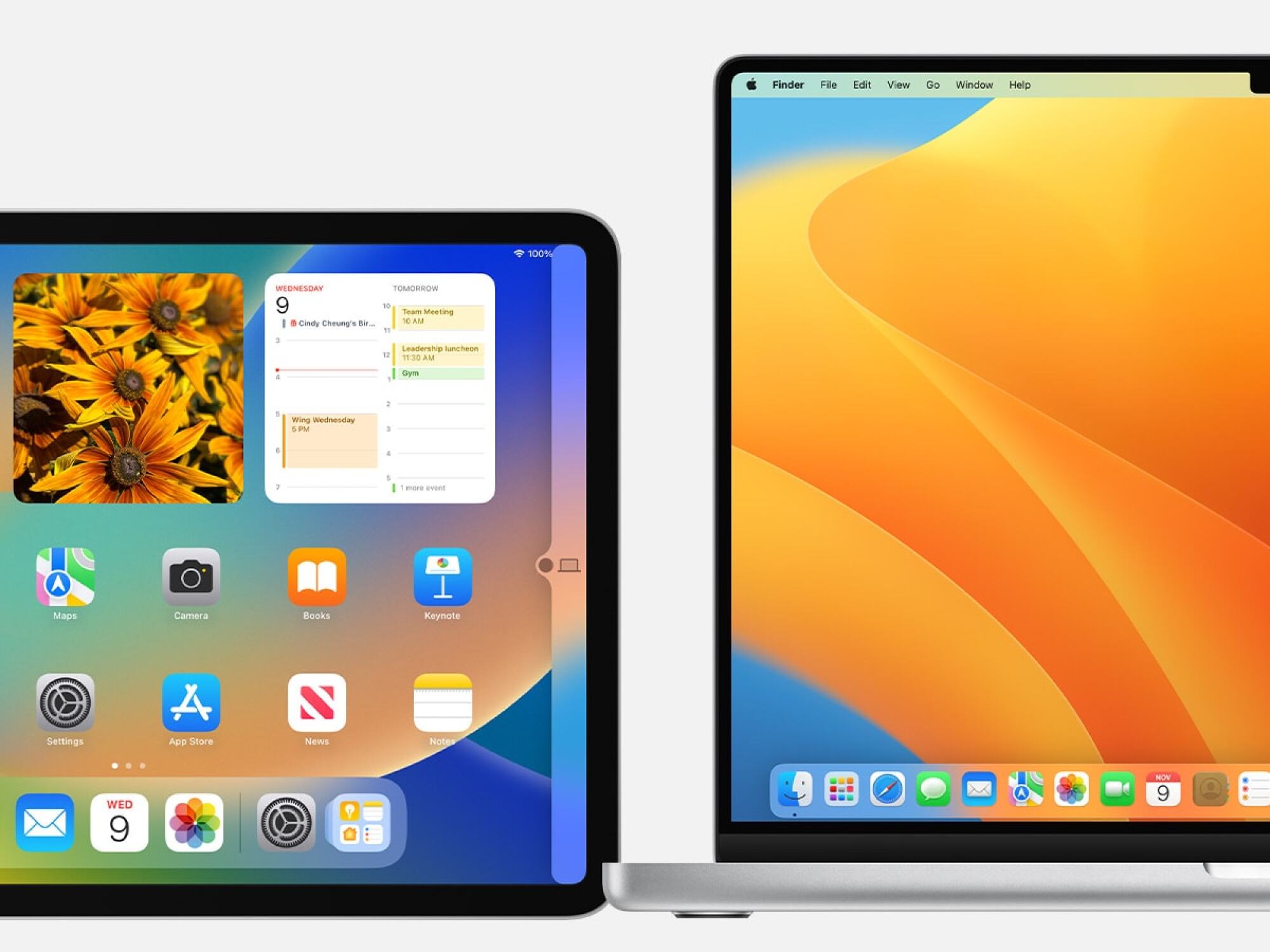 Источник: Apple
Источник: Apple
Когда вы подведете курсор к iPad, вы увидите полосу по краю дисплея. Продолжайте нажимать, и мышь превратится в курсор iPad. Вуаля: вы только что включили универсальный контроль.
Если вам не нравится этот жест нажатия, вы также можете включить универсальный контроль из Центра управления. Развернуть Отображает меню, и в разделе Связать клавиатуру и мышь с выберите свой iPad.
 Источник: Хамош Патхак <р>Ваш Mac должен автоматически определить, где находится ваш iPad рядом с вашим Mac, но если он расположен над или под экраном вашего компьютера, вам придется изменить настройку вручную. Откройте Настройки системы > Дисплей. Нажмите кнопку Упорядочить, чтобы перетащить экран iPad в соответствии с его физическим расположением. Нажмите Готово, чтобы вернуться назад.
Источник: Хамош Патхак <р>Ваш Mac должен автоматически определить, где находится ваш iPad рядом с вашим Mac, но если он расположен над или под экраном вашего компьютера, вам придется изменить настройку вручную. Откройте Настройки системы > Дисплей. Нажмите кнопку Упорядочить, чтобы перетащить экран iPad в соответствии с его физическим расположением. Нажмите Готово, чтобы вернуться назад.
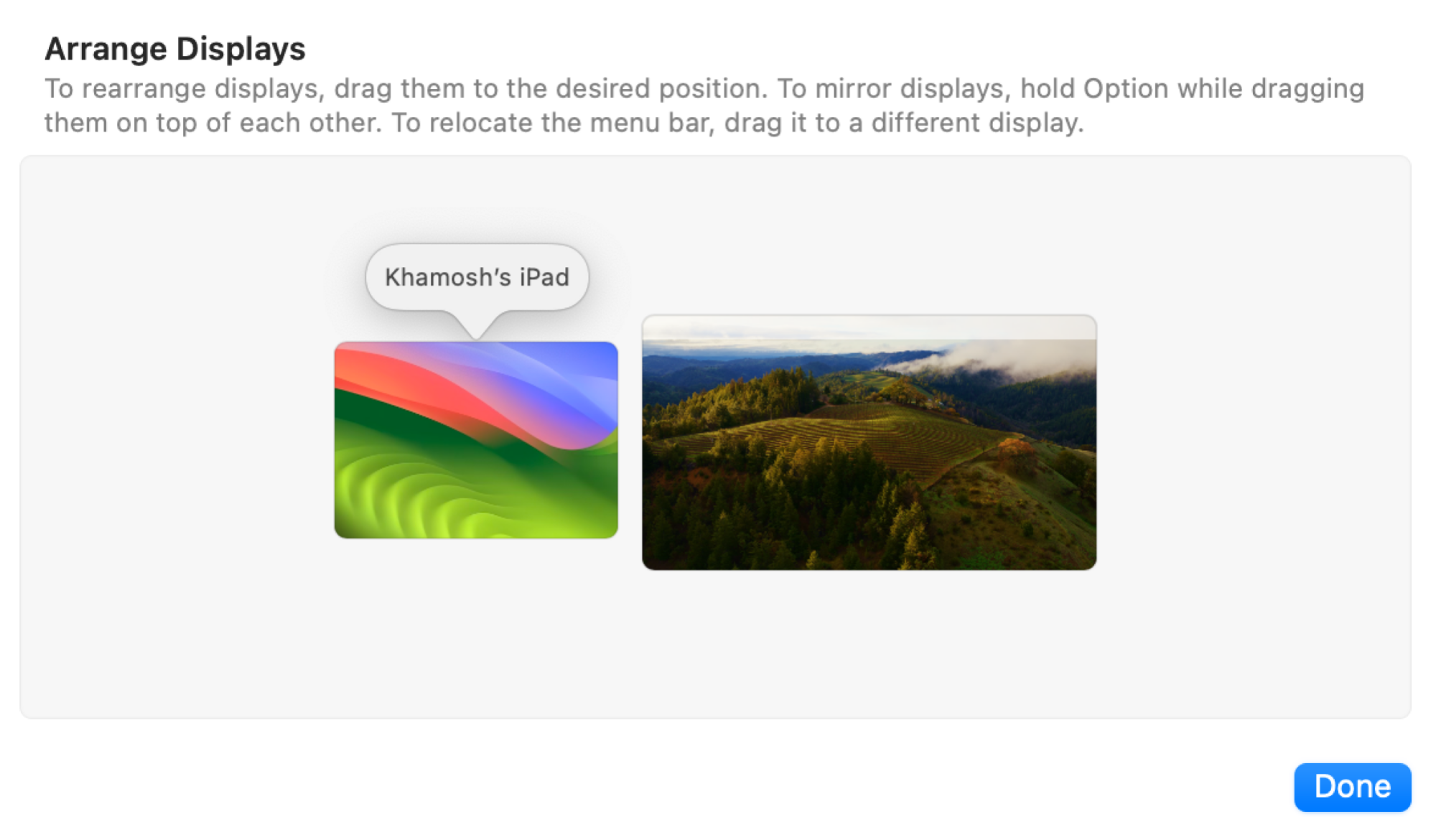 Источник: Хамош Патхак
Источник: Хамош Патхак
Если у вас есть второй Mac, который вы хотите использовать таким образом, скажем, iMac, который стоит у вас на столе, вы можете следовать тем же инструкциям, что и выше, на этот раз просто выбрав второй Mac вместо iPad .
Магия перетаскивания
Теперь, когда все настроено, вы можете переместить курсор на iPad, где вы можете нажимать кнопки и выбирать поля. как если бы мышь была напрямую сопряжена с iPad. Это работает и с вашей клавиатурой. Все, что вам нужно сделать, это выбрать текстовое поле на iPad и ввести текст на клавиатуре Mac.
Здесь хорошо работает перетаскивание. Вы можете выбрать файлы или фотографии со своего iPad, перетащить их на экран Mac и поместить их в папку Finder, чтобы скопировать их. То же самое работает и наоборот.
lifehacker.com