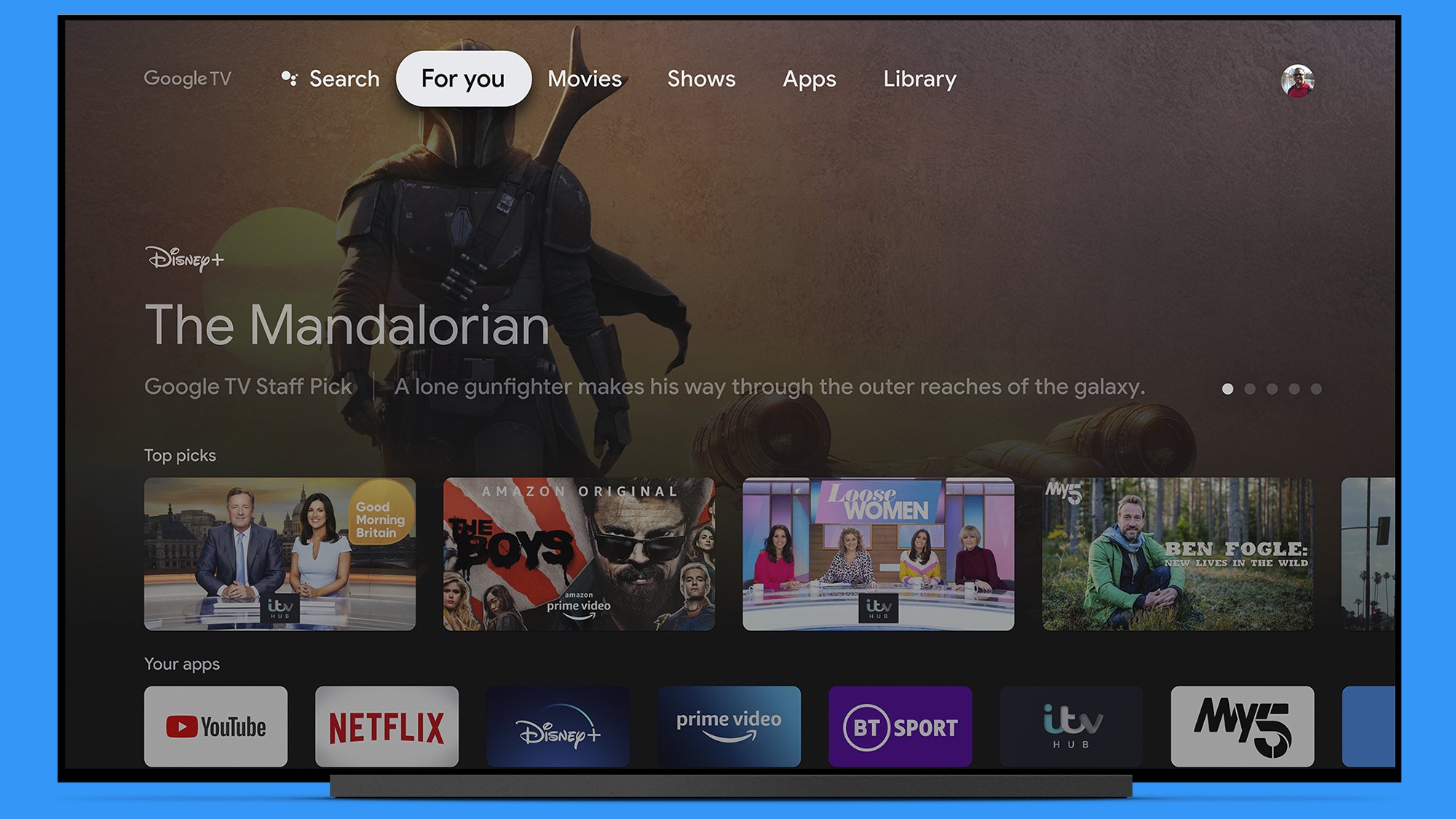Если вы хотите транслировать фильм или телепередачу на большом экране или передавать музыку на динамик по беспроводной сети, то стандарт Chromecast — один из лучших способов сделать это. Это не может быть намного проще использования, он работает на множестве устройств и приложений, и вы даже можете использовать его для зеркального отображения вкладок браузера и экранов Android.
Вот все, что вам нужно знать о технологии Chromecast, разработанной Google, и Google Протокол трансляции, лежащий в его основе – от шагов, необходимых для его настройки, до моделей телевизоров, которые его поддерживают, и всего, что между ними.
Что такое Chromecast?
С технической точки зрения Chromecast — это физическое устройство, с помощью которого можно передавать видео и аудио по беспроводной сети – что-то вроде Chromecast с Google TV, например. Тем не менее, этот термин также часто используется для обозначения самого процесса беспроводной потоковой передачи, отчасти потому, что многие устройства теперь имеют встроенные возможности Chromecast без необходимости использования ключа (например, смарт-телевизоры от Sony и Google Nest Hubs). .
Технология, лежащая в основе устройств Chromecast, — это Google Cast, протокол или набор стандартов, разработанный Google, который сообщает устройствам, как взаимодействовать друг с другом и с Интернетом. Если устройство, с которого вы отправляете контент, поддерживает Google Cast, а устройство, на которое вы отправляете контент, поддерживает Google Cast, у вас есть работающая настройка Chromecast.
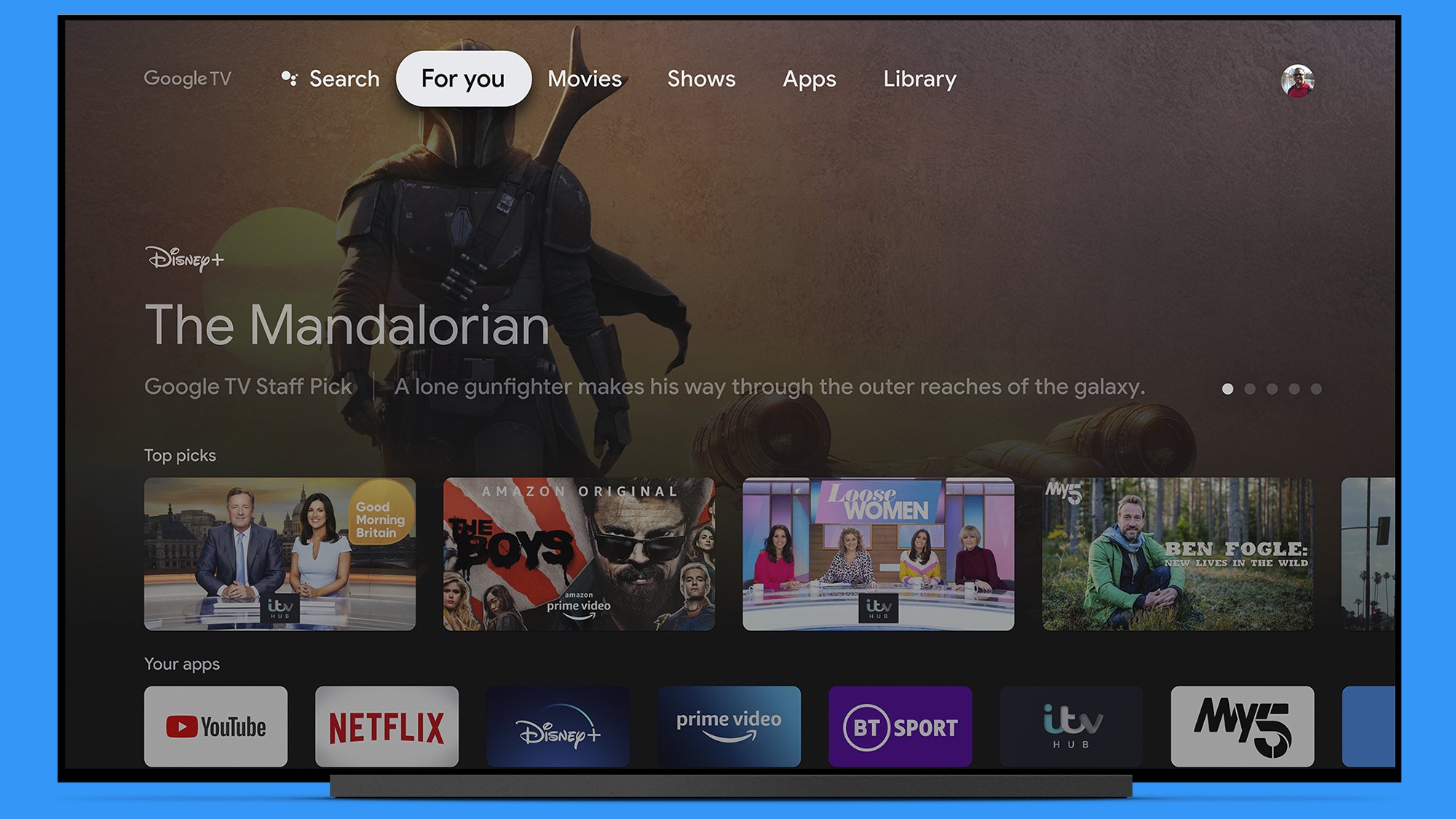 Любой телевизор с поддержкой Google TV также будет работать как Chromecast. Фото: Google
Любой телевизор с поддержкой Google TV также будет работать как Chromecast. Фото: Google
И отправляющее, и принимающее устройство должны находиться в одной сети Wi-Fi, и как только вы нажмете кнопку трансляции, произойдет вот что: отправляющее устройство (например, ваш телефон) разговаривает с принимающим устройством (например, вашим телевизором), и сообщает ему, где в Интернете можно найти видео, которое вы смотрите, или аудио, которое вы слушаете. Затем этот файл передается на принимающее устройство через Интернет, однако вы по-прежнему можете управлять воспроизведением с исходного устройства, с которого начали.
Таким образом, если вы используете телефон и телевизор с поддержкой Chromecast вместе для просмотра фильма, фильм не будет транслироваться с телефона на телевизор – телефон просто сообщает телевизору, к какому конкретному потоку фильма ему нужно подключиться. и где ты в этом задумал. Это означает, что вашему телефону не придется выполнять тяжелую работу по обработке или передаче, а также он снижает перегрузку вашей сети.
Устройства с поддержкой Chromecast
Когда это произойдет на телефоны и планшеты Android, вы можете зеркально отображать все, что отображается на дисплее, на любом устройстве Chromecast, а также отправлять контент из определенных приложений. Практически в каждом мультимедийном приложении, от Pocket Casts до Prime Video и Tidal, где-то в интерфейсе есть кнопка трансляции.
На iPhone и iPad нет поддержки Chromecast для зеркалирования экрана, как на Android, но вы найдете кнопку трансляции в большинстве мультимедийных приложений, таких как Netflix и Spotify. Единственным исключением являются собственные приложения Apple, такие как Apple TV и Apple Music (хотя вы можете транслировать их из Apple Music на Android).
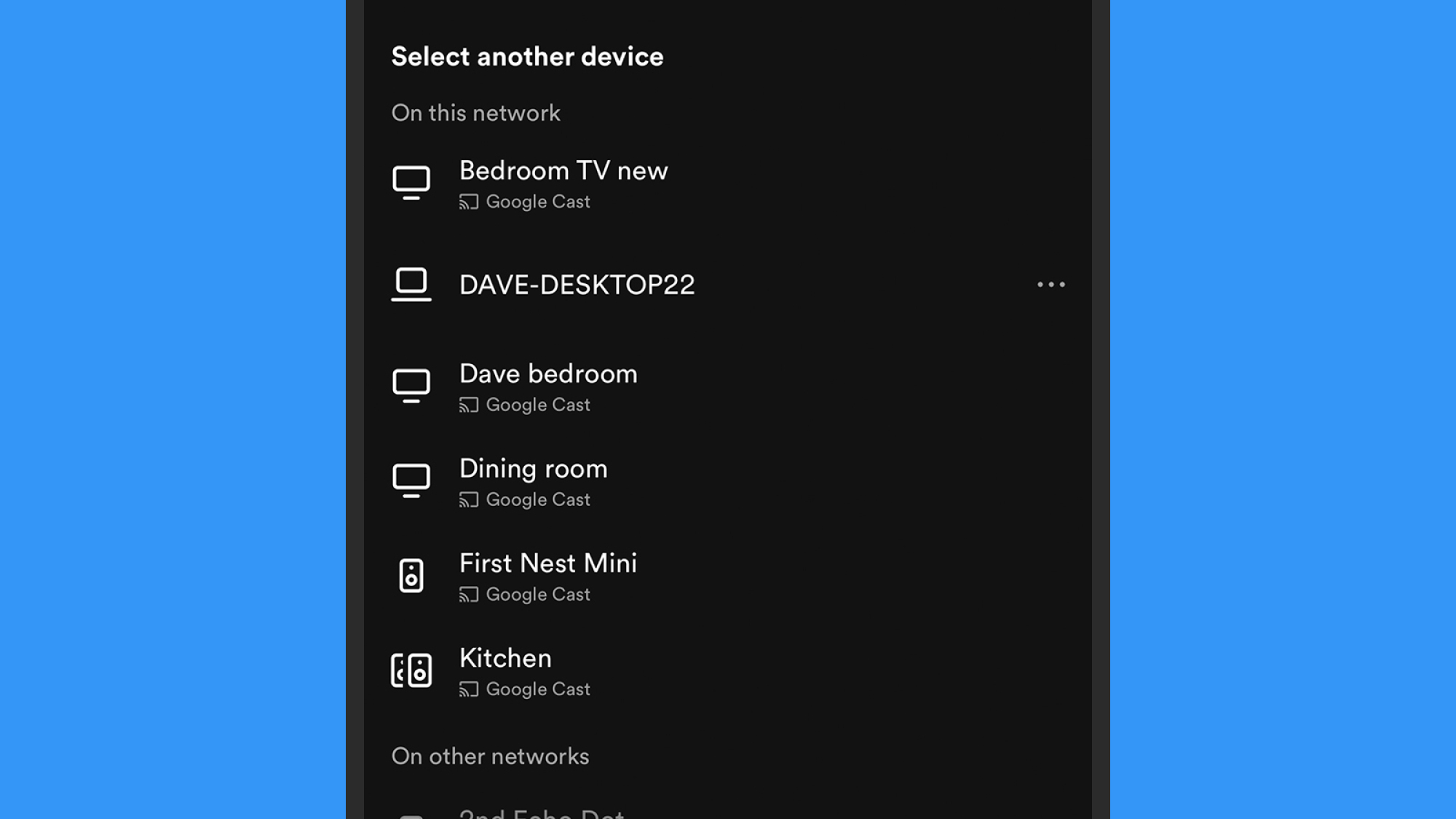 Spotify может подключаться к устройствам Chromecast через Google Cast. Фото: Lifehacker
Spotify может подключаться к устройствам Chromecast через Google Cast. Фото: Lifehacker
Функциональность Chromecast также встроена непосредственно в Google Chrome: это означает, что вы можете получить веб-сайт Lifehacker, презентацию Google Slides или что-либо еще, открытое на вкладке браузера, на большом экране – хотя в этом случае отправка и принимающие устройства обмениваются данными напрямую, поэтому они недостаточно быстры для обработки видео- и аудиопотоков. Он работает на любой платформе, на которой можно запустить Chrome.
Многие веб-приложения могут выполнять потоковую передачу на устройства Chromecast обычным способом – путем обмена ссылкой на конкретный контент для плавного переключения – пока вы их открываете. в Хроме. YouTube, Disney Plus, Plex, Spotify и многие другие будут отображать кнопку Chromecast где-то в интерфейсе, если они работают в браузере Chrome.
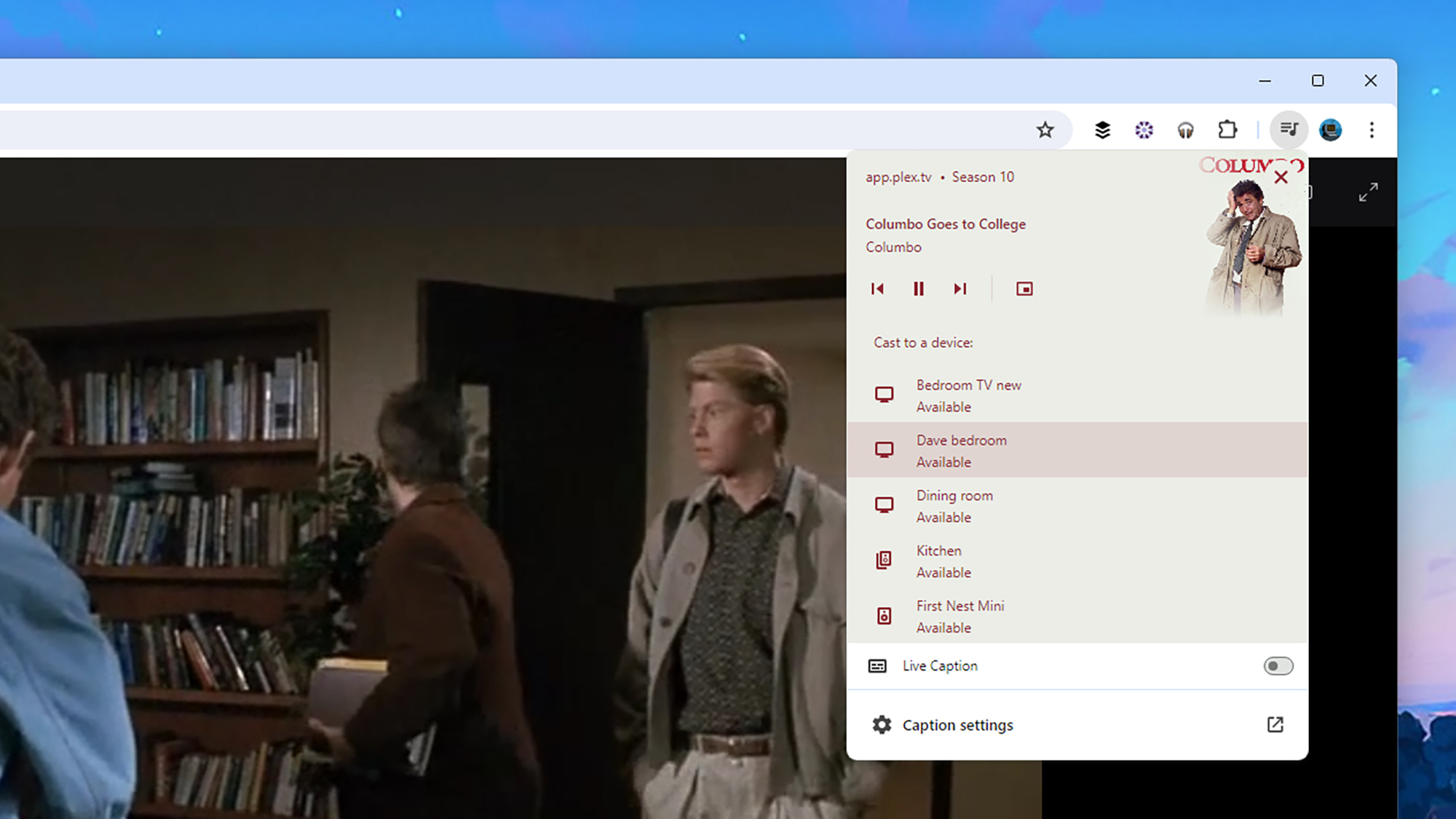 Кастинг из Plex, запущенный в браузере Chrome. Автор: Lifehacker
Кастинг из Plex, запущенный в браузере Chrome. Автор: Lifehacker
Когда дело доходит до устройств, которые могут получать ссылки Chromecast, то, очевидно, для начала у вас есть ключи Chromecast. Более того, любой телевизор под управлением Android TV или Google TV будет работать как Chromecast, никакого дополнительного оборудования не требуется: в комплект входят телевизоры таких компаний, как Sony, Philips, Sharp и Vizio, а дополнительную информацию о совместимых телевизорах у Google можно найти здесь.
Chromecast работает с линейкой интеллектуальных колонок Nest от Google, и если у вас есть интеллектуальный дисплей Nest, вы можете транслировать видео и вкладки браузера Chrome, а также аудио. Если вы действительно этого хотите, вы можете редактировать документ Google на своем Nest Home Hub – это непрактично, но показывает, насколько универсальным может быть стандарт Chromecast.
Как использовать Chromecast
Если вы начинаете с телефона или планшета, с которого хотите отправлять контент, найдите в приложении кнопку трансляции – она выглядит как прямоугольник с тремя концентрическими дугами в левом нижнем углу (хотя Spotify идет своим путем). со значком, похожим на динамик перед экраном). Обычно он находится где-то на экране «сейчас играет». Эту же кнопку вы увидите во многих веб-приложениях для видео и аудио, если они открыты в Chrome.
Если вы выполняете трансляцию из веб-браузера Chrome, всегда лучше использовать кнопку трансляции на самом веб-сайте, если она отображается. Если нет, нажмите на три точки (вверху справа), затем выберите Сохранить и поделиться, а затем Транслировать, чтобы отправить все, что находится на текущей вкладке, на устройство Chromecast. Вы можете продолжать использовать Chrome как обычно, но вкладка будет отражена на другом экране.
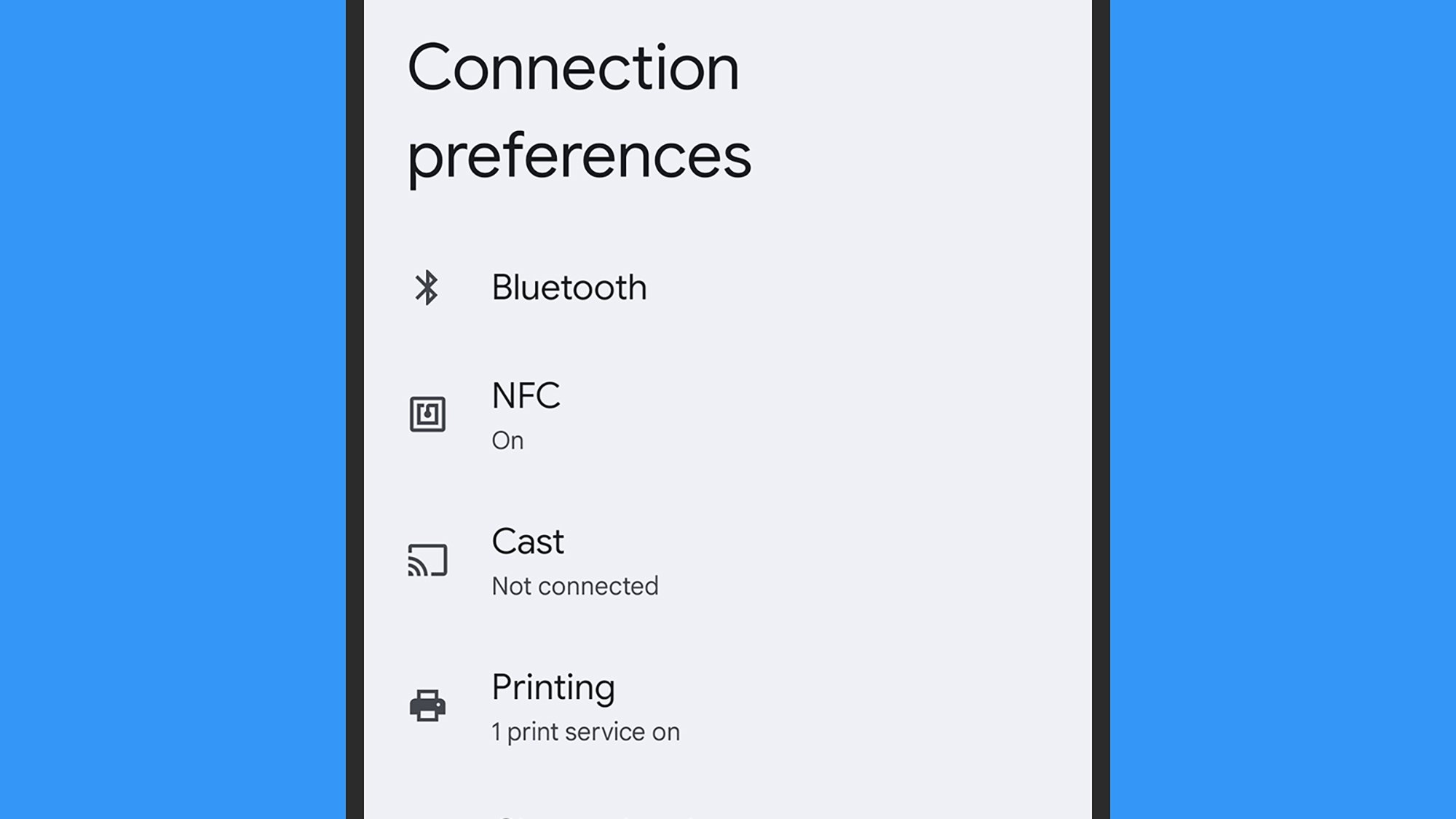 Google Cast встроен прямо в телефоны Android Pixel. Автор: Lifehacker
Google Cast встроен прямо в телефоны Android Pixel. Автор: Lifehacker
Чтобы отразить экран устройства Android Pixel, откройте «Настройки» и выберите Подключенные устройства, Настройки подключения и Актёрский состав. На любом другом устройстве Android вы можете использовать приложение Google Home для выполнения той же задачи: коснитесь соответствующего устройства Chromecast на вкладке Устройства, затем выберите Транслировать мой экран.
После запуска Google Cast появится список устройств, совместимых с Chromecast, в одной сети Wi-Fi: просто нажмите на то, которое вы хотите использовать. Через несколько мгновений соединение установлено. Вы можете продолжать использовать исходное устройство, будь то приложение для телефона или вкладка браузера, чтобы контролировать то, что происходит на другом экране (например, ваш телефон может стать пультом дистанционного управления для вашего телевизора).
lifehacker.com