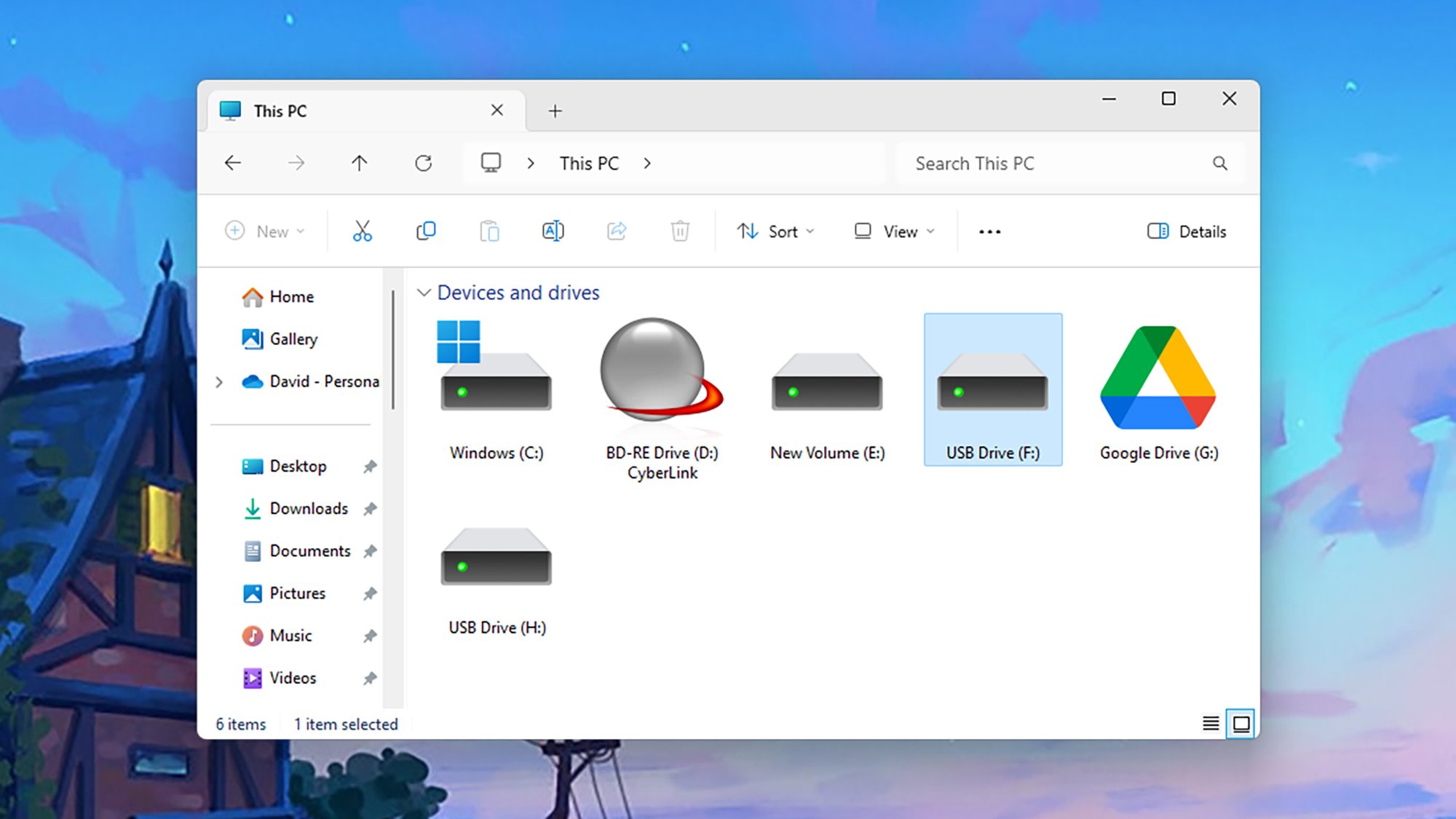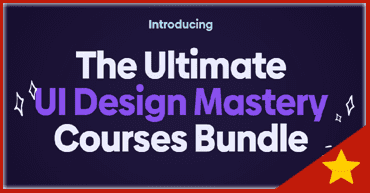Теперь, когда многие из нас подписаны на облачные службы хранения данных, USB-накопители не так распространены, как раньше, но они все еще имеют свое применение. Одно из таких применений — запуск всей компьютерной системы полностью на USB-накопителе, который затем можно взять с собой куда угодно. Ваши файлы и приложения всегда с вами, а не дома или в офисе, а если вы сидите за новым столом, вам не нужно тратить время на настройку всего так, как вы хотите – просто подключите диск. , и вы готовы к работе.
Как это работает
Конечно, вы не можете взять с собой весь компьютер на USB-накопителе — вам понадобится монитор, клавиатура, материнская плата и все остальное. Тем не менее, все программное обеспечение и хранилище можно хранить на портативном USB-накопителе: если у вас есть доступ к компьютеру со свободным USB-разъемом, вы можете запустить свой портативный компьютер.
Нет никаких помех. с существующей настройкой на компьютере, который вы используете, поэтому вы можете одолжить ее у коллеги или друга, не причиняя им никаких хлопот. Вы перезагружаете компьютер, просите его загрузить USB-накопитель, а не то, что находится на внутреннем диске, и появляется ваша операционная система. Когда закончите, выключите компьютер, отсоедините USB-накопитель, и вы не оставите после себя никаких следов.
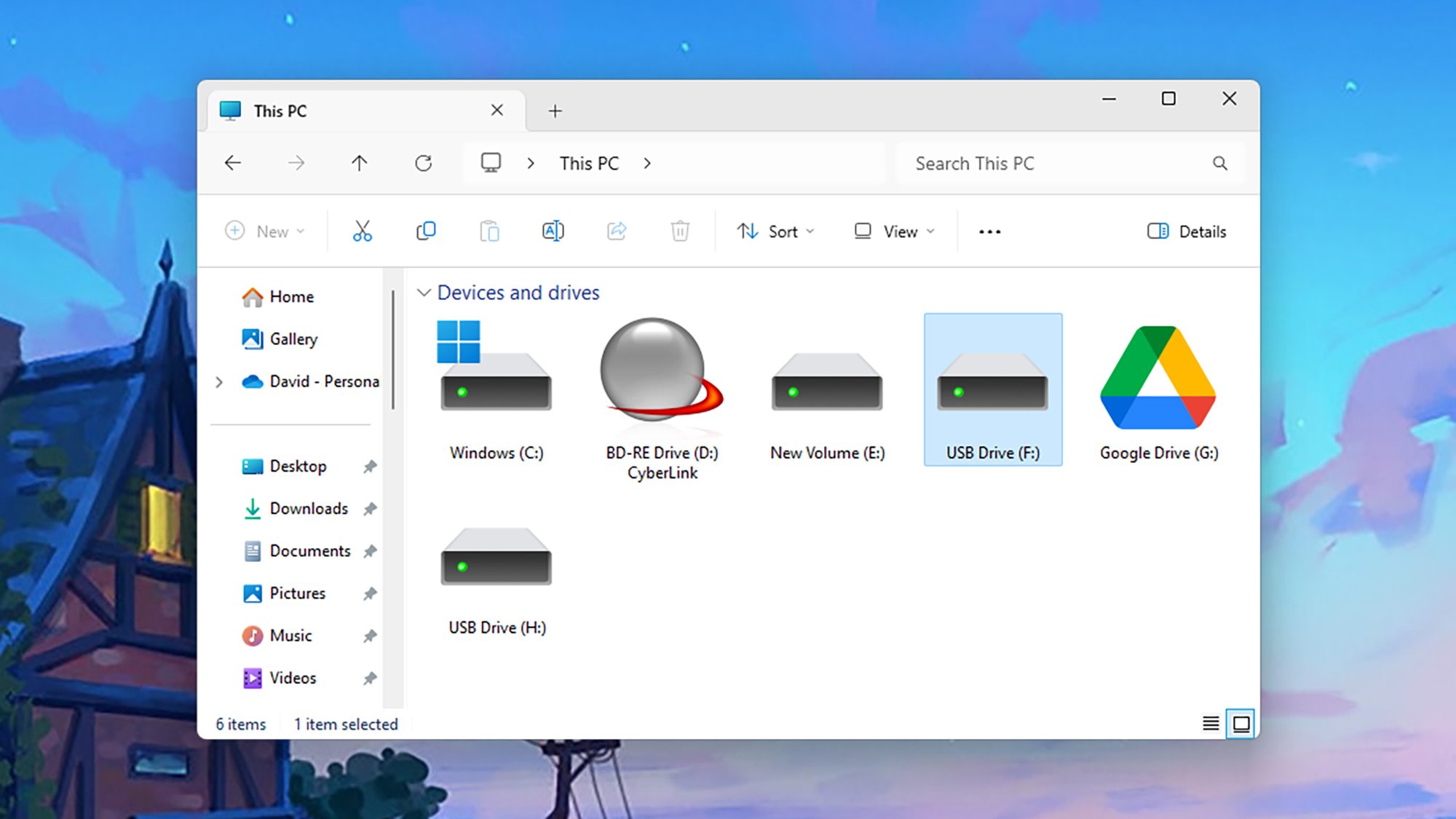 Все, что вам нужно для настройки, — это USB-накопитель. Фото: Lifehacker
Все, что вам нужно для настройки, — это USB-накопитель. Фото: Lifehacker
Это здорово, если вы постоянно перемещаетесь между локациями и хотите иметь доступ к одному и тому же интерфейсу рабочего стола, где бы вы ни находились. Это также может быть полезно, если вы пытаетесь устранить проблемы с настройкой оборудования или хотите опробовать разные операционные системы, не устанавливая ничего на свой компьютер навсегда.
Однако вам необходимо иметь в виду некоторые предостережения. USB-накопитель не такой быстрый и функциональный, как полноценный настольный компьютер или ноутбук, поэтому вы ограничены базовыми вычислительными задачами. Это также не работает на компьютерах Mac из-за их разной архитектуры – если вам нужно запустить отдельную систему на macOS, лучший подход — настроить виртуальную машину.
Выбор ОС
Когда дело доходит до выбора операционной системы для вашего USB-компьютера, вы можете использовать Windows, если хотите – с помощью стороннего инструмента, такого как WinToUSB – хотя для этого вам потребуется платная лицензия, и пользовательский опыт не самый лучший. Лучше всего выбрать вариант Linux: это программное обеспечение не только бесплатное, но и более легкое, а это означает, что вы не подвергаете USB-накопитель такой большой нагрузке, и все должно работать более плавно.
Если вы новичок в Linux, это настольная операционная система с открытым исходным кодом, которая поставляется в самых разных вариантах, известных как дистрибутивы. Он не предлагает такой же широкий выбор программного обеспечения или аппаратную поддержку, как Windows или macOS, но охватывает все основные компьютерные приложения: вы можете просматривать веб-страницы, проверять электронную почту, выполнять некоторую работу, редактировать изображения и многое другое на Линукс.
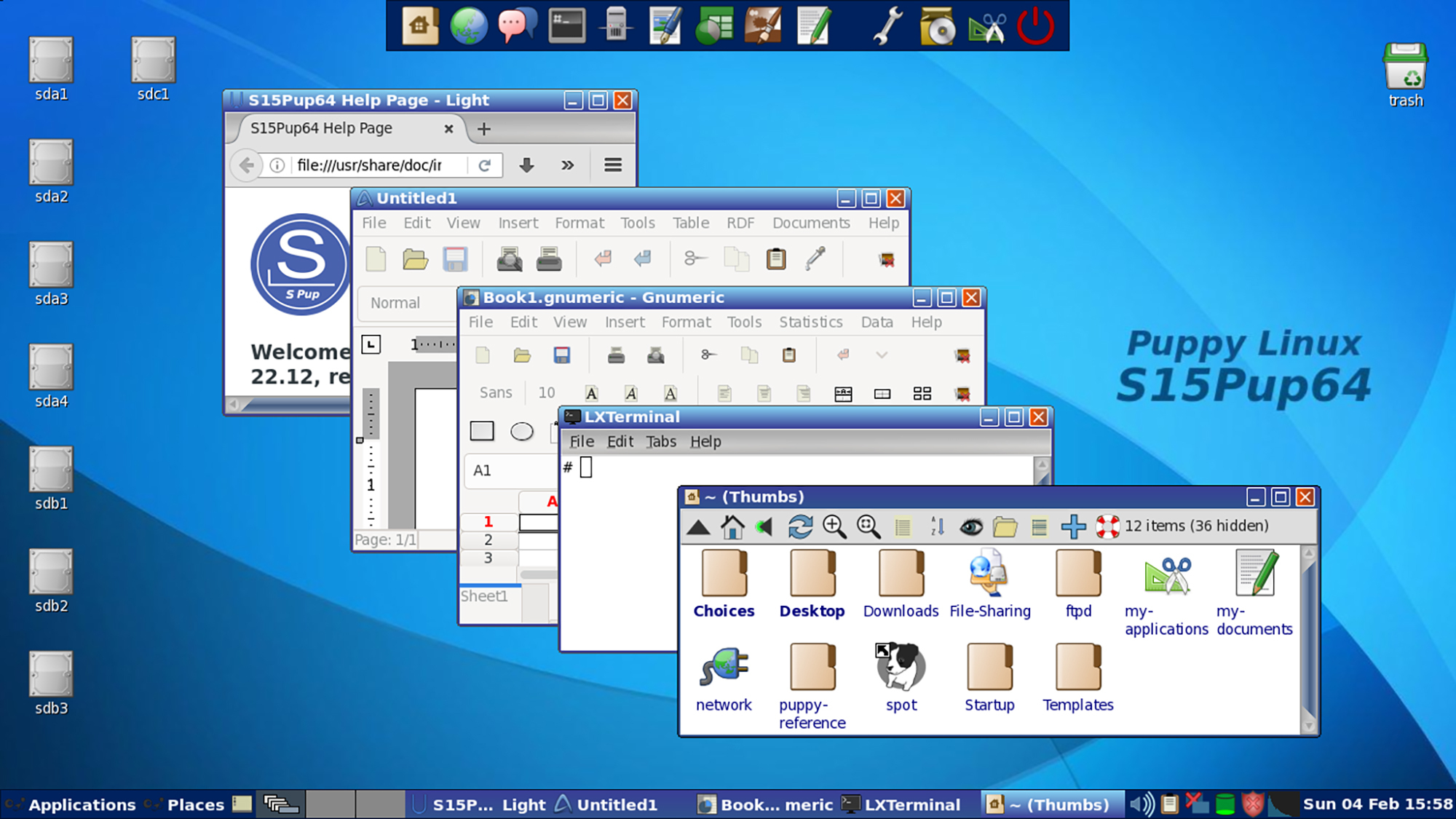 Puppy Linux — один из ваших вариантов здесь. Автор: Puppy Linux
Puppy Linux — один из ваших вариантов здесь. Автор: Puppy Linux
Когда дело доходит до выбора дистрибутива, который вы хотите использовать, выбор за вами: практически любую версию Linux можно довольно легко запустить с USB-накопителя. Обязательно найдите в документации дистрибутива функцию под названием «постоянство», однако это означает, что вы сможете сохранять настройки и файлы на USB-накопитель, а не начинать заново с чистого листа каждый раз при загрузке. это вверх.
В идеале вам нужно выбрать легкий и простой дистрибутив, который обеспечит максимально плавную работу. Puppy Linux и Linux Lite часто рекомендуются для этой конкретной цели, а Tails отлично подходит, если безопасность является приоритетом – он автоматически подключается к сети Tor, когда вы выходите в Интернет. Ubuntu также является отличным выбором, поскольку предлагает безупречный интерфейс и множество справочной документации.
Начало работы
Перейдите на официальный сайт выбранного вами дистрибутива Linux и найдите ISO-образ. скачать – по сути, это операционная система в целом. Размер подобных загрузок часто может достигать нескольких гигабайт, поэтому вам, возможно, придется подождать некоторое время. Также стоит проверить документацию дистрибутива, чтобы узнать, есть ли какие-либо примечания или рекомендации относительно установки через USB.
Далее вам понадобится программа, которая поместит ISO на USB-накопитель — не просто для копирования файла, но и для того, чтобы сделать диск загрузочным. Здесь есть несколько вариантов, включая Rufus, но для этого руководства мы выбрали Etcher: он действительно прост в использовании, и вы можете запускать его как в Windows, так и в macOS (и, действительно, в Linux).
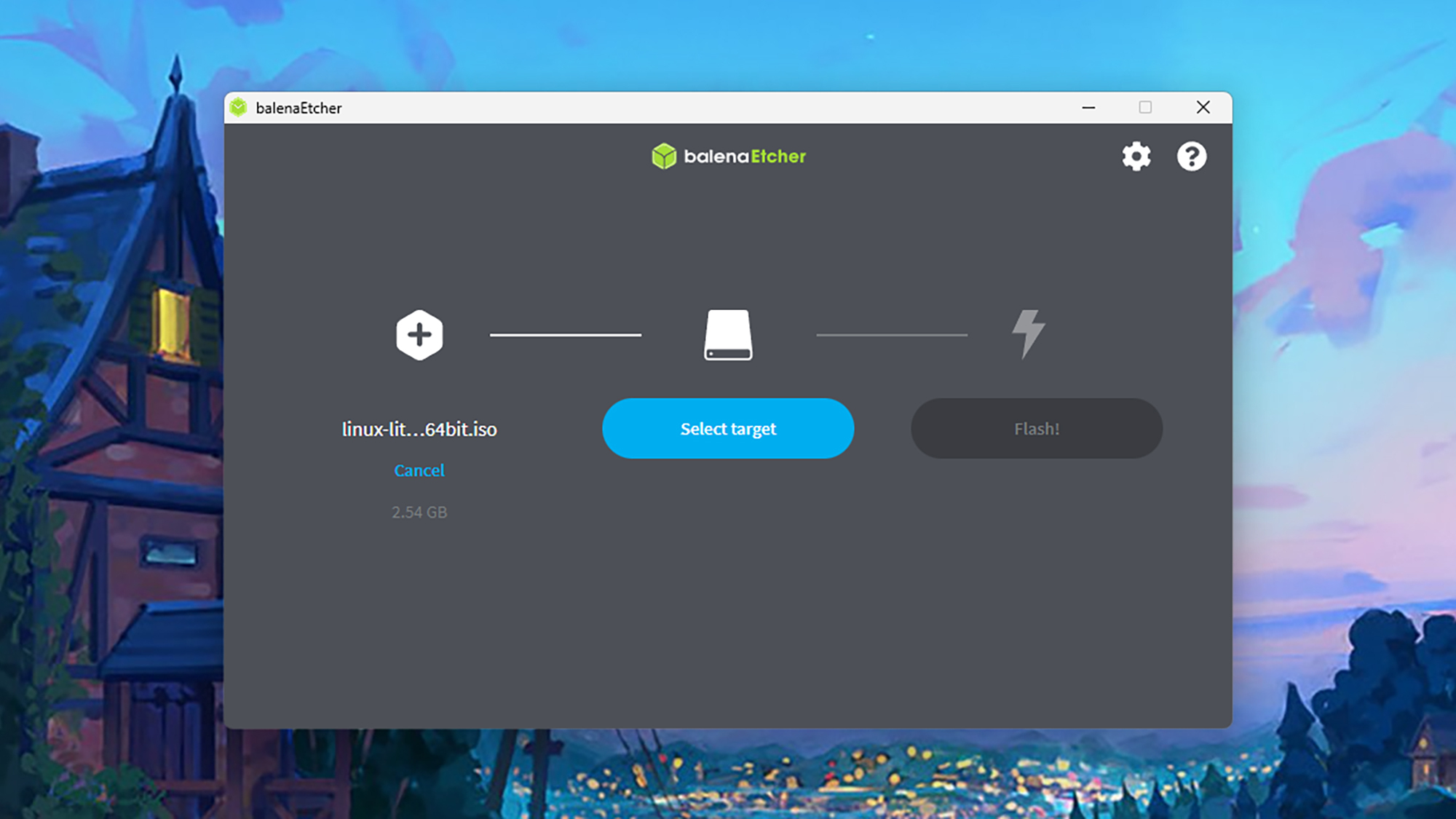 Etcher может прошить для вас диск за считанные минуты. Фото: Lifehacker
Etcher может прошить для вас диск за считанные минуты. Фото: Lifehacker
Запустите Etcher, и вы см. три этапа: выберите Flash from file, чтобы выбрать ISO с диска, затем Выберите цель, чтобы выбрать USB-накопитель, подключенный к вашему компьютеру, а затем нажмите Flash для завершения операции. Что касается USB-накопителей, рекомендуется емкость не менее 8 ГБ, а также максимально высокая скорость чтения/записи, какую только можно найти. Дополнительные требования можно найти на страницах выбранного вами дистрибутива.
При всем этом вы можете использовать свой USB-накопитель, вставив его в свободный USB-порт на любом компьютере, затем перезагрузив компьютер и выбрав загрузку с USB-накопителя. То, как это делается, различается, но обычно это включает нажатие клавиши для выбора загрузочного устройства во время загрузки компьютера – найдите сообщение на экране или проверьте документацию, прилагаемую к компьютеру, если вы не уверены.
lifehacker.com