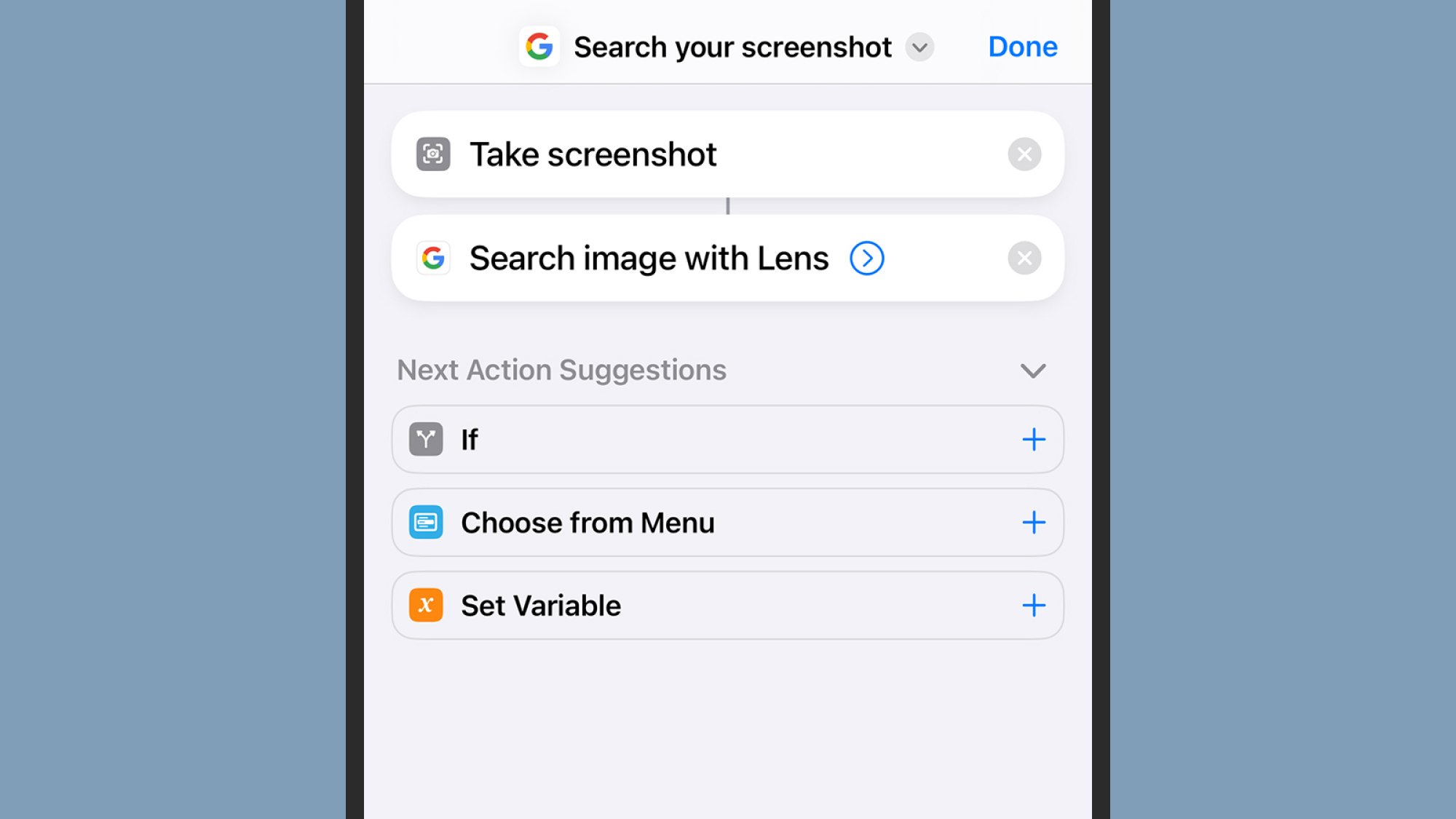Одна из наиболее интересных и полезных функций искусственного интеллекта, недавно представленных в телефонах Google и Samsung, — это «Круг для поиска». Вы просто обводите что-либо на экране (или нажимаете на него, или рисуете на нем) и получаете соответствующие результаты Google. Он идеально подходит для получения подробной информации о достопримечательностях или поиска ссылок на магазины того, что вас интересует.
Базовая технология на самом деле основана на Google Lens— Circle to Search просто упрощает доступ из любого приложения. или веб-сайт, который вы случайно просматриваете – и поэтому вы можете воспроизвести эту функцию на iPhone (более или менее).
Все это стало возможным благодаря ярлыку iOS, разработанному Минсан Чой, менеджером по дизайну в Google Lens. Он повторяет большую часть функций Circle для поиска, только здесь нет фактического кружения (нажатия или рисования) – вместо этого вы делаете снимок экрана, чтобы активировать визуальный поиск в Google Lens.
Настройте Circle для поиска на iOS
Сначала вам необходимо установить приложение Google для iOS, если вы еще этого не сделали. Благодаря этому на вашем iPhone появятся разнообразные инструменты Google, в том числе стандартная поисковая система, страница ссылок Discover, бот Gemini AI и функция поиска Google Lens, соответствующая тому, что мы здесь пытаемся сделать.
Затем откройте веб-браузер на своем iPhone и выберите ярлык «Найти на скриншоте» (просто нажмите Получить ярлык). Если вы не знакомы с ярлыками, это автоматизированные процедуры, которые можно выполнять на устройствах Apple. Ранее мы писали о том, сколько времени они могут вам сэкономить (и как с их помощью можно сделать больше).
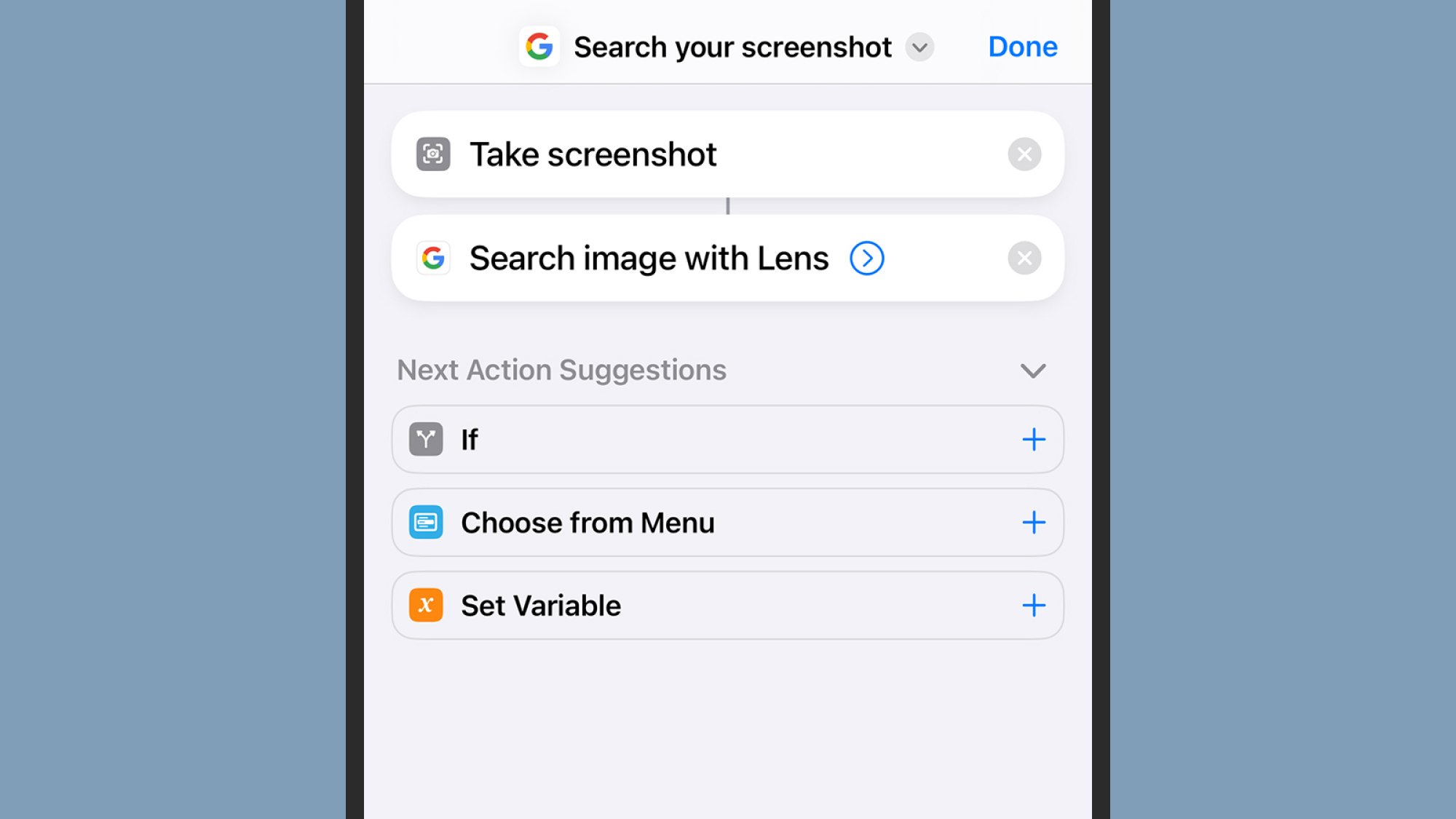 Для создания ярлыка нужно два простых шага. Фото: Lifehacker
Для создания ярлыка нужно два простых шага. Фото: Lifehacker
Когда откроется приложение «Ярлыки», нажмите Добавить ярлык, чтобы подтвердить действие. При этом к Ярлыкам добавляется новая процедура Поиск по снимку экрана.в приложении «Ярлыки», и вы можете нажать на три точки на миниатюре самого ярлыка, если хотите увидеть выполняемые им действия (или даже добавить свои собственные).
Все, что остается, — это выберите способ запуска ярлыка. Если у вас iPhone 15 Pro или iPhone 15 Pro Max, вы можете использовать новую кнопку «Действие» (которая по умолчанию отключает и включает звук на телефоне): в настройках iOS выберите Кнопка действия, затем проведите пальцем по экрану. влево, чтобы перейти к Ярлыку, затем выберите Выбрать ярлык.
Кроме того, вы можете использовать двойное или тройное касание задней панели iPhone — жесты, которые можно настроить в настройках специальных возможностей в iOS. Откройте «Настройки», затем выберите Специальные возможности, Сенсорное касание и Назад. Вы можете выбрать либо Двойное касание, либо . >Тройное касание, затем выберите Искать по скриншоту.
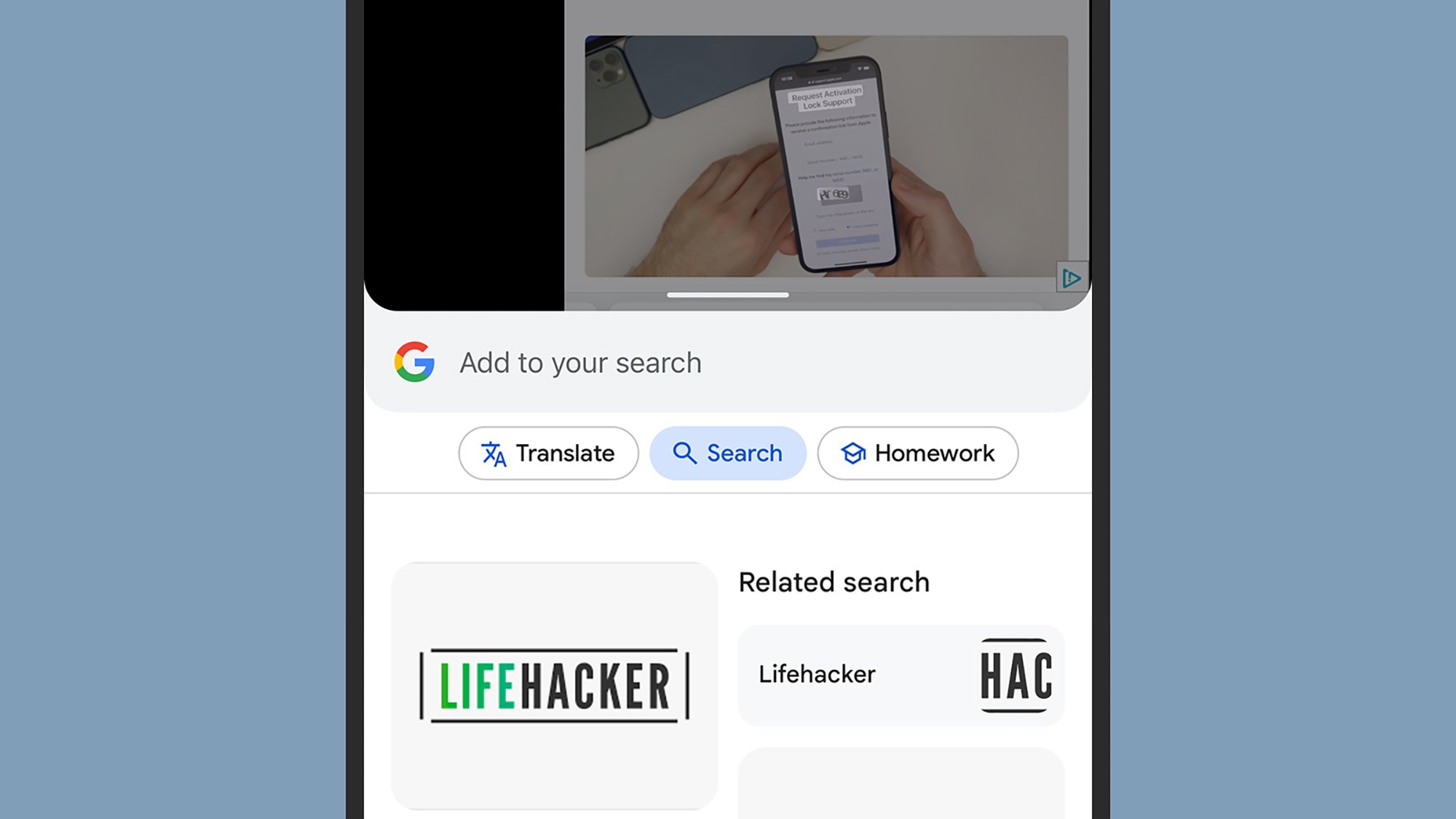 Google Lens берет на себя управление при запуске ярлыка. Фото: Lifehacker
Google Lens берет на себя управление при запуске ярлыка. Фото: Lifehacker
После этого вы готовы запустить Circle для поиска iPhone (что-то в этом роде). Нажмите и удерживайте кнопку «Действие» или дважды или трижды коснитесь задней панели iPhone, чтобы сделать снимок экрана всего, что отображается на экране, и отправить его непосредственно в Google Lens (при первом выполнении этого действия нажмите Всегда разрешать). , чтобы подтвердить, что вы согласны с обменом данными между приложениями).
Google Lens выполняет визуальный поиск в Google на основе того, что показано на снимке экрана. Возможно, он уже выбрал ту часть изображения, которая, по его мнению, является наиболее актуальной, но вы можете отрегулировать это с помощью четырех белых угловых маркеров. Ниже вы увидите результаты вместе с текстовым полем для добавления к вашему запросу (например, вы можете спросить, где находится конкретное место или какие еще продукты хорошо сочетаются с едой на изображении).
lifehacker.com