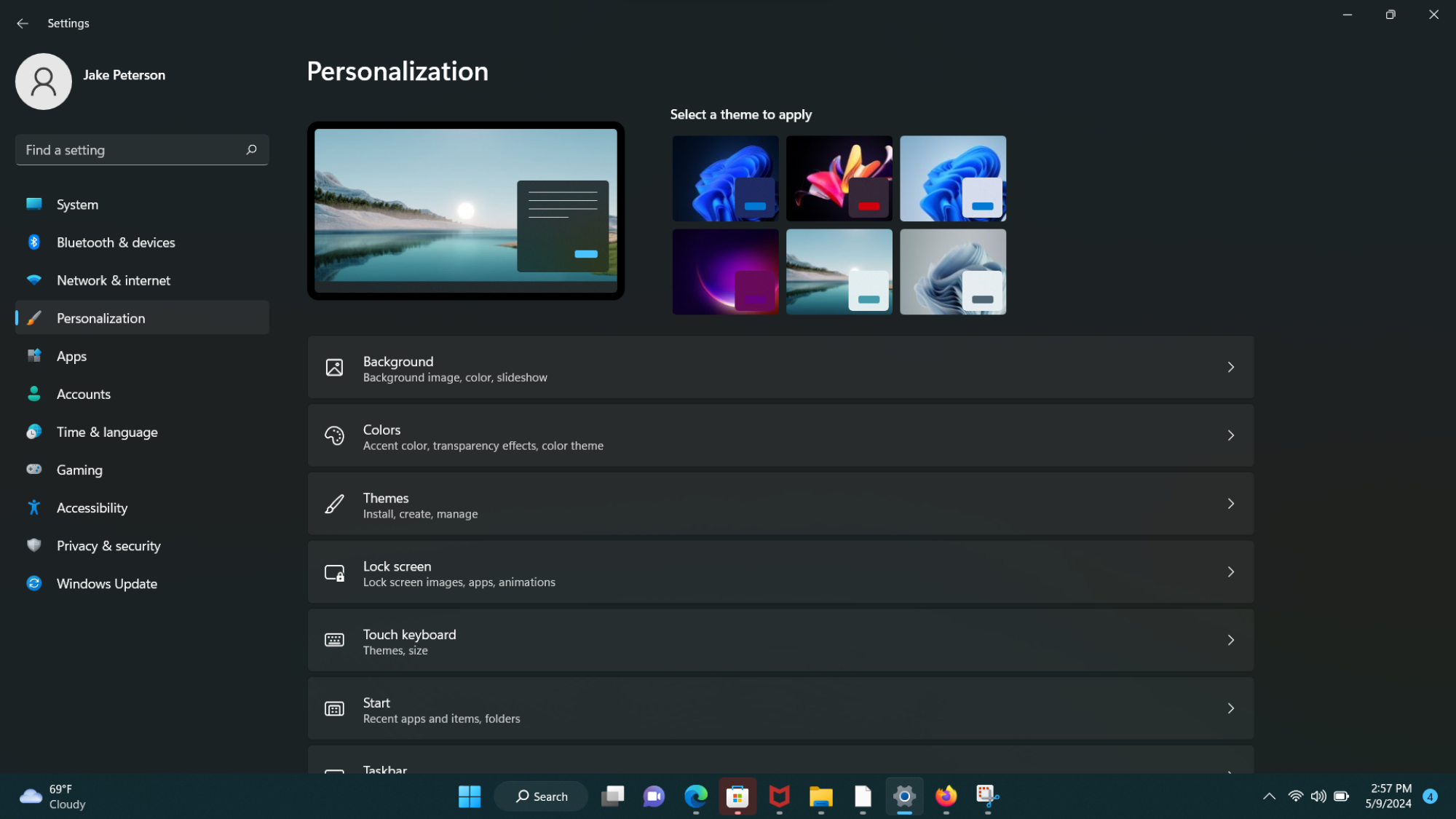Как и почти любая другая крупная операционная система, доступная в настоящее время, Windows 11 предлагает пользователям варианты интерфейса в светлом и темном режимах. Светлый режим включен по умолчанию, но темный режим может быть приятнее для глаз, особенно в слабоосвещенных помещениях или ночью. В некоторых случаях это даже снижает энергопотребление дисплея вашего устройства. Вот как его включить в Windows 11.
Включите темный режим в Windows 11
Чтобы включить темный режим в Windows 11:
-
Откройте Настройки из меню Пуск или с помощью сочетания клавиш Win+i на клавиатуре.
-
Выберите Персонализация.из списка слева.
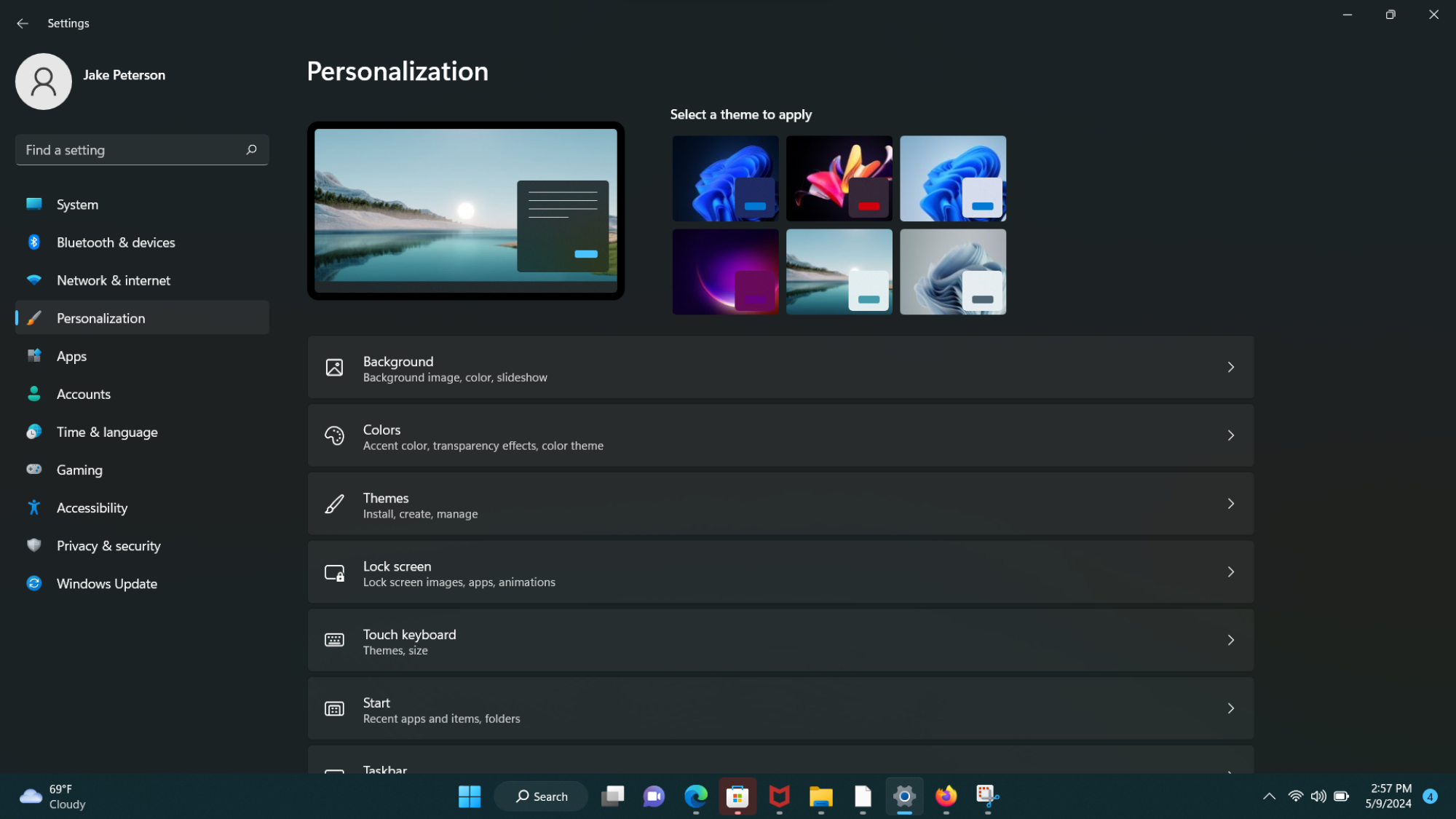 Автор: Джейк Петерсон
Автор: Джейк Петерсон
-
Выберите Цвета в меню «Персонализация».
-
Нажмите Выбрать Ваш Режим и выберите Темный из раскрывающегося списка.
 Источник: Джейк Петерсон
Источник: Джейк Петерсон
Хотя это и просто, но применяются только стандартные настройки темного режима Windows 11. На самом деле вы можете немного больше настроить.
Используйте готовую тему Windows 11.
Как и Windows 10, Windows 11 позволяет применять уникальные темы, которые меняют все в интерфейсе. одним махом — обои, цвета меню и папок, цвета акцентов, значки и многое другое. Вот как к ним добраться:
-
Перейдите в раздел Настройки > Система > Персонализация с использованием того же метода, что описан выше.
-
Нажмите Темы в списке меню.
-
Выберите нужную тему в раскрывающемся меню Текущая тема. Панель “Windows (Тёмная)” тема, пожалуй, самый безопасный вариант, но некоторые другие также предлагают цветовые схемы, подобные темному режиму.
-
Если вам не нравится какой-либо из предварительно включенных вариантов, нажмите Просмотр тем, чтобы просмотреть и загрузить дополнительные темы из Microsoft Store.
-
Выбрав новую тему, нажмите Применить, чтобы включить ее.
Настройка цветов темы
Если вам не нравятся базовые настройки темного режима или вы просто не хотите использовать темный режим во всех своих окнах и приложениях, вы можете настроить его цвета вашей темы.
-
Откройте Настройки и выберите Персонализация из списка слева.
-
Выберите Цвета в окне «Персонализация».
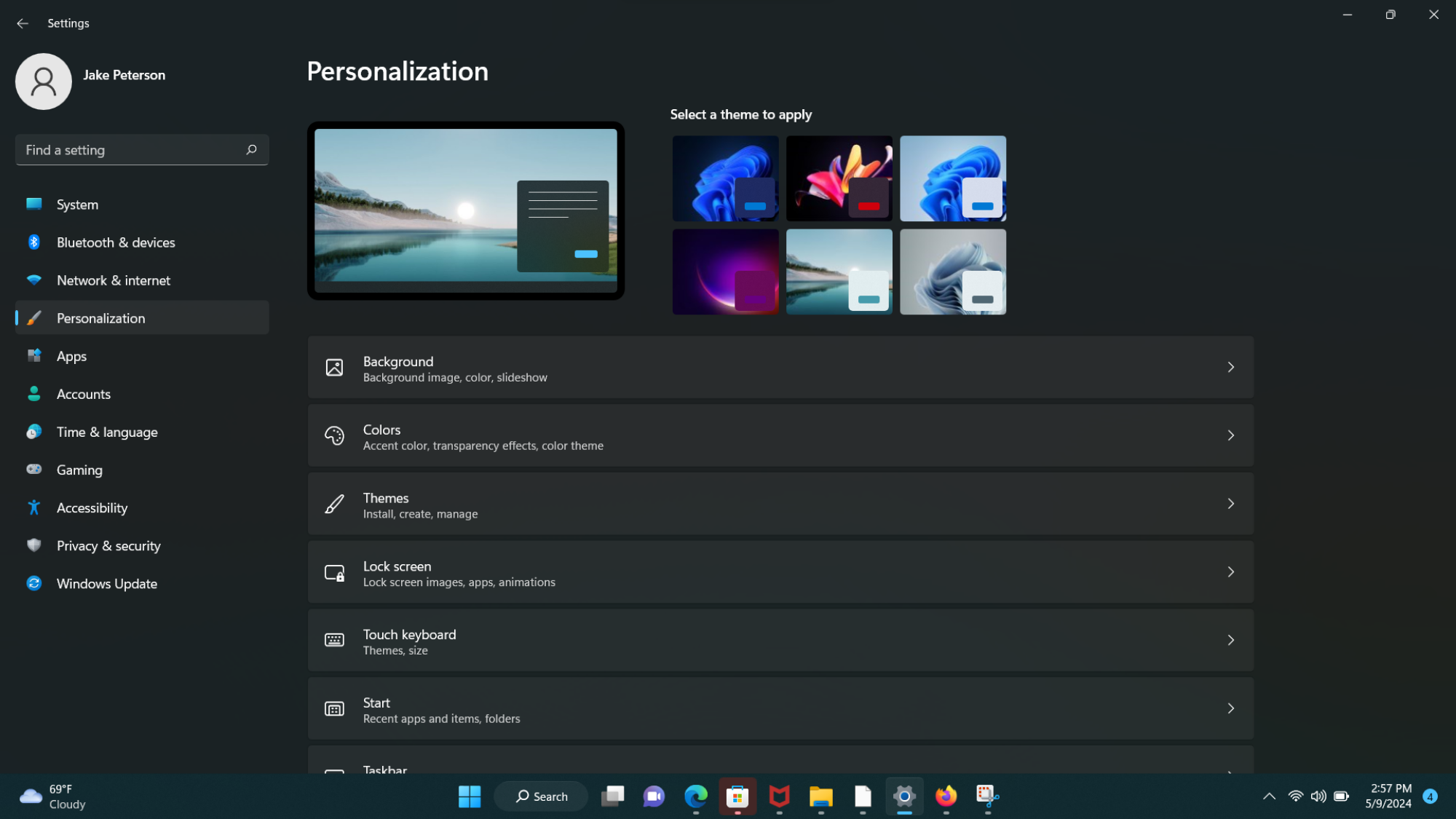 Фото: Джейк Петерсон
Фото: Джейк Петерсон
-
Нажмите Выбрать Ваш Режим и выберите Пользовательский в раскрывающийся список.
-
Выберите Темный или Светлый.для темы, которую будут использовать Windows и меню. Это позволит приложениям использовать любой режим, который вы для них настроили, без попыток Windows взять на себя управление.
-
Вы также можете выбрать Accent Цвет, изменив его на «Вручную».
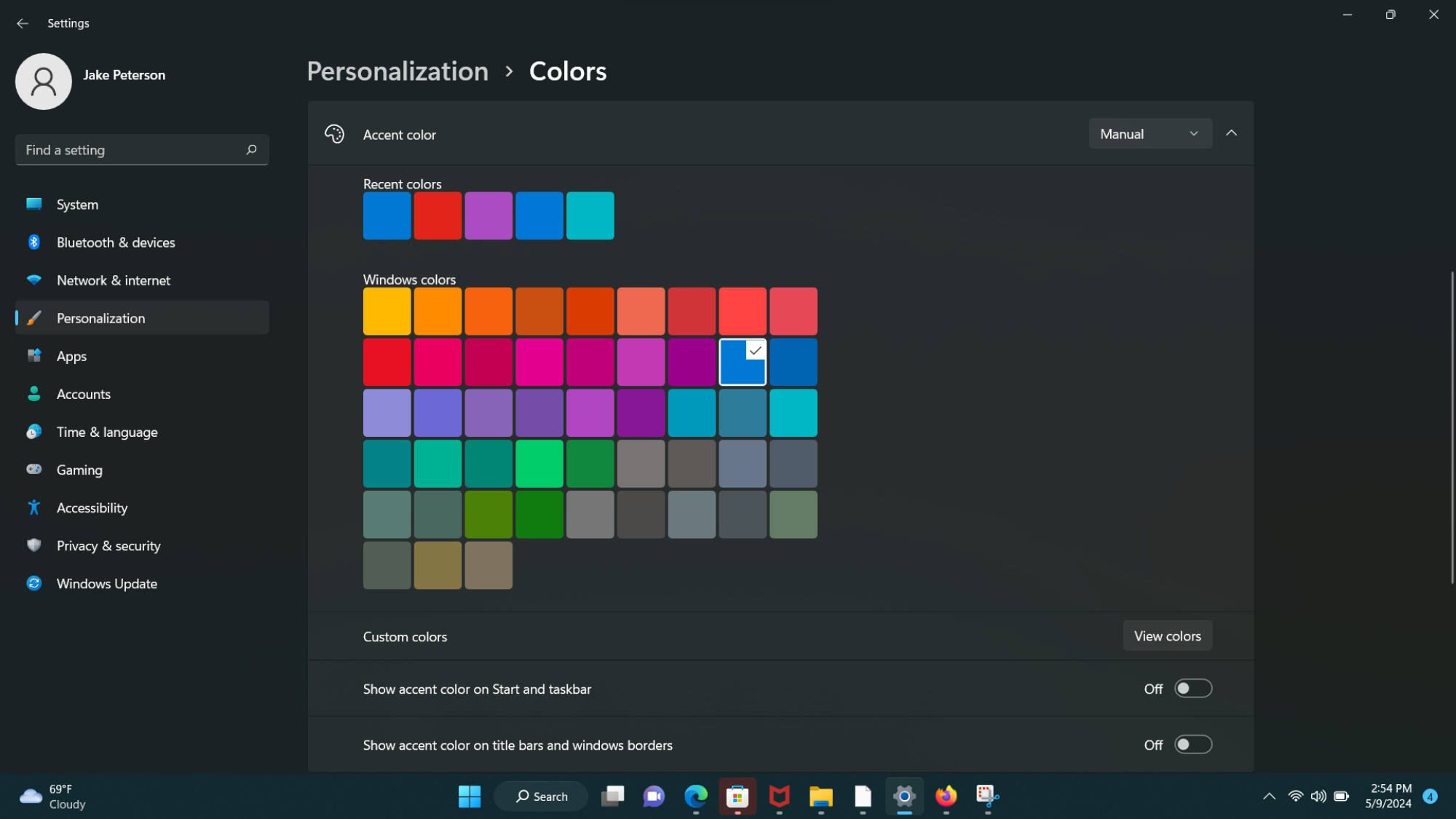 Источник: Джейк Петерсон
Источник: Джейк Петерсон
-
Нажмите Просмотреть Цвета и с помощью палитры цветов выберите цвет, который вам больше всего нравится.
-
Используйте параметры переключения, чтобы выбрать, к каким границам вы хотите применить акцент.
Используйте тему «Контраст»
Параметры персонализации Windows 11 также включают в себя «Контрастные темы», «Контрастные темы». которые предназначены для пользователей с особыми требованиями к доступности, основанной на зрении. Как следует из названия, темы «Контраст» используют контрастные цветовые комбинации, которые облегчают чтение текста на фоне (либо светлый текст и темный фон для меню, либо темный текст и светлый фон). Многие из них также работают как темные темы.
Вы можете в любой момент включить или выключить контрастные темы, нажав клавиши левый Alt + левый Shift + Print Screen, но повернув включив их в меню настроек Windows, вы сможете их редактировать.
Существует два способа найти меню «Контрастные темы»:
Первый метод можно найти, перейдя к Настройки > Система > Персонализация > Темы > Контрастные темы.
Либо просто перейдите в Настройки > Доступность > Контрастные темы.
В меню «Контрастные темы» выберите в раскрывающемся меню цветовую схему, которая вам больше всего нравится. Нажмите “Изменить”, чтобы настроить контрастную тему.
lifehacker.com