Хотя Microsoft Edge до сих пор является предметом шуток, на самом деле он является надежным браузером, особенно если вы его правильно настроите. Тем не менее, вас не следует заставлять использовать его, если вы используете Windows 11: хотя Microsoft отчаянно хочет, чтобы вы пользовались Интернетом с помощью ее приложения, вместо этого есть множество других отличных браузеров.
К сожалению, изменить веб-браузер по умолчанию в Windows не так уж и просто, по крайней мере, не сразу. Вы могли бы подумать, что это так же просто, как нажать кнопку «Браузер по умолчанию», которая может появиться при установке нового браузера, но зачастую это не так. Вместо того, чтобы выбирать приложение браузера по умолчанию, которое будет открываться каждый раз, когда вы нажимаете ссылку, Windows хочет, чтобы вы установили приложение браузера по умолчанию для каждой ссылки и типа файла, на которые вы можете нажать. Если вы тот, кто желает такого уровня детального контроля, вам это может понравиться. Если ты такой же, как и все мы, это боль. К счастью, если вы знаете, где настроить браузер, это будет так же просто, как нажать кнопку.
Как изменить веб-браузер по умолчанию в Windows 11
 Нажав «Установить по умолчанию», вы можете автоматически настроить браузер по умолчанию для некоторых типов ссылок и файлов. Источник: Джейк Петерсон
Нажав «Установить по умолчанию», вы можете автоматически настроить браузер по умолчанию для некоторых типов ссылок и файлов. Источник: Джейк Петерсон
Итак, предположим, вы загрузили Chrome на свой компьютер и готовы перейти на него. Когда вы запустите его, вы можете увидеть возможность установить Chrome в качестве браузера по умолчанию. В любом случае нажмите эту кнопку, но не думайте, что ваши настройки будут изменены. Вместо этого эта кнопка ведет к Пуск > Настройки > Приложения > Приложения по умолчанию. Если вы не видите кнопку браузера по умолчанию, вы можете просто самостоятельно перейти на эту страницу настроек.
На странице «Приложения по умолчанию» найдите нужный браузер. Здесь вы найдете всевозможные варианты, включая HTM, HTML, PDF, SHTML, SVG, WEBP, XHT, XHTML, FTP, HTTP и HTTPS. Это отдельные ссылки и типы файлов, которые вы можете привязать к любому браузеру по вашему выбору. При желании вы можете открыть HTML-ссылки в Chrome, HTM-ссылки в Edge, HTTP-ссылки в Firefox и т. д. Однако большинству из нас нужно, чтобы при нажатии на большинство ссылок открывался один браузер.<р>Однако вы можете игнорировать эти параметры ссылок, если ваш браузер предлагает вам кнопку «Установить по умолчанию» в правом верхнем углу страницы. Нажмите на нее, и он автоматически станет значением по умолчанию для основных типов ссылок и файлов, включая HTM, HTML, HTTP и HTTPS. Скорее всего, Edge будет использоваться по умолчанию для определенных типов ссылок и файлов, включая PDF и SVG, поэтому, если вы во всех случаях предпочитаете использовать браузер, измените их вручную.
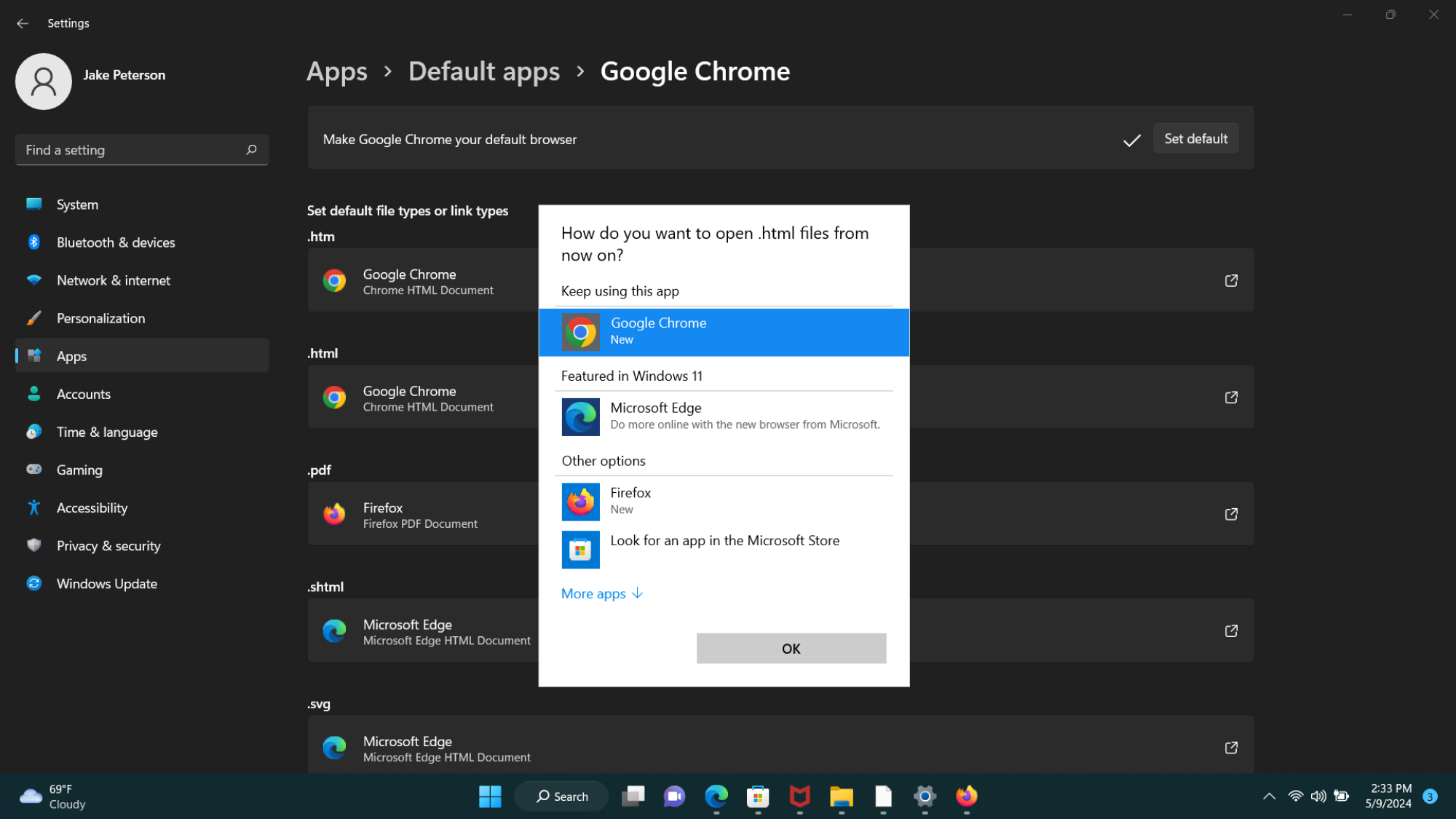 Источник: Джейк Петерсон
Источник: Джейк Петерсон
Некоторые браузеры, например Firefox, фактически устанавливают эти параметры автоматически, когда вы нажимаете кнопку «Установить браузером по умолчанию» при первом запуске приложения. Я не уверен, почему Mozilla делает это за вас, а Chrome заставляет вас перейти на страницу настроек, но увы.
Теперь, даже если вы измените эти настройки и сделаете новый браузер браузером по умолчанию, Windows все равно может настаивать на использовании Edge, например, при нажатии на ссылки, которые вы найдете при использовании панели поиска в меню «Пуск». Но и это можно исправить.
lifehacker.com



