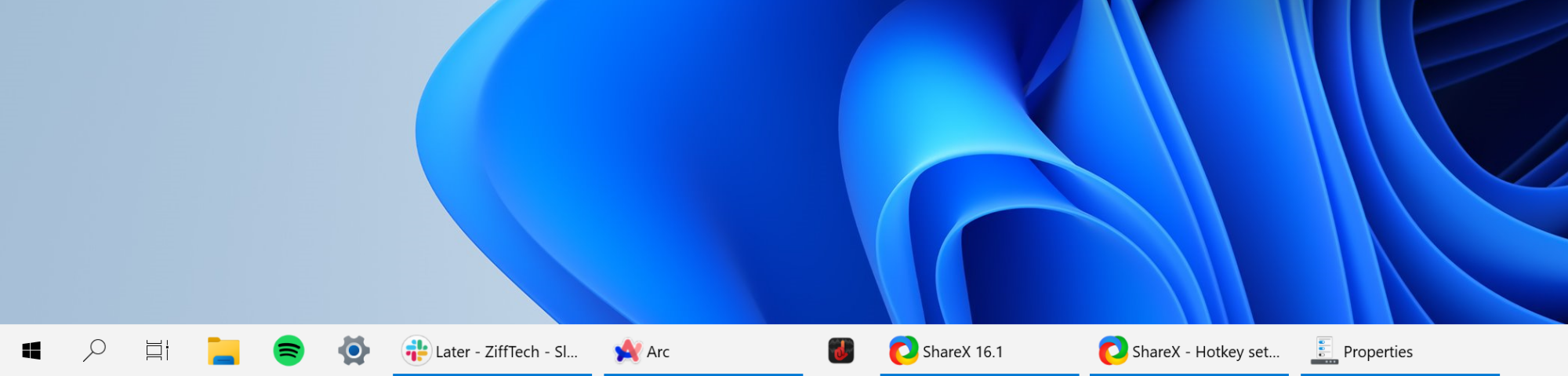Панель задач Windows 11 становится все хуже с каждым выпуском, а всплывающие виджеты, кнопка второго пилота и расширенная панель поиска не помогают. Вот идея: что, если вы взорвете все это ядерной бомбой? Что, если бы вы могли вернуть панель задач Windows 10, чтобы вы могли разместить ее на любом краю экрана или снова видеть названия приложений во всю ширину? Microsoft не позволит вам это сделать, но это сделает бесплатная утилита с открытым исходным кодом, которая не требует каких-либо манипуляций с реестром или командной строкой: все, что вам нужно сделать, это загрузить и установить приложение ExplorerPatcher.
Как работает панель задач ExplorerPatcher в Windows 10
Как только вы запустите его, панель задач автоматически вернется к стилю Windows 10, даже после перезагрузки компьютера. Здесь важно отметить, что Microsoft может отключить это приложение в обновлении Windows 11 24H2, которое выйдет ближе к концу 2024 года. Но мы уверены, что сообщество разработчиков найдет обходной путь для этой проблемы. До тех пор вы можете отказаться от обновления до 24H2, и если вы используете Windows 11 23H2, вам также не придется обновляться, и сборка будет поддерживаться до ноября 2025 года, что достаточно для того, чтобы ситуация на панели задач уладилась. сам вышел.
Приложение по умолчанию вносит некоторые изменения в панель задач Windows 11, меню «Пуск» и проводник. Сюда входят такие вещи, как значки на панели задач, всплывающие меню и кнопки панели задач. По умолчанию вы обнаружите, что приложение покажет вам значок запуска Windows 10, расположенный в левом углу экрана. Рядом с ним будет кнопка «Поиск» и кнопка «Просмотр задач», чтобы показать все открытые приложения и окна вместе (это можно отключить). Далее вы найдете раздел приложений, как и раньше в Windows 10. Вы увидите полные названия приложений и окон, подчеркнутые для отображения открытых приложений. Наведите курсор, чтобы увидеть предварительный просмотр и контекстные кнопки.
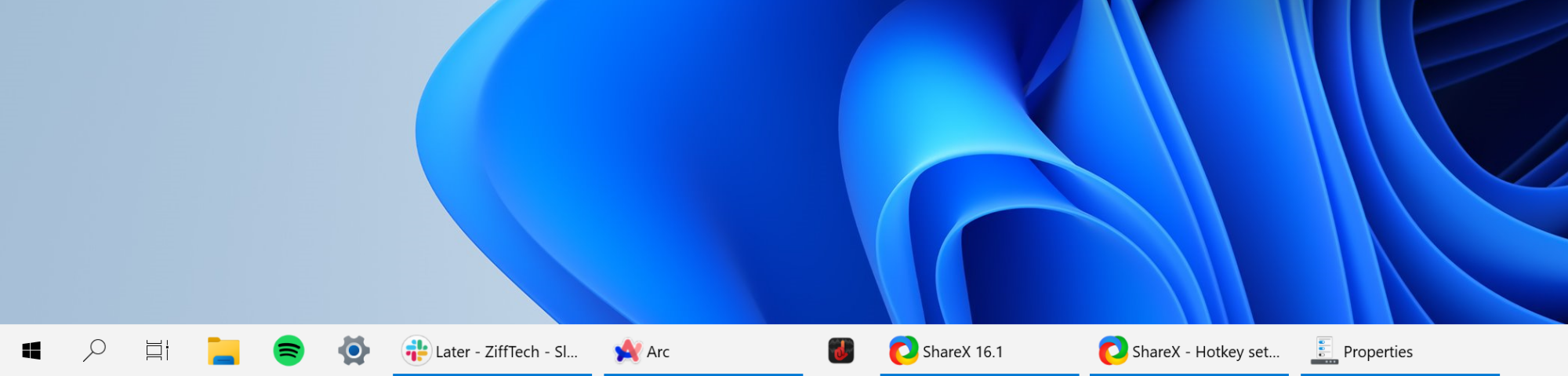 Фото: Хамош Патак
Фото: Хамош Патак
На другой стороне панели задач вы найдете потрясающий виджет погоды из Windows 10 (да, он вернулся!), а затем вы найдете значки на панели задач, значок шестеренки для открытия Центра управления, ваши часы и уведомления. кнопку, а затем специальную кнопку «Показать рабочий стол», которую можно быстро нажать, чтобы открыть рабочий стол.
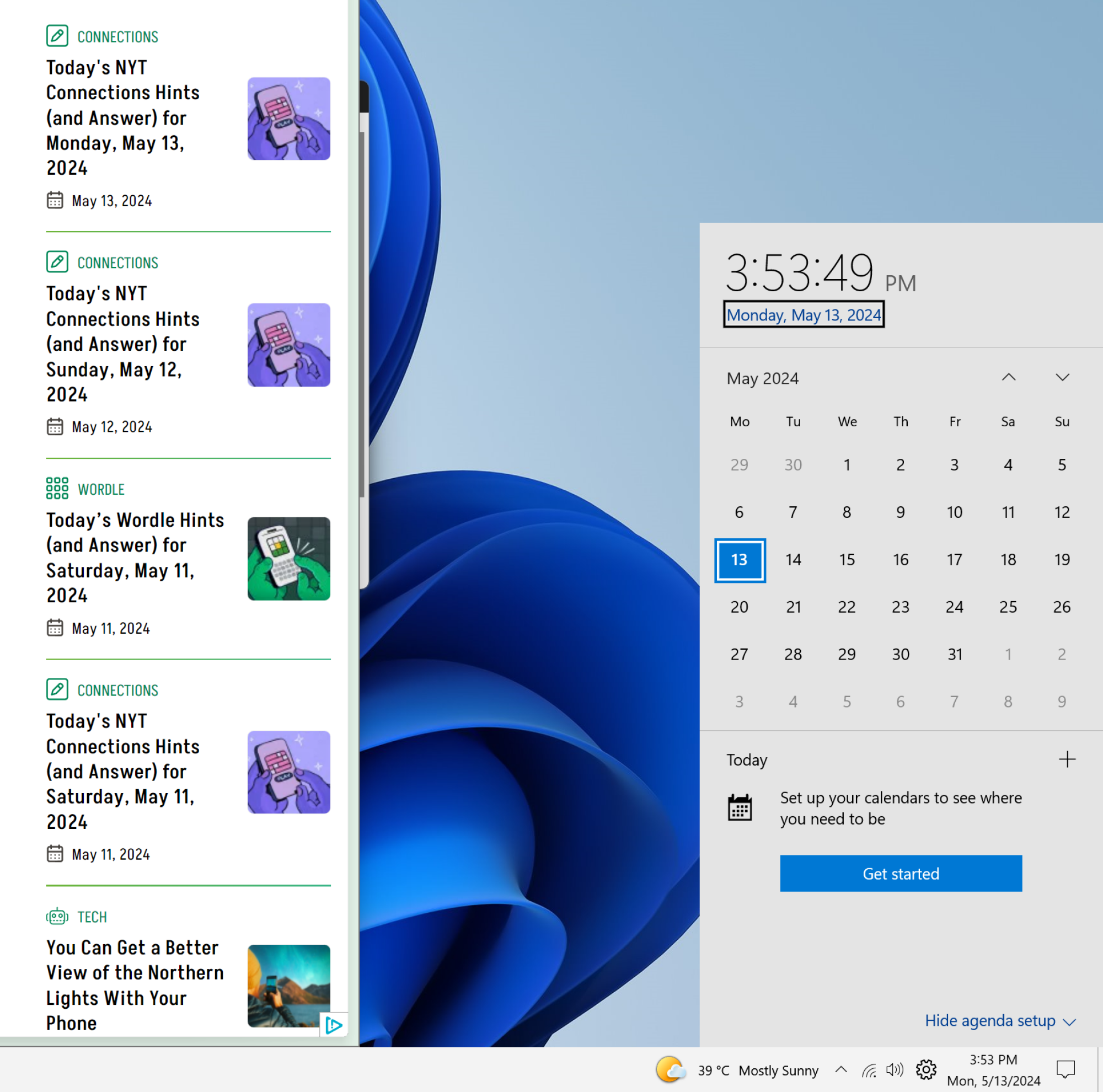 Автор: Хамош Патак
Автор: Хамош Патак
Самое интересное здесь, конечно, то, что даже всплывающие меню взяты из Windows 10. Поэтому, когда вы нажмите кнопку «Центр управления», вы увидите стиль Windows 10 для быстрых настроек и переключателей. То же самое касается и часов. Он покажет вам большой календарь с предстоящими встречами (в Windows 11 он объединен с уведомлениями).
Как настроить панель задач, чтобы сделать ее еще лучше
Настройка по умолчанию сама по себе довольно хороша. Но самое приятное в использовании ExplorerPatcher — это то, что вы можете комбинировать и комбинировать их по своему усмотрению. Здесь можно настроить каждый элемент панели задач и меню «Пуск».
Во-первых, давайте разместим меню «Пуск» и выровняем панель задач по левому краю экрана (по умолчанию в приложении используется опция выравнивания по центру). . Щелкните правой кнопкой мыши пустую часть панели задач и выберите «Свойства». Откройте Меню «Пуск» > <сильный>Стиль меню «Пуск» и выберите вариант Windows 10. Однако меню «Пуск» по-прежнему будет появляться в центре, поэтому перейдите в раздел Положение на экране и выберите параметр На краю экрана.
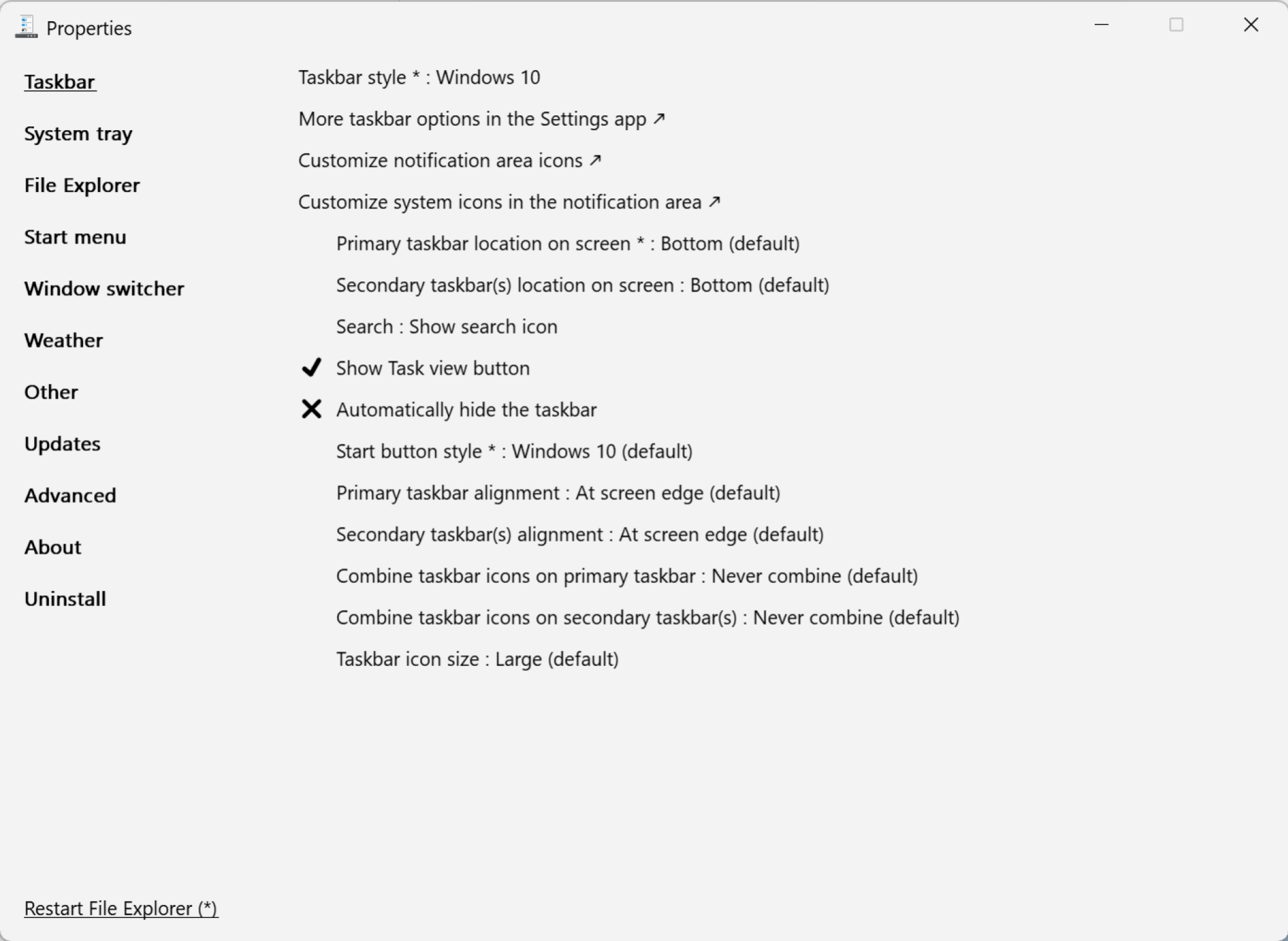 Автор: Хамош Патак
Автор: Хамош Патак
Теперь давайте настроим саму панель задач. Из Панель задач> Расположение основной панели задач на экраневы можете закрепить панель задач в верхней части экрана. В разделе «Панель задач» вы также можете скрыть кнопку поиска или кнопку «Просмотр задач». Вы также можете переместить всю панель задач в центр (при этом она будет вести себя как панель задач Windows 10). При желании вы также можете вернуться к значкам панели задач в стиле Windows 11.
Вы можете настроить всплывающие окна для каждого отдельного меню на панели задач. Перейдите в Панель задач и выберите, что будет отображаться при нажатии Сеть, Часы или других параметров. Вы можете выбрать отображение меню в стиле Windows 8 или всплывающего меню «Пуск» Windows 11.
ExplorerPatcher также устраняет всю проблему с виджетами погоды в Windows 11. Если вы хотите постоянно видеть погоду на панели задач но если вы не хотите, чтобы виджеты были бессмысленными при нажатии на них, перейдите в раздел Погода > Показывать погоду на панели задач. Теперь старый виджет погоды вернулся.
Если вы хотите отключить панель задач или вернуться к панели задач Windows 11, просто удалите приложение и перезагрузите компьютер. Вы также можете сделать это, сохранив приложение. Откройте Свойства> О > Восстановите настройки по умолчанию, чтобы вернуть панель задач в стиле Windows 11.
lifehacker.com