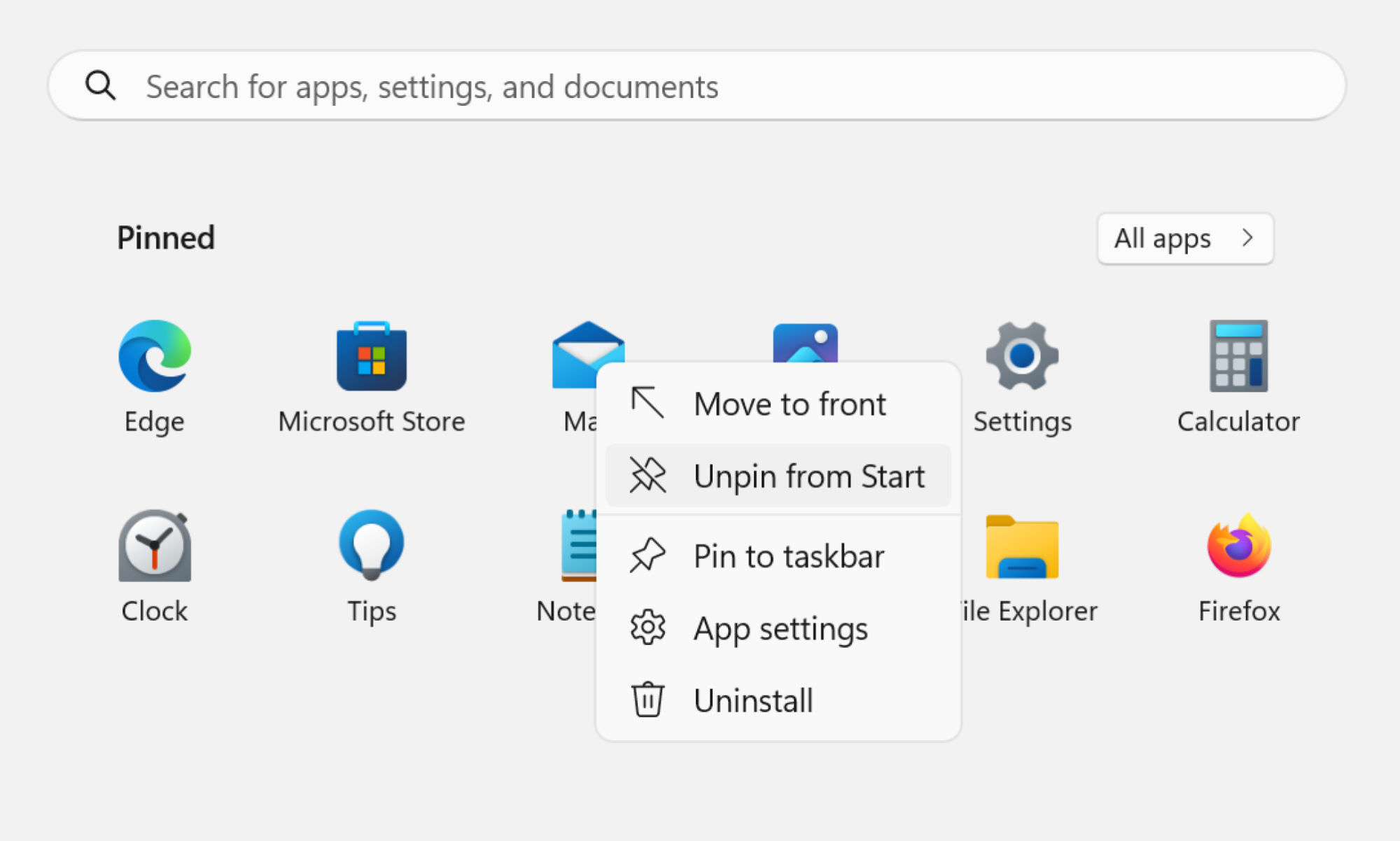Каждое крупное обновление Windows, начиная с Windows 8, сопровождалось изменением дизайна меню «Пуск», и Windows 11 не является исключением. Однако на этот раз Microsoft применила радикальный подход: панель задач расположена по центру, меню «Пуск» лишено живых плиток и есть только два раздела — закрепленные приложения и рекомендации.
Если вы недовольны новый внешний вид меню «Пуск», есть изменения, которые вы можете внести, чтобы улучшить его или полностью удалить.
Сделайте раздел «Закрепленные приложения» действительно доступным для использования
 Автор: Хамош Патак
Автор: Хамош Патак
Давайте начнем с настройки того, что сейчас является единственной важной частью меню «Пуск» (RIP Live Tiles ). В разделе «Закрепленные» вы увидите список приложений, назначенных в меню «Пуск». Вы можете нажать кнопку “Все приложения.” кнопку, чтобы просмотреть список всех установленных приложений. Но в разделе «Закрепленные» по умолчанию отображается только список приложений, в основном Microsoft. После настройки вашего компьютера мы рекомендуем открепить приложения по умолчанию и закрепить приложения, которые вы действительно собираетесь использовать.
Нажмите правой кнопкой мыши любое приложение в разделе Закрепленные и выберите выберите “Открепить от начального экрана” вариант. Перейдите в раздел “Все приложения” щелкните правой кнопкой мыши любое приложение, которое хотите закрепить, и выберите «Закрепить на начальном экране».”
После того как вы закрепили все, что хотите, перетащите его, чтобы изменить порядок расположения. приложения по своему усмотрению.
Удалите вредоносное ПО
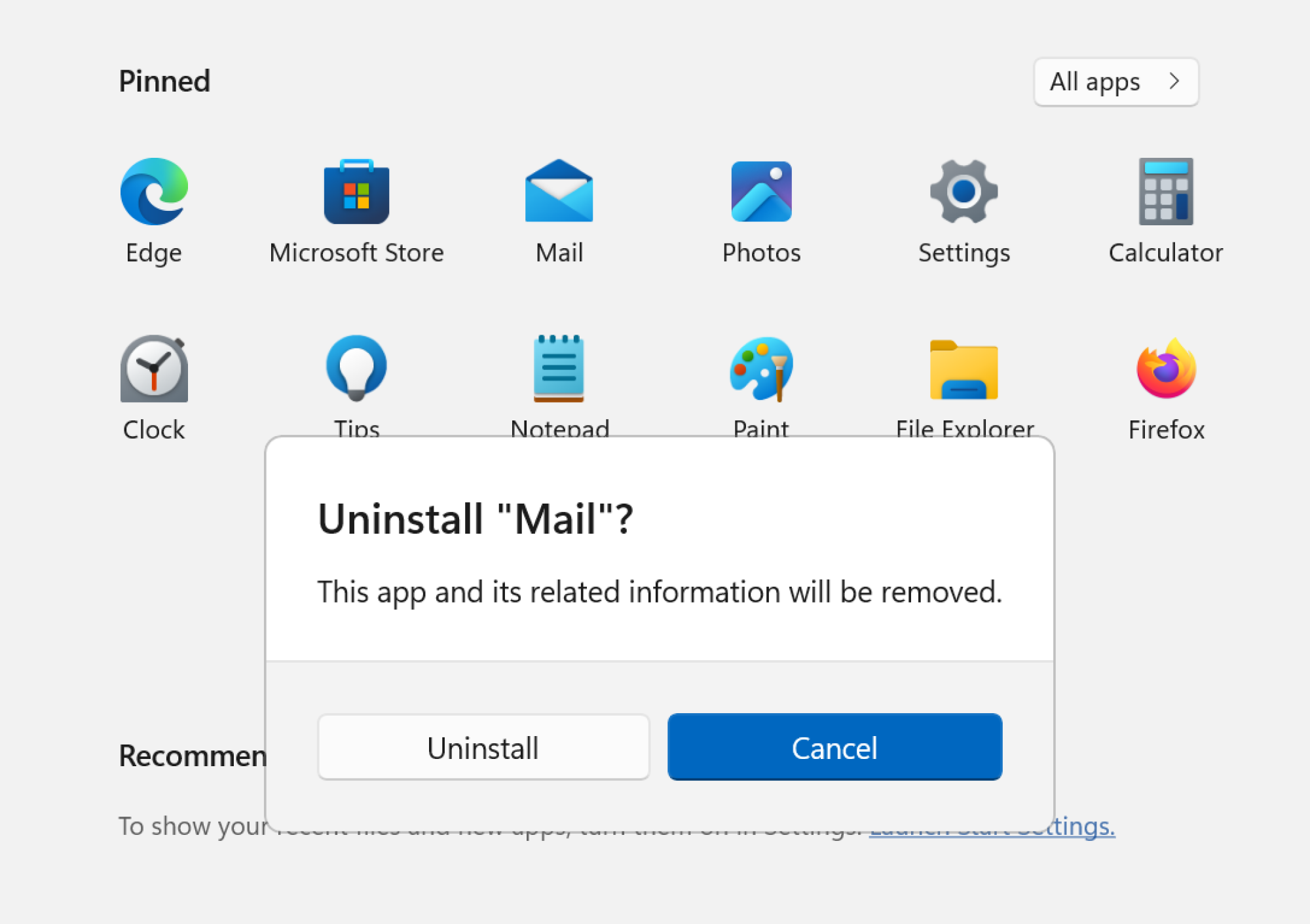 Источник: Хамош Патхак <р>Если вы только что купили новый ноутбук с Windows 11, скорее всего, на нем установлено множество вредоносных программ, которые также засорят ваше меню «Пуск». Честно говоря, вам действительно нужно видеть TikTok в меню «Пуск» каждый раз, когда вы пытаетесь найти рабочее приложение?
Источник: Хамош Патхак <р>Если вы только что купили новый ноутбук с Windows 11, скорее всего, на нем установлено множество вредоносных программ, которые также засорят ваше меню «Пуск». Честно говоря, вам действительно нужно видеть TikTok в меню «Пуск» каждый раз, когда вы пытаетесь найти рабочее приложение?
К счастью, Microsoft упростила удаление этого вредоносного ПО. Перейдите в раздел «Закрепленные» и щелкните правой кнопкой мыши любое приложение, которое вы хотите удалить. Выберите Удалить в контекстном меню, а затем снова нажмите Удалить во всплывающем окне. Повторите это для всех нежелательных приложений. Для более тщательного удаления перейдите в раздел «Все приложения» меню «Пуск» и повторите там те же действия.
Отключить раздел «Рекомендуемые»
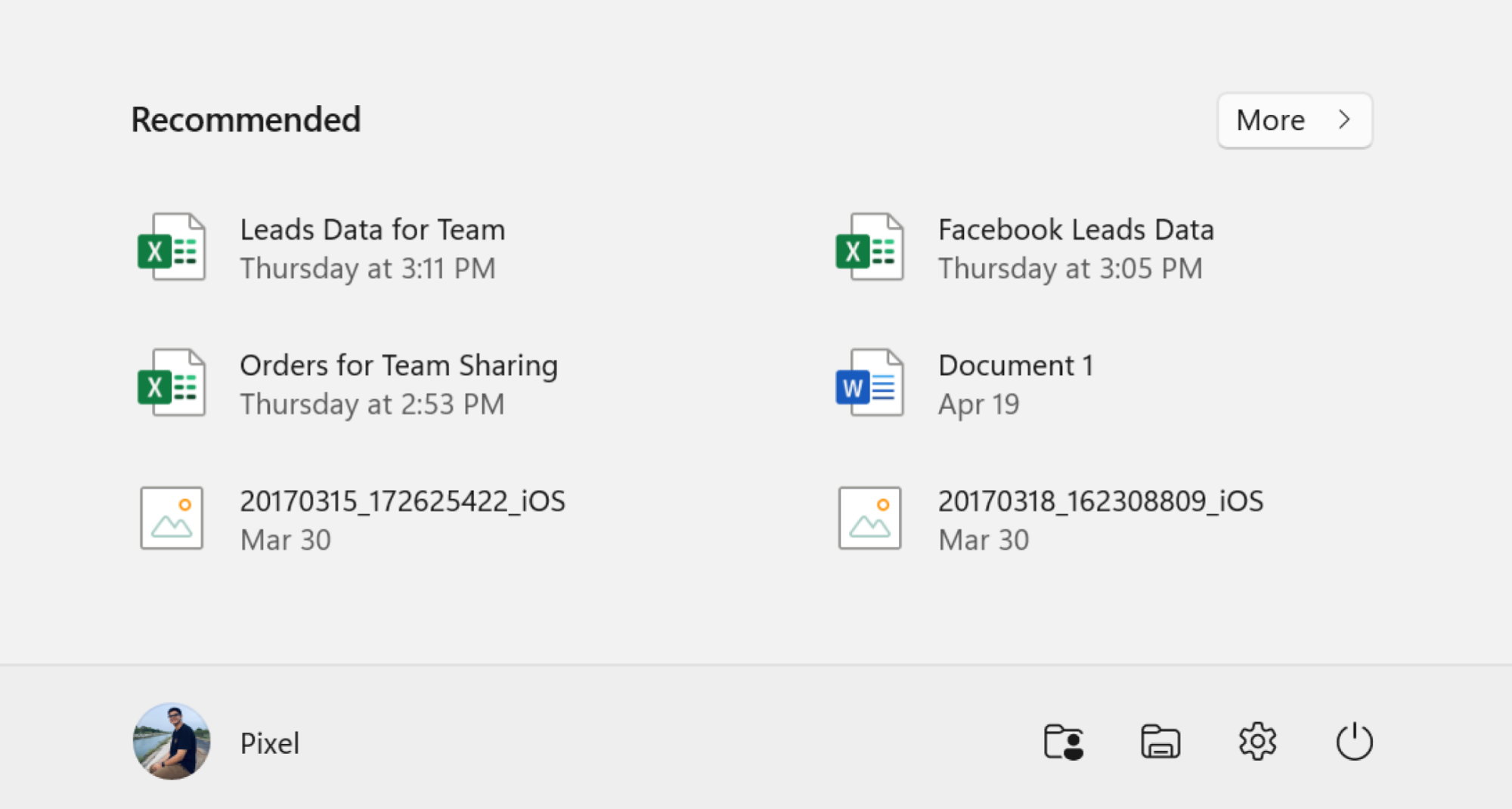 Источник: Хамош Патхак <р>Звездой меню «Пуск», по мнению Microsoft, является новый раздел «Рекомендуемые». В этом разделе будут показаны последние файлы, новые приложения и предложения приложений. Но это не всегда актуально. Полностью удалить этот раздел невозможно, но можно хотя бы сделать его менее заметным.
Источник: Хамош Патхак <р>Звездой меню «Пуск», по мнению Microsoft, является новый раздел «Рекомендуемые». В этом разделе будут показаны последние файлы, новые приложения и предложения приложений. Но это не всегда актуально. Полностью удалить этот раздел невозможно, но можно хотя бы сделать его менее заметным.
Перейдите в Настройки > Персонализация > Запустите и отключите “Показывать недавно открытые элементы в меню «Пуск», списках переходов и проводнике.”
Добавьте папки быстрого доступа и ярлыки в меню «Пуск». меню
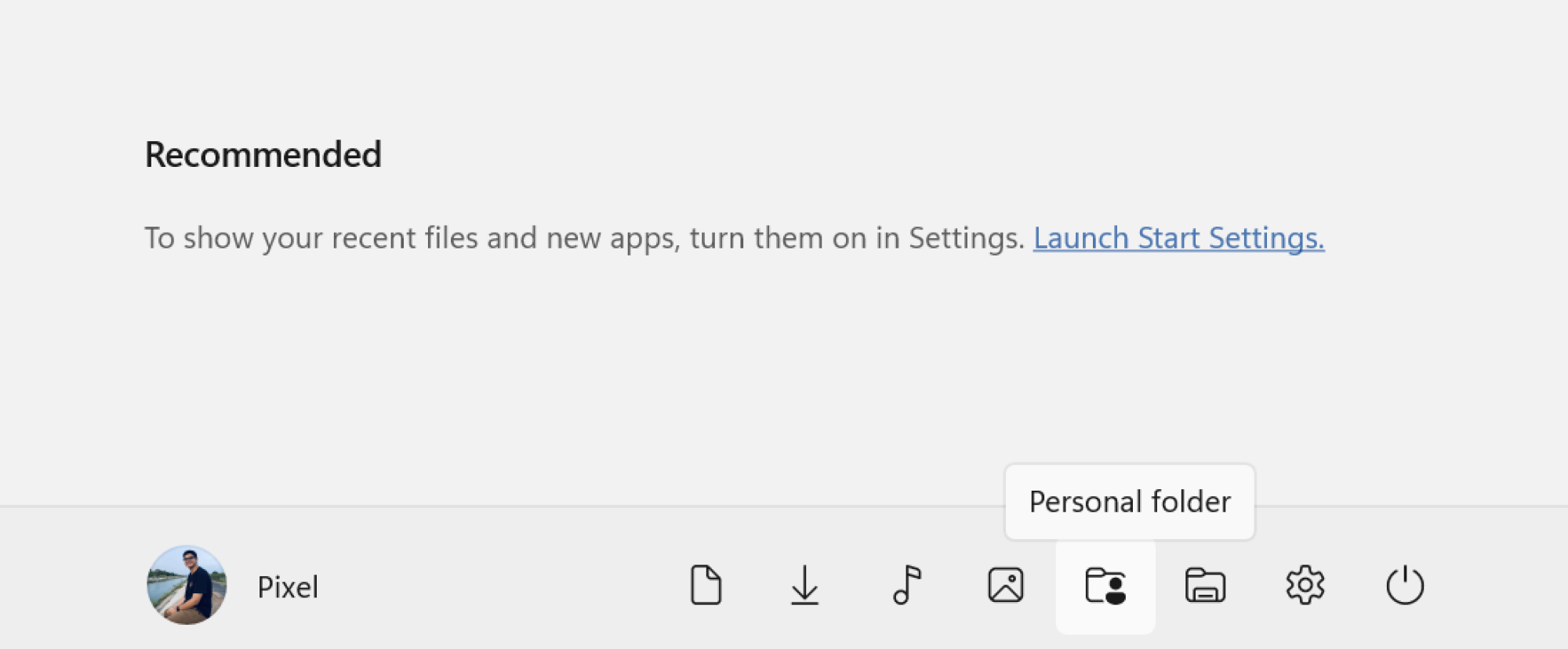 Источник: Хамош Патхак <р>В правом нижнем углу меню «Пуск» вы найдете небольшую кнопку питания. Хотя там так одиноко. Подарите маленькому человечку компанию, добавив ярлыки и папки быстрого доступа в нижнюю часть меню «Пуск».
Источник: Хамош Патхак <р>В правом нижнем углу меню «Пуск» вы найдете небольшую кнопку питания. Хотя там так одиноко. Подарите маленькому человечку компанию, добавив ярлыки и папки быстрого доступа в нижнюю часть меню «Пуск».
Перейдите в Настройки > Персонализация > Начать > Папки. Включите функции или папки, которые вы хотите видеть. (Мы рекомендуем добавить “Настройки,“Проводник,” “Загрузки,” и “ Личная папка.”)
Верните меню «Пуск» слева
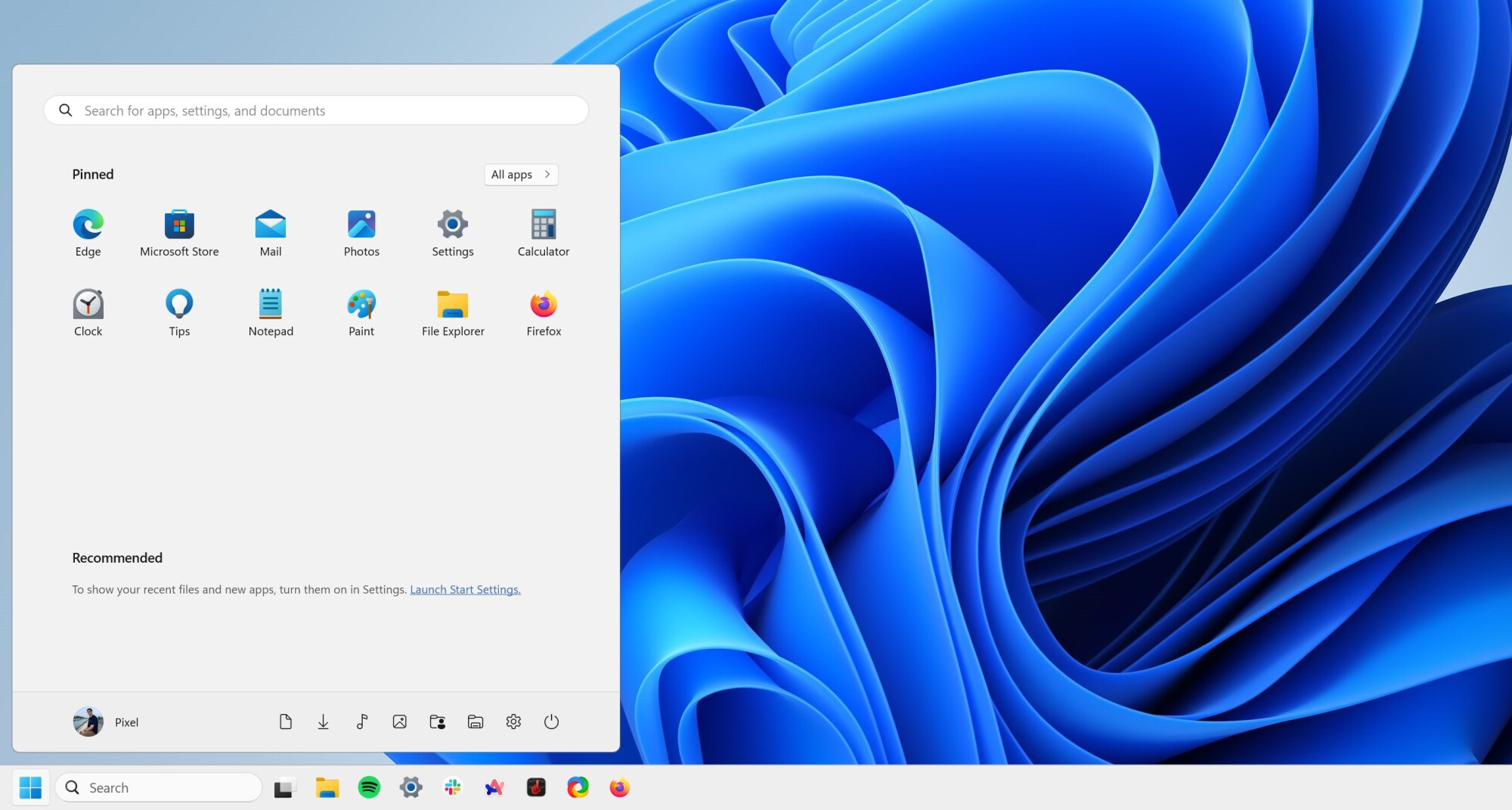 Источник: Хамош Патхак <р>Новым является не только дизайн меню «Пуск». Это еще и размещение. Если вам не нравится, что меню «Пуск» располагается посередине экрана, есть возможность переместить его обратно в левый угол.
Источник: Хамош Патхак <р>Новым является не только дизайн меню «Пуск». Это еще и размещение. Если вам не нравится, что меню «Пуск» располагается посередине экрана, есть возможность переместить его обратно в левый угол.
Перейдите в Настройки . >> Персонализация > Панель задач > Поведение панели задач. Здесь, в разделе “Выравнивание панели задач” выберите вариант «Влево».
Нажмите правой кнопкой мыши, чтобы открыть действительно полезное меню
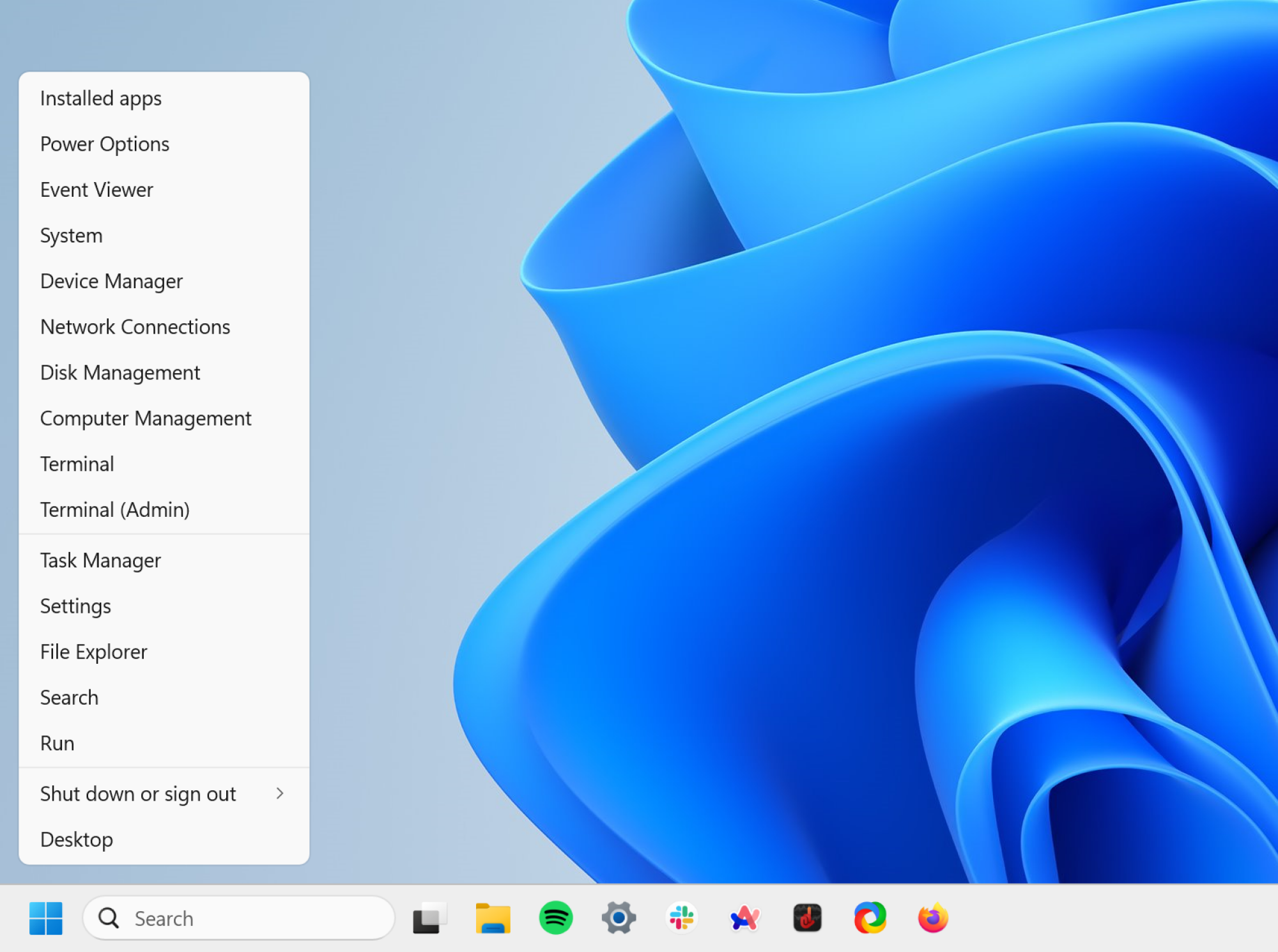 Источник: Хамош Патхак
Источник: Хамош Патхак
Существует секретное меню «Пуск», которое, возможно, намного полезнее, чем меню «Пуск» по умолчанию. Щелкните правой кнопкой мыши кнопку «Пуск», и вы получите список опций. Отсюда вы можете быстро открыть «Настройки», «Диспетчер задач», «Терминал», «Рабочий стол» и многое другое.
Создайте меню «Пуск» своей мечты с помощью Start11
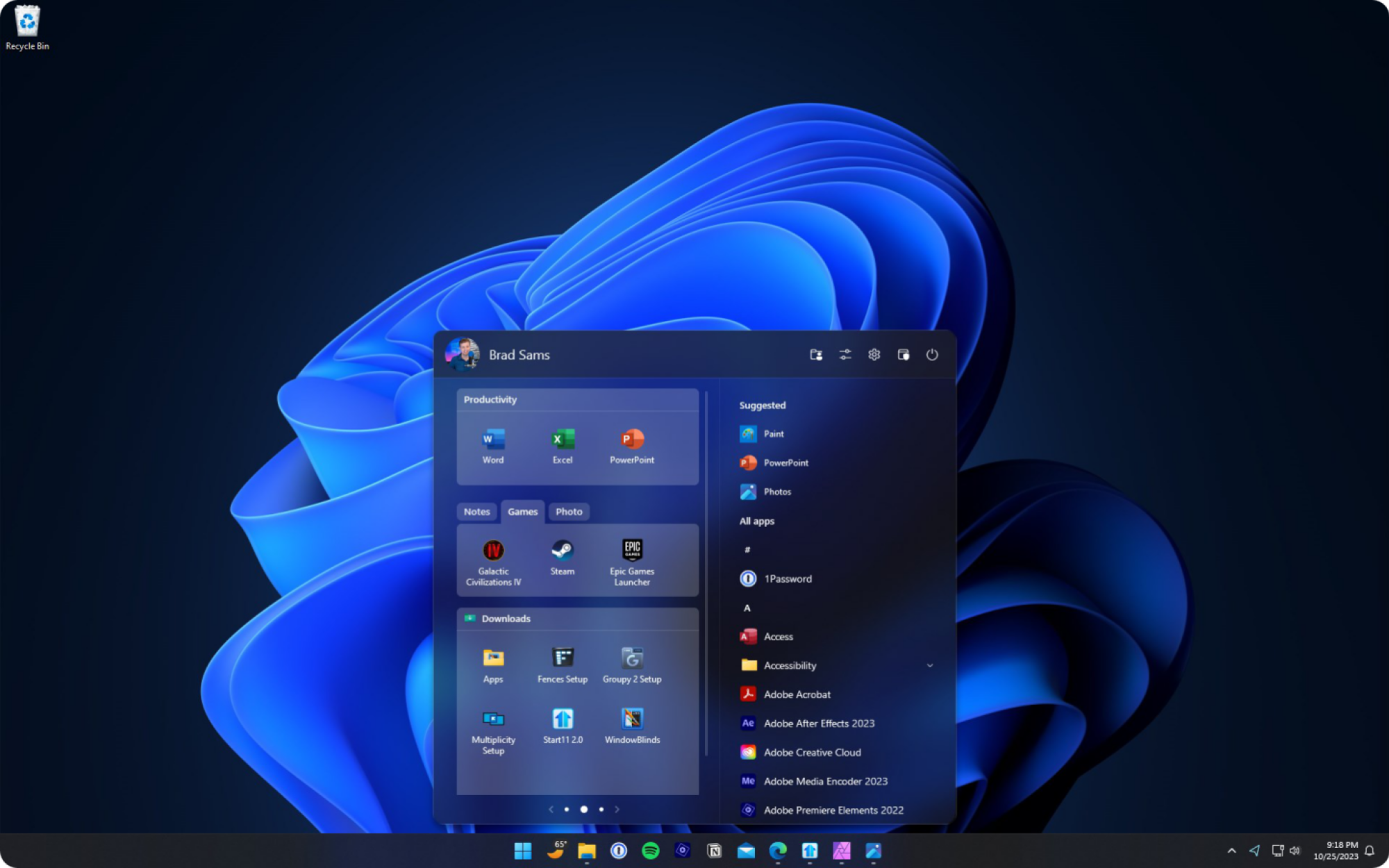 Источник: Start11 <р>Даже после внесения этих изменений вам может показаться, что этого недостаточно. Если вы просто не можете заставить меню «Пуск» Windows 11 работать на вас, пришло время вернуться. Установите приложение Start11 (его можно использовать бесплатно в течение 30 дней, затем стоит 5,99 доллара США). Это приложение вернет вам знакомое меню «Пуск» в стиле Windows 10. Вы получаете аналогичный двухпанельный интерфейс, настраиваемые меню, поле поиска внизу и многое другое.
Источник: Start11 <р>Даже после внесения этих изменений вам может показаться, что этого недостаточно. Если вы просто не можете заставить меню «Пуск» Windows 11 работать на вас, пришло время вернуться. Установите приложение Start11 (его можно использовать бесплатно в течение 30 дней, затем стоит 5,99 доллара США). Это приложение вернет вам знакомое меню «Пуск» в стиле Windows 10. Вы получаете аналогичный двухпанельный интерфейс, настраиваемые меню, поле поиска внизу и многое другое.
Кроме того, вы можете настроить его по своему усмотрению. При желании вы даже можете вернуться к полноэкранному меню «Пуск» в стиле Windows 8.
Используйте ExplorerPatcher для создания серьезного меню «Пуск».
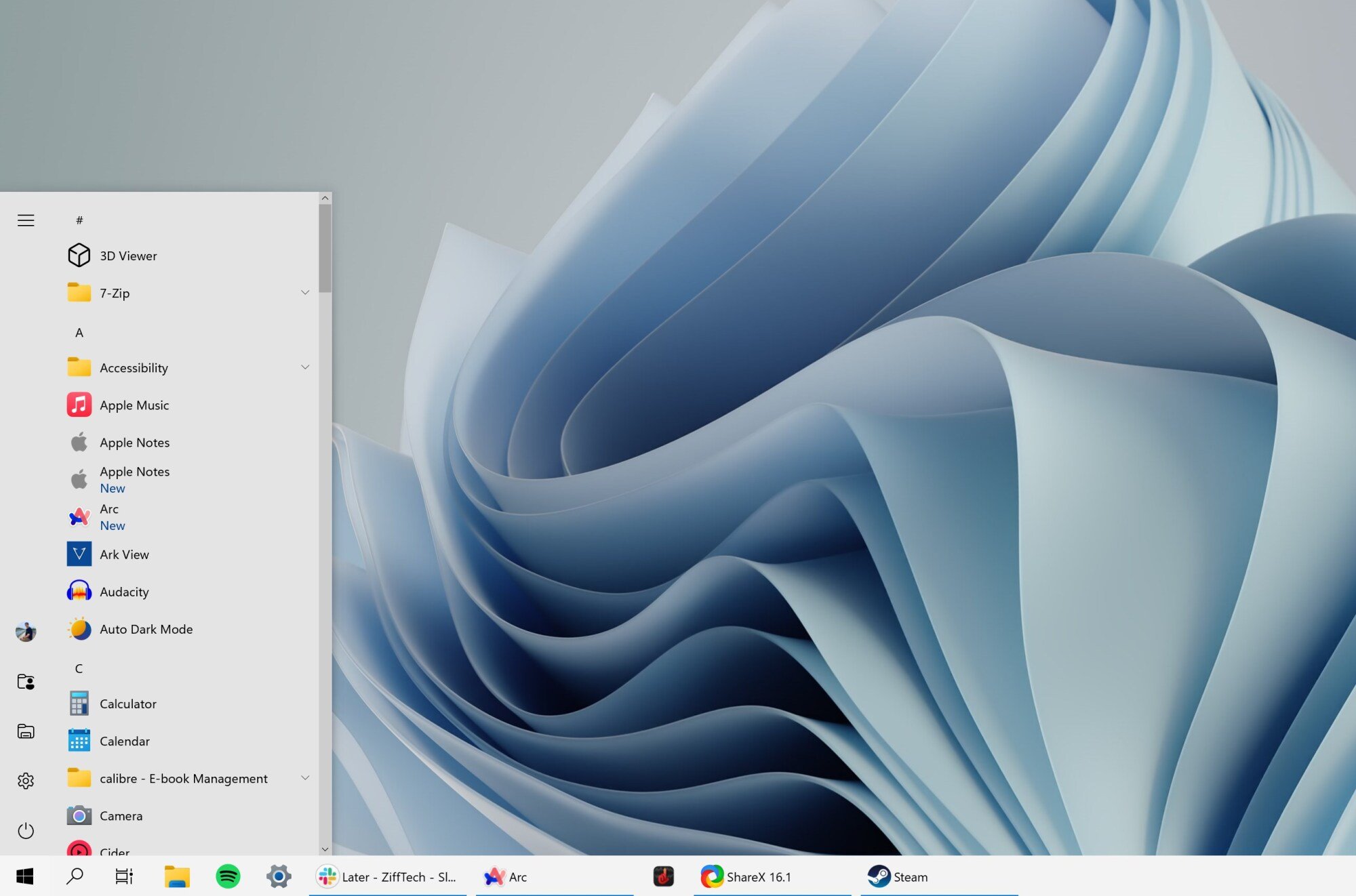 Источник: Хамош Патхак <р>ExplorerPatcher — бесплатная утилита с открытым исходным кодом, которая восстанавливает панель задач, меню «Пуск» и Проводник из Windows 10. Это очень простая утилита, запускаемая одним щелчком мыши, которая также имеет широкие возможности настройки. Вы можете использовать его, чтобы вернуться в маленькое и простое меню «Пуск». Нажмите здесь, чтобы получить более подробную информацию о том, как использовать ExplorerPatcher.
Источник: Хамош Патхак <р>ExplorerPatcher — бесплатная утилита с открытым исходным кодом, которая восстанавливает панель задач, меню «Пуск» и Проводник из Windows 10. Это очень простая утилита, запускаемая одним щелчком мыши, которая также имеет широкие возможности настройки. Вы можете использовать его, чтобы вернуться в маленькое и простое меню «Пуск». Нажмите здесь, чтобы получить более подробную информацию о том, как использовать ExplorerPatcher.
Улучшите меню «Пуск» в Windows 11 с помощью StartAllBack
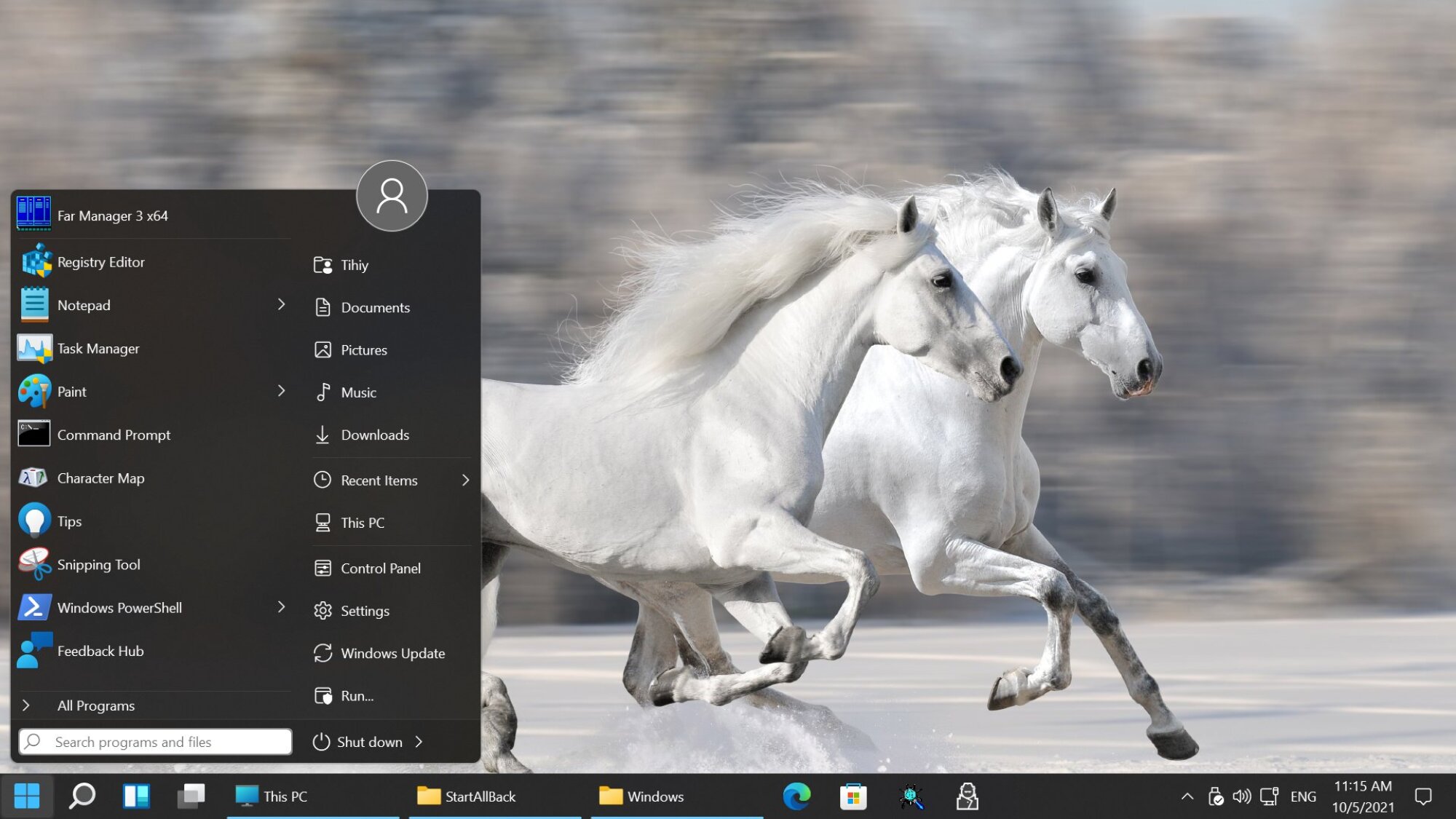 Автор: StartAllBack
Автор: StartAllBack
StartAllBack — это еще одна полнофункциональная замена меню «Пуск», в которой больше внимания уделяется настройкам. Если хотите, вы можете использовать тему Windows 7, но преимуществом этого приложения является огромное количество изменений, которые вы можете внести в меню «Пуск» Windows 11.
Вы можете изменить значки на панели задач, вернуть ярлыки приложений, центрировать значки приложений и оставить меню «Пуск» закрепленным слева. Также доступны темы для меню «Пуск» в стиле Windows 7 и Windows 10.
Игнорируйте меню «Пуск» и используйте вместо него панель запуска PowerToys
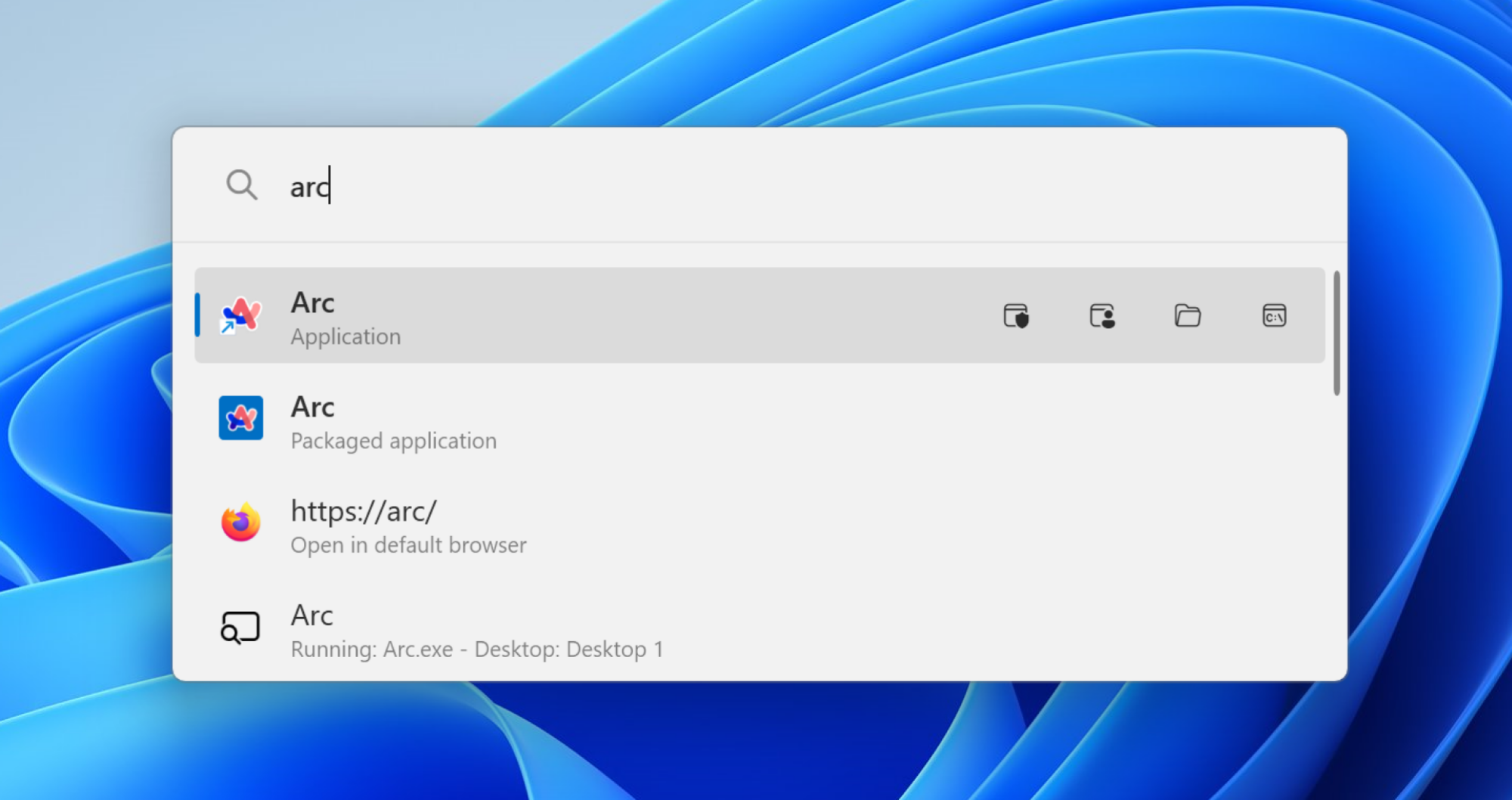 Источник: Хамош Патхак
Источник: Хамош Патхак
Вот радикальная идея: вообще отказаться от использования меню «Пуск». Спросите себя, насколько это вообще полезно? На самом деле отключить меню «Пуск» невозможно, но вы можете игнорировать его и использовать вместо него что-нибудь получше. Для этого мы рекомендуем программу запуска клавиатуры PowerToys. Он похож на Spotlight на Mac и позволяет запускать приложения, действия и задачи с клавиатуры.
Нажмите Alt + Пробел , чтобы откройте его и введите, чтобы открыть приложение, веб-сайт или заняться математикой. Вот лучшие сочетания клавиш PowerToys, о которых стоит знать.
lifehacker.com