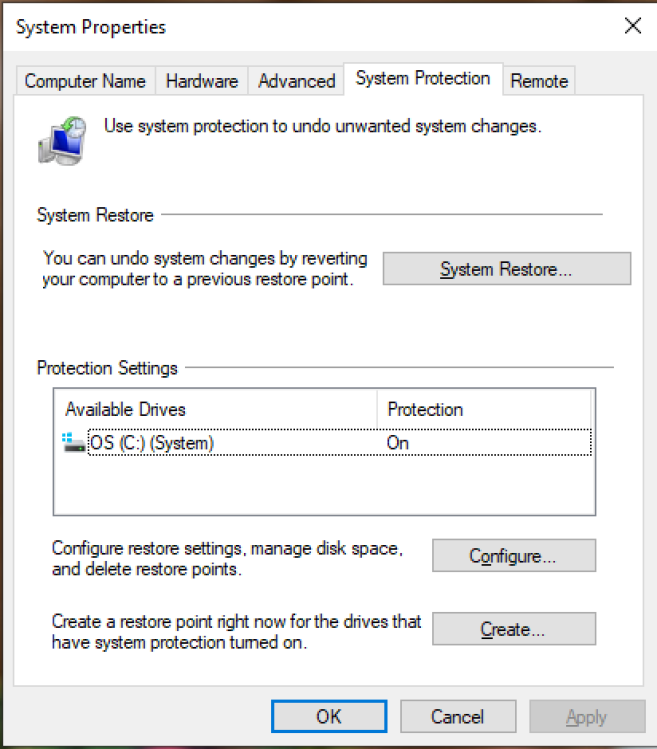Windows 10 постепенно выходит из эксплуатации, поскольку Microsoft объявила, что прекратит выпуск бесплатных обновлений программного обеспечения после 14 октября 2025 года. В то же время существует множество причин, по которым вы можете не решаться перейти на Windows. 11 или вообще не сможет обновиться. К счастью, есть золотая середина: покрасить ваш компьютер с Windows 10 свежим слоем краски, который сделает его очень похожим на новый компьютер с Windows 11.
Само собой разумеется, что это не заставит ваш компьютер волшебным образом работать под управлением Windows 11, но придаст ему новый внешний вид и добавит некоторые полезные функции из новой операционной системы.
>Прежде чем двигаться дальше, обратите внимание, что вы все равно можете довольно легко обновить свой неподдерживаемый компьютер до Windows 11, но это вариант не для всех, поскольку он не будет работать так же хорошо, как Windows 10, на недорогих аппаратных средствах. В то же время после окончания срока поддержки в октябре 2025 года Microsoft заявила, что будет удваивать цену обновлений Windows 10 один раз в год. Таким образом, хотя эта эстетическая перестройка тем временем поможет, время тикает, чтобы приобрести новый компьютер.
Разобравшись с этим, вот как вы можете создать почти идеальный внешний вид Windows 11 для вашего компьютера. ваш компьютер с Windows 10.
Шаг 1. Создайте точку восстановления
Перед началом работы создайте новую точку восстановления системы. Не пропускайте этот шаг!
Мы изменим несколько важных настроек, поэтому наличие последней точки восстановления гарантирует, что вы сможете безопасно вернуться к текущей конфигурации со всеми файлами в целости и сохранности, если что-то пойдет не так. Это также поможет отменить ваши изменения, если впоследствии вам не понравится пользовательский вид рабочего стола.
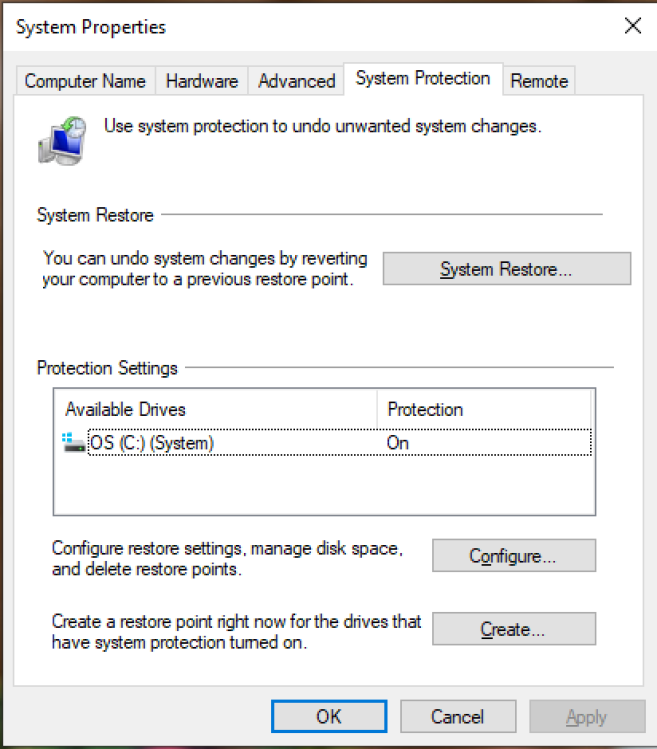 Автор: Брендан Хессе
Автор: Брендан Хессе
-
Выполните поиск «Восстановить» с помощью панели задач Windows. .
-
Выберите Создать точку восстановления в результатах поиска, чтобы открыть меню «Свойства системы».
-
На вкладке Защита системы выберите свой жесткий диск и убедитесь, что для параметра «Защита» установлено значение Вкл.. Если он выключен, нажмите Настроить. >тогда <сильный>включите защиту системы.
-
При включенной защите системы выделите диск из списка, затем выберите Создать.
-
Добавьте описание новой точки восстановления, затем нажмите Создать.
-
Дождитесь процесса резервного копирования. для завершения.
Если вам в конечном итоге понадобится использовать точку восстановления, вернитесь в меню «Свойства системы», выполнив действия, описанные выше, затем нажмите Восстановление системы и следуйте инструкциям на экране.
Шаг 2. Сделайте Windows 10 похожей на Windows 11
Далее мы сделаем Windows 10 более похожей на Windows 11 – включая новую панель задач и меню «Пуск», закругленные папки и углы панели задач, новые значки и фон. , и более.
Для этого вам потребуется установить специальную тему рабочего стола стороннего производителя и набор значков на основе Windows 11, что требует гораздо больше усилий, чем простая установка темы из Microsoft Store. Если вы предпочитаете просто провести быстрый временный тест-драйв Windows 11, есть способ увидеть новый интерфейс ОС своими глазами, не устанавливая ничего. Тем не менее, если вам нужны более широкие возможности (и вы не можете установить бета-версию), лучшим вариантом будет собственная тема.
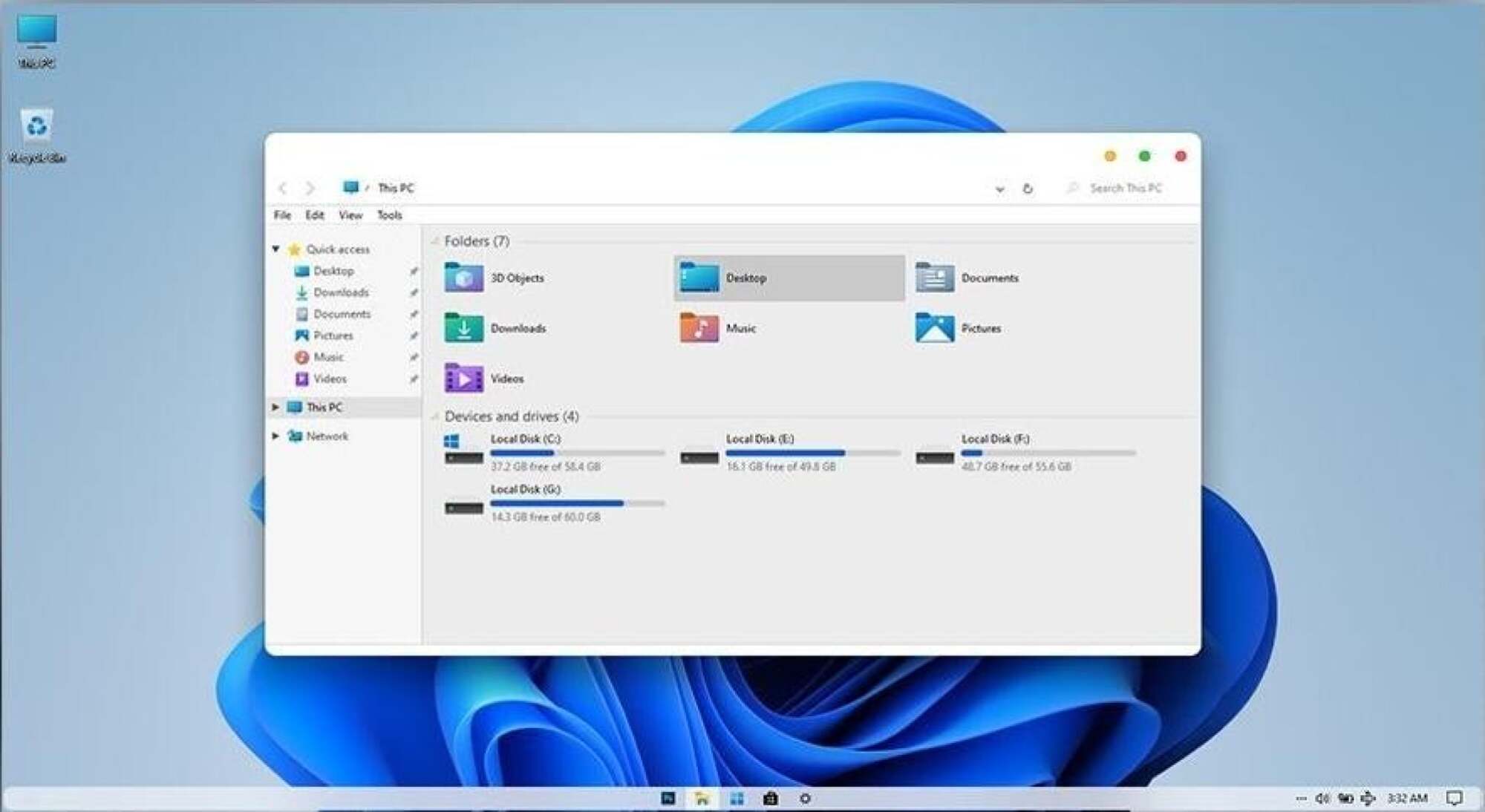 Фото: Vin Star (через YouTube)
Фото: Vin Star (через YouTube)
Однако, прежде чем мы сможем применить пользовательскую тему, вам необходимо установить несколько сторонних партийные приложения, необходимые для запуска темы.
Много всего нужно установить, но не чувствуйте себя слишком перегруженным; полные инструкции по установке каждого приложения или файла доступны на каждой из страниц загрузки, перечисленных ниже. Все эти приложения имеют открытый исходный код и/или сертифицированы как безопасные для использования.
Вот что вам понадобится:
-
SecureUXTheme: Это приложение позволяет устанавливать сторонние темы для Windows 10. не затрагивая системные файлы.
-
OldNewExplorer: изменяет внешний вид меню проводника Windows.
-
StartisBack($4,99; доступна бесплатная пробная версия): добавляет улучшенное меню «Пуск» на основе Windows 7. За полную версию взимается единовременная плата в размере 4,99 доллара США, но пробную версию можно использовать бесконечно (хотя и с ограниченными функциями). Чтобы использовать специальную тему Windows 11, вам понадобится только бесплатная пробная версия.
-
Мод Stardock Curtain: Скругляет окна папок. в Windows 10, как и в Windows 11.
-
Мод RoundedTB в Магазине Windows: добавляет закругленные края панель задач.
После установки необходимых приложений на ваш компьютер пришло время придать ему вид, будто он работает под управлением Windows 11. Для этого мы будем использовать тему Niivu Windows 11 для Windows 10 (для этого требуется только бесплатная DeviantArt тема). счет). Инструкции по установке Niivu доступны здесь, но вот упрощенная версия:
-
Сначала вам нужно выяснить, какая версия Windows у вас установлена. Нажмите клавиша Windows + R.
-
Введите “winver” и нажмите Enter.
-
Запишите номер версии и закройте окно.
-
Загрузите тему niivu по ссылке выше.
-
Разархивируйте загрузочный файл.
-
В разархивированную папку, откройте папку, соответствующую вашей версии Windows.
-
Откройте другое окно проводника Windows и перейдите в раздел Этот компьютер > [диск] > Окна > Ресурсы > Темы и скопируйте загруженные файлы.
-
Как только файлы окажутся в нужных папках, щелкните правой кнопкой мыши на рабочем столе.
-
Выберите “Персонализация”
-
В разделе “Темы” выберите тему Windows 11 из списка. Она должна немедленно примениться к вашему рабочему столу.
К этому моменту ваш рабочий стол Windows 10 должен выглядеть довольно близко к теме Windows 11 по умолчанию, но вы можете внести несколько дополнительных настроек. можно сделать еще ближе:
-
Установите пользовательские значки niivu для Windows 11 для Windows 10 (требуется приложение 7TSP).
- <р>niivu также рекомендует установить xoblite для улучшения функциональности контекстного меню, но это не обязательно.
Опять же, это необязательные моды, но они придадут Windows 10 вид и действовать еще больше как Windows 11.
Шаг 3. Обновите параметры безопасности Windows 10, чтобы они соответствовали Windows 11 (вроде как)
Результатом строгих требований к оборудованию Windows 11 является то, что это гораздо более безопасная операционная система – по крайней мере, на бумаге. Комбинированные требования TPM (доверенный платформенный модуль) и SecureBoot должны помочь защитить устройства с Windows 11 от вредоносных программ, программ-вымогателей и удаленных атак.
Некоторые компьютеры с Windows 10 уже имеют TPM и поддерживают SecureBoot. Конечно, это означает, что эти компьютеры, вероятно, при желании могут работать под управлением Windows 11, но все же стоит проверить, может ли ваш компьютер использовать эти функции.
Включение TPM или SecureBoot повысит безопасность вашего компьютера на аппаратном уровне, но Windows 10 часто отключает их по умолчанию. Мы уже рассказывали, как проверить и включить TPM вашего компьютера (если он у вас есть), поэтому давайте поговорим о SecureBoot — кроме того, более вероятно, что ваш компьютер будет поддерживать эту функцию.
Как включить безопасную загрузку
SecureBoot предотвращает установку приложений, если код не проверен должным образом, и не позволяет процессам захватывать управление вашим устройством во время запуска, поэтому это определенно полезная функция, если она’ доступно вам.
Вот как проверить, можете ли вы его использовать:
-
Найдите информацию о системе на панели задач, а затем выберите ее в результатах поиска.
-
В окне «Информация о системе» прокрутите страницу и убедитесь, что для параметра «Режим BIOS» установлено значение UEFI, а для параметра «Безопасная загрузка» установлено значение Вкл..
-
Если для параметра «Безопасная загрузка» установлено значение «Выкл.», она отключена. Если там написано Не поддерживается, значит, он недоступен для вашего ПК, или для вашего режима BIOS установлено значение BIOS.
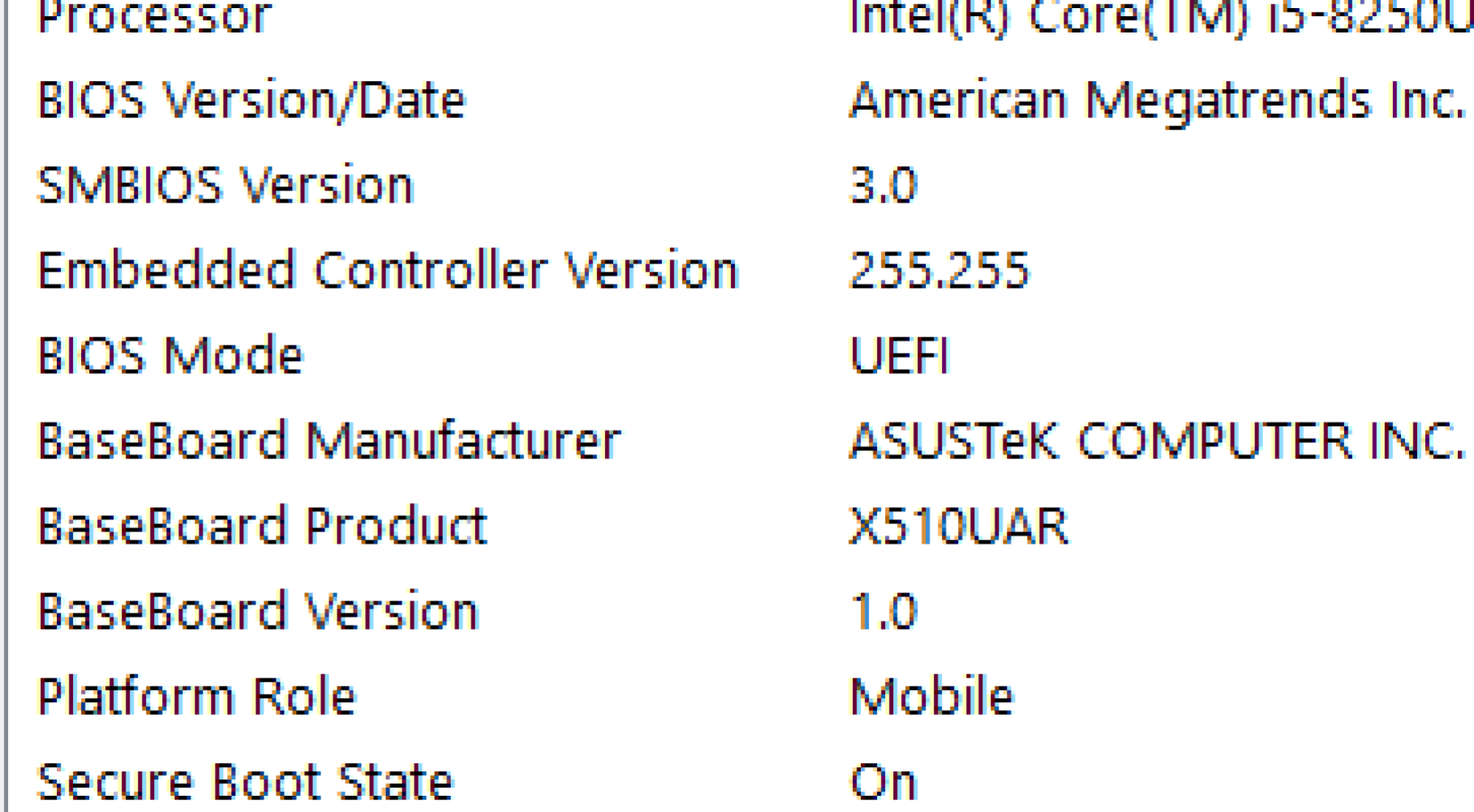 Источник: Брендан Хессе <р>В любом случае можно включить UEFI и безопасную загрузку из меню запуска BIOS. Это будет зависеть от вашей материнской платы и ее прошивки, но быстрый поиск в Google должен указать вам правильное направление.
Источник: Брендан Хессе <р>В любом случае можно включить UEFI и безопасную загрузку из меню запуска BIOS. Это будет зависеть от вашей материнской платы и ее прошивки, но быстрый поиск в Google должен указать вам правильное направление.
Однако одно предостережение: меняйте настройки BIOS вашего компьютера только в том случае, если вы абсолютно уверены, что знаете, что делаете. И даже если вы это сделаете, всегда возможно, что переход на UEFI или включение безопасной загрузки может вызвать серьезные проблемы. Если это работает, у вас не возникнет никаких проблем. Но если этого не произойдет, вам придется прибегнуть к радикальным мерам, чтобы перезагрузить материнскую плату и восстановить доступ к компьютеру. Это включает в себя открытие компьютера и временное извлечение аккумулятора из материнской платы. И если вы облажаетесь, то получите непригодный для использования компьютер.
Другие функции безопасности, которые следует включить
Включение SecureBoot и TPM вашего компьютера (если он у вас есть) приблизит вас к базовым функциям безопасности Windows 11, но вы можете сделать гораздо больше, чтобы защитить свой компьютер с Windows 10, а также все приложения и файлы на нем. . Вот краткий контрольный список:
-
Включите вход без пароля и двухфакторную аутентификацию для своей учетной записи Microsoft.
-
Зарегистрируйтесь Защита от программ-вымогателей OneDrive.
-
Используйте зашифрованный менеджер паролей для защиты данных для входа.
-
Существует также несколько улучшений безопасности для предприятий. пользователи и ИТ-специалисты реализуют это, если они используют Windows 10 в своих сетях.
Как я уже говорил несколько раз, вы не можете заставить Windows 10 имитировать Windows 11. в каждом пути. Но если вы включите эти дополнительные уровни безопасности и потратите время на применение пользовательских тем и модов пользовательского интерфейса, вам будет легко обмануть себя, заставив думать, что это настоящая вещь.
Имитация Windows 11 — хороший вариант для тех из нас, кто пока не может обновиться, но не чувствует себя обделенным. Windows 11 все еще переживает множество проблем роста, поэтому Windows 10 — прекрасное место, пока ее преемник разбирается в себе.
lifehacker.com