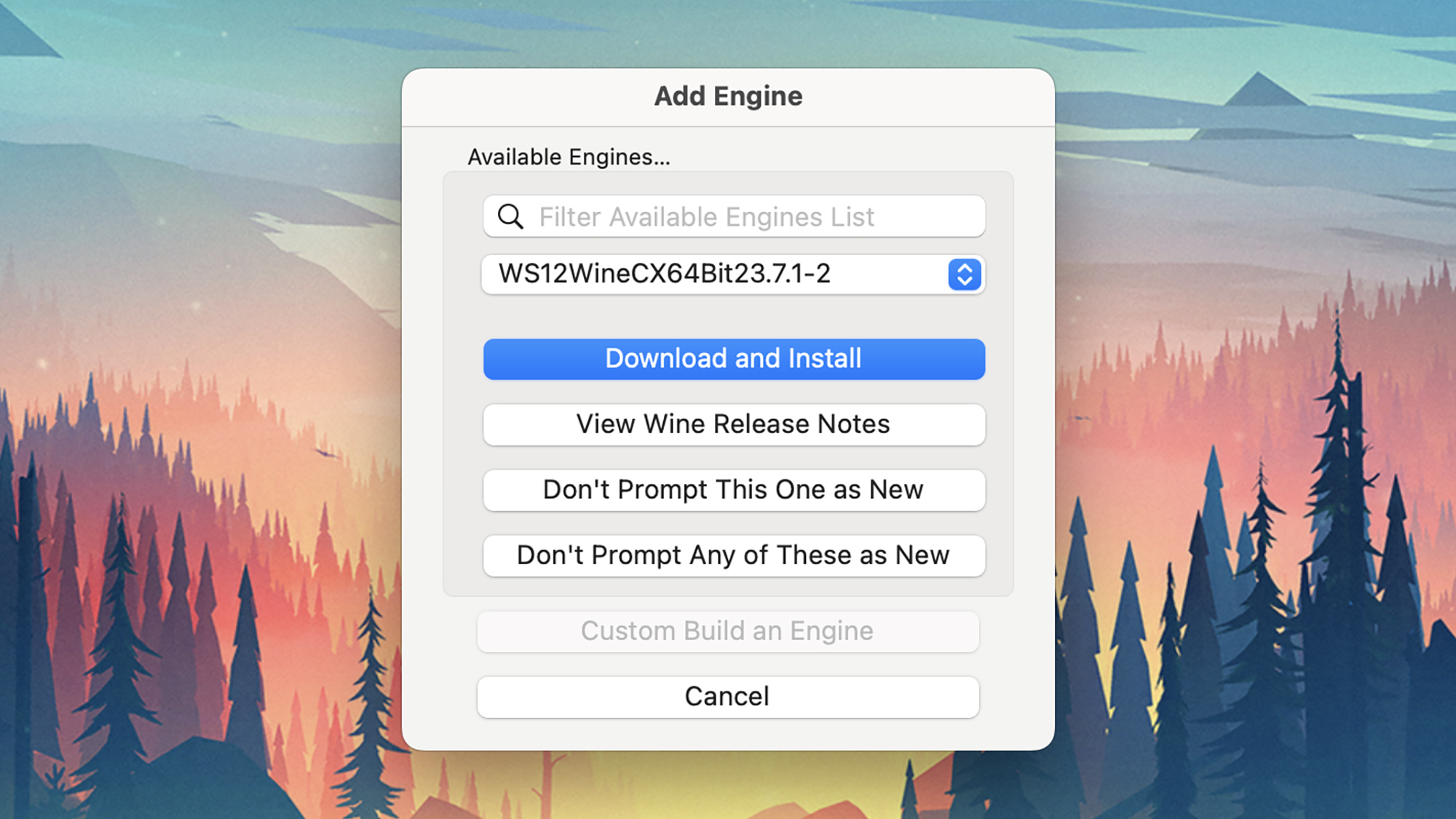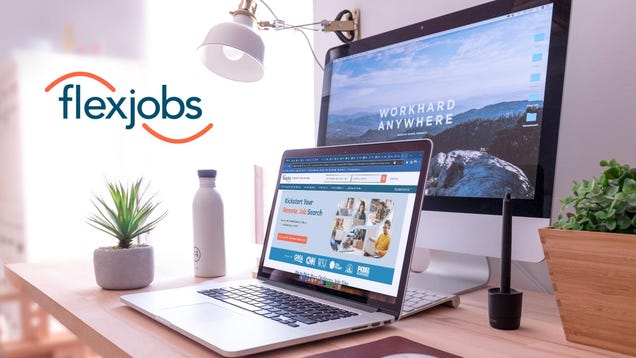Получить работу с Windows на компьютере Mac стало сложнее с появлением собственных чипсетов Apple: разработанный Apple помощник Boot Camp Assistant, который позволял выполнять двойную загрузку, вообще не работает с кремниевыми компьютерами Apple, в то время как эмуляторы, такие как Parallels их не так просто использовать в этих новых системах.
Имея это в виду, если вам действительно нужно запустить программу Windows на macOS, проще сосредоточиться на этом одном приложении… чем эмуляция всей операционной системы. Есть несколько удобных инструментов для macOS, которые могут здесь помочь, так что вы сможете без особых проблем перенести свои любимые приложения Windows на свой Mac.
Wineskin
Wineskin здесь является бесплатным вариантом и использует менеджер пакетов Homebrew. Вам нужно открыть Терминал в macOS, ввести следующую команду, затем нажать Enter:
/bin/bash -c «$(curl -fsSL https://raw. githubusercontent.com/Homebrew/install/HEAD/install.sh)»
После завершения процесса установки Homebrew вы увидите инструкции по запуску следующих команд для завершения установки с указанием имени вашей учетной записи, где (нажимайте Enter после каждого):
(echo; echo 'eval «$(/opt/homebrew/bin/brew shellenv)»') >> /Users//.zprofile
eval «$(/opt/homebrew/bin/brew shellenv)»
После успешной настройки Homebrew вы готовы к установке Wineskin. В командной строке терминала введите следующий текст и нажмите Enter:
brew install —cask —no-quarantine gcenx/wine/unofficial-wineskin
Когда вы увидите сообщение о том, что Wineskin установлен, вы можете закрыть терминал и открыть Wineskin из папки «Приложения» в Finder или найти его в Spotlight.
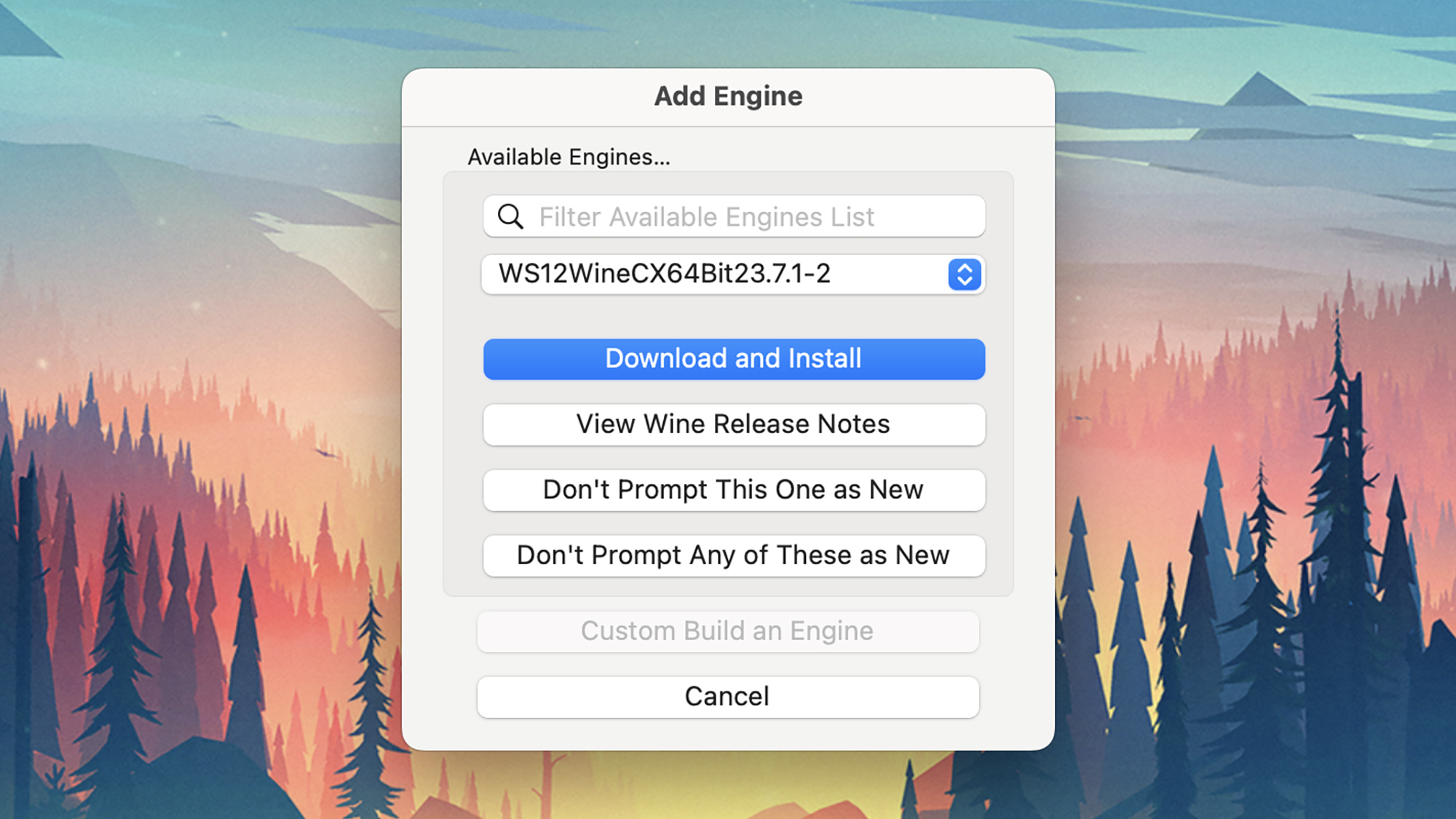 Настройка Wineskin на macOS. Фото: Лайфхакер
Настройка Wineskin на macOS. Фото: Лайфхакер
Прежде всего вам необходимо установить движок, щелкнув значок + (плюс). Можно выбрать всплывающий вариант по умолчанию, но иногда для разных приложений Windows требуются разные движки, поэтому вам может потребоваться поменять их местами, если у вас возникнут проблемы. проблемы. Затем нажмите Обновить оболочку, чтобы получить последнюю версию основной оболочки, которая упаковывает выбранное вами приложение таким образом, чтобы оно могло работать на macOS.
После этого нажмите Создать новую пустую оболочку. На этом этапе вам нужно дать новой оболочке имя, чтобы идентифицировать ее и программу, которую она запускает. Ваша оболочка будет установлена в Finder, в папке Wineskin в списке ваших пользовательских приложений (вас спросят, хотите ли вы сразу перейти к ней, когда процесс первоначальной установки будет завершен).
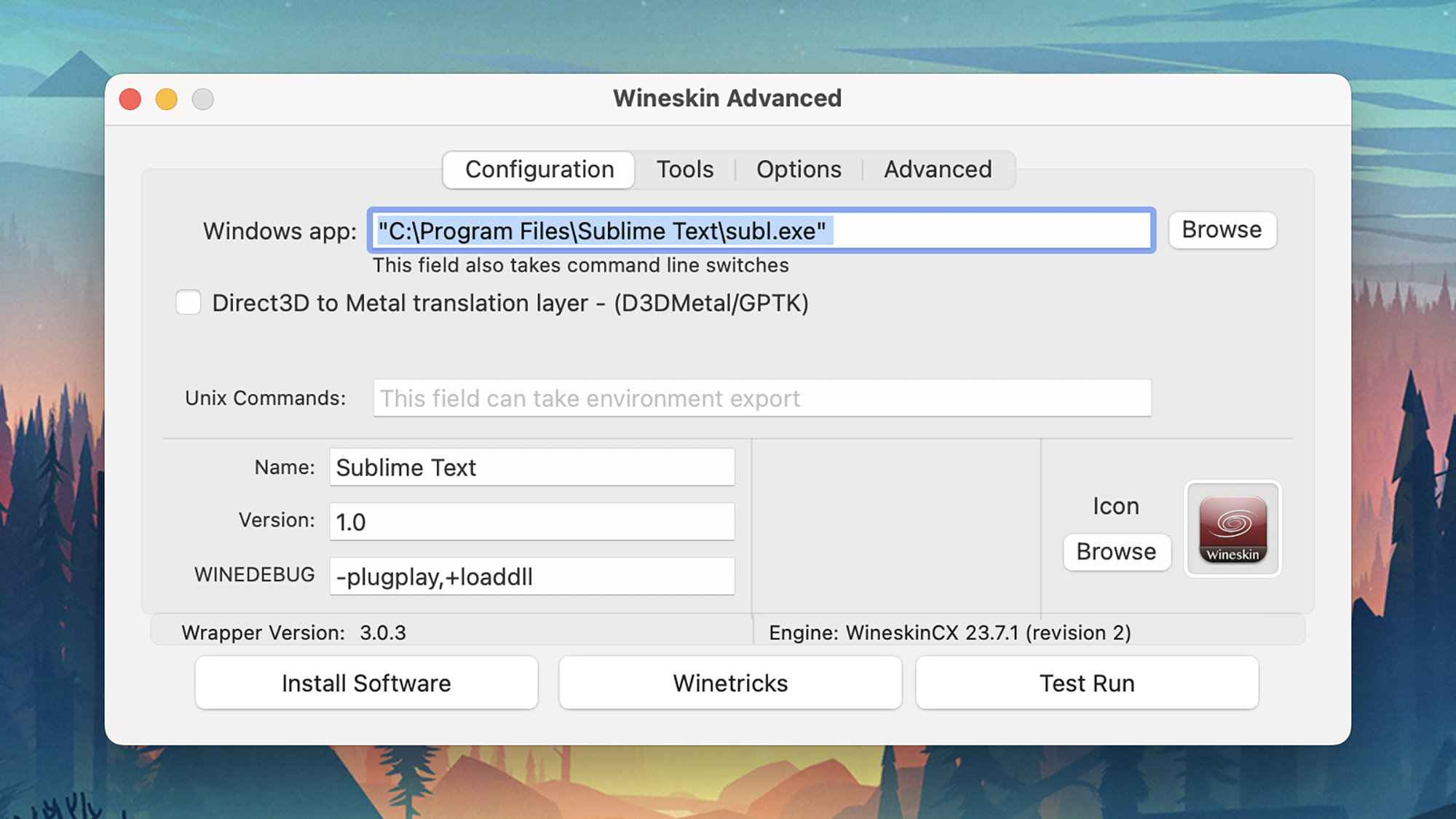 Вам нужно будет указать Wineskin на исполняемый файл Windows. Фото: Lifehacker
Вам нужно будет указать Wineskin на исполняемый файл Windows. Фото: Lifehacker
Запустите эту оболочку, и вы будете готовы выбрать исполняемый файл Windows, который хотите запустить. Сначала попробуйте Установить программное обеспечение, так как это самый простой вариант: вы можете указать Wineskin на установочный файл или папку с файлами (для портативных приложений). Wineskin должен взять на себя весь процесс настройки, а затем вы сможете запустить оболочку, когда захотите использовать приложение Windows.
Если это не работает для используемой вами программы, нажмите Дополнительнов главном диалоговом окне Wineskin, чтобы получить доступ к дополнительным параметрам – вы можете указать инструменту определенные исполняемые файлы, изменить способ переназначения клавиш Windows на клавиши macOS и настроить различные другие аспекты того, как Wineskin пытается запустить эту конкретную программу.
CrossOver
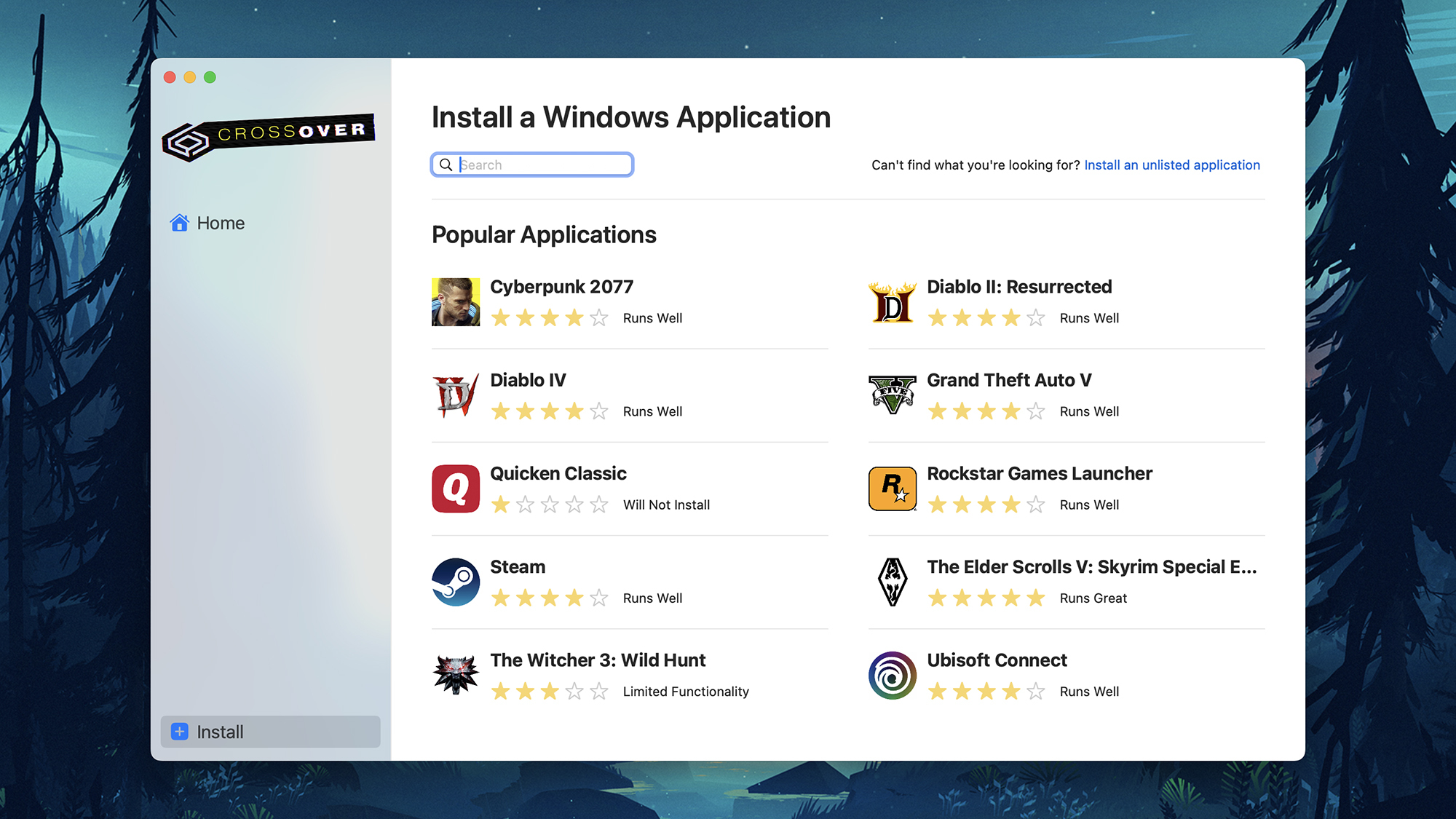 CrossOver предлагает для установки библиотеку программного обеспечения Windows. Фото: Lifehacker
CrossOver предлагает для установки библиотеку программного обеспечения Windows. Фото: Lifehacker
CrossOver — платная опция: она» Я обойдется вам в 74 доллара, но есть бесплатная 14-дневная пробная версия, чтобы вы могли убедиться, стоит ли оно вашего времени, прежде чем расставаться с деньгами. Он немного более удобен для пользователя, чем Wineskin, и дает вам больше помощи в процессе, поэтому некоторые люди сочтут его лучшим выбором, даже с учетом соответствующей стоимости.
Установите и настройте программное обеспечение, а затем просто найдите программу Windows, которую хотите запустить — например, Steam, если вы хотите поиграть в игры. Вы увидите, что каждое название приложения сопровождается звездным рейтингом, который показывает, насколько хорошо программа работает через CrossOver на macOS (что может сэкономить вам немного денег на покупке приложений и игр, которые не будут работать должным образом).
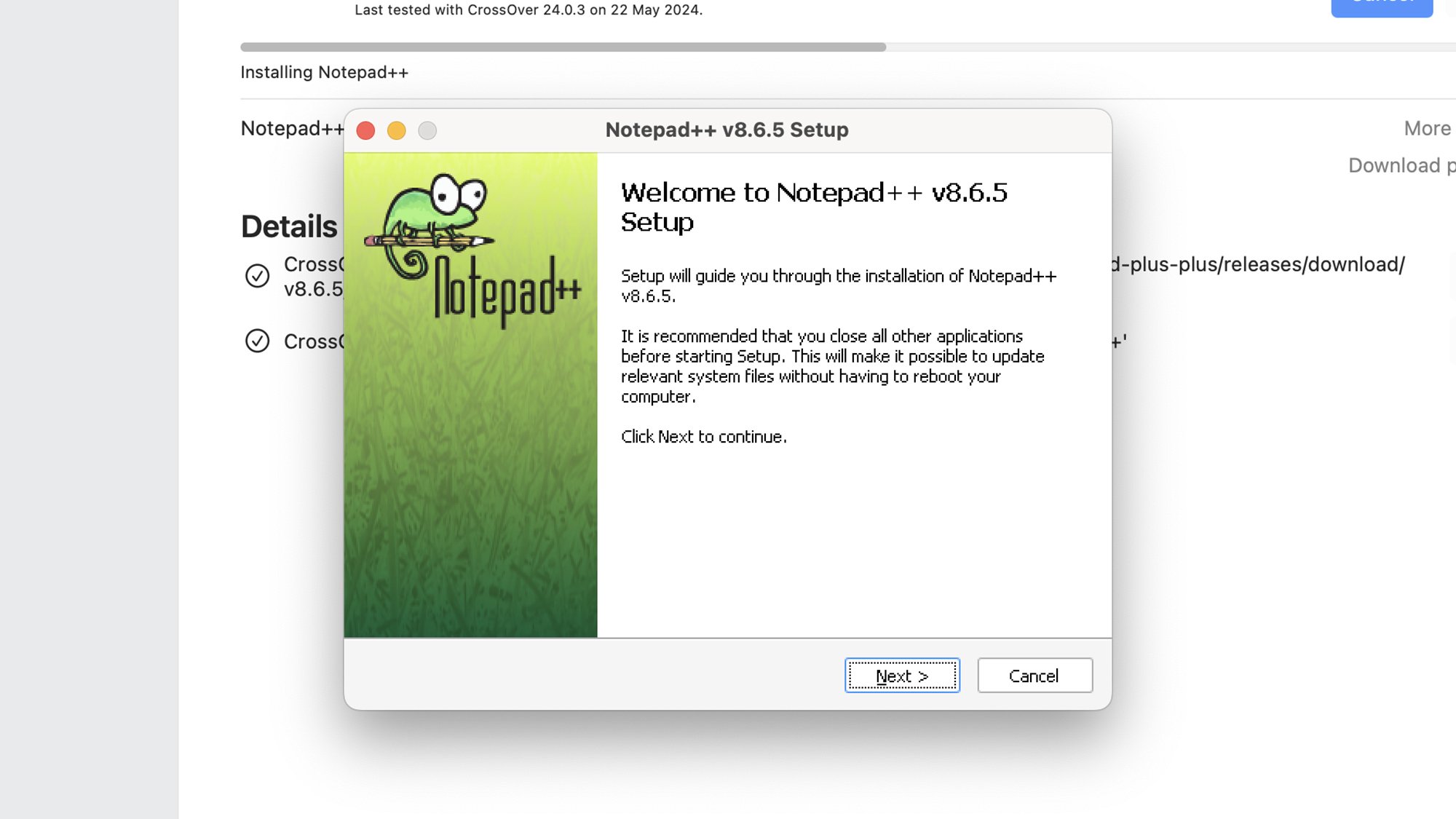 Настройка приложения Windows на macOS с помощью CrossOver. Фото: Lifehacker
Настройка приложения Windows на macOS с помощью CrossOver. Фото: Lifehacker
Когда у вас есть нужная программа, нажмите Установить, и все будет сделано за вас. CrossOver настроит приложение Windows, и через несколько минут вы сможете пользоваться программным обеспечением Windows на macOS. CrossOver хранит список установленных программ в виде «бутылок» в своем основном интерфейсе, и вы можете выбирать их оттуда, чтобы запускать и настраивать различные аспекты их развертывания в macOS.
Если программа Приложение, которое вы хотите запустить, не указано на экране Установить в CrossOver, нажмите кнопку Установить приложение, не указанное в списке справа. Этот процесс немного сложнее, но не слишком: вам нужно будет предоставить CrossOver более подробную информацию о приложении, которое вы пытаетесь установить, и о том, где находится исполняемый файл установки.
lifehacker.com