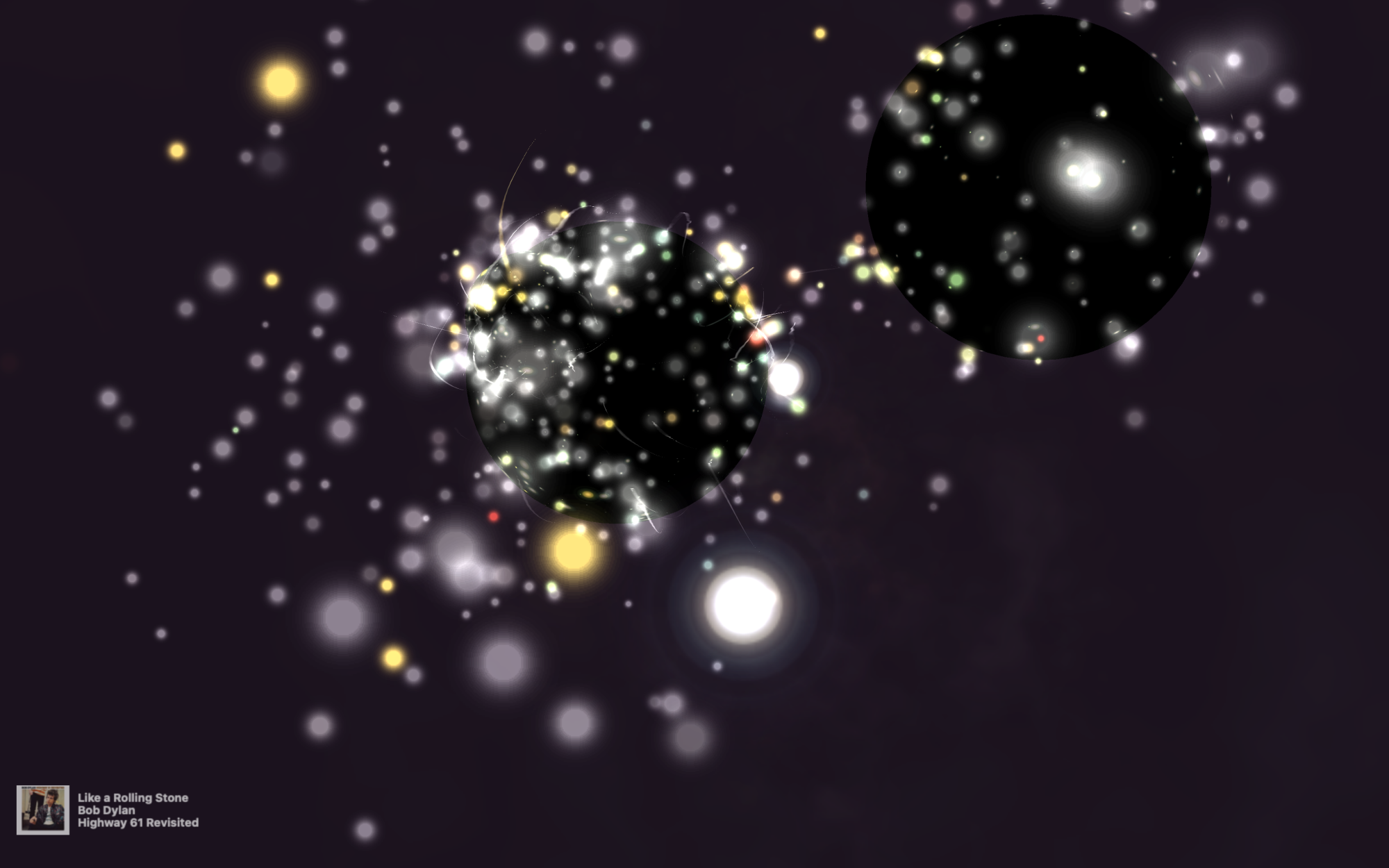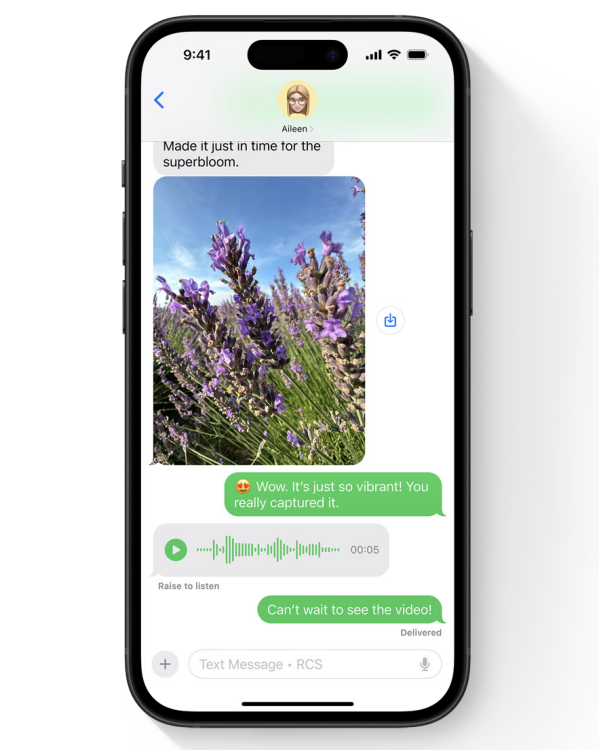Обычно вам не приходит в голову использовать клавиатуру с Apple Music, но, как и Spotify, Apple Music поддерживает множество удобных сочетаний клавиш, даже некоторые в Windows. От основных элементов управления воспроизведением до управления списками воспроизведения — вы можете делать практически все в Apple Music, не прикасаясь к трекпаду или мыши.
Сочетания клавиш Apple Music для воспроизведения и навигации
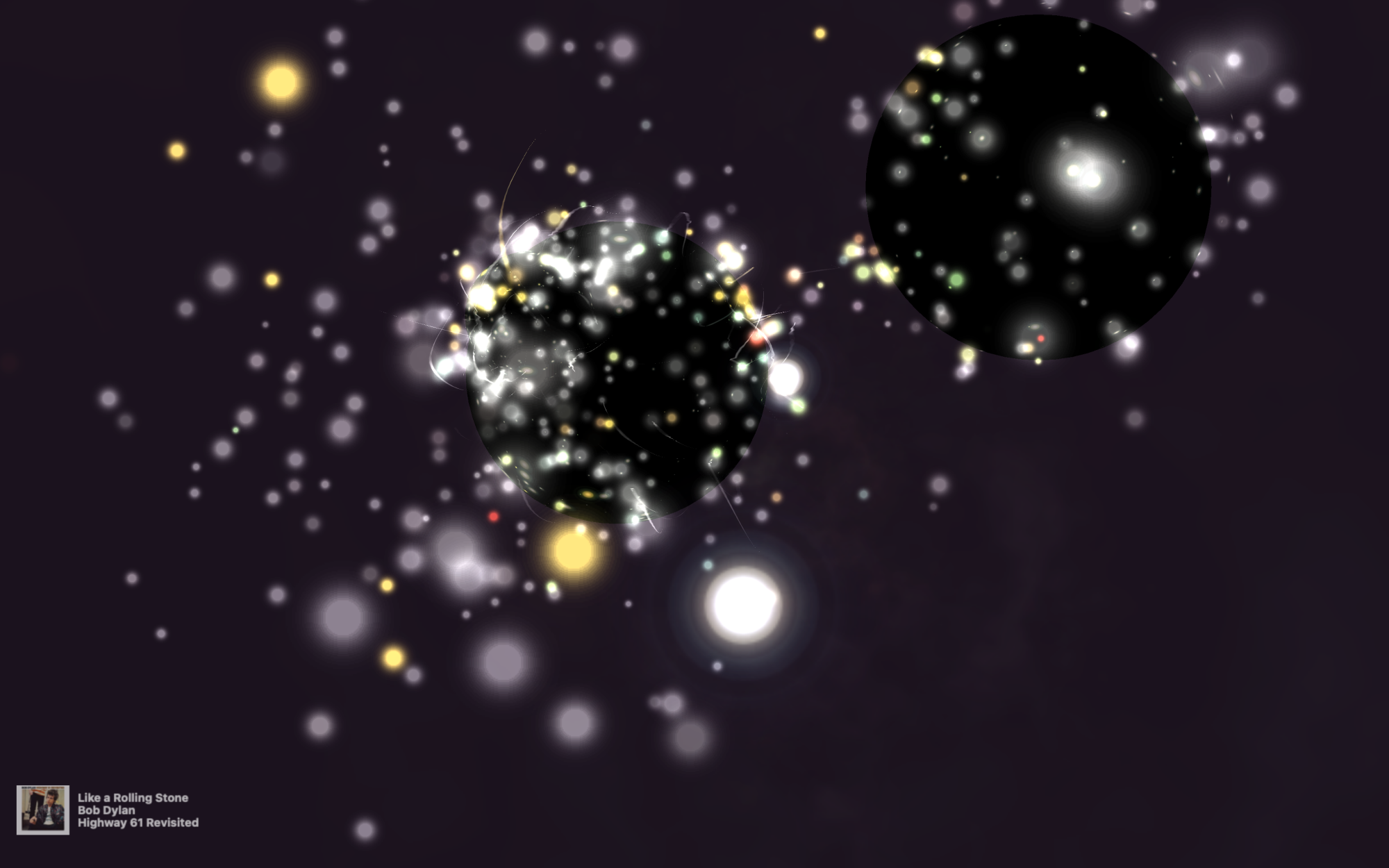 Источник: Пранай Параб
Источник: Пранай Параб
Это лучшие сочетания клавиш для воспроизведения музыки, поиска объектов в музыкальной библиотеке и управления воспроизведением.
-
Пробел (Mac) или Ctrl-Пробел (Windows): воспроизведение или приостановка выбранной песни.
-
Option-Command-U (Mac) >или Alt-L-Q (Windows): просмотреть или скрыть очередь воспроизведения.
-
Стрелка вверх (Mac) >или Ctrl-Стрелка вверх (Windows): увеличение громкости.
-
Command-Стрелка вниз (Mac) или Ctrl-Стрелка вниз (Windows): уменьшить громкость.
-
Возврат (Mac) илиAlt-L-R (Windows): воспроизведение песни с начала.
-
Стрелка вправо (Mac) или Ctrl- Стрелка вправо (Windows): воспроизведение следующей песни. Работает только во время воспроизведения песни.
-
Стрелка влево (Mac) или Ctrl-Стрелка влево (Windows): Воспроизвести предыдущую песню.
-
Option-Command-Стрелка влево (Mac) или Ctrl-Alt-Стрелка влево (Windows): вернуться к воспроизводимой в данный момент песне.
-
Option-Command-Стрелка вправо (Mac) или Ctrl-Alt-Стрелка вправо (Windows): переход вперед по текущей воспроизводимой песне. p>
-
Command-F (Mac) или Alt-L-F (Windows): откройте страницу поиска в Apple Music.
-
Command-T (Mac) или Ctrl-T (Windows): показать или скрыть визуализатор.
-
Option-Command-E (Mac) или Ctrl-Shift-E (Windows): открывает эквалайзер.
p>
Управление окнами Apple Music
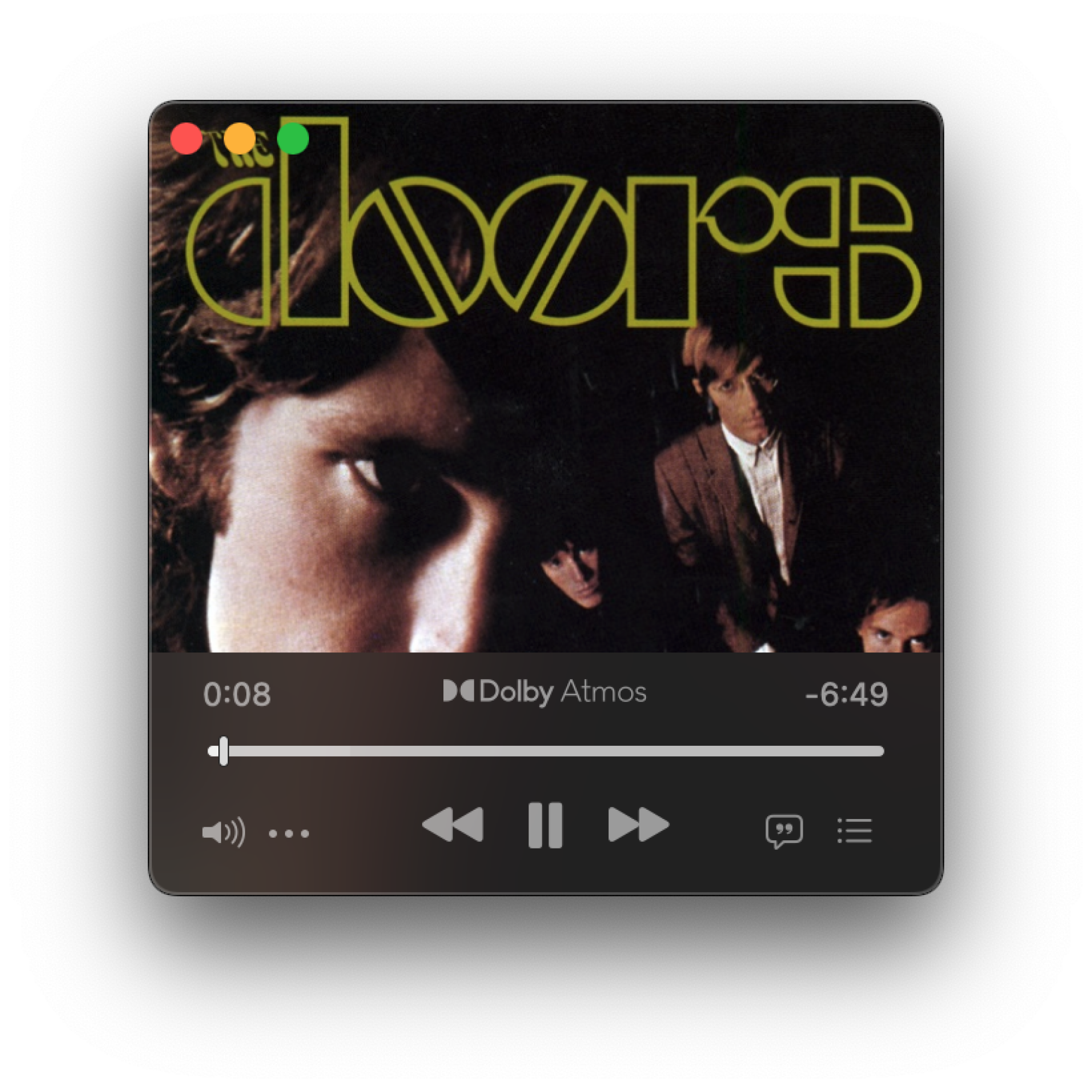 Источник: Пранай Параб
Источник: Пранай Параб
Используйте эти ярлыки для быстрого управления окнами Apple Music на Mac.
-
Option-Command-M или Shift-Command-M (Mac)/Shift-Ctrl-M (Windows): открыть или закрыть мини-плеер.
-
Shift-Command-F (Mac): открыть или закрыть полноэкранный проигрыватель в Apple Music.
-
Нажмите зеленую кнопку, удерживая клавишу Option (Mac).: позволяет переключаться между пользовательским и максимальным размером окна приложения. Зеленая кнопка расположена в верхнем левом углу окна.
-
Command-/(Mac): показывает или скрывает строку состояния, в которой отображается информация о песнях на экране. Сюда входит количество песен в плейлисте, общая продолжительность и объем места, которое плейлист займет, если вы его загрузите.
-
Command-M (Mac): отправить окно «Музыка» на док-станцию.
-
Command-H (Mac): скрыть окно «Музыка».
-
Option-Command-H (Mac): скрыть все приложения, кроме «Музыки».
-
Command-0 (Mac): показать окно «Музыка».
-
Command-W (Mac) : закрыть музыку.
-
Command-Q (Mac) или Alt-F4 (Windows): закрыть музыку.
Быстро управляйте своими плейлистами
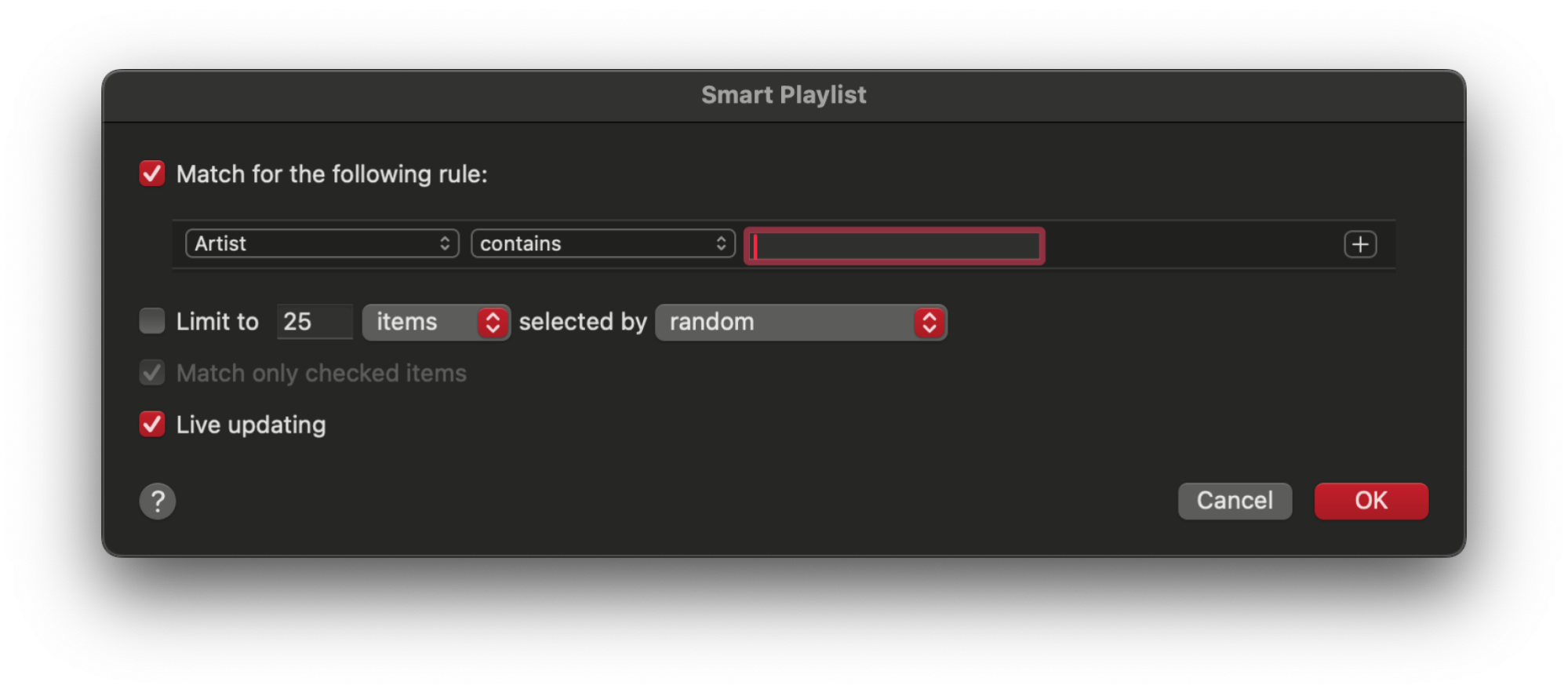 Источник: Pranay Parab
Источник: Pranay Parab
Если вам нравится создавать плейлисты в Apple Music на Mac, вам нужны эти сочетания клавиш.
-
Command-N (Mac) или Ctrl-N (Windows): создать новый список воспроизведения.
-
Option-Command-N (Mac) или Ctrl-Alt-N (Windows): создать новый смарт-плейлист. Позволяет определить несколько требований и автоматически создавать списки воспроизведения с песнями, которые соответствуют вашим потребностям.
-
Shift-Command-N (Mac) или Ctrl-Shift-N (Windows): создать новый плейлист из выбранных вами песен. Используйте этот ярлык после выбора группы песен, и он мгновенно создаст новый список воспроизведения.
-
Command-L (Mac) или Ctrl-L (Windows): выберите песню, которая воспроизводится в данный момент.
-
Command-I (Mac) или Ctrl-I (Windows): открыть окно информации для выбранной песни.
-
Shift-F10 (Windows) >: щелкните правой кнопкой мыши любую выбранную песню и откройте контекстное меню.
-
Command-] (Mac): при открытом информационном окне этот ярлык показывает информацию о следующей песне.
-
Command-[ (Mac): когда окно информации открыто, вы увидите информация о предыдущей песне.
-
Shift-Command-[ (Mac): переход на предыдущую вкладку в информационном окне.
-
Shift-Command- ] (Mac): переход на следующую вкладку в информационном окне.
-
Command-C (Mac) или Ctrl-C (Windows): копирует информацию о текущей песне, например название, продолжительность, обложку и т. д.
-
Command-V (Mac ) или Ctrl-V (Windows): вставляет скопированную информацию.
-
Command-A (Mac) или Ctrl-A (Windows): выберите все песни в списке воспроизведения.
-
Shift-Command-A (Mac) или Shift-Ctrl-A (Windows): отменить выбор всех песен.
-
Удалить (Mac) или Backspace (Windows): удаляет выбранную песню из списка воспроизведения (перед удалением запрашивается подтверждение).
-
Command-Delete: удаляет выбранную песню из библиотеки без какого-либо подтверждения.
-
Option-Delete: удаляет выбранную песню из всех ваших плейлистов и библиотеки.
Другие полезные сочетания клавиш Apple Music
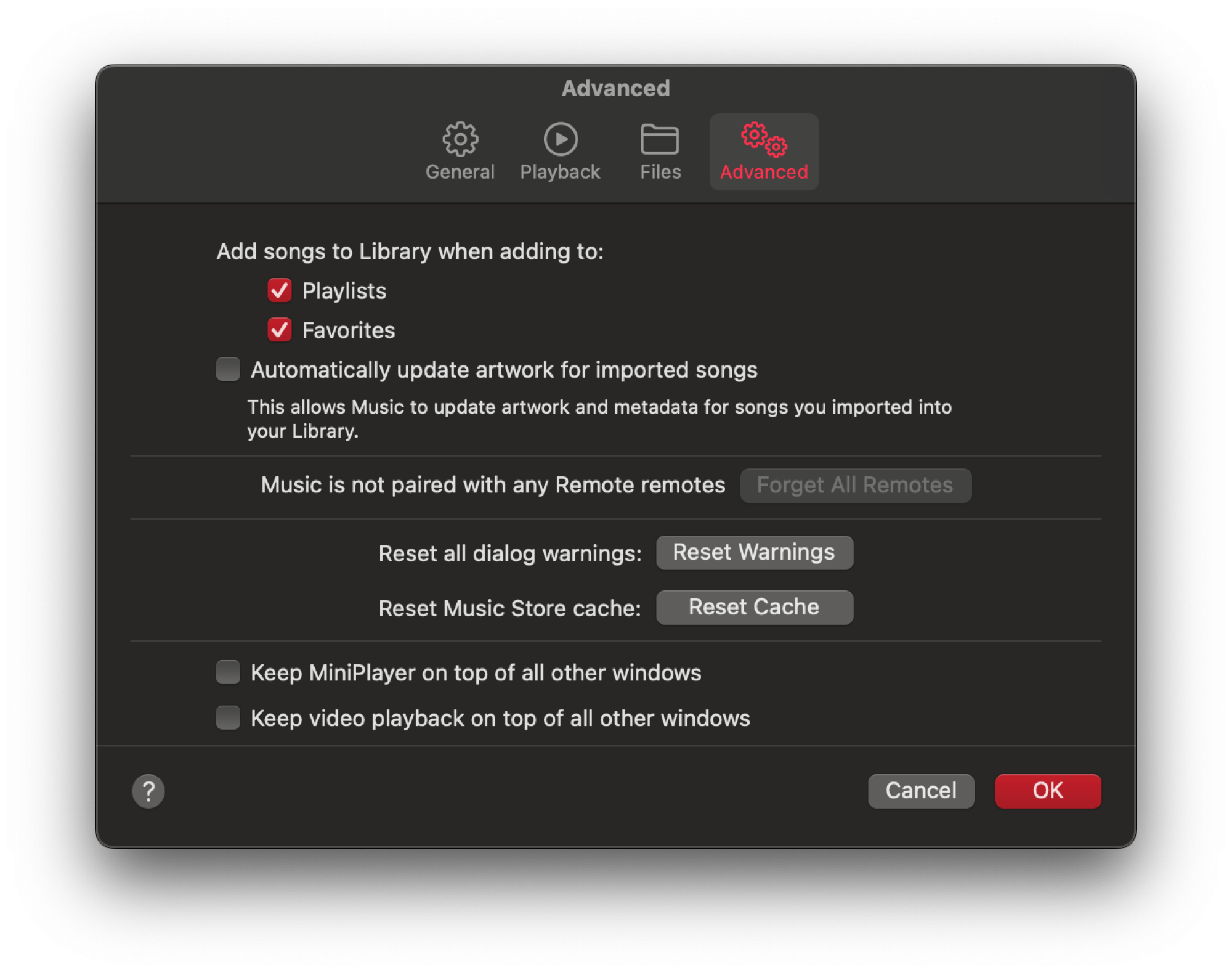 Источник: Pranay Parab
Источник: Pranay Parab
-
Command-U (Mac) или Ctrl-U (Windows): потоковая передача аудиофайла по URL-адресу с помощью приложения «Музыка» на Mac.
-
Shift-Command-Right Стрелка (Mac) или Shift-Ctrl-Стрелка вправо (Windows): переход к следующей главе аудиофайла (если в нем есть маркеры глав).
-
Shift-Command-Стрелка влево (Mac) или Shift-Ctrl-Стрелка влево (Windows): переход к предыдущей главе аудиофайла. .
-
Command-O (буква, а не цифра) (Mac) или Ctrl-O (Windows): импортируйте аудиофайл в свою медиатеку.
-
Shift-Command-R (Mac) или Ctrl -R (Windows): показать расположение аудиофайла.
-
Command-, (запятая) (Mac ) или Ctrl-, (Windows): открыть настройки музыки.
lifehacker.com