Встроенный в Mac инструмент для создания снимков экрана — это очень здорово, но записывать экран всегда было непросто. На момент написания эта функция разделена между двумя приложениями — инструментом создания снимков экрана (доступ к которому осуществляется нажатием Command-Shift-5) и старым добрым QuickTime Player. Чтобы получить лучшую и более прямую альтернативу встроенным инструментам записи экрана macOS, попробуйте бесплатную утилиту QuickRecorder.
QuickRecorder сочетает в себе лучшие функции записи экрана MacOS с отличными возможностями настройки, что делает его незаменимым. Вы можете записать экран вашего Mac или экрана iPhone, подключенного к вашему Mac, или даже записывать звук из любого приложения, работающего на вашем Mac. Сюда входит ваш веб-браузер, приложение для видеоконференций или любое другое приложение, воспроизводящее звук.
Зачем использовать приложение для записи экрана?
Приложение для записи экрана делает то, что говорит: записывает видео с вашего экрана. Это полезно по многим причинам. Если на вашем Mac возникли проблемы, вы можете использовать приложение для записи экрана, чтобы записать видео и продемонстрировать проблему Apple или ближайшей ремонтной мастерской. Если ваш дедушка и бабушка не могут понять, как что-то сделать на своем Mac, вы можете записать свой экран и отправить им видео, чтобы показать, как что-то делается.
С хорошим приложением для записи экрана вы сможете выбрать качество записи, чтобы оптимизировать ее с точки зрения пространства или внешнего вида. Хорошее приложение для записи также позволит вам выбрать, показывать ли курсор мыши, записывать звук приложения и записывать закадровый голос вместе с записью экрана. QuickRecorder выполняет все эти функции и является бесплатным, что делает его привлекательной альтернативой инструментам записи экрана в macOS.
Установка и настройка QuickRecorder
Поскольку вам необходимо скачать это приложение с GitHub (щелкните файл dmg, чтобы загрузить, затем дважды щелкните файл загрузки, чтобы установить), ваш Mac может не позволить вам использовать его немедленно. Возможно, вам придется перейти в Настройки системы > Конфиденциальность и усиление; Безопасность и нажмите Все равно открыть.чтобы запустить его. Это функция безопасности, но QuickRecorder безопасен в использовании, поэтому вам не о чем беспокоиться. Приложение также может предложить вам предоставить ему разрешения на запись, что вы можете сделать прямо из всплывающего окна.
Использование QuickRecorder для записи экрана
 Автор: Pranay Parab
Автор: Pranay Parab
После завершения настройки вы можете запустить QuickRecorder. Приложение отобразит красивую большую прямоугольную панель с простыми опциями. Вы можете выбрать один из следующих вариантов:
-
Системный звук: записывает звук из любого приложения на вашем Mac.
-
Экран: запись всего экрана.
-
Область экрана: позволяет создать прямоугольник на экране и записывать только то, что находится внутри прямоугольника.
-
Приложение: позволяет выбрать приложение и записать все видимое. окон этого приложения.
-
Окно: записывает выбранное открытое окно.
-
Мобильное устройство: если вы подключили мобильное устройство к Mac с помощью USB-кабеля, это позволит вам записывать экран мобильного устройства. Обычно запись экрана выполняется непосредственно на мобильном устройстве, но этот метод избавляет вас от необходимости конвертировать форматы и переносить файл на Mac.
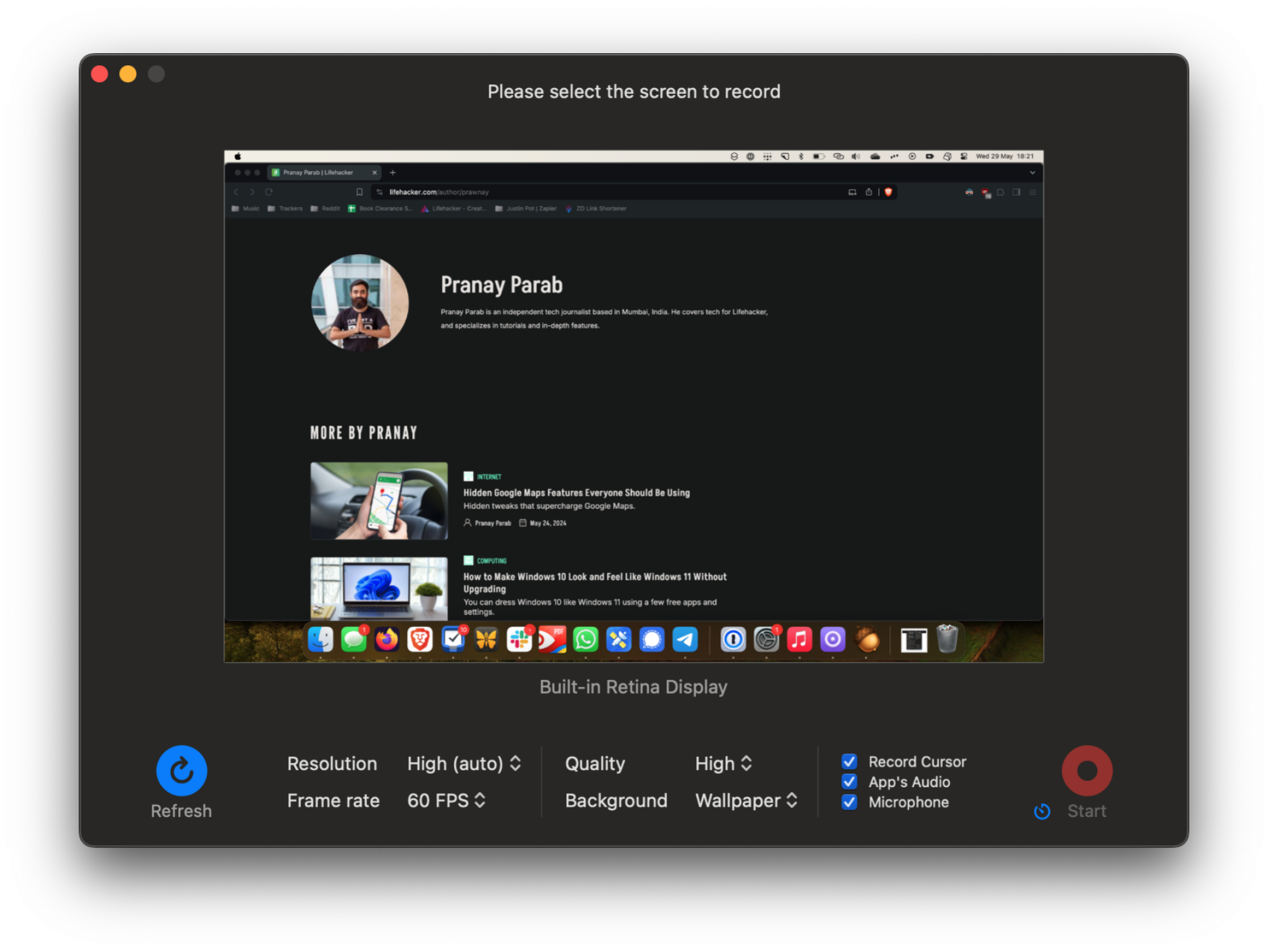 Источник: Pranay Parab <р>После того, как вы выбрали любой из вышеперечисленных параметров, QuickRecorder покажет вам кнопку записи рядом с несколькими дополнительными параметрами разрешения, качества и частоты кадров. Нажмите «Запись», чтобы начать запись. Когда запись начнется, вы увидите фиолетовую область в строке меню. Нажмите значок паузы, чтобы сделать перерыв в записи, или значок остановки, чтобы завершить запись. Когда вы закончите запись, QuickRecorder сохранит файл на рабочем столе вашего Mac.
Источник: Pranay Parab <р>После того, как вы выбрали любой из вышеперечисленных параметров, QuickRecorder покажет вам кнопку записи рядом с несколькими дополнительными параметрами разрешения, качества и частоты кадров. Нажмите «Запись», чтобы начать запись. Когда запись начнется, вы увидите фиолетовую область в строке меню. Нажмите значок паузы, чтобы сделать перерыв в записи, или значок остановки, чтобы завершить запись. Когда вы закончите запись, QuickRecorder сохранит файл на рабочем столе вашего Mac.
QuickRecorder также поддерживает Presenter Overlay, функцию macOS Sonoma, которая позволяет вам разместить себя на камере во время записи экрана. В более старых версиях macOS приложение позволяет записывать себя вместе с записью экрана с помощью веб-камеры.
Настройка QuickRecorder для получения оптимальных результатов
 Фото: Pranay Parab
Фото: Pranay Parab
Настройки по умолчанию в QuickRecorder довольно хороши, но вы можете легко настроить приложение для большей функциональности. Открыв приложение, нажмите на значок шестеренки, чтобы открыть Настройки. Здесь вы можете настроить практически все, что касается записи экрана. Наиболее важные параметры перечислены ниже:
-
Настройки видео: выберите формат видео MOV или MP4 и выберите кодировщик (H.264 для большей совместимости и H.265 для файлов меньшего размера).
-
Настройки звука : по умолчанию аудиоформат — AAC, но вы можете выбрать MP3 для файлов меньшего размера или ALAC/FLAC для звука без потерь. Вы также можете включить шумоподавление, чтобы заблокировать фоновый шум.
-
Настройки сочетаний клавиш: настройте сочетания клавиш, чтобы начать запись без использования мыши.
-
Другие настройки: здесь вы можете добавить небольшую задержку перед началом записи, чтобы дать вам время собраться с силами. Вы также можете включить или исключить QuickRecorder и строку меню из записей. Приложение также может выделить курсор мыши, если вы хотите, чтобы было более понятно, куда нажимать.
-
Исключенные приложения: позволяет выбрать, какие приложения не записывать.
-
Исключенные приложения.
-
Исключенные приложения. p>
-
Настройки значков: используйте их, чтобы отобразить или скрыть приложение на доке или в строке меню.
-
Выберите папку для сохранения: выберите, где ваши записи экрана сохраняются.
Настроив эти параметры, вы можете повысить уровень записей экрана на своем Mac.
lifehacker.com



