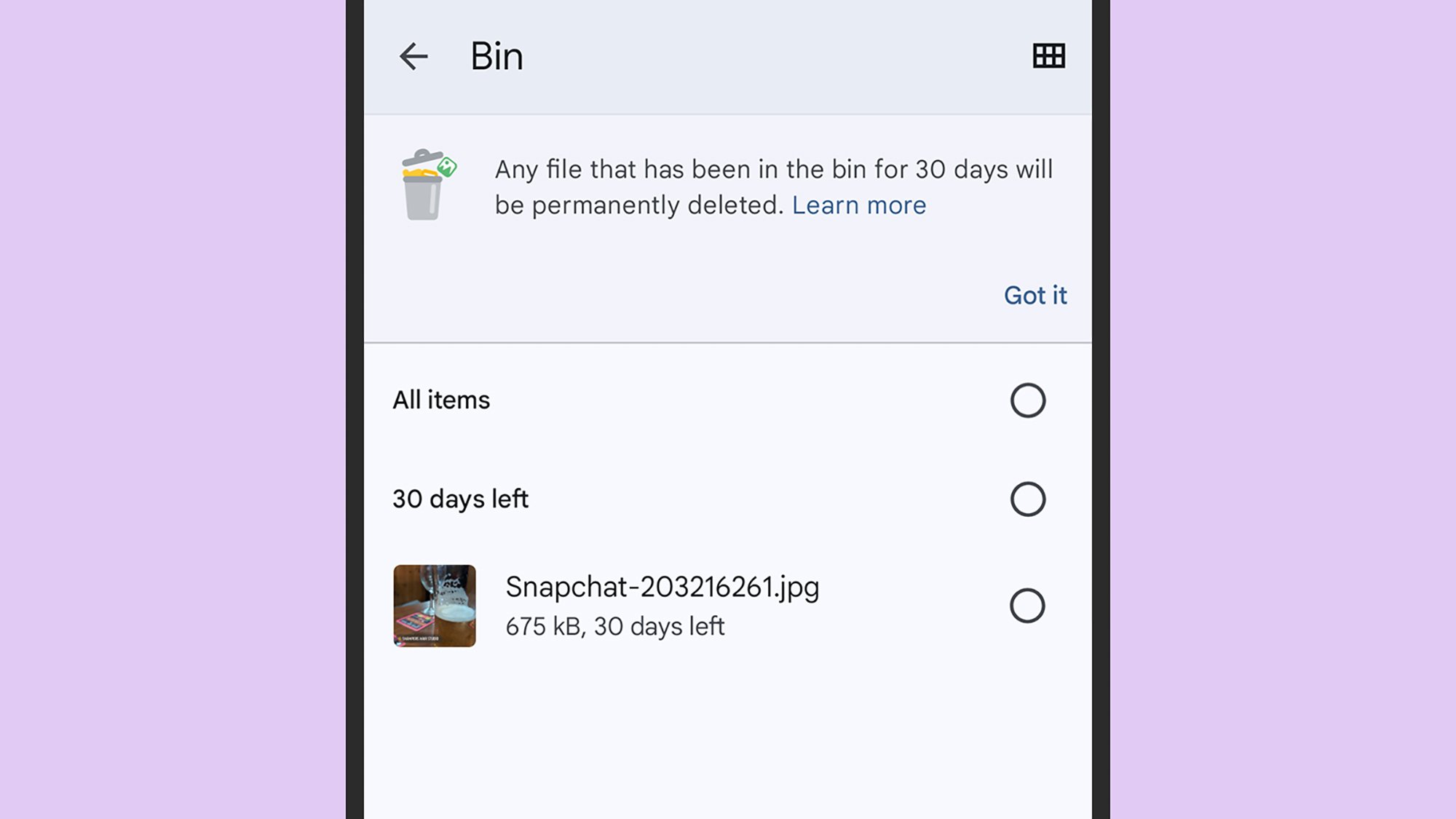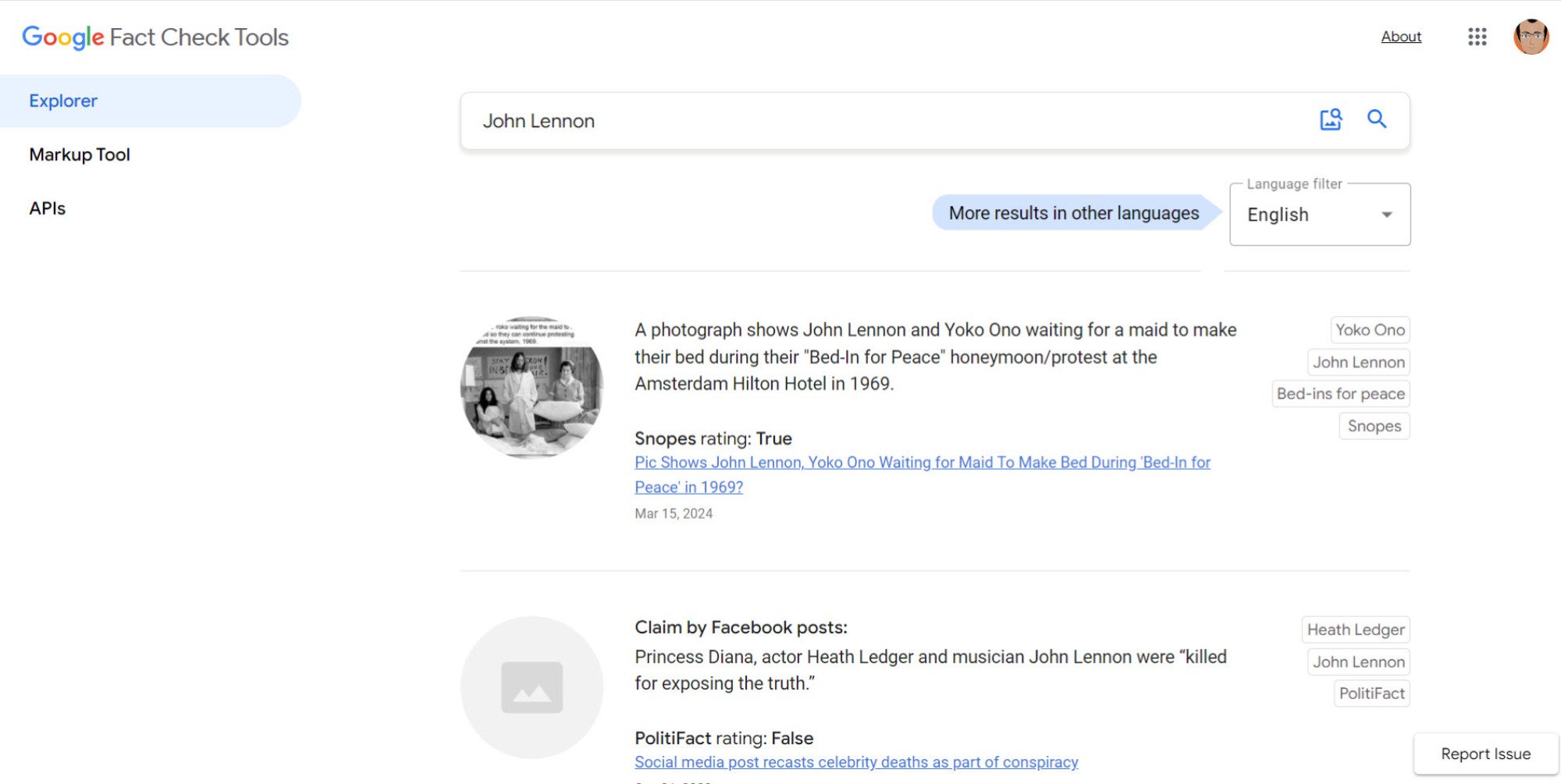Не очень приятно осознавать, что случайно удалили важную фотографию или документ на своем телефоне. Возможно, вы выбрали не тот файл или нажали не ту кнопку, но это легко сделать— и это не та ошибка, которую вы всегда заметите сразу.
Хорошая новость заключается в том, что Android, iOS и приложения, работающие поверх них, теперь оснащены встроенными системами безопасности. Есть неплохой шанс, что вы сможете вернуть эти удаленные данные – вопрос лишь в том, где посмотреть, и это зависит от приложения, которое вы использовали для удаления.
Если вы не можете вернуть свои файлы с помощью методов, которые мы описали ниже, то вам придется копать глубже—возможно, в резервных копиях вашего телефона (которые вы должны были настроить на случай, если ваш телефон будет потерян или украден).
Google Photos (Android и iOS)
Если вы используете Google Photos для управления фотографиями и видео на своем телефоне, откройте вкладку Библиотека, затем нажмите папку Корзина. Нажмите на файл, затем Восстановить, чтобы восстановить его; или нажмите и удерживайте один файл, затем выберите несколько элементов, затем нажмите Восстановить. Google Фото будет хранить удаленные фотографии и видео в папке «Корзина» в течение 60 дней, а затем полностью удалит их.
Apple Photos (iOS)
В приложении для фотографий и видео по умолчанию для iPhone , удаленные файлы можно найти, выбрав Альбомы, а затем Недавно удаленные. Здесь удаленные файлы хранятся в течение 40 дней (вы можете увидеть оставшееся количество дней для каждого элемента). Коснитесь фотографии или видео, затем выберите Восстановить, чтобы вернуть его обратно, или воспользуйтесь кнопкой Выбрать, чтобы выбрать несколько элементов для восстановления одновременно.
Samsung Gallery (Android)
Если вы используете приложение Samsung Gallery, установленное на телефонах Galaxy, для управления фотографиями и видео, откройте приложение и коснитесь трех горизонтальных линий (внизу справа), затем выберите Корзина, чтобы просматривать и восстанавливать файлы. Здесь вы также можете увидеть фотографии и видео, удаленные сторонними приложениями, в зависимости от того, как вы настроили интеграцию на своем телефоне.
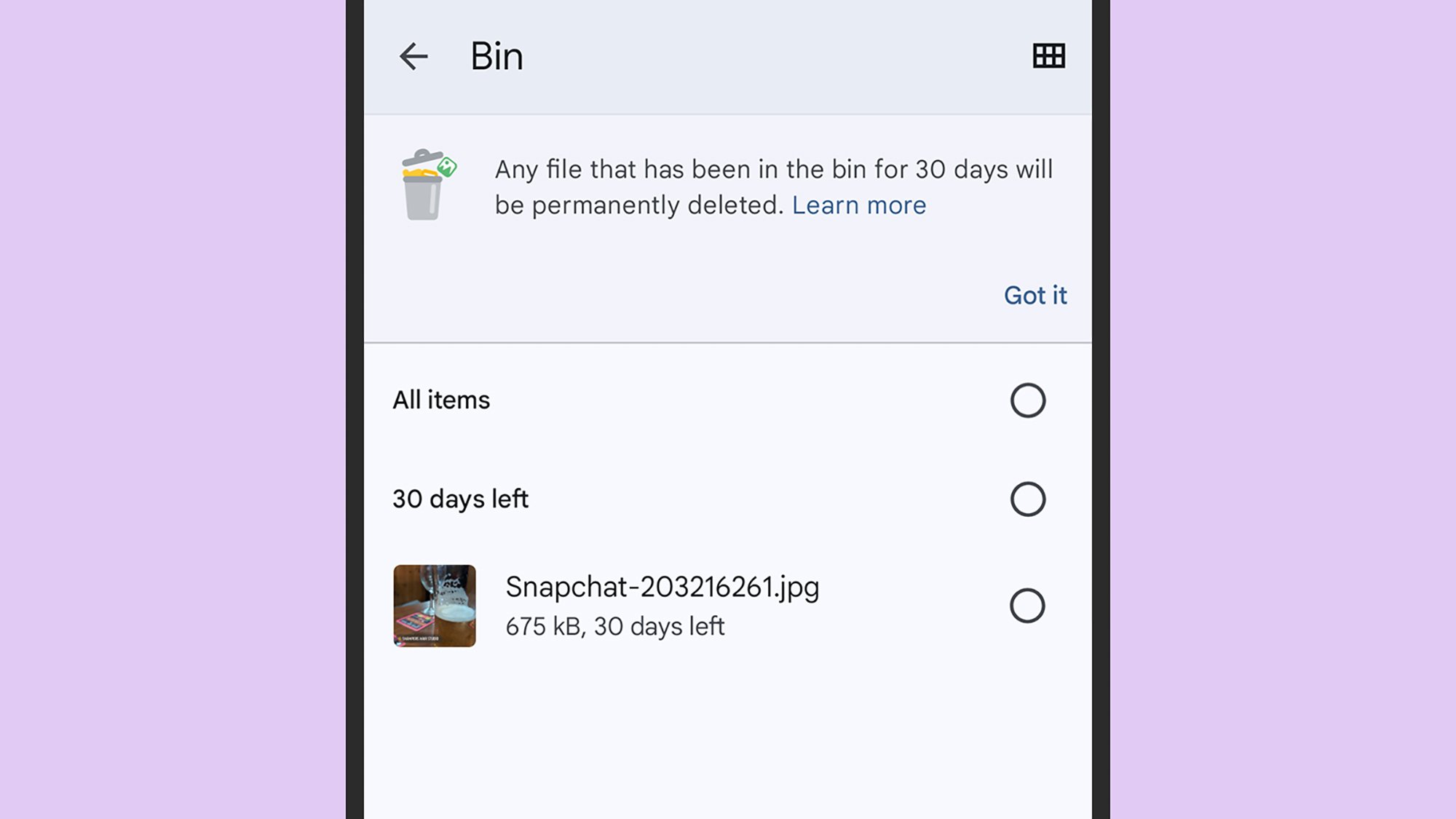 Восстановление файлов в Files by Google. Автор: Lifehacker
Восстановление файлов в Files by Google. Автор: Lifehacker
Files by Google (Android)
В файловом менеджере Android по умолчанию коснитесь трех горизонтальных линий (вверху слева), затем Корзина. Любые файлы, отправленные сюда, будут храниться в течение 30 дней, прежде чем будут полностью удалены, и они будут перечислены в группах в зависимости от того, когда они были первоначально удалены. Чтобы вернуть удаленные файлы в исходное местоположение, выберите их и нажмите Восстановить.
Мои файлы (Android)
Если вы на телефоне Samsung Galaxy вы можете использовать «Мои файлы», а не «Файлы от Google», для управления локально хранящимися данными. Откройте приложение, и вы увидите Корзину.ссылка на переднем экране для просмотра и восстановления файлов— как и в приложении «Галерея», здесь вы можете увидеть файлы, удаленные другими приложениями, в зависимости от типа файла и параметров синхронизации.
Файлы (iOS)
Если вы удалили что-то со своего iPhone, вы можете найти это в приложении iOS «Файлы» в течение 30 дней после этого: откройте вкладку Обзор, затем нажмите Недавно удалено для просмотра и восстановления файлов. Обратите внимание, что приложение «Файлы» также может управлять вашими различными учетными записями облачного хранилища (например, iCloud), поэтому может быть некоторое сходство с другими вариантами, упомянутыми здесь.
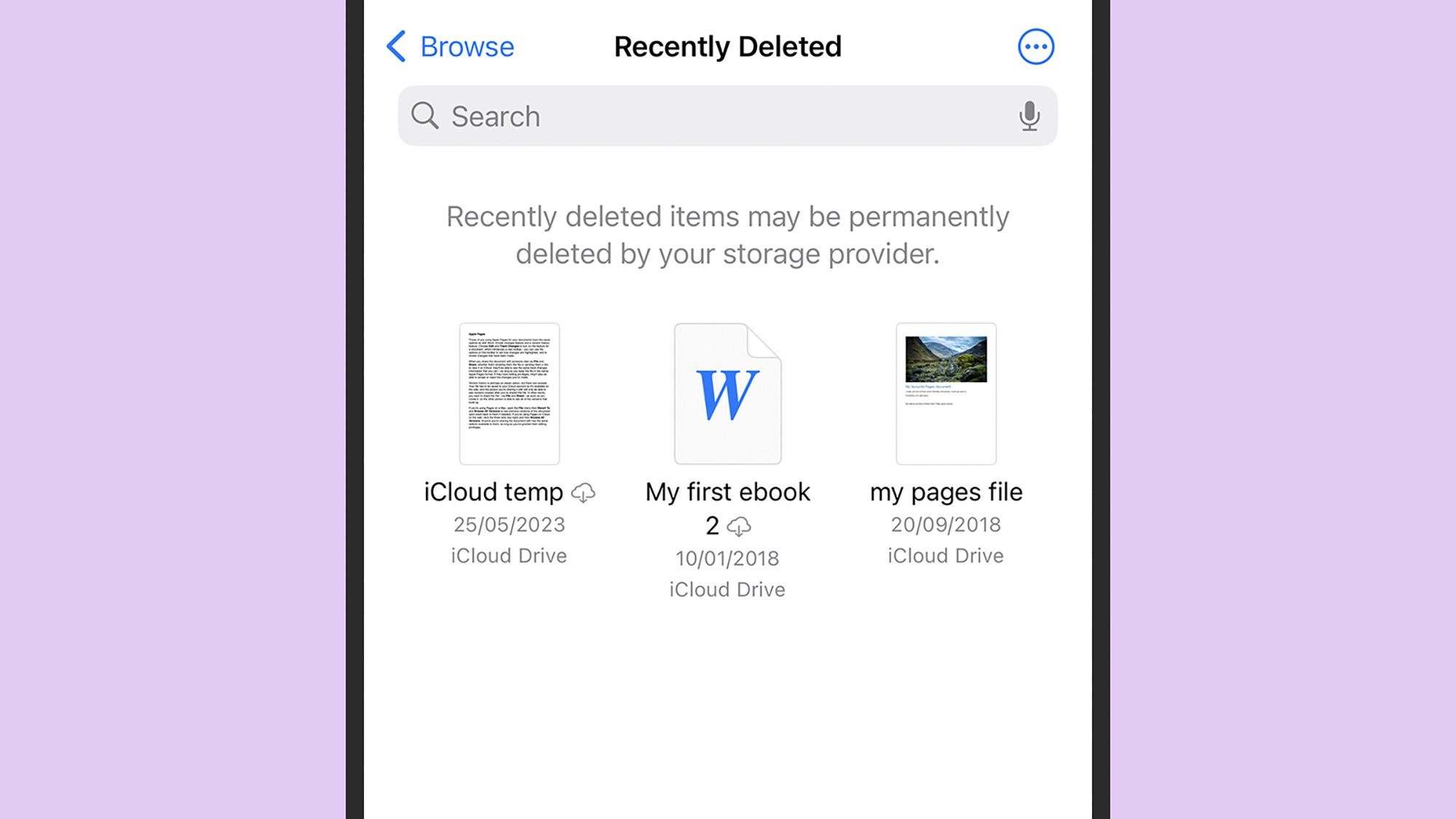 Восстановление файлов в приложении «Файлы» на iOS. Фото: Lifehacker
Восстановление файлов в приложении «Файлы» на iOS. Фото: Lifehacker
Google Диск (Android и iOS)
Любой файл, удаленный из Google Диска или синхронизированный с ним, можно восстановить в течение 30 дней после этого: в мобильном приложении коснитесь трех горизонтальных линий (вверху слева), а затем Корзина. Вы можете просматривать файлы так же, как и любую другую папку на Google Диске. Если нажать на три точки справа от любого из перечисленных файлов, появится опция Восстановить.
iCloud Drive (iOS)
Если вы используете iCloud Drive в дополнение к приложению «Файлы» на iOS, у вас есть дополнительный уровень защиты от случайного удаления ваших данных. Вы можете просмотреть удаленные файлы из меню Обзор.в приложении «Файлы», как описано выше, или через iCloud Drive в Интернете – просто нажмите Недавно удаленные на боковой панели слева.
Другие приложения (Android и iOS) )
Если вы используете какое-то облачное хранилище вместе со своим телефоном, у вас должна быть функция восстановления данных, к которой можно вернуться. Dropbox, например, хранит удаленные файлы в течение 30 дней (или дольше на платных планах), но чтобы найти их, вам нужно перейти в веб-интерфейс рабочего стола: нажмите Удаленные файлы на левой панели, чтобы просмотреть список файлов и при необходимости вернуть их обратно.
Microsoft OneDrive также имеет встроенную систему безопасности, которую можно использовать, и она называется – как вы уже догадались – корзиной. В мобильном приложении нажмите Я, а затем Корзина, чтобы просмотреть файлы, которые недавно были удалены из вашей учетной записи OneDrive. Чтобы восстановить любой из них в исходное местоположение, нажмите на три точки (справа), а затем выберите Восстановить.
lifehacker.com