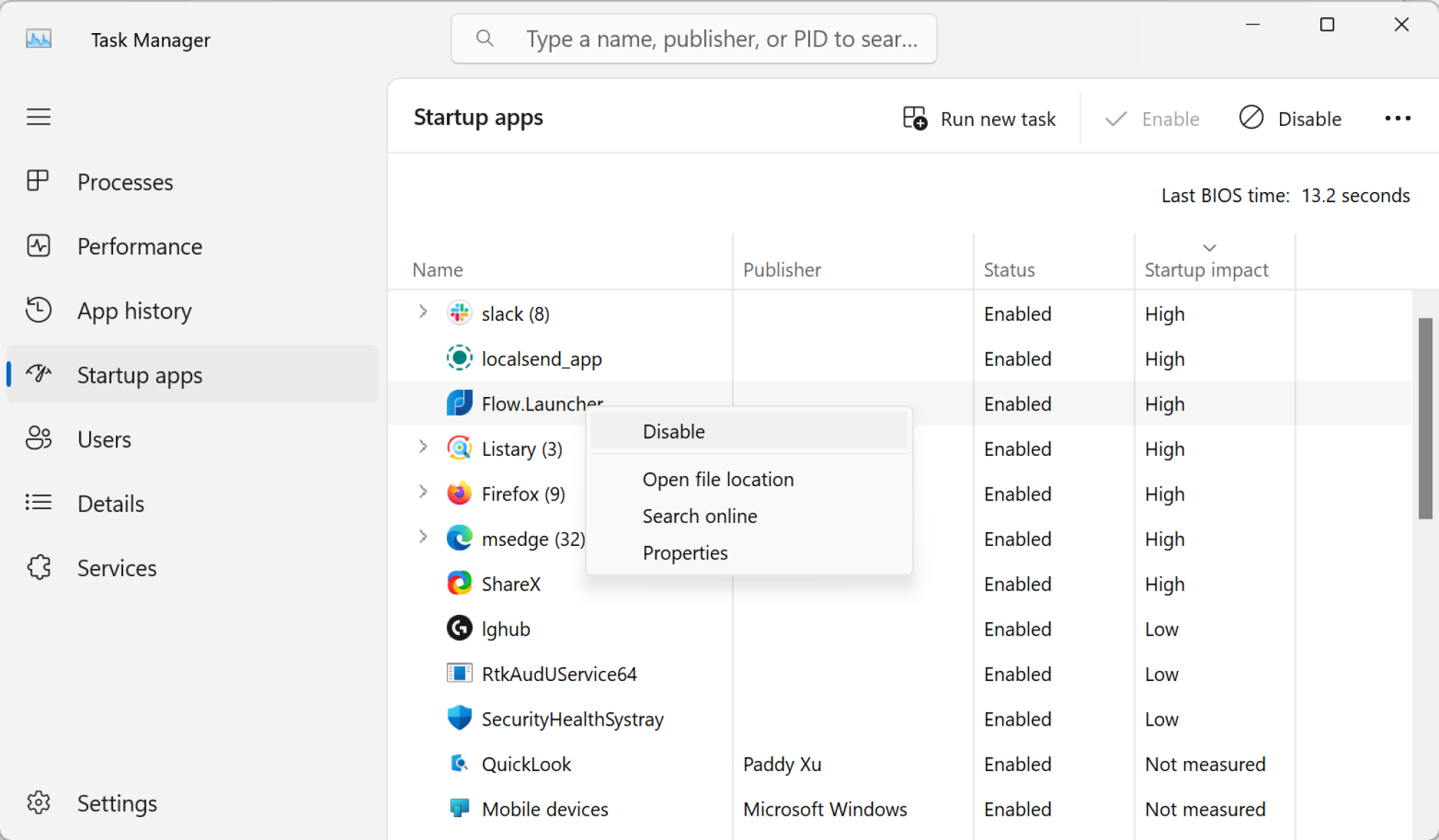Настройка того, какие приложения автоматически запускаются при открытии Windows, — это скорее искусство, чем наука. Вы захотите отключить тяжелые приложения, которые замедляют загрузку вашего компьютера, но вы также можете включить полезные утилиты, такие как LocalSend, ваш браузер по умолчанию или инструмент для создания снимков экрана, такой как ShareX, чтобы убедиться, что они готовы к работе. начать работу с момента включения компьютера.
Существуют также скрытые службы и приложения, которые Windows 11 навязывает новым пользователям, поэтому ознакомьтесь с нашим руководством по использованию приложения Autoruns, чтобы получить более полное представление о ваших возможностях. .
Как включить или отключить автозагрузку приложений с помощью диспетчера задач
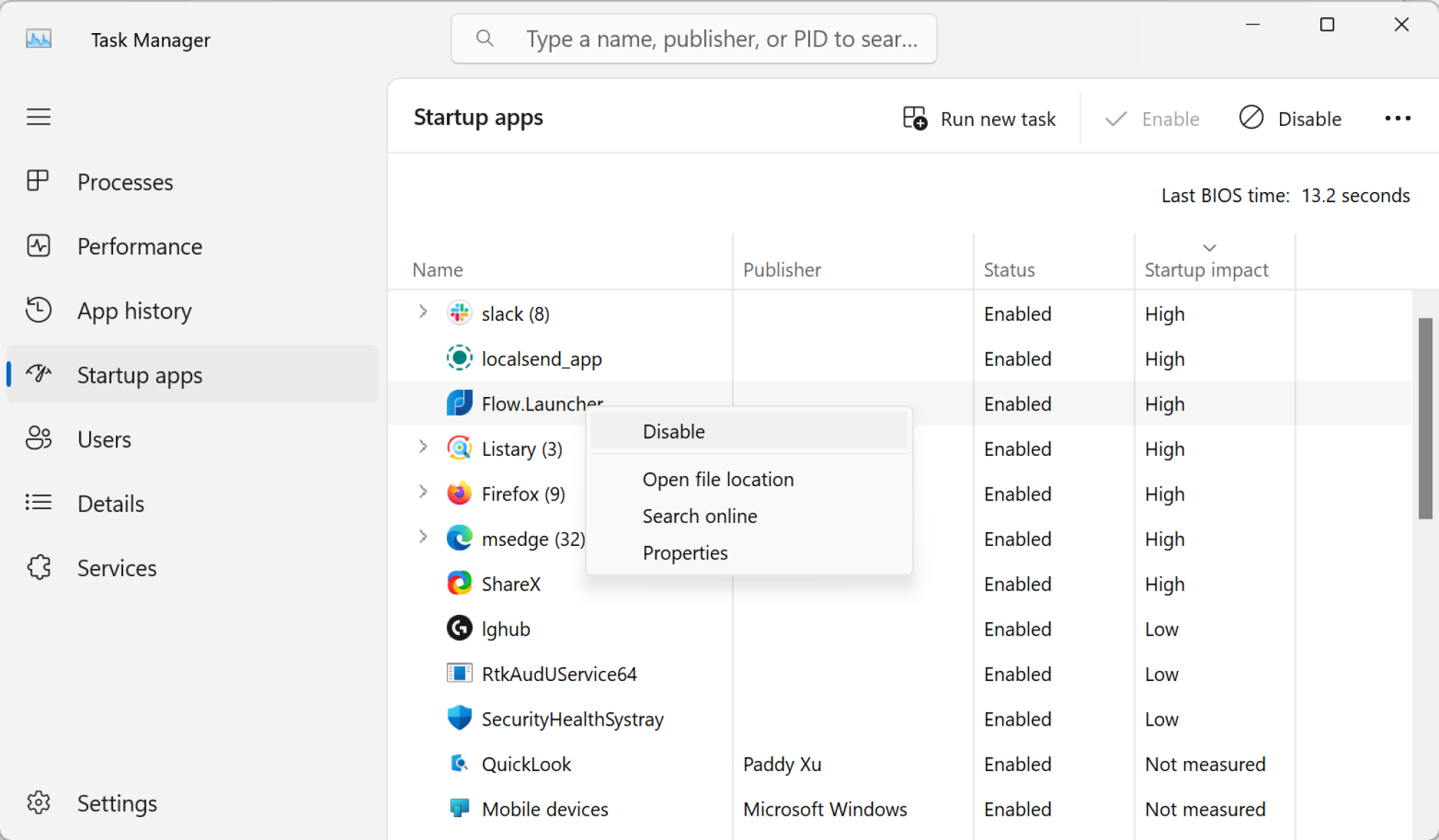 Источник: Хамош Патак
Источник: Хамош Патак
Самый простой способ определить, какие приложения открываются при запуске, — это диспетчер задач. Здесь вы также сможете проверить, значительно ли приложение замедляет скорость загрузки вашего компьютера.
Щелкните правой кнопкой мыши пустую часть панели задач и выберите Диспетчер задач. В Windows 11 выберите Приложения для запуска.вариант на боковой панели (в Windows 10 перейдите на вкладку «Автозагрузка»). Вы увидите список всех приложений, которые автоматически открываются при включении компьютера, и оценку того, сколько вычислительной мощности они потребляют. Вы также увидите процессы Windows – отключайте их, только если вы действительно знаете, что делаете. Чтобы отключить или включить автоматическое открытие приложения при включении компьютера, щелкните правой кнопкой мыши и выберите параметр «Включить» или «Отключить». Вот и все.
Как включить или отключить автозагрузку приложений с помощью приложения «Настройки Windows»
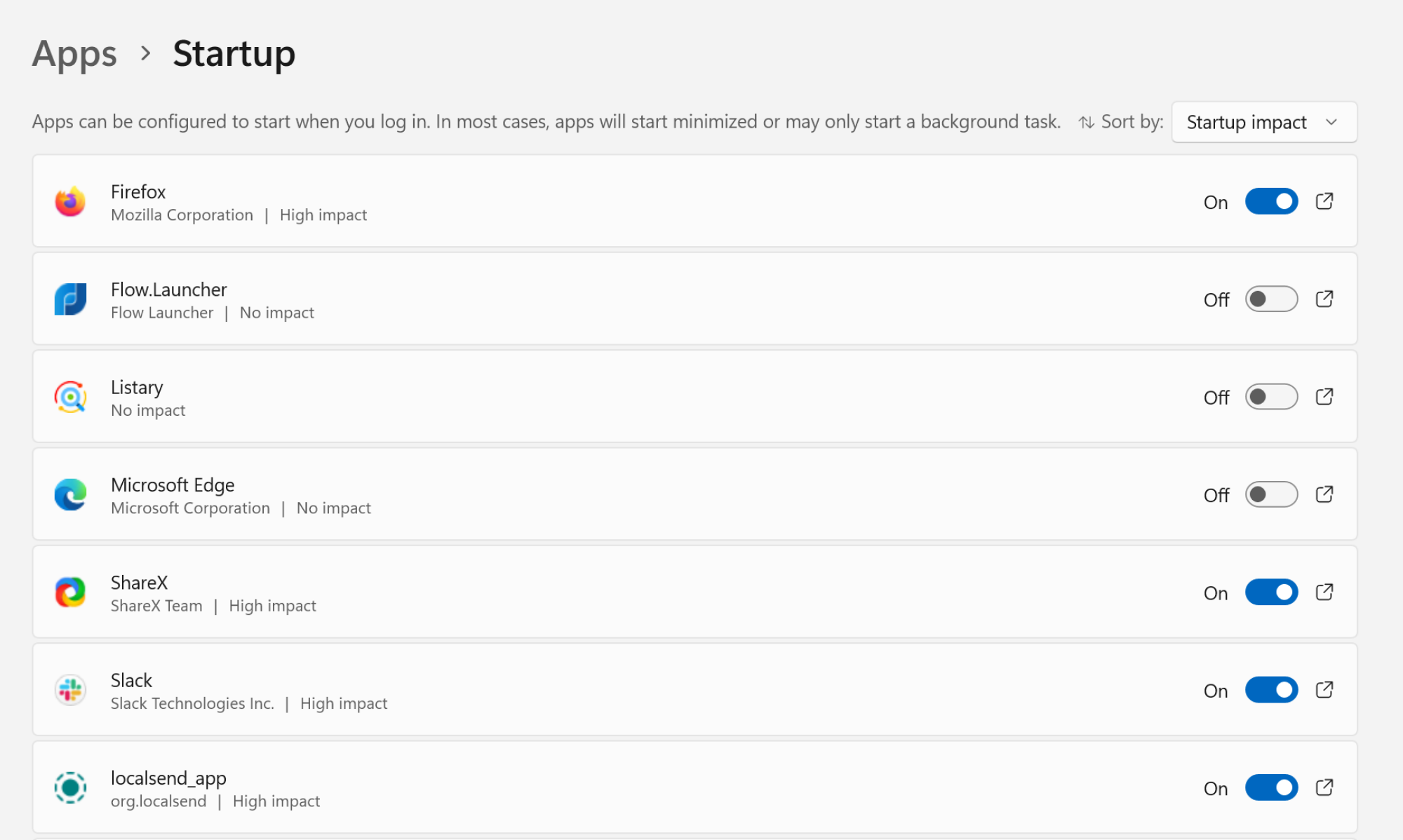 Источник: Хамош Патак
Источник: Хамош Патак
Вы можете сделать то же самое в приложении «Настройки Windows». Как в Windows 10, так и в Windows 11 перейдите в раздел Настройки > Приложения > Запуск, чтобы просмотреть список всех поддерживаемых приложений. Сверху вы можете сортировать приложения по статусу или влиянию на запуск. Рядом с каждым приложением есть переключатель, поэтому вы можете просто включить его или Включить или Выключить, чтобы изменить его статус запуска.
Ваши изменения вступят в силу. поместите его при следующей загрузке.
lifehacker.com