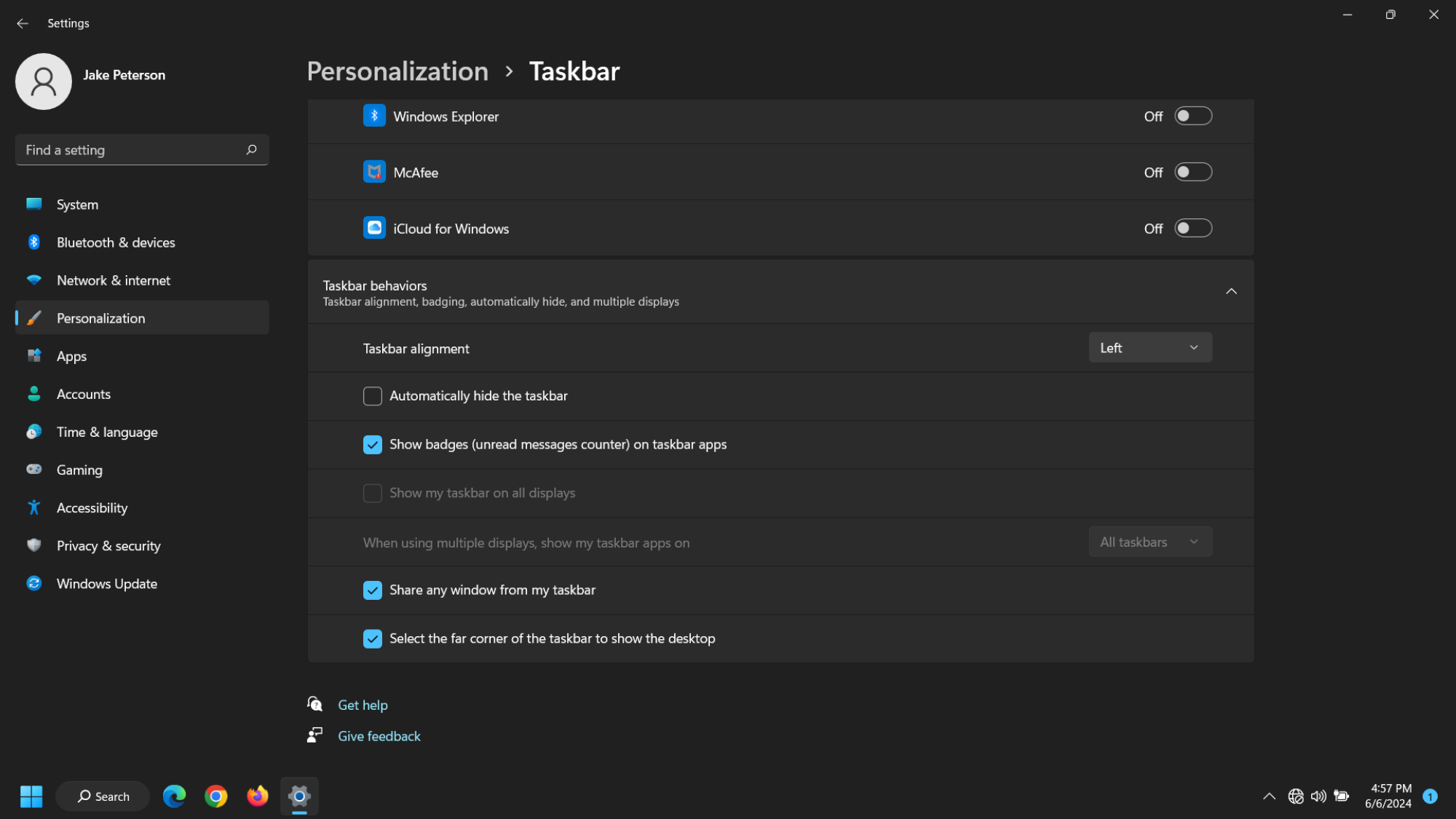Итак, вы установили Windows 11 на свой компьютер или купили машину с предустановленной ОС — и теперь ваш компьютер выглядит так же, как и все остальные. Нет ничего постыдного в том, чтобы придерживаться настроек по умолчанию, но если вы хотите сделать Windows 11 более персонализированной, есть множество настроек и функций, которые вы можете изменить, чтобы ваша машина работала лучше.
Переместить панель задач назад
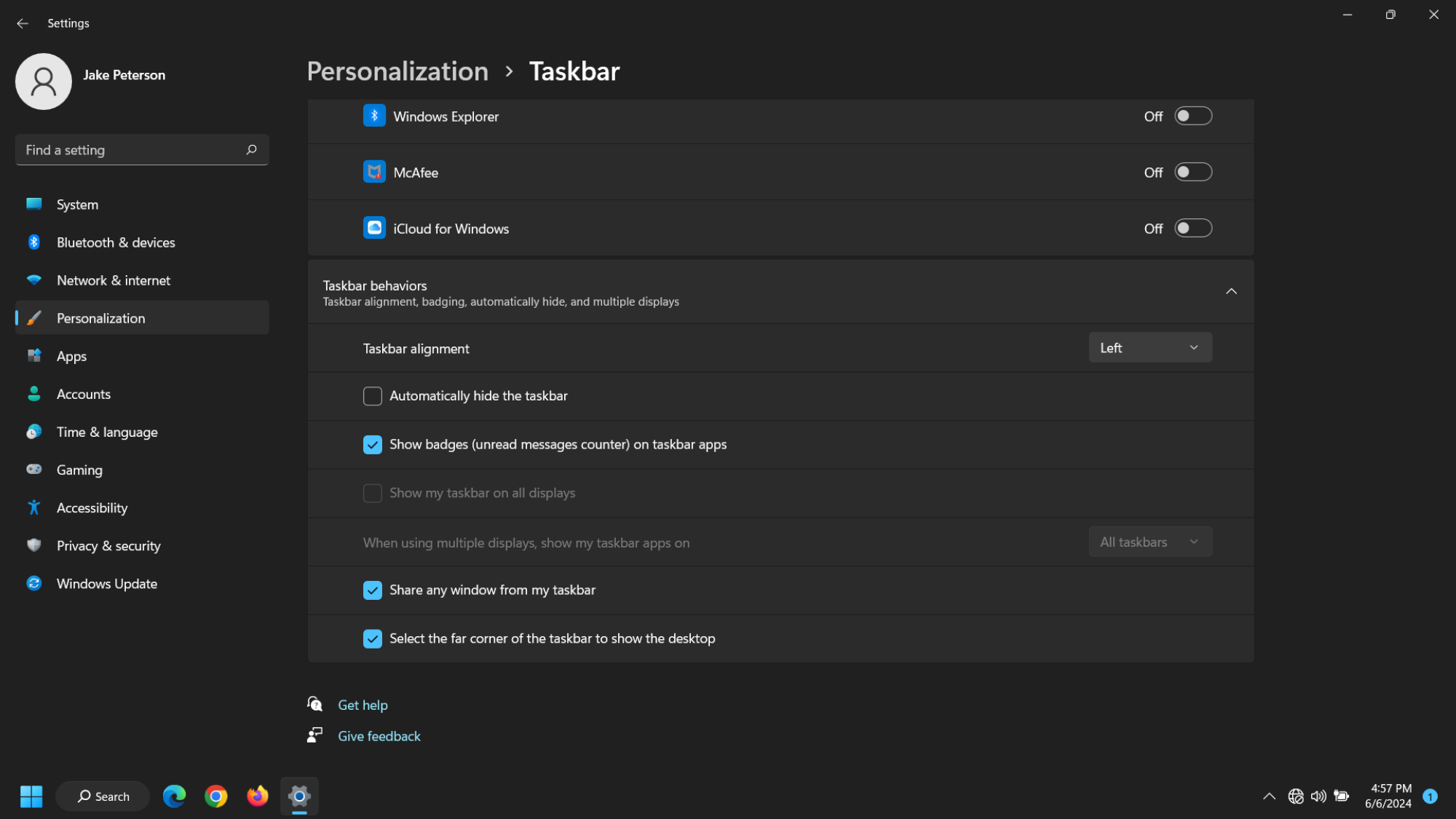 Фото: Джейк Петерсон
Фото: Джейк Петерсон
Если вы являетесь давним пользователем Windows, Windows 11, возможно, стала для вас некоторой встряской: когда вы впервые загружаете компьютер после установки, ваша панель задач и ее параметры, которые всегда были выровнены по левому краю, теперь находятся в центр дисплея.
Хотя кому-то новое место размещения может понравиться, если вам нет, вам не придется с этим мириться. Вы можете переместить его обратно в левую часть экрана, перейдя в Настройки > Персонализация > Панель задач > <сильный>«Поведение панели задач», нажав раскрывающееся меню рядом с пунктом Выравнивание панели задач и выбрав По левому краю.
Очистите панель задач
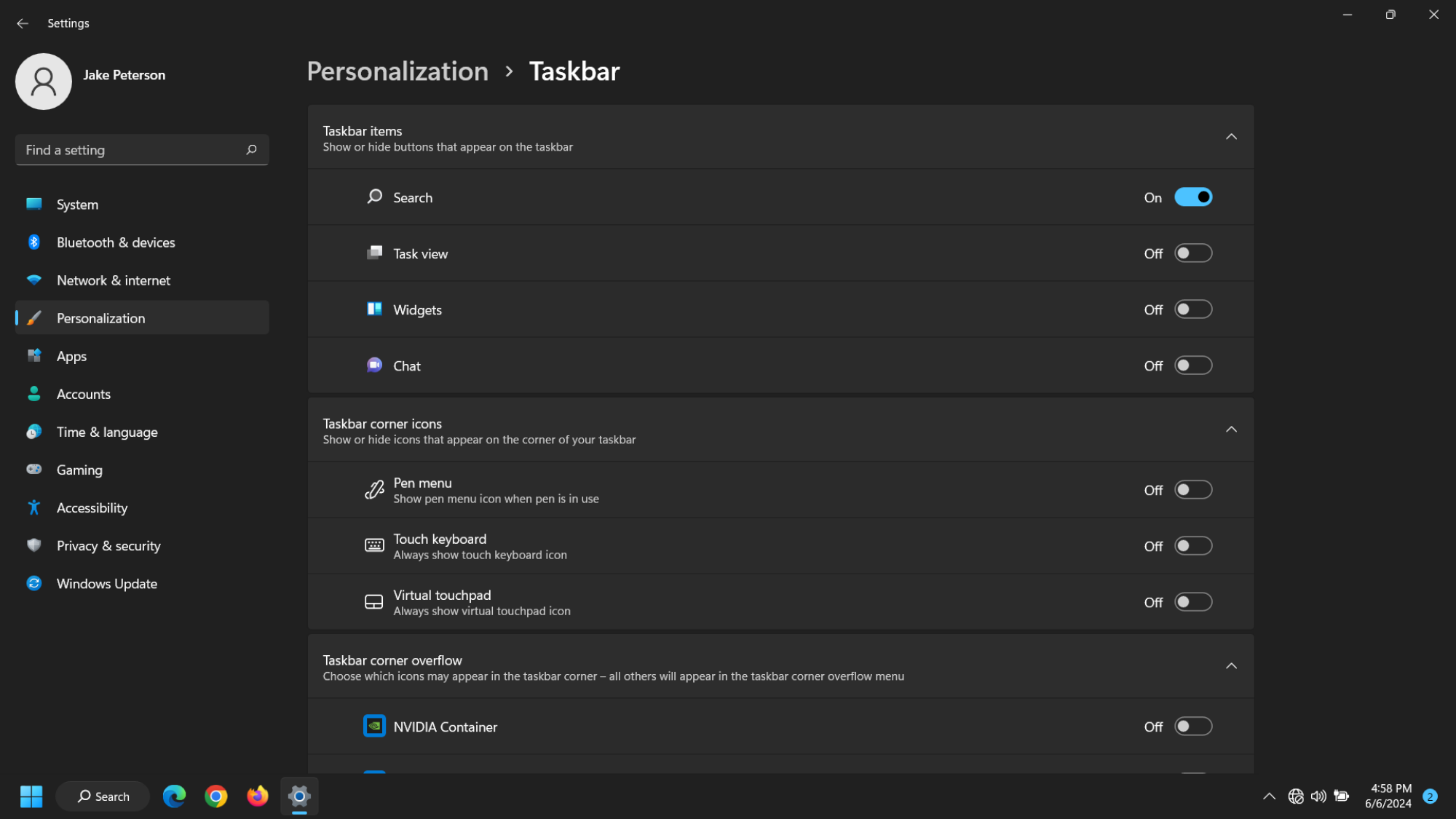 Фото: Джейк Петерсон
Фото: Джейк Петерсон
Кроме того, вы можете удалить с панели задач некоторые утилиты, которыми вы не пользуетесь каждый день. Нажмите правой кнопкой мыши на панели задач, выберите Настройки панели задач, затем рассмотрите возможность отключения Просмотра задач (проведение по трекпаду тремя пальцами все равно активирует эту функцию), Виджеты и Чат, если вы обычно не используете эти параметры. Вы также можете открыть раскрывающееся меню рядом с пунктом «Поиск» и нажать Скрыть.если вы не хотите видеть панель поиска на панели задач, хотя некоторым она может оказаться полезной.
Настройте меню «Пуск»
 Источник: Джейк Петерсон
Источник: Джейк Петерсон
Помимо перемещения меню «Пуск» на левую сторону экрана вместе с остальной частью панели задач, есть и другие способы улучшить это знаковое меню в Windows 11. Вы можете щелкнуть правой кнопкой мыши по любому приложению в меню «Пуск», чтобы открепить его, если вы не хотите видеть настройки Microsoft по умолчанию, такие как Instagram, Xbox или Prime Video для Windows. А еще лучше, вы можете щелкнуть правой кнопкой мыши, чтобы удалить любые приложения, которые вы точно никогда не будете использовать. Вы можете добавить новые параметры в меню «Пуск», такие как «Параметры», «Проводник», «Документы» и «Загрузки», из Параметры > Персонализация > Пуск > Папки.
Выберите приложения по умолчанию
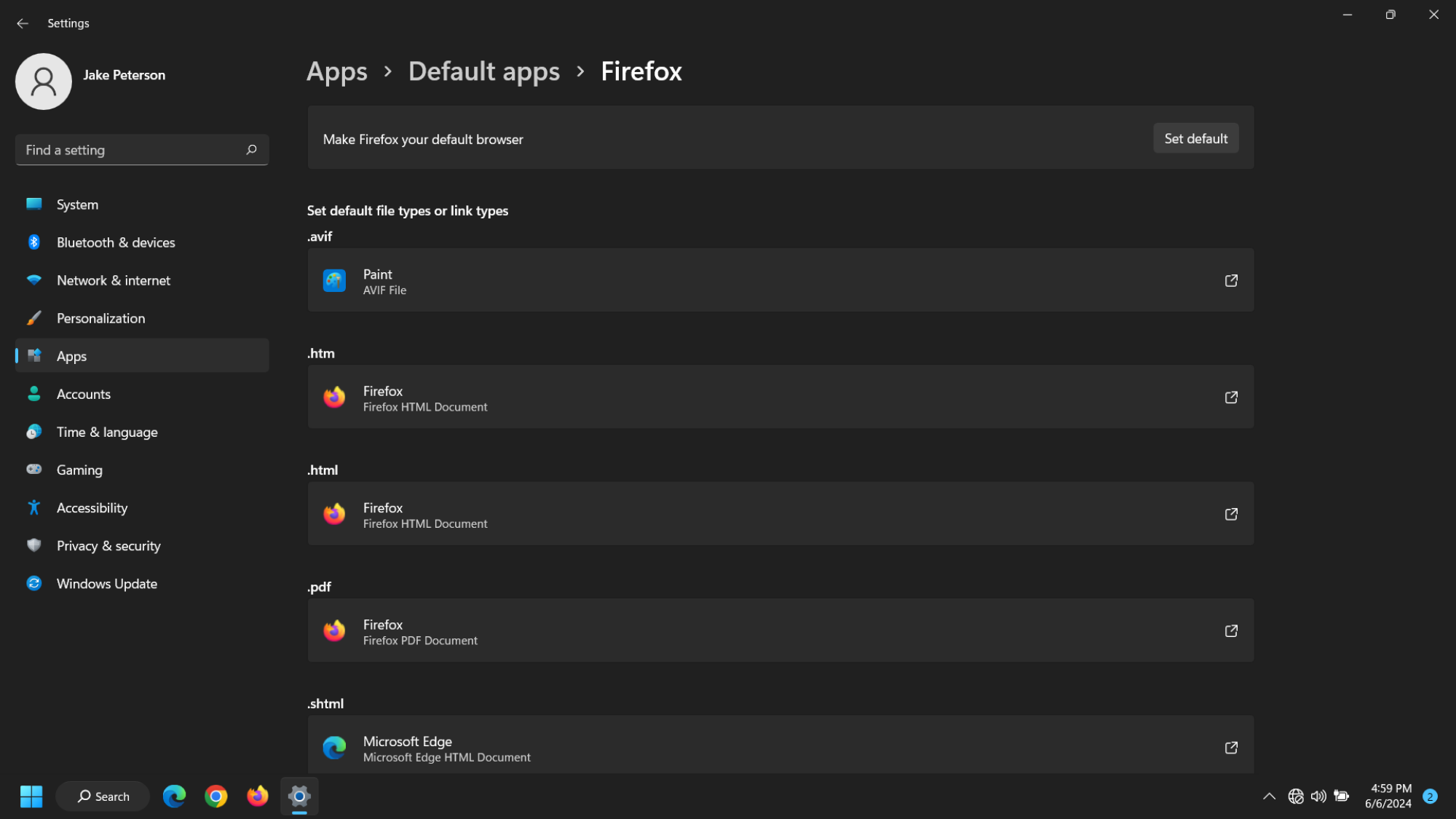 Автор: Джейк Петерсон
Автор: Джейк Петерсон
Другой способ настроить Windows 11 — выбрать приложения, которые вы хотите использовать по умолчанию, а не те, которые ОС выбирает за вас. Наиболее распространенной настройкой здесь является ваш браузер по умолчанию: Windows хочет, чтобы вы использовали Microsoft Edge, и делает его выбором по умолчанию, но вы можете сделать любой другой браузер по умолчанию.
Предположим, вы пытаетесь сменить браузер. Перейдите в Настройки > Приложения > Приложения по умолчанию, затем выберите браузер, который вы пытаетесь сделать браузером по умолчанию. Нажмите «Установить по умолчанию» в верхней части экрана, и Windows изменит типы ссылок, такие как .htm, .html и .pdf, для открытия в выбранном вами браузере. В дальнейшем, когда вы нажимаете ссылку в Windows, она должна открываться в выбранном вами браузере, а не в Edge. Однако здесь не будут изменены все типы файлов: если вы хотите, чтобы ваш новый браузер открывался, например, при открытии ссылки в формате .pdf, вам нужно нажать .pdf , затем выберите браузер из списка.
Это относится и к другим типам приложений, например к почтовым клиентам, медиаплеерам и приложениям для работы с фотографиями.
Настройте тему
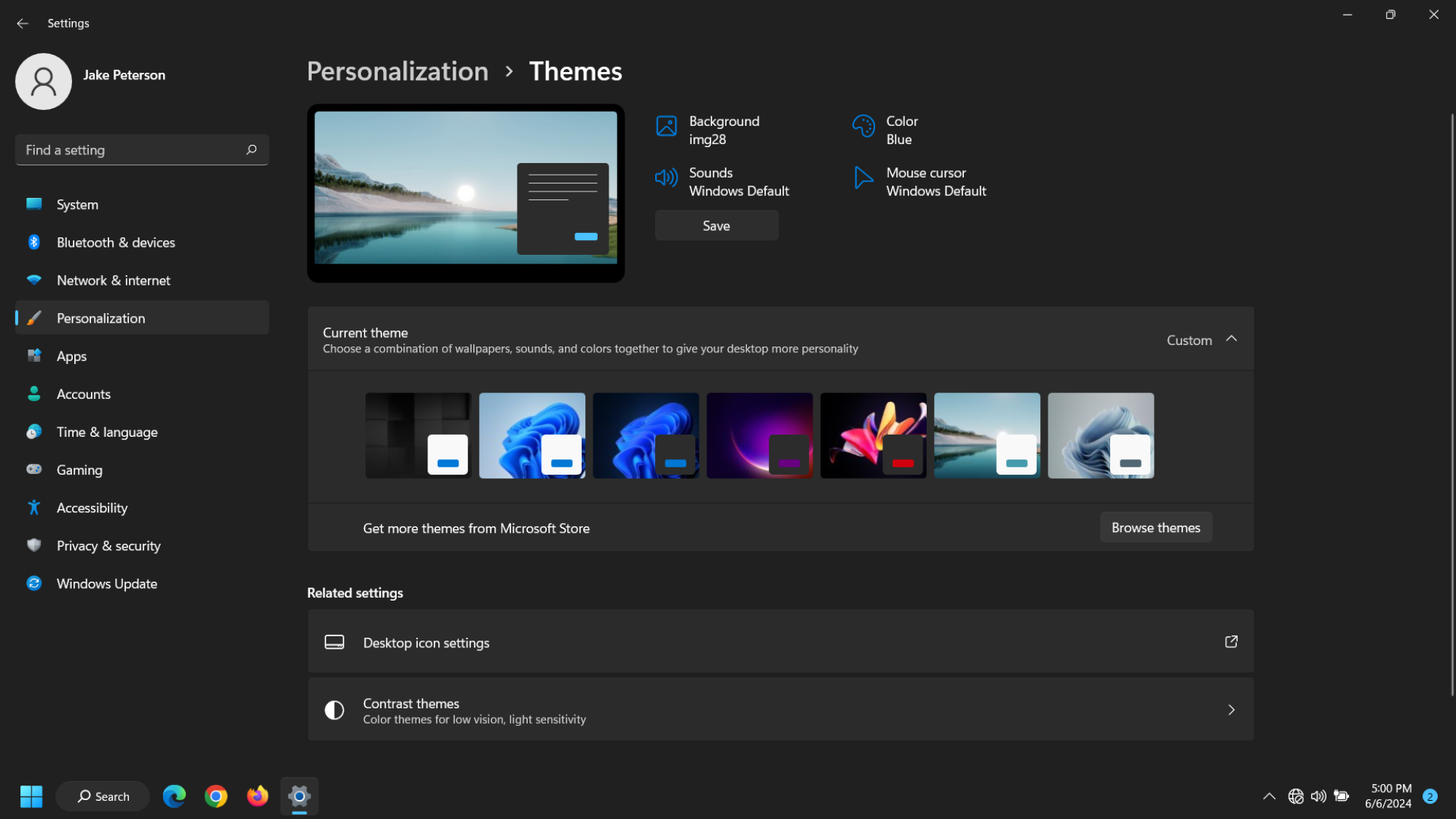 Источник: Джейк Петерсон
Источник: Джейк Петерсон
В Windows 11 по умолчанию используется светлая тема, которая хорошо подходит для дневного использования. Но когда вы используете свой компьютер в ночное время или просто предпочитаете темную тему в целом, переключение вашего компьютера в темный режим — это лучший вариант. Вы найдете эту опцию в Пуск > Настройки > Персонализация > Цвета.
Это ни в коем случае не секретная функция. На самом деле, возможно, на вашем компьютере уже включен темный режим. Но в Windows есть больше вариантов тем, чем светлые или темные: вы также можете управлять всей цветовой схемой пользовательского интерфейса Windows 11. В Windows есть небольшой набор предустановленных цветовых тем, которые вы можете попробовать как в светлом, так и в темном режимах, но если ни одна из них вам не подходит, вы можете создать свою собственную.
Чаще всего эти параметры можно найти в разделах «Цвета» и «Темы» меню настроек «Персонализация». В разделе «Цвета» вы можете выбрать «Цвет акцента», который изменит цвет значков меню во всей ОС. Хотя в Windows имеется большой выбор, вы можете выбрать Просмотр цветов в разделе «Пользовательские цвета», чтобы выбрать именно тот оттенок, который вам нужен. Вы также можете выбрать, будет ли этот акцентный цвет отображаться в меню «Пуск» и на панели задач, а также в строках заголовка и границах окон.
Настройте уведомления
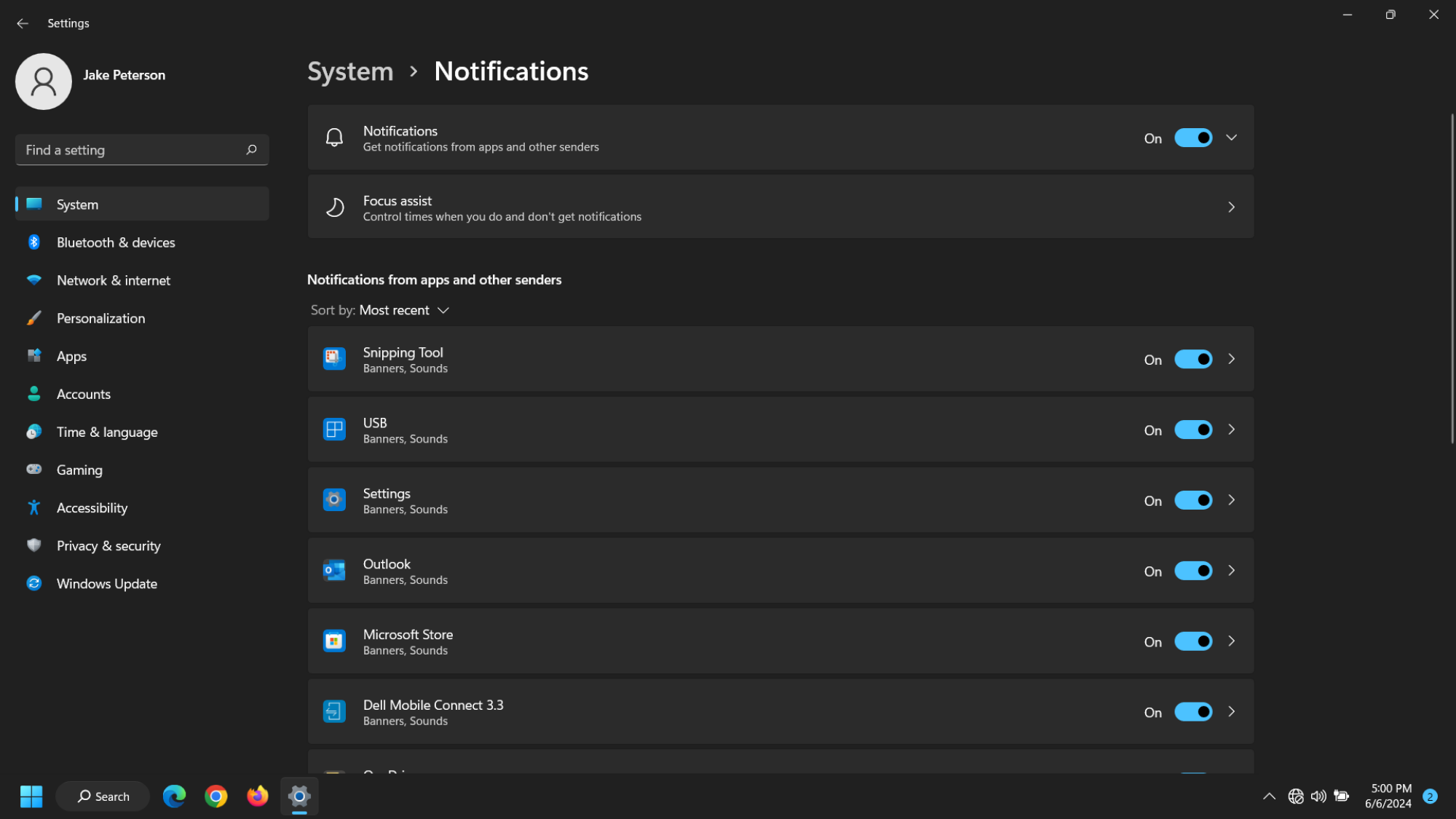 Фото: Джейк Петерсон
Фото: Джейк Петерсон
Если есть одна настройка по умолчанию, с которой вам не следует жить, так это уведомления. Постоянные оповещения от всех приложений на вашем компьютере сведут вас с ума: отключение большинства (если не всех) сделает работу с Windows гораздо более приятной.
Для начала откройте Настройки > Система > Уведомления. Если вы больше никогда не хотите получать оповещения, нажмите ползунок рядом с Уведомления.чтобы отключить их все. Однако вы также можете просмотреть каждое приложение, чтобы выбрать, какое из них может отправлять вам оповещения. Вы также можете точно настроить, как каждое приложение уведомляет вас: вы можете выбрать, чтобы уведомления появлялись, но беззвучно, чтобы вас не засыпали постоянными «звонами». Вы также можете включить или отключить баннеры уведомлений, оповещения, которые появляются в правом нижнем углу экрана, а также отображать ли уведомления в центре уведомлений.
Не бойтесь также использовать функцию Focus Assist. Эта функция позволяет вам настроить время суток или ситуации на вашем компьютере, когда только некоторые приложения могут уведомлять вас: Если вы хотите, чтобы рабочие приложения, такие как Teams и Slack, уведомляли вас только во время работы с 9 до 5 (и убедитесь, что они никогда не уведомляют вас от 5 до 9) вы можете настроить это здесь.
Настройте экран блокировки
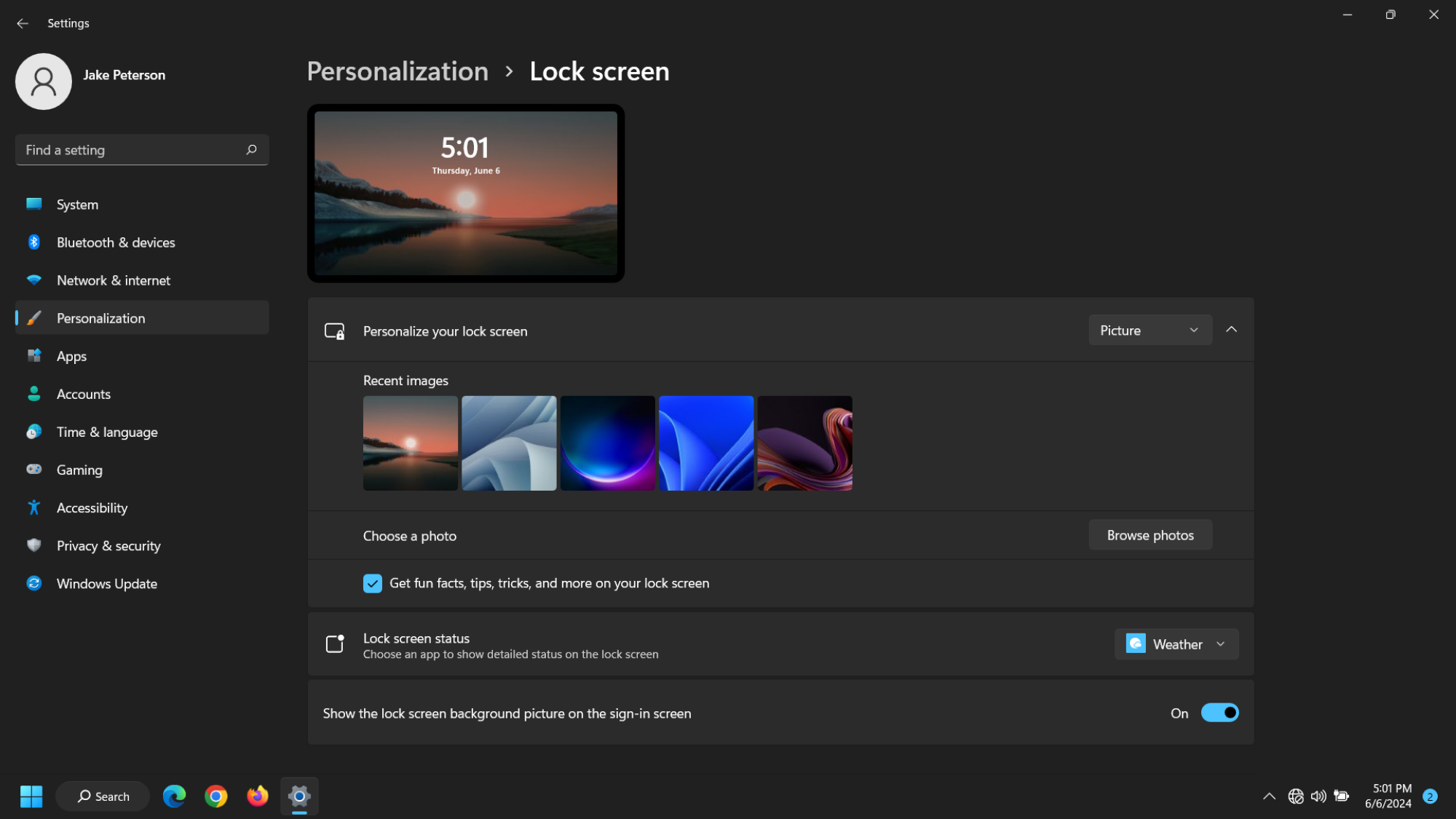 Фото: Джейк Петерсон
Фото: Джейк Петерсон
Легко сохранить для экрана блокировки вашего компьютера настройки по умолчанию, поскольку вы не смотрите на него слишком долго каждый раз, когда входите в систему. Но приятно иметь индивидуальный внешний вид, который будет приветствовать вас при загрузке компьютера.
Эти параметры находятся в Настройки > Персонализация > Экран блокировки. Если вы никогда не имели дело с этими настройками, вероятно, у вас включен «Windows Spotlight» по умолчанию. Эта функция меняет фоновое изображение каждый день, а также предлагает советы по использованию Windows. Но вы можете выбрать любое изображение для экрана блокировки из раскрывающегося списка рядом с .Персонализируйте экран блокировки. Выберите Изображение, чтобы выбрать одно изображение, которое будет отображаться на экране блокировки, а Слайд-шоу позволяет выбрать альбом для циклического отображения фотографий.
Отключить виджеты экрана блокировки
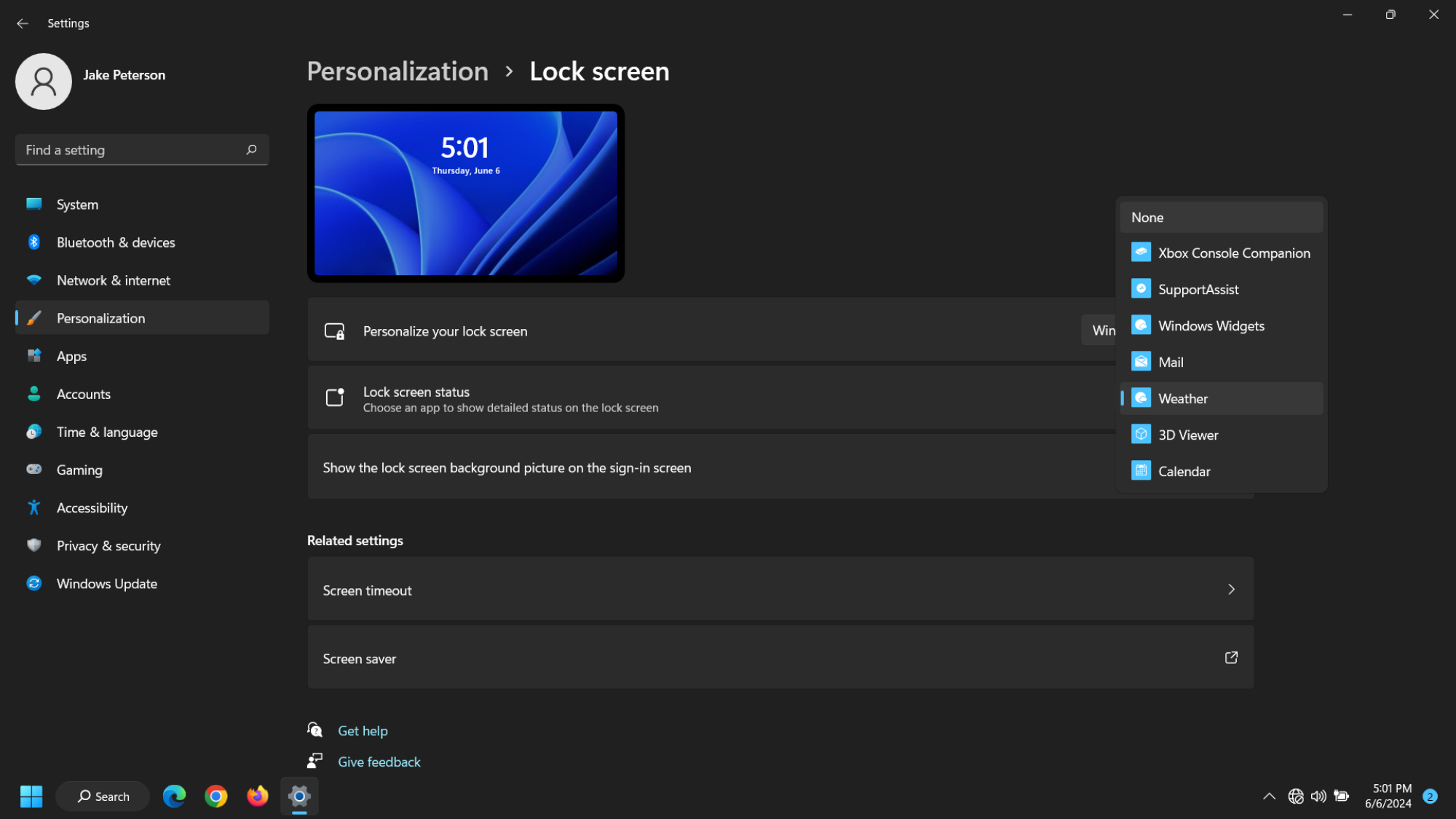 Автор: Джейк Петерсон
Автор: Джейк Петерсон
Говоря об экране блокировки, новые версии Windows 11 подключают вас к виджетам, которые отображают дополнительные данные на экране блокировки. По умолчанию сюда входят виджет погоды, а также другие виджеты обновлений новостей, но вы можете настроить отображаемые здесь виджеты или вообще отключить их.
Вернитесь к Персонализации > Экран блокировки, затем найдите Статус экрана блокировки.. Здесь вы можете изменить параметр Погода и многое другое по умолчанию на другое приложение, например «Календарь» или «Почта», или выбрать Нет, чтобы полностью отключить эти виджеты.
Контролируйте, какие приложения запускаются при входе в систему
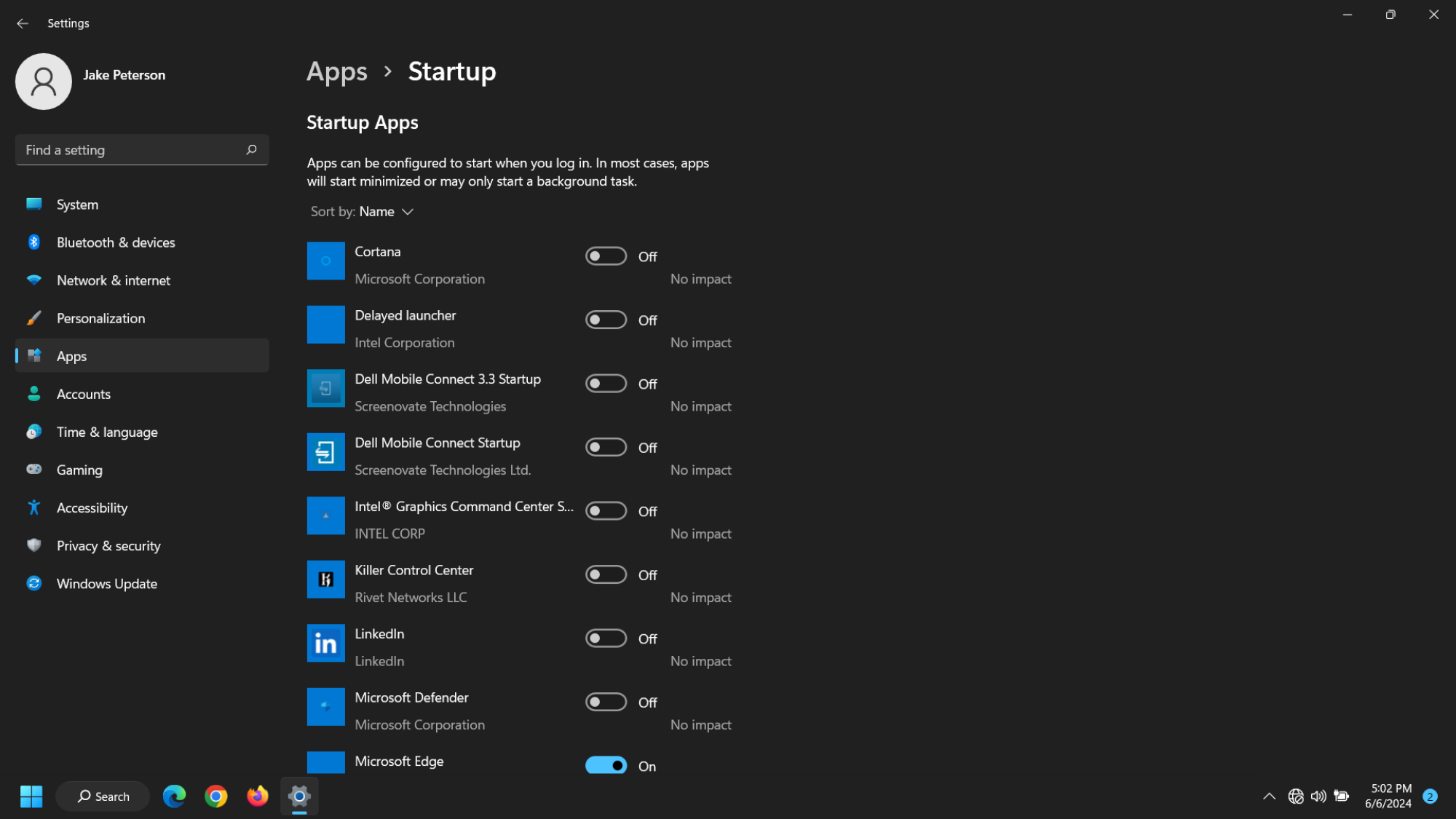 Автор фото: Джейк Петерсон
Автор фото: Джейк Петерсон
Приложения для запуска — это программы, которые загружаются вместе с вашим компьютером. Вот почему такие приложения, как Edge, открываются, как только вы входите в систему. Хотя некоторые запускаемые приложения удобны, другие могут раздражать и излишне нагружать ваш компьютер.
Перейдите в Настройки > Приложения > Стартапи пролистайте список здесь. Отключайте все приложения и службы, которые, по вашему мнению, вам не нужны, каждый раз, когда ваш компьютер перезагружается. Если вы знаете, что хотите, чтобы ваш браузер открылся немедленно, сделайте это. Но вам, вероятно, не нужно, чтобы iTunes Mobile Device Helper работал постоянно.
Аналогично вы можете отключить опцию, которая перезапускает приложения, которые вы использовали, при выключении компьютера. Если вы любите перезагружать компьютер, чтобы найти все приложения, которые вы использовали, когда вы его выключили, оставьте этот параметр включенным. В противном случае каждый раз начинайте с чистого листа: Настройки > Аккаунты > Параметры входа, затем отключите Автоматически сохранять перезапускаемые приложения и перезапускать их при повторном входе в систему.
Выбрать новую сенсорную клавиатуру
 Фото: Джейк Петерсон
Фото: Джейк Петерсон
Если у вас ПК с сенсорным экраном или вам просто нравится использовать экранную клавиатуру, вы можете настроить внешний вид сенсорной клавиатуры в разделе Персонализация > Сенсорная клавиатура. По умолчанию она будет соответствовать теме вашей системы, но здесь есть ряд вариантов: от сплошных цветов до градиентов и даже некоторые с изображениями. Если вам не нравится ни один из вариантов, вы можете настроить цвета клавиш, символы на каждой клавише и фон клавиатуры, нажав Изменить.
Проверьте разрешения вашего приложения
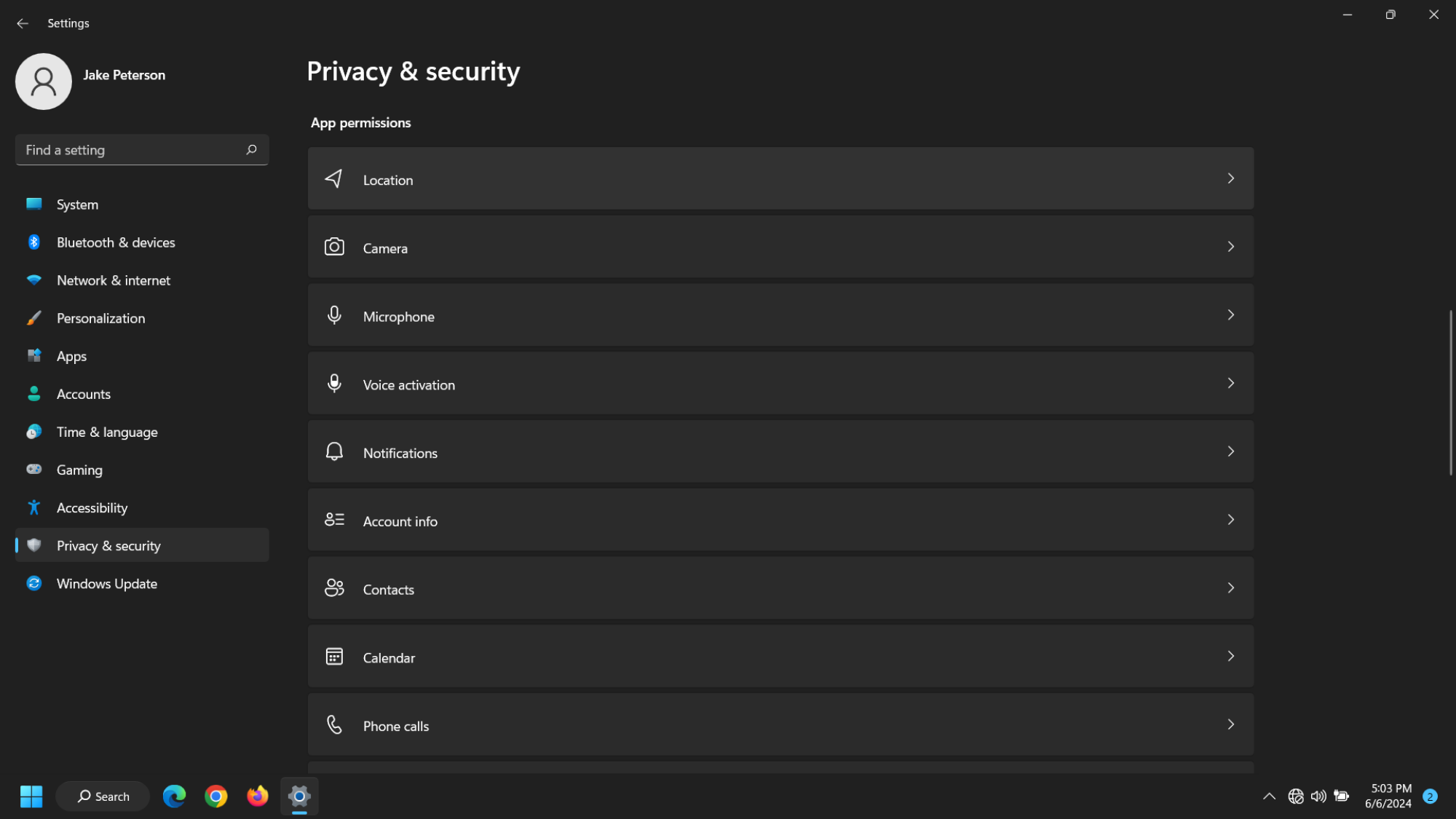 Фото: Джейк Петерсон
Фото: Джейк Петерсон
Это далеко не самая яркая настройка, которую вы можете сделать в Windows 11, но это важно: в любой ОС, а не только в Windows, вам следует периодически проверять и настраивать разрешения для приложений. В Windows 11 эти параметры находятся в Настройки > Конфиденциальность и усиление; безопасность. Windows имеет длинный список разрешений, но некоторые важные из них, которые следует просмотреть, — это «Местоположение», «Камера», «Микрофон» и «Контакты». Если в любом из этих списков вы видите приложение, у которого нет причин для доступа к имеющемуся разрешению (например, приложение, у которого есть разрешения для камеры, хотя оно никогда публично не использует вашу камеру в своем приложении), отключите его. (И рассмотрите возможность удаления сомнительных приложений.)
lifehacker.com