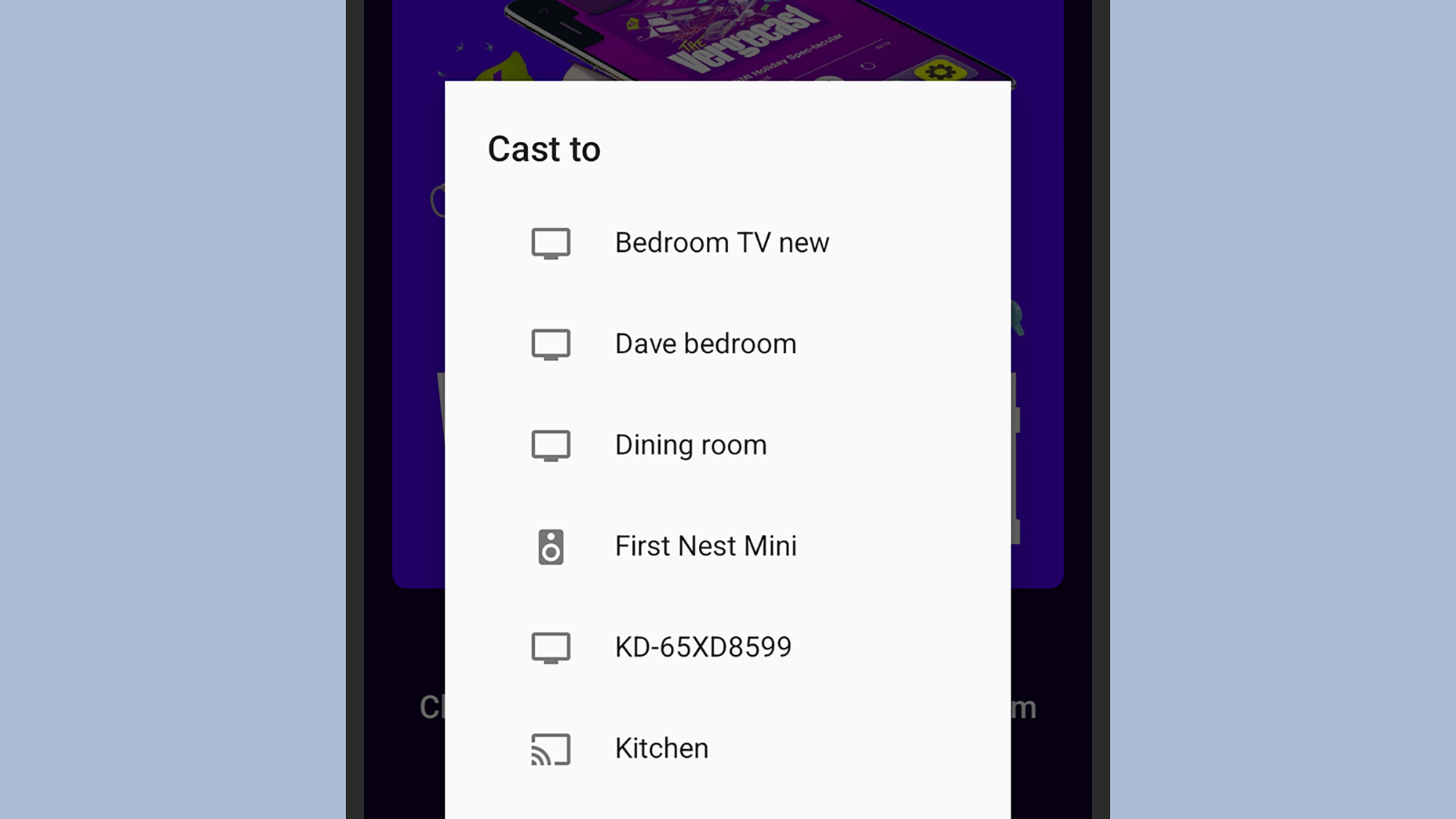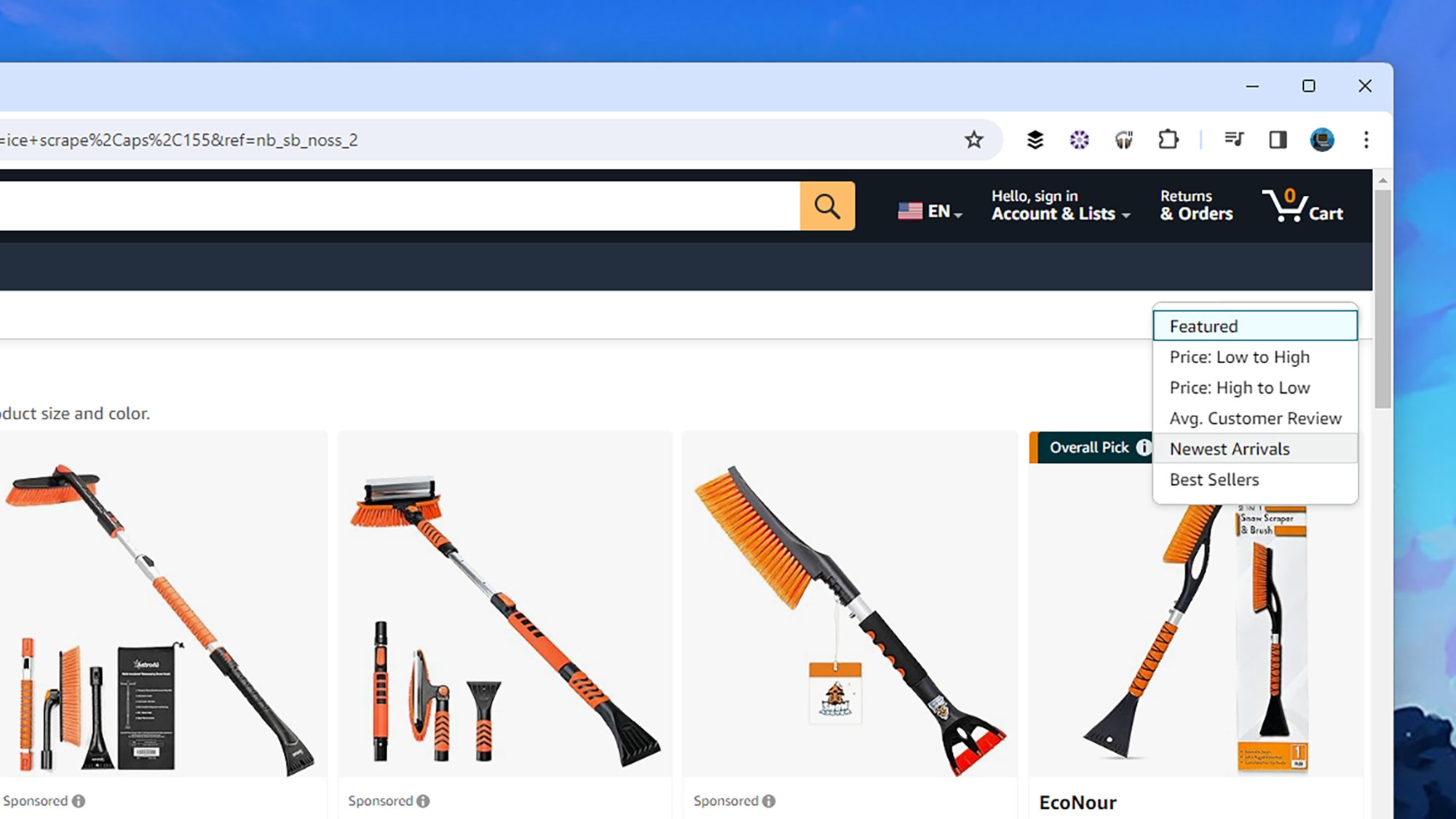В настоящее время Google продает два интеллектуальных дисплея: семидюймовый Nest Hub второго поколения и 10-дюймовый Nest Hub Max первого поколения — оба оснащены таким количеством функций, что вы, возможно, не успели ими воспользоваться. полностью раскрыть свой потенциал.
Если вы использовали Nest Hub или Nest Hub Max, чтобы просто проверять время и погоду, смотреть клипы на YouTube и общаться с Google Assistant о случайных мелочах, читайте дальше, чтобы узнать несколько полезных команд, которые можно добавить в ротацию. (Они были протестированы на Nest Hub второго поколения, но также должны работать и на Nest Hub Max, если не указано иное.)
1. Просыпайтесь нежно
Одна из причин, по которой вы можете установить будильник на Nest Hub, а не на телефоне, заключается в том, что у вас есть больше возможностей для мягкого пробуждения: проведите вверх от нижнего края экрана, коснитесь значка будильника (символ часов), затем выберите Установить будильник и выберите время.
На следующем экране вы можете выбрать нежный сигнал будильника, но есть также Будильник на восходменю. Откройте его, и вы сможете выбрать успокаивающий эффект градиента, отображаемый на дисплее (и любых подключенных интеллектуальных индикаторах), а также включить успокаивающий звук предварительного сигнала.
2. Трансляция любого медиа
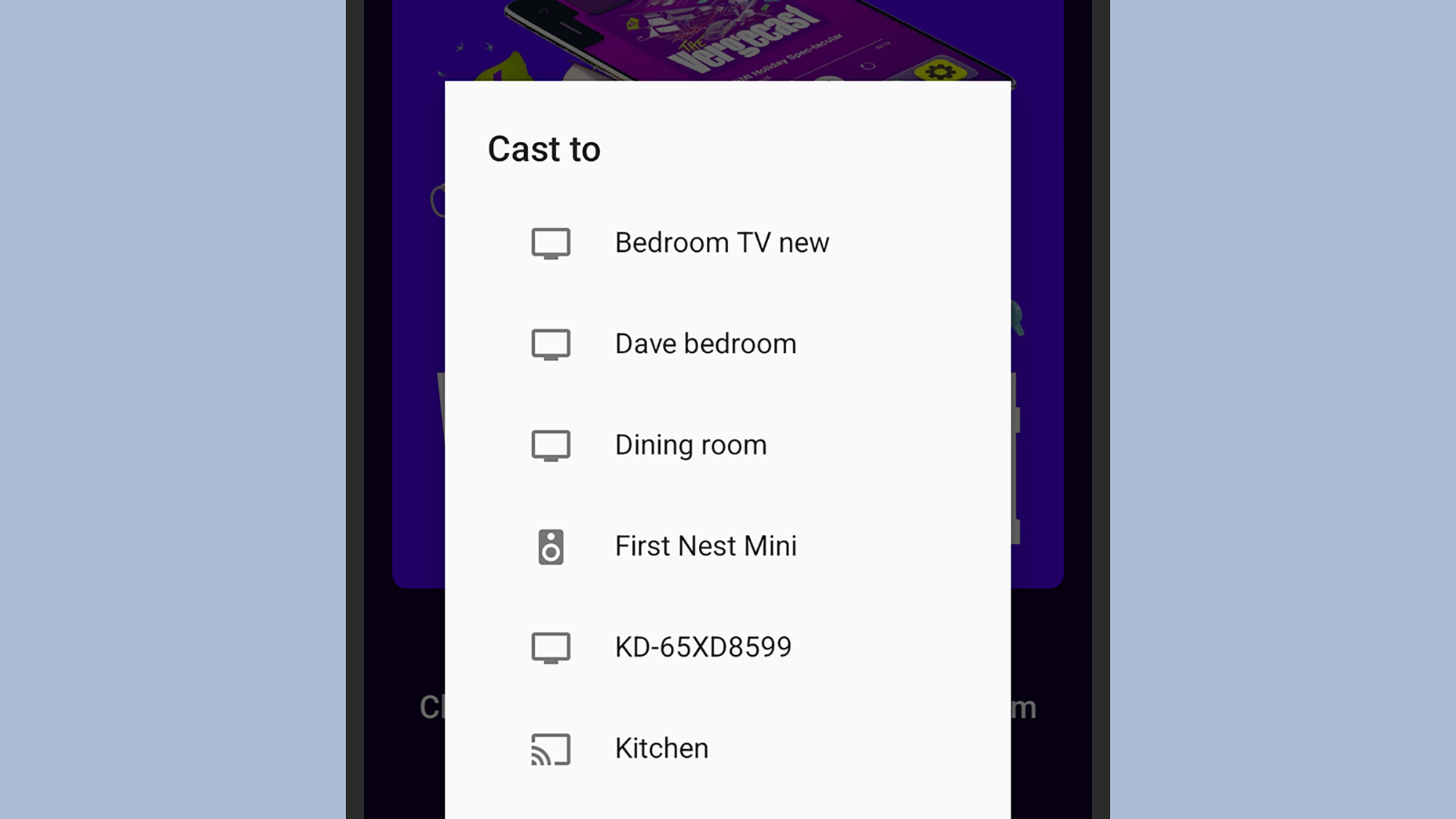 Ваш Nest Hub будет отображаться как место назначения кастинга.Фото: Lifehacker
Ваш Nest Hub будет отображаться как место назначения кастинга.Фото: Lifehacker
В ваш Nest Hub встроена функция Chromecast, поэтому вы можете передавать практически любые видео и аудио. с вашего телефона, если оба устройства находятся в одной сети Wi-Fi. Просто нажмите кнопку трансляции в выбранном вами приложении на телефоне — вы можете отправлять фильмы, например, из Plex, или подкасты, которые воспроизводите, в Pocket Casts.
3. Используйте управление жестами
Иногда удобнее использовать управление жестами, например, когда вы дремлете в постели или у вас в руках какие-то вещи. В приложении Google Home на телефоне нажмите вкладку хаба, затем коснитесь значка шестеренки (вверху справа) и выберите Быстрые жесты, чтобы все настроить.
Чтобы приостановить воспроизведение мультимедиа , например, поднимите ладонь вверх (Nest Hub Max) или коснитесь воздуха перед дисплеем (Nest Hub). Сигналы тревоги можно отключить, подняв ладонь вверх (Nest Hub Max) или взмахнув рукой (Nest Hub). Полный список поддерживаемых жестов вы увидите в приложении Google Home.
4. Отправьте сообщение
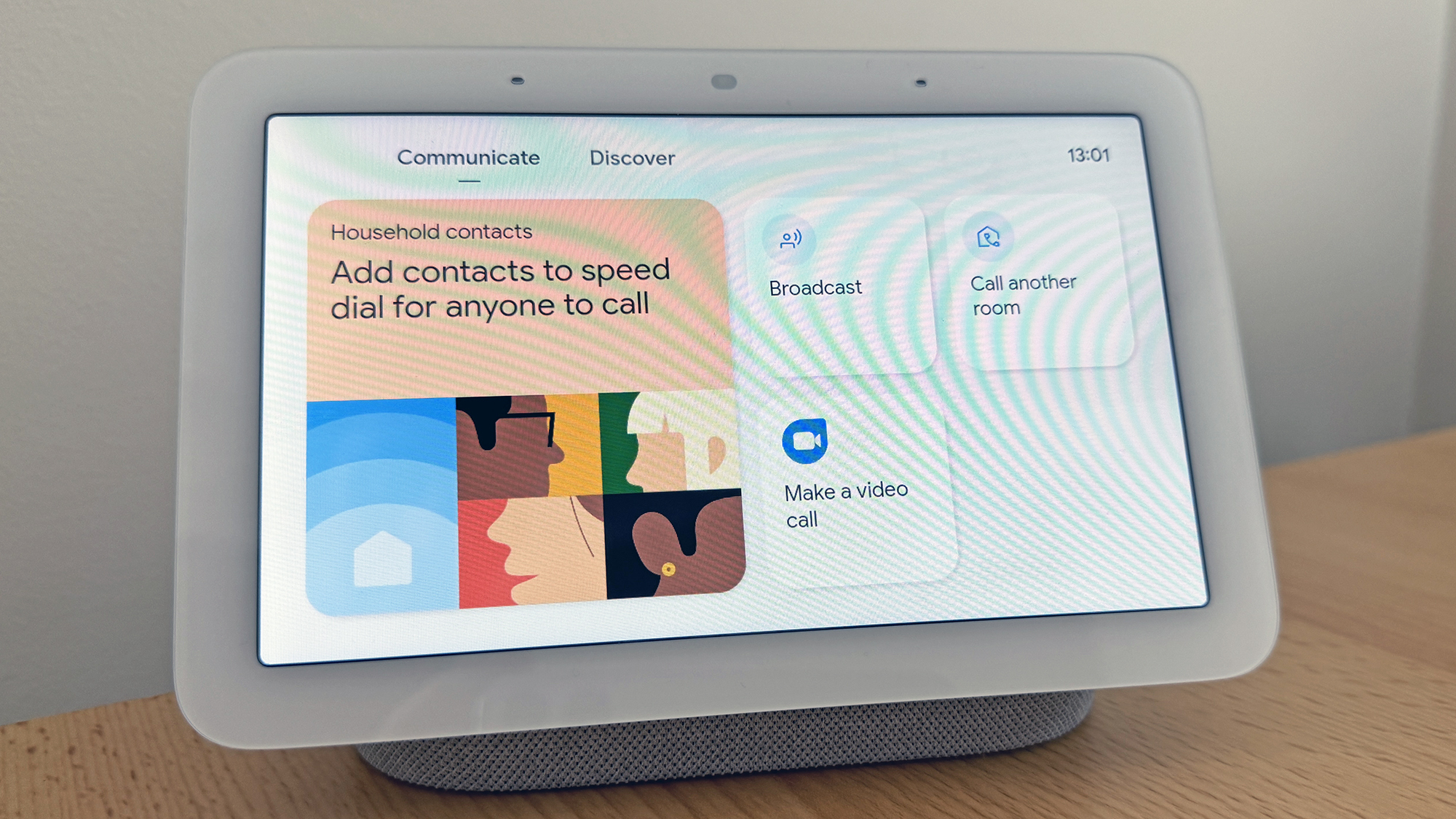 Вы можете транслировать сообщения с экрана «Связь». Фото: Lifehacker
Вы можете транслировать сообщения с экрана «Связь». Фото: Lifehacker
Если у вас дома есть несколько колонок и дисплеев Nest, вы можете передать сообщение (например, «ужин готов» или «мы уезжаем через две минуты») всем из них одновременно. На умном дисплее откройте Общение и выберите Трансляция, затем произнесите свое сообщение. Если вы хотите напрямую поговорить с конкретным собеседником дома, выберите вместо этого Позвонить в другую комнату.
5. Заставьте хаб узнавать вас
Настройте распознавание голоса (Nest Hub) или распознавание лиц (Nest Hub Max), чтобы получать персонализированные результаты — например, для вопросов о вашем расписании в Google Calendar или для прослушивания собственных плейлистов YouTube Music. Это удобно, если вы живете с несколькими людьми, которые пользуются одним и тем же хабом.
Это можно настроить через приложение Google Home, нажав на Nest Hub, с которым вы хотите работать, нажав на значок шестеренки (вверху справа), а затем выбрав Распознавание и обмен. Вы можете выбрать, какие учетные записи Google будут связаны, и как будет работать распознавание.
6. Включите темный режим
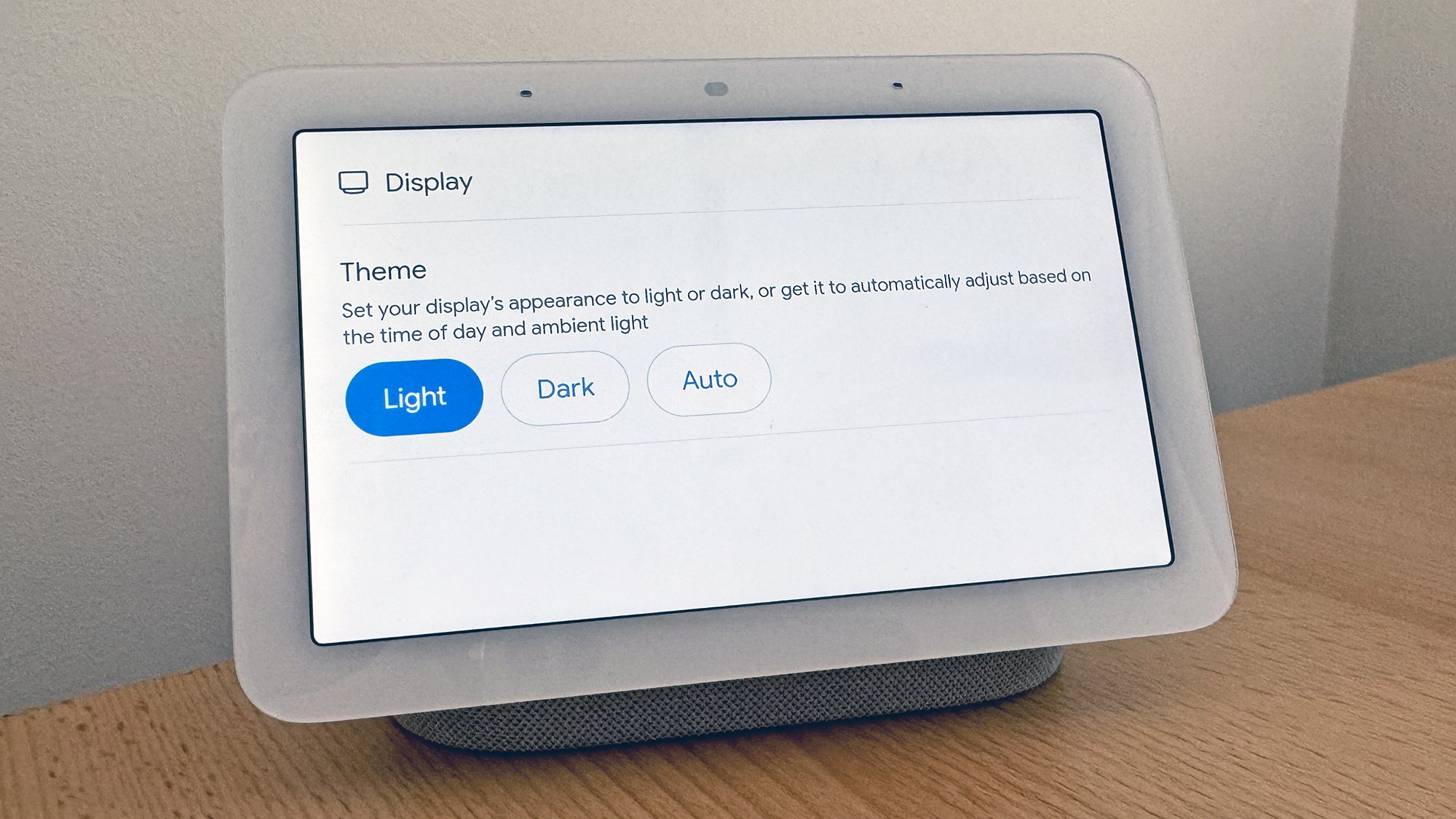 Темный режим можно включить вручную или автоматически. Автор: Lifehacker
Темный режим можно включить вручную или автоматически. Автор: Lifehacker
В вашем Nest Hub предусмотрен темный режим, которым вы можете воспользоваться, если вам так удобнее для глаз. Проведите вверх от нижнего края экрана, коснитесь значка шестеренки, чтобы открыть настройки, а затем выберите «Дисплей». Вы можете выбрать вариант Светлый, Темный или Авто – последний вариант автоматически настраивает экран в зависимости от времени суток и освещения. условия в помещении.
7. Подключайтесь к другим интеллектуальным устройствам
Любым устройством, совместимым с Google Assistant, которое вы можете добавить в приложение Google Home, также можно управлять через Nest Hub. Если вы перейдете в раздел Управление домомна интеллектуальном дисплее вы увидите все подключенные устройства и доступные элементы управления ими.
Вы не получаете такого большого контроля, как в отдельных сопутствующих приложениях для этих устройств, но есть еще есть над чем поиграть: например, в случае интеллектуальных источников света вы можете включать и выключать их, а также изменять уровни их яркости и цвета.
8. Создайте цифровую фоторамку
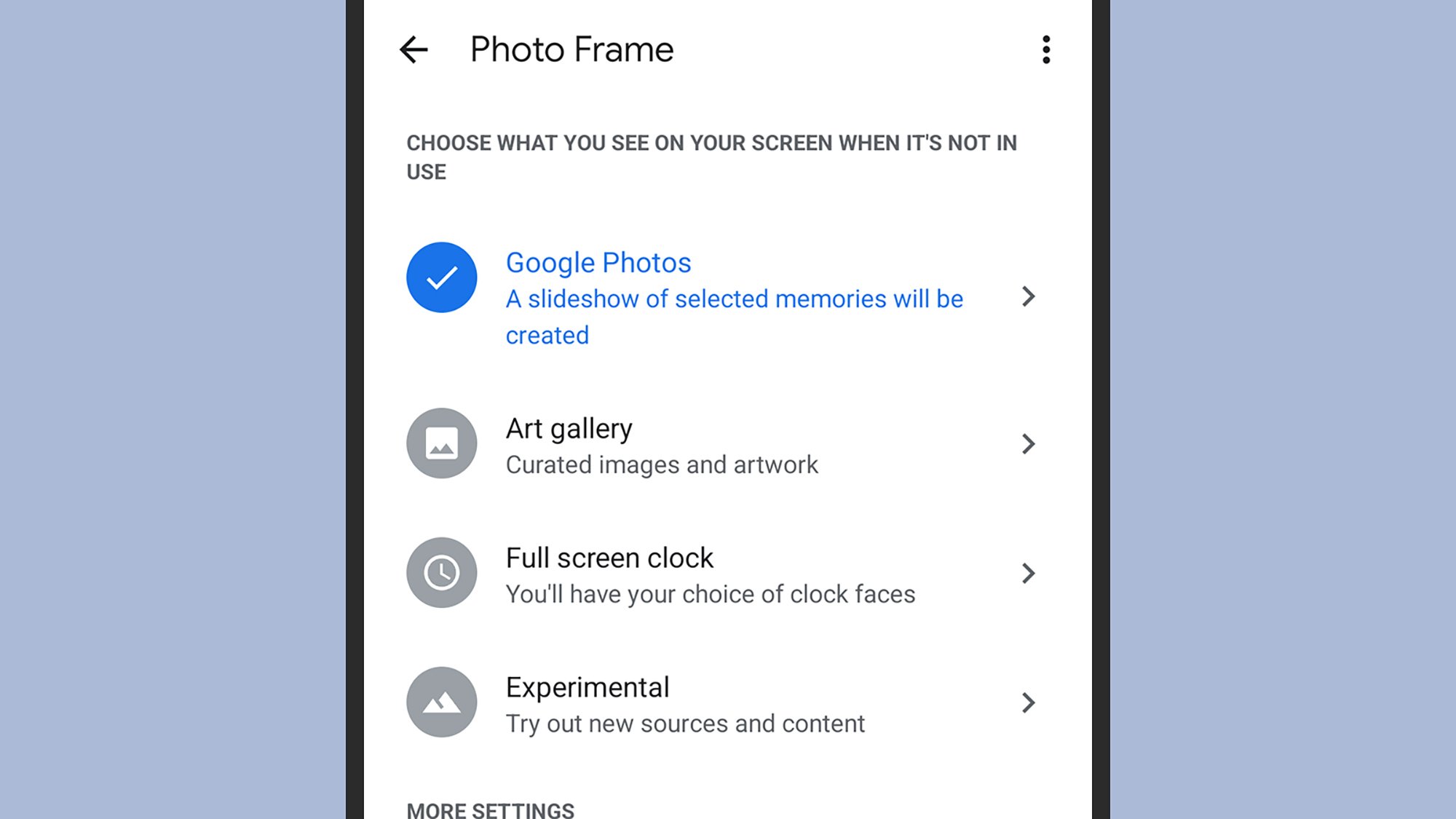 У вас есть несколько вариантов использования хаба в качестве фоторамки. Фото: Lifehacker
У вас есть несколько вариантов использования хаба в качестве фоторамки. Фото: Lifehacker
Чтобы превратить концентратор в цифровую фоторамку, выберите устройство в приложении Google Home, затем коснитесь значка шестеренки (вверху справа) и выберите Фото Рамка. Здесь вы сможете выбирать изображения, отображаемые на вашем умном дисплее: вы можете выбирать из изображений, созданных Google, или из изображений, хранящихся в вашей библиотеке Google Фото (отсортированных по альбому или конкретным людям).
9. Откройте для себя Google Assistant
Не пренебрегайте вкладкой «Обнаружение» в правой части главного экрана Nest Hub. Здесь показаны некоторые полезные вопросы, которые вы можете задать Google Ассистенту: вы можете открывать рецепты, находить ближайшие рестораны, открывать свою библиотеку фотографий и многое другое.
Но это всего лишь предлагаемые примеры. Скажите «Привет, Google», а затем спросите все, что хотите узнать — от того, сколько времени займет поездка куда-либо, до того, во сколько начинаются спортивные мероприятия — и Google Assistant даст вам ответ прямо на экране.
10. Подключите более крупный динамик
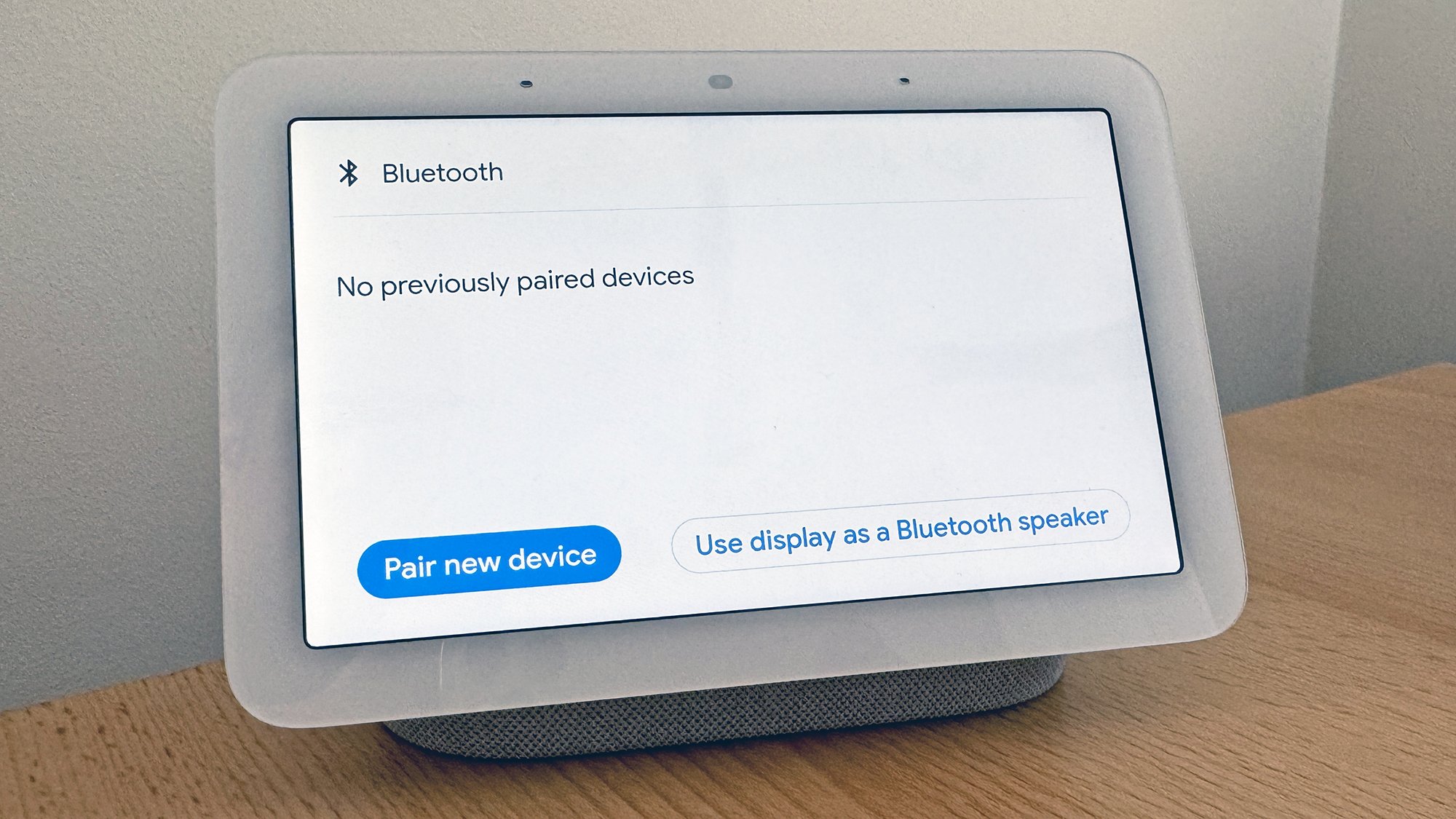 Концентратор также может подключаться к другим динамикам. Фото: Lifehacker
Концентратор также может подключаться к другим динамикам. Фото: Lifehacker
У Nest Hubs есть приличные встроенные динамики, но вы также можете соединить их с более крупными динамиками Bluetooth, если вам нужно больше звука. Проведите вверх от нижней части экрана, коснитесь значка шестеренки, чтобы открыть настройки, затем выберите Bluetooth, чтобы подключить новое устройство. Чтобы установить соединение, вам необходимо перевести отдельный динамик в режим сопряжения.
11. Отслеживайте свой сон
Это относится только к Nest Hub, поскольку он оснащен крошечным встроенным радаром, который может отслеживать ваши ворочания в постели. Чтобы начать, нажмите Откалибровать устройство для получения данных о сне на экране Wellness, а затем следуйте инструкциям по настройке.
The Nest Чтобы это работало, концентратор должен находиться достаточно близко к вашей кровати, поэтому прикроватная тумбочка идеальна. Со временем вам будут показаны подробные сведения о продолжительности, графике и качестве вашего сна – области, где вы можете улучшить свой режим сна, будут выделены для вас.
lifehacker.com