До сих пор Windows всегда предлагала лучшие функции многозадачности с разделением экрана и управления окнами, чем Mac. Конечно, это прямо в названии, но помощник Windows Snap предлагает, пожалуй, самый интуитивно понятный способ разделения нескольких окон на одном экране и управления ими. Mac пробовал использовать Stage Manager, но это не то же самое.
Теперь, с macOS Sequoia (в настоящее время доступной как бета-версия для разработчиков), Apple наконец предлагает собственный подход к привязке окон, и он очень похож на то, что предлагает Windows, хотя и легче. Давайте займемся этим.
Установка бета-версии macOS Sequoia
Прежде чем начать, давайте установим бета-версию macOS Sequoia. Я рекомендую по возможности использовать для этого резервное устройство, так как использование бета-версии может привести к нестабильности. Начните с резервного копирования вашего Mac. Затем откройте Настройки системы, выберите Общие > Обновление ПО и нажмите Бета-обновления. Выберите последнюю бета-версию macOS Sequoia для разработчиков и следуйте инструкциям по ее установке.
Размещение окон в macOS с помощью жестов мыши
 Источник: Хамош Патак <р>macOS Sequoia поддерживает мозаику окон с помощью жестов мыши. Когда вы перетащите окно к любому краю экрана, вы увидите белый контур. Отпустите курсор, и окно зафиксируется, заполнив контур. Вы можете ускорить этот процесс, удерживая клавишу Option при перемещении окна. При этом левая или правая панель экрана будет выделена без необходимости подводить мышь к краю рабочего стола.
Источник: Хамош Патак <р>macOS Sequoia поддерживает мозаику окон с помощью жестов мыши. Когда вы перетащите окно к любому краю экрана, вы увидите белый контур. Отпустите курсор, и окно зафиксируется, заполнив контур. Вы можете ускорить этот процесс, удерживая клавишу Option при перемещении окна. При этом левая или правая панель экрана будет выделена без необходимости подводить мышь к краю рабочего стола.
После того, как вы привязали окно, вы заметите, что macOS окружает его небольшой рамкой, даже если окно занимает весь экран. Это один из тех странных дизайнерских решений Apple, но его можно отключить. Откройте Настройки системы > Рабочий стол и док-станция > Windows и отключите функцию Плиточные окна с полями.
Автоматическое расположение окон в macOS
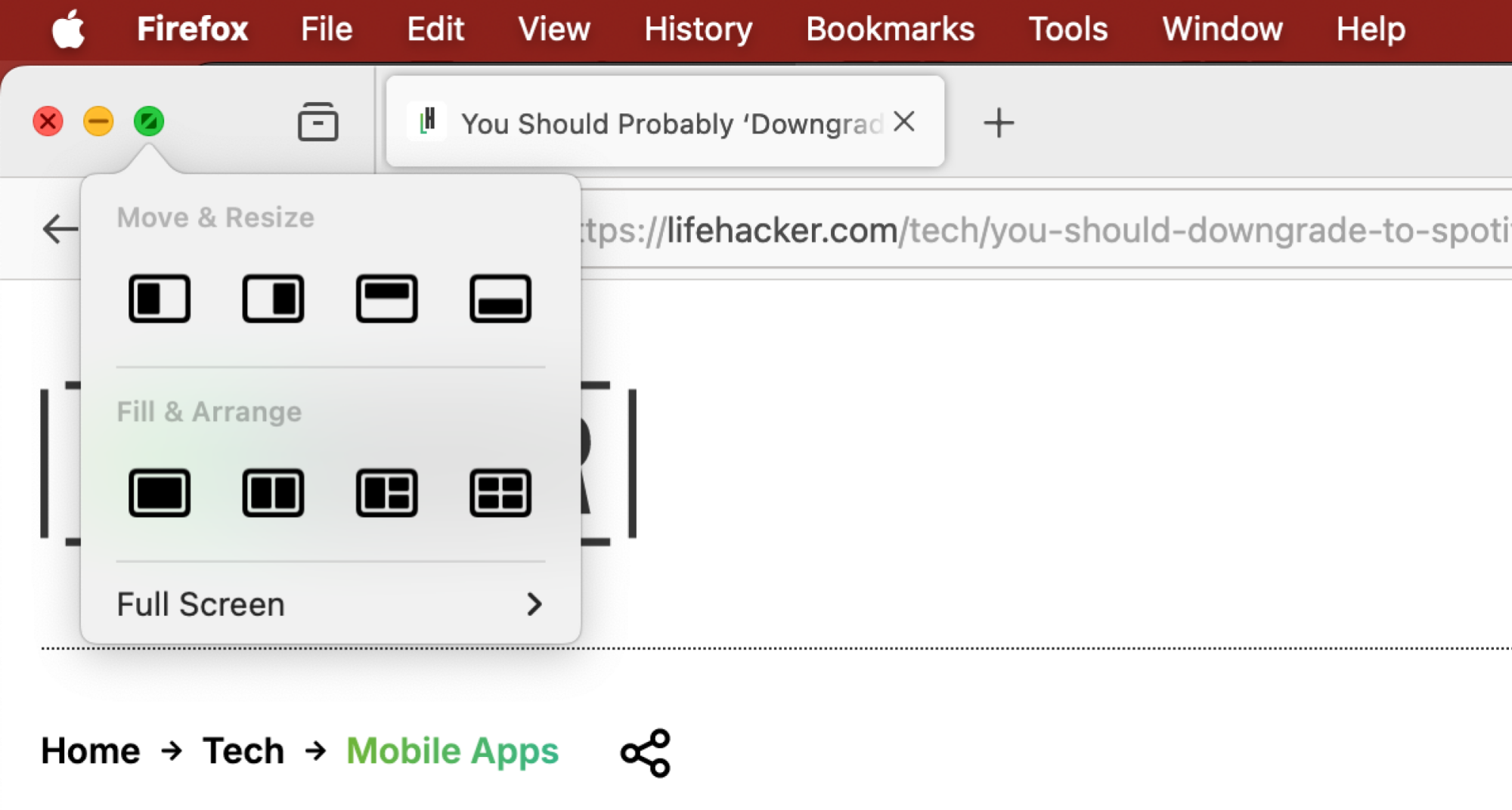 Автор: Хамош Патхак
Автор: Хамош Патхак
Если вам не нравится перетаскивать курсор мыши по всему экрану, в macOS Sequoia также есть такая возможность автоматически расположить все открытые окна (или, по крайней мере, самые последние), используя макет по вашему выбору. Наведите указатель мыши на зеленый значок светофора.в левом верхнем углу любого окна, чтобы увидеть новые варианты расположения. Вы можете либо переместить текущее окно в определенную часть экрана, либо выбрать один из четырех вариантов Fill & Настройте параметры для автоматизации процесса.
Выберите один из вариантов, и macOS автоматически возьмет окна на переднем плане и расположит их по этому шаблону. К сожалению, это все, что он может сделать. В отличие от Windows, сетка ограничивается четырьмя приложениями на экране, а для шести приложений нет вариантов макета. Плюс этот процесс автоматический. Windows покажет вам все другие приложения, которые можно разместить в сетке, и вы сможете выбрать, какое окно куда разместить. Эта функция недоступна в macOS, и я надеюсь, что она будет добавлена в будущем обновлении.
Если эти функции вас ограничивают, воспользуйтесь сторонними опциями, такими как Loop, что дает вам гораздо больше свободы в выборе расположения окон на экране.
Старый метод многозадачности с разделением экрана, при котором оба окна открываются в полноэкранном режиме и в новый рабочий стол, тоже все еще существует. Теперь он находится в разделе Полный экран меню зеленого светофора.
Привязка окон с помощью сочетаний клавиш
Сочетания клавиш предлагают отличный вариант для аккуратного расположения окон пополам и секциям. В большинстве случаев вам все равно придется разделить экран на две части. В macOS Sequoia вы можете использовать сочетания клавиш Глобус + Control + Влево , чтобы закрепить окно слева, или Глобус + Control + Вправо, чтобы переместить его вправо.
Вы также можете использовать сочетания клавиш для автоматического расположения двух окон. Используйте Глобус + Control + Shift + Влево, чтобы закрепить текущее окно слева и следующее доступное окно. Направо. Вы можете изменить порядок, используя клавишу «Вправо» того же сочетания клавиш. Это также работает с комбинацией клавиш «Вверх» и «Вниз». Чтобы просмотреть все доступные сочетания клавиш, перейдите в Окно > Переместить и усилить; Измените размер в строке меню.
lifehacker.com



