На современных консолях, таких как PlayStation 5, записывать игровой процесс так же просто, как нажать кнопку. Но на ПК и Steam Deck это всегда было немного муторно. Раньше приходилось прибегать к стороннему инструменту (или Windows Game Bar), но теперь у Steam наконец-то есть свой собственный официальный инструмент для записи экрана.
Называемый Game Recording, этот инструмент в настоящее время находится в стадии бета-тестированияи способен записывать в фоновом режиме, записывать только по требованию и даже воспроизводить игровой процесс специально для вас, чтобы вы могли определить, что пошло не так, когда вы умерли. Он поставляется с легким редактором и отображением временной шкалы для создания клипов, а также может делиться отснятым материалом непосредственно с другими устройствами или через временный URL-адрес. Пользователи также могут просто сохранить файл своей записи в формате MP4 для собственного использования.
Valve заявляет, что эта функция работает с любой игрой, поддерживающей оверлей Steam, даже с играми, не принадлежащими Steam(то есть игры, которыми у игрока нет в Steam, но которые он все еще использует для запуска). Компания также выпускает инструменты, позволяющие разработчикам игр взаимодействовать с функциями записи Steam, позволяя им автоматически отмечать временную шкалу, чтобы показать, где произошли ключевые события.
Чтобы опробовать функции записи Steam, вам нужно будет включить бета-функции. Вот как:
Как попробовать запись Steam на ПК
Включить запись игры на ПК очень просто. Просто откройте Steam, нажмите кнопку Steam в верхнем левом углу рядом с логотипом и выберите Настройки.из выпадающего меню.
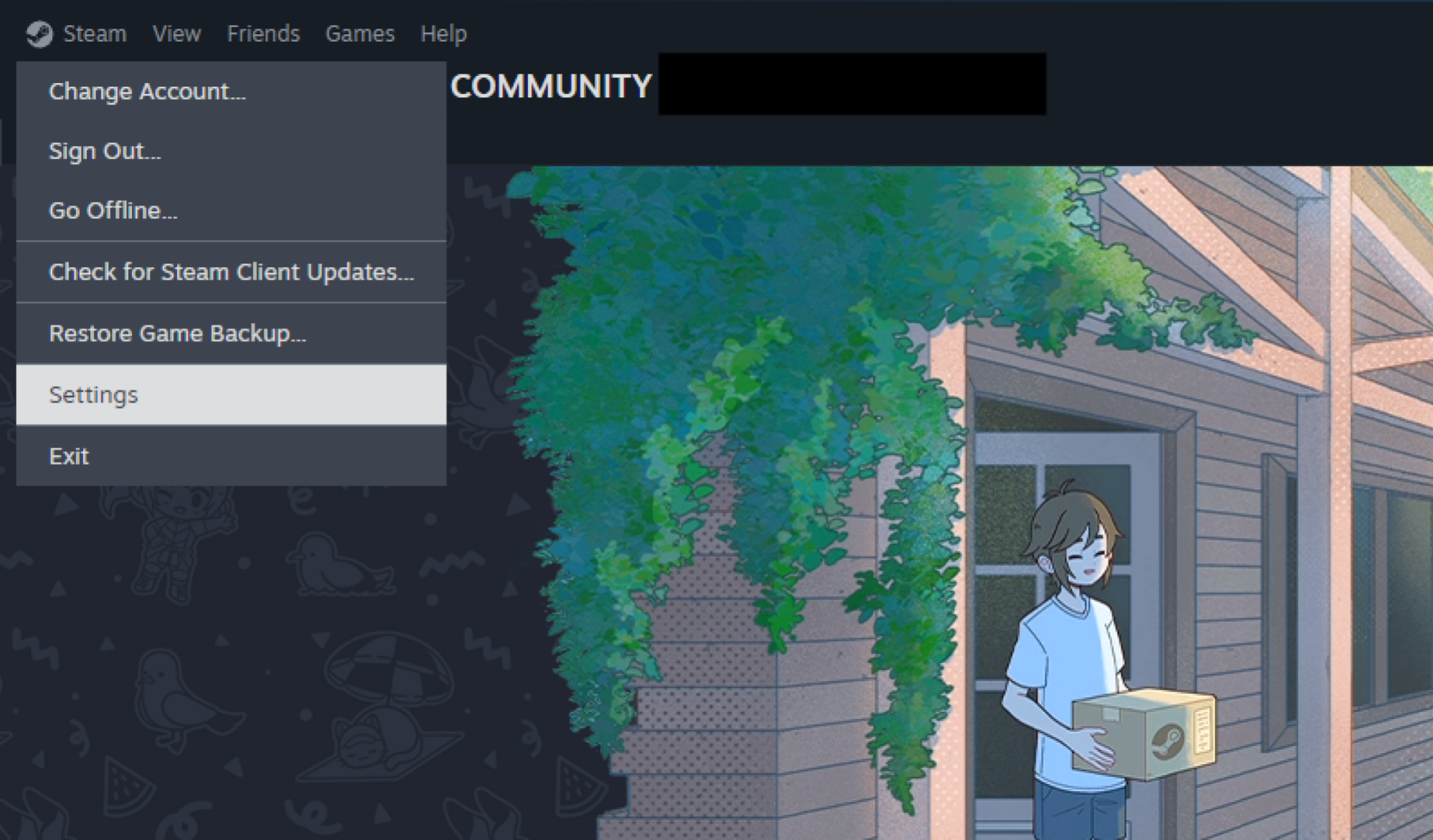 Автор: Мишель Эрхардт
Автор: Мишель Эрхардт
Во всплывающем окне нажмите Интерфейс рядом со значком дисплея компьютера, затем нажмите на выпадающее меню рядом с Участие клиента в бета-тестировании. Выберите Бета-обновление Steam и перезапустите Steam.
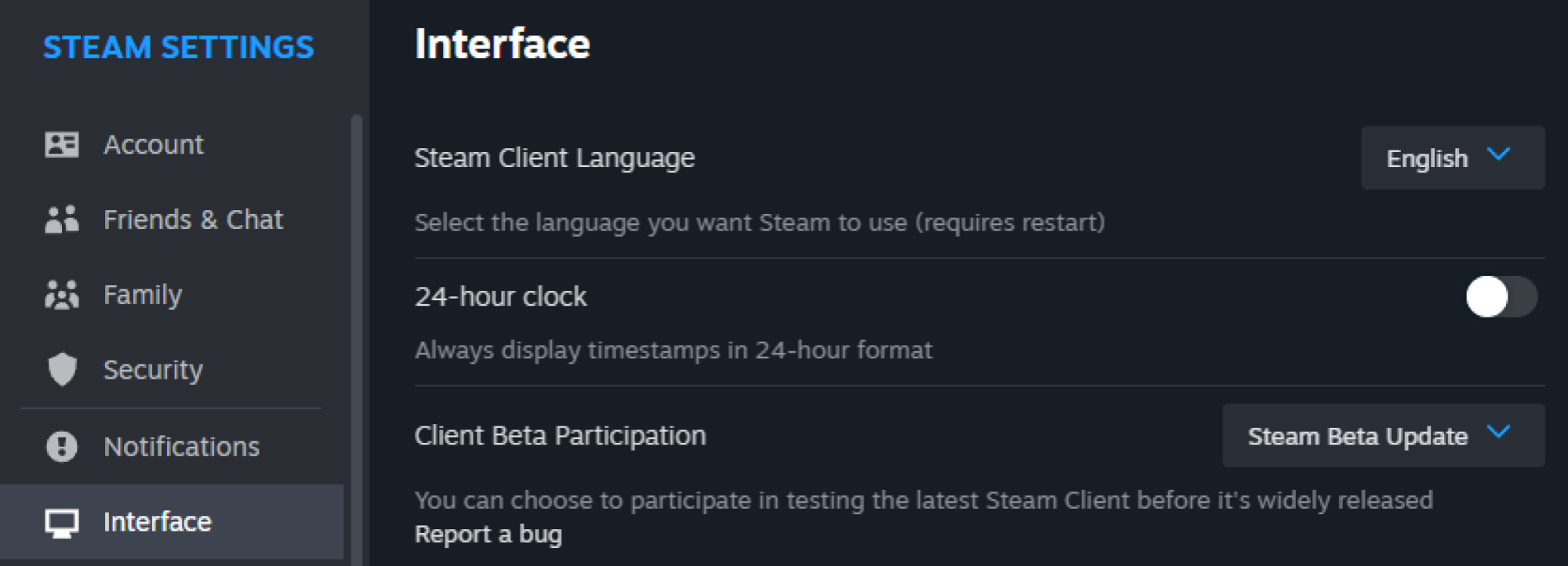 Автор: Мишель Эрхардт
Автор: Мишель Эрхардт
Вы почти у цели – отсюда откройте любую игру, поддерживающую запись (большинство поддерживает запись), и нажмите Shift+Tab, чтобы открыть оверлей Steam.
Нажмите логотип REC , чтобы открыть настройки Steam на вкладке «Запись игры». Выберите, хотите ли вы отключить запись игры, хотите ли вы записывать только по требованию или хотите, чтобы запись постоянно работала в фоновом режиме.
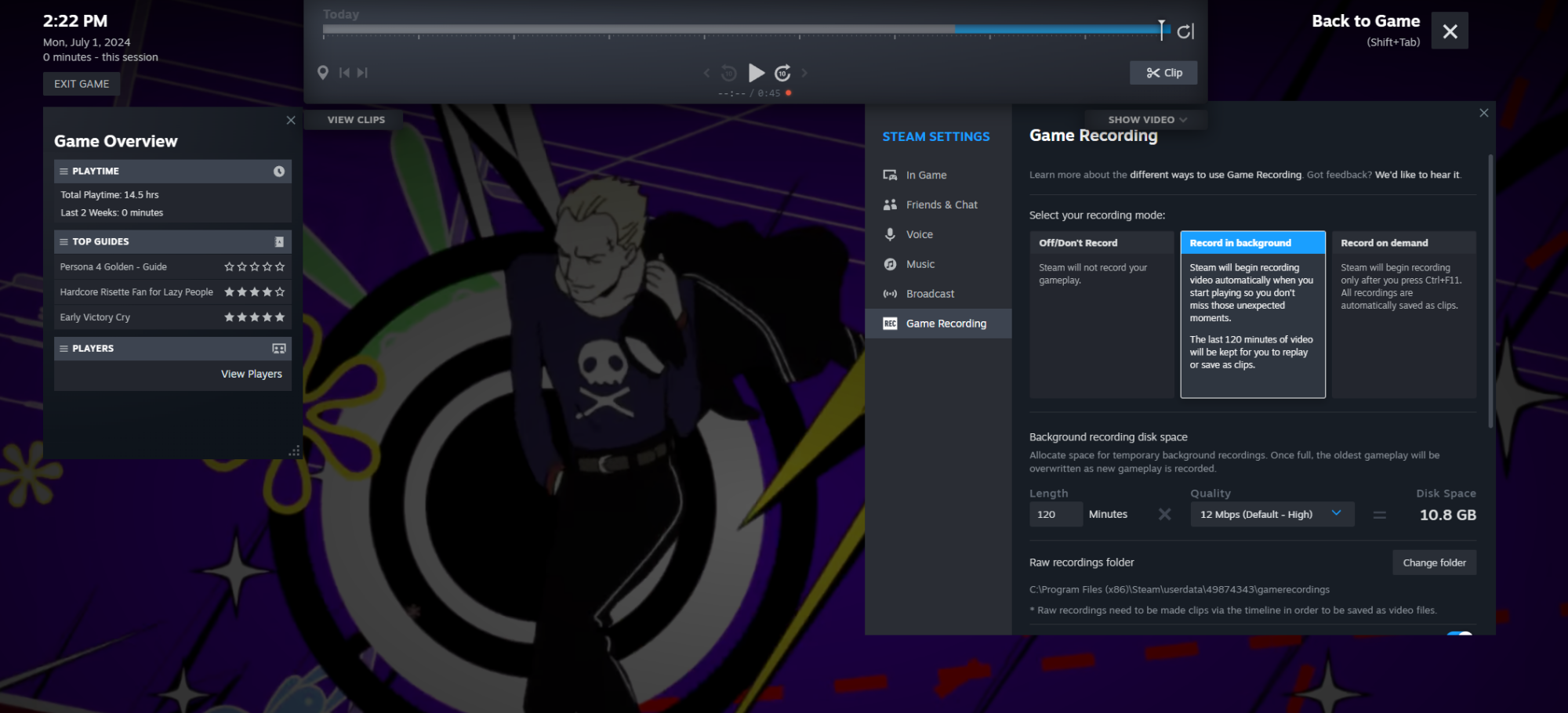 Кредит : Мишель Эрхардт
Кредит : Мишель Эрхардт
Запись по запросуавтоматически сохранит записи как клипы. Нажав на нее, вы сможете выбрать, где на вашем компьютере вы хотите их сохранить, и насколько высокое качество вы хотите, чтобы отснятый материал был. Также есть возможность записать звук с микрофона. И хотя записи сохраняются в виде клипов, вы все равно сможете редактировать их позже.
Запись в фоновом режиме вместо этого позволит вам установить максимальную продолжительность вашего клипа. записи до того, как они выключатся, а также насколько высокое качество вы хотите. В совокупности это позволит вам установить ограничение на объем памяти, который будет использовать автоматическая запись. Старый игровой процесс будет перезаписан по мере достижения предела. Как и в случае с записью по требованию, вы можете выбрать, записывать или нет микрофон.
После того, как вы сделали свой выбор, записывать отснятый материал очень просто: при записи по требованию просто нажмите Начать запись в оверлее Steam, чтобы начать запись клипа, и нажмите Остановить запись. заканчивать. Для этого в игре также есть сочетание клавиш (по умолчанию Ctrl+F11). Сохранив запись, вы можете редактировать ее и делиться ею с помощью наложения.
 Автор : Мишель Эрхардт
Автор : Мишель Эрхардт
Между тем, нажатие Shift + Tab в любой момент при активной фоновой записи позволит вам пролистывать временную шкалу записи в режиме реального времени, позволяя просматривать сохраненный игровой процесс, даже пока он еще запись. Нажмите кнопку Клип.кнопку рядом со значком ножниц, чтобы начать редактирование клипа, и нажмите кнопку маркера (она выглядит как булавка) в левом нижнем углу шкалы времени, чтобы добавить маркер, который поможет вам редактировать. Либо нажмите Ctrl+F12 во время воспроизведения, чтобы разместить маркер в текущей точке (это также работает при записи по требованию).
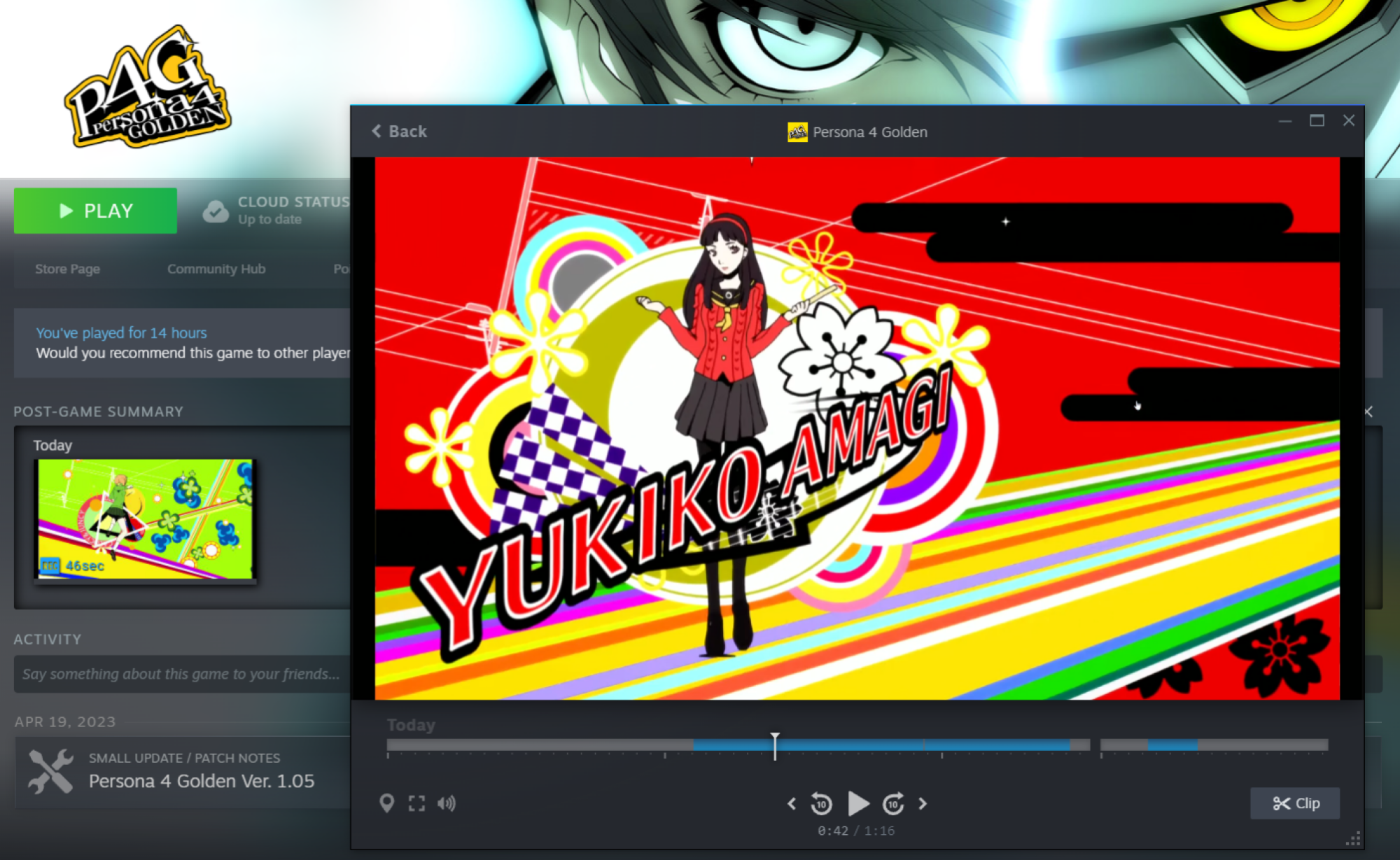 Кредит : Мишель Эрхардт
Кредит : Мишель Эрхардт
Как только вы закроете игру, вы также увидите записанные кадры на странице этой игры в вашей библиотеке, где вы также сможете их редактировать.
<р>Удобно, что при отключении фоновой записи в любой момент вы также увидите всплывающее окно, в котором вы можете быстро удалить любой ранее записанный материал, чтобы сэкономить место.
Как попробовать запись Steam на Steam Deck
Запись на Steam Deck работает почти так же, как запись на ПК, но для начала вам придется выполнить несколько дополнительных шагов.
Из главной страницы Steam Deck меню нажмите кнопку Steam на своем устройстве. Перейдите к Настройки рядом со значком шестеренки и нажмите Система. Отсюда щелкните раскрывающееся меню в разделе Участие в бета-тестировании и рядом с .Канал обновления системы. Нажмите Бета и перезапустите Steam Deck. Снова откройте меню «Настройки», затем нажмите Применить рядом с пунктом Обновления программного обеспечения. Перезапустите еще раз.
Теперь снова нажмите кнопку Steam и прокрутите вниз до пункта Запись игры.в разделе «Настройки». Вы увидите то же меню, что и на ПК, и сможете внести те же настройки. Чтобы соответствовать контроллеру Steam Deck, ваши сочетания клавиш теперь будут установлены на Steam + A для запуска/остановки записи и Steam + Y для размещения маркера. Как и на ПК, вы можете настроить их по своему усмотрению.
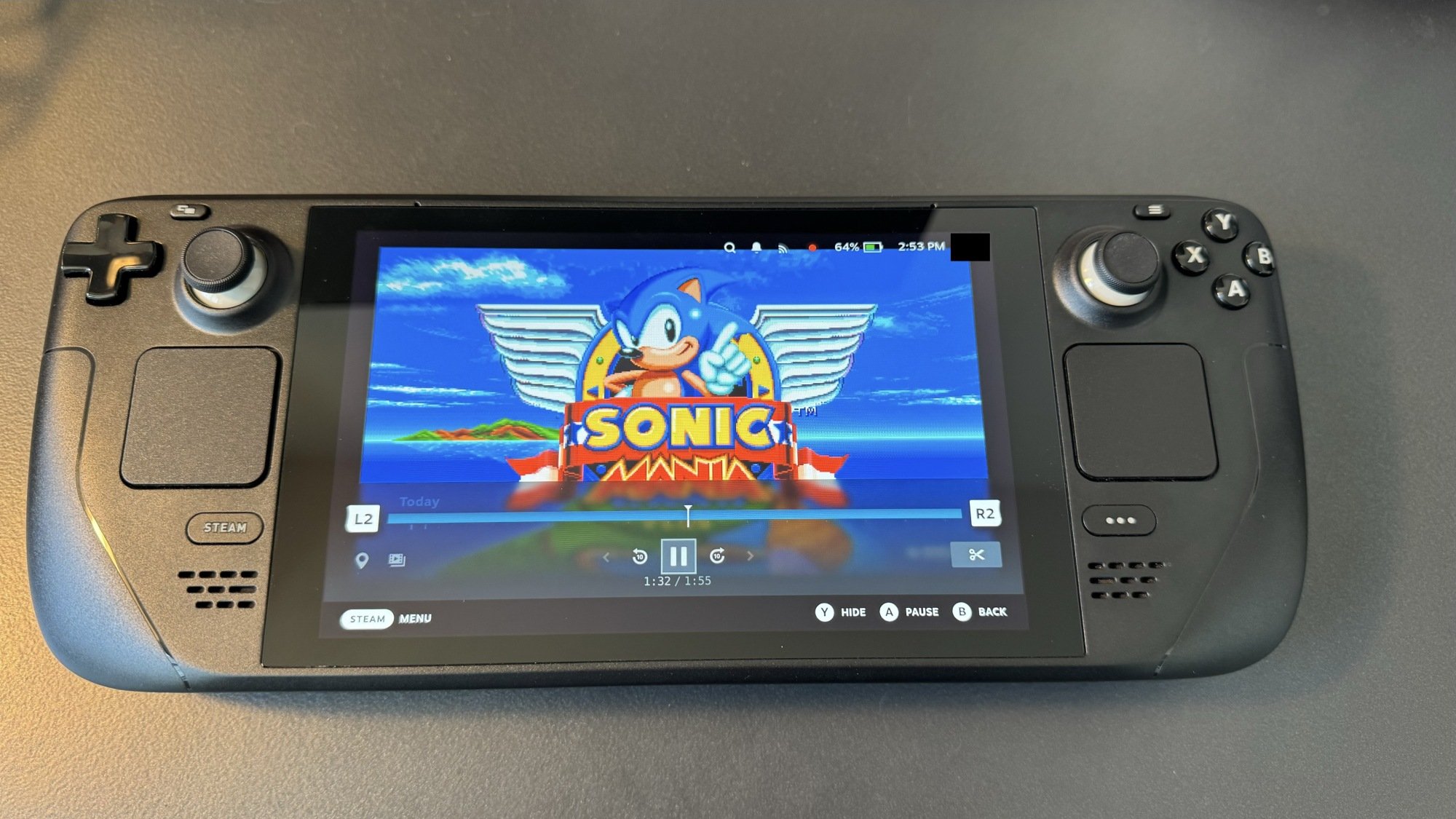 Автор: Мишель Эрхардт
Автор: Мишель Эрхардт
Откройте игру, нажмите кнопку Steam еще раз и прокрутите вниз до Запись игры. Здесь вы сможете начать/остановить запись (если вы еще не записываете в фоновом режиме), разместить маркер и просмотреть ранее записанные кадры, где вы увидите тот же интерфейс, что и на ПК, вплоть до настроек общего доступа. И так же, как на ПК, записанные кадры будут по-прежнему отображаться на странице библиотеки вашей игры, так что вы можете просматривать и редактировать их, даже когда игра закрыта.
И это все— функция записи игр Steam на удивление надежна для бета-версии, и ее определенно стоит попробовать, хотя бы из-за того, как легко Valve ограничивает хранилище и удаляет ненужные кадры. Я также не заметил особого снижения производительности во время тестирования; Valve утверждает, что разработала функцию записи игр, чтобы использовать вашу видеокарту и «отнимать как можно меньше ресурсов компьютера от игры, в которую вы играете».
lifehacker.com


