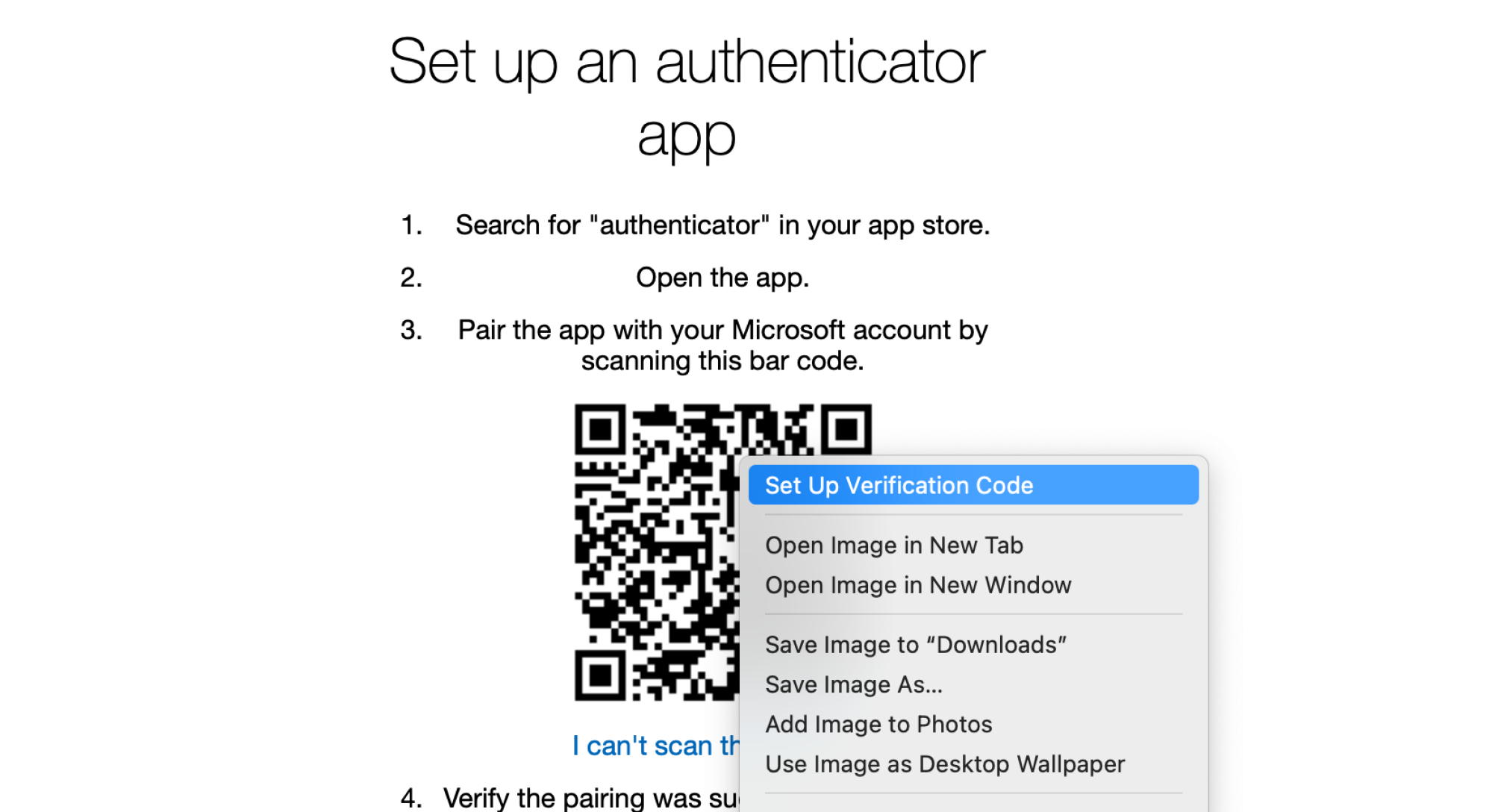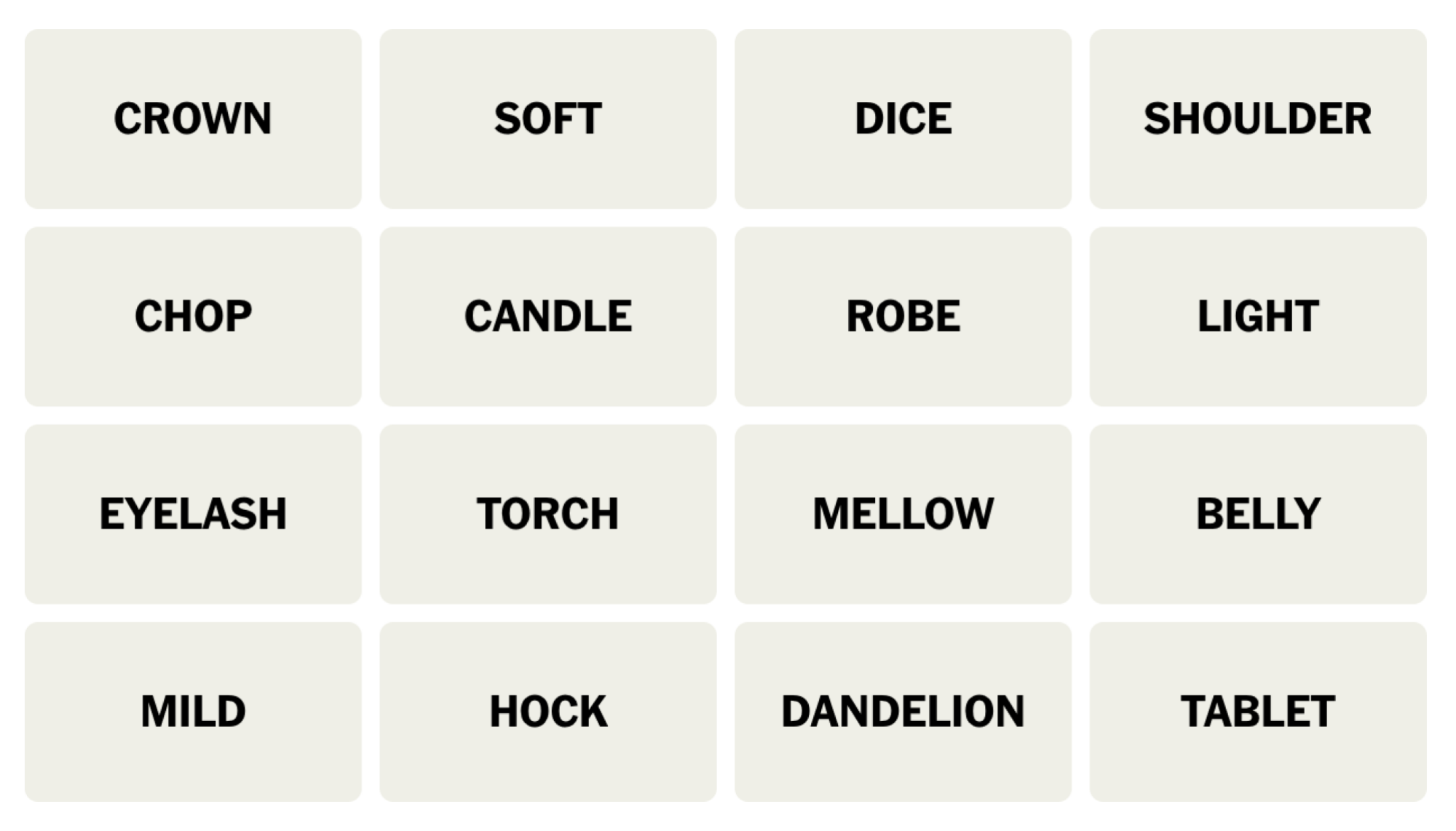Вам действительно следует использовать двухфакторную аутентификацию для всех важных аккаунтов. Дополнительный уровень дополнительной безопасности с шестизначным паролем, который регенерируется каждые 30 секунд, необходим для сохранения ваших цифровых аккаунтов в безопасности. Но вопрос в том, как сделать так, чтобы это было действительно просто использовать?
Вариантов множество—Bitwarden и 1Password имеют встроенные звездные функции двухфакторной аутентификации—но эти приложения стоят денег, и они в конечном счете являются сторонними опциями, а не чем-то встроенным в наши устройства. Новое приложение Passwords в macOS Sequoia предлагает единый магазин для управления всеми вашими паролями. Кроме того, теперь есть специальный раздел, в котором отображаются все двухфакторные коды вместе, как в стороннем приложении, таком как 1Password. Это упростит использование двухфакторных кодов, даже если вы не используете приложение Safari.
Эта функция синхронизируется на всех ваших устройствах с помощью iCloud, поэтому все двухфакторные коды с вашего iPhone будут доступны на вашем Mac, и наоборот. (Вот как использовать двухфакторный процесс для iPhone и iPad.) А если вы используете Safari, вы можете вводить коды двухфакторной аутентификации, просто используя Touch ID, без необходимости копаться в приложении для управления паролями.
Как настроить двухфакторную аутентификацию на Mac
Настроить двухфакторную аутентификацию в macOS очень просто: вы можете отсканировать QR-код для автоматической настройки или ввести код вручную, и все готово. Процесс для большинства веб-сайтов, приложений и сервисов одинаков. В этом примере я буду использовать учетную запись Microsoft в браузере Safari. Сначала вам нужно будет добавить вход на веб-сайт в приложение «Пароли» (сохраните его в iCloud).
Обратите внимание, что на момент написания вам необходимо установить бета-версию macOS Sequoia, чтобы использовать эту функцию. . Если возможно, лучше всего сделать это на резервной машине, поскольку использование бета-версии может привести к нестабильности. Чтобы установить бета-версию, откройте Настройки системы, затем выберите Общие > Обновление программного обеспечения. Наконец, нажмите Бета-обновления и выберите бета-версию macOS Sequoia для разработчиков.
Для начала откройте сайт и в настройках найдите функцию двухфакторной аутентификации. В своей учетной записи Microsoft перейдите в раздел Безопасность > Управление входом в систему > Чтобы начать, введите код из приложения для аутентификации.
Вы увидите новую страницу для настройки приложения аутентификации. Это будет одинаково независимо от того, какой сервис вы используете. Опцией по умолчанию будет сканирование QR-кода для автоматической настройки. Не волнуйтесь – вам не нужно использовать камеру для сканирования этого QR-кода. Эта функция используется в качестве экспресс-настройки для автоматической привязки вашей учетной записи к приложению «Пароли». Если вы хотите сделать это вручную, вы также найдете опцию «Я не могу отсканировать штрих-код».». Это даст вам числовой код, который вы можете ввести при входе в систему. в приложении «Пароли».
В данном случае я ориентируюсь на настройку QR-кода. Просто нажмите правой кнопкой мыши на QR-код и выберите параметр Настроить код подтверждения.
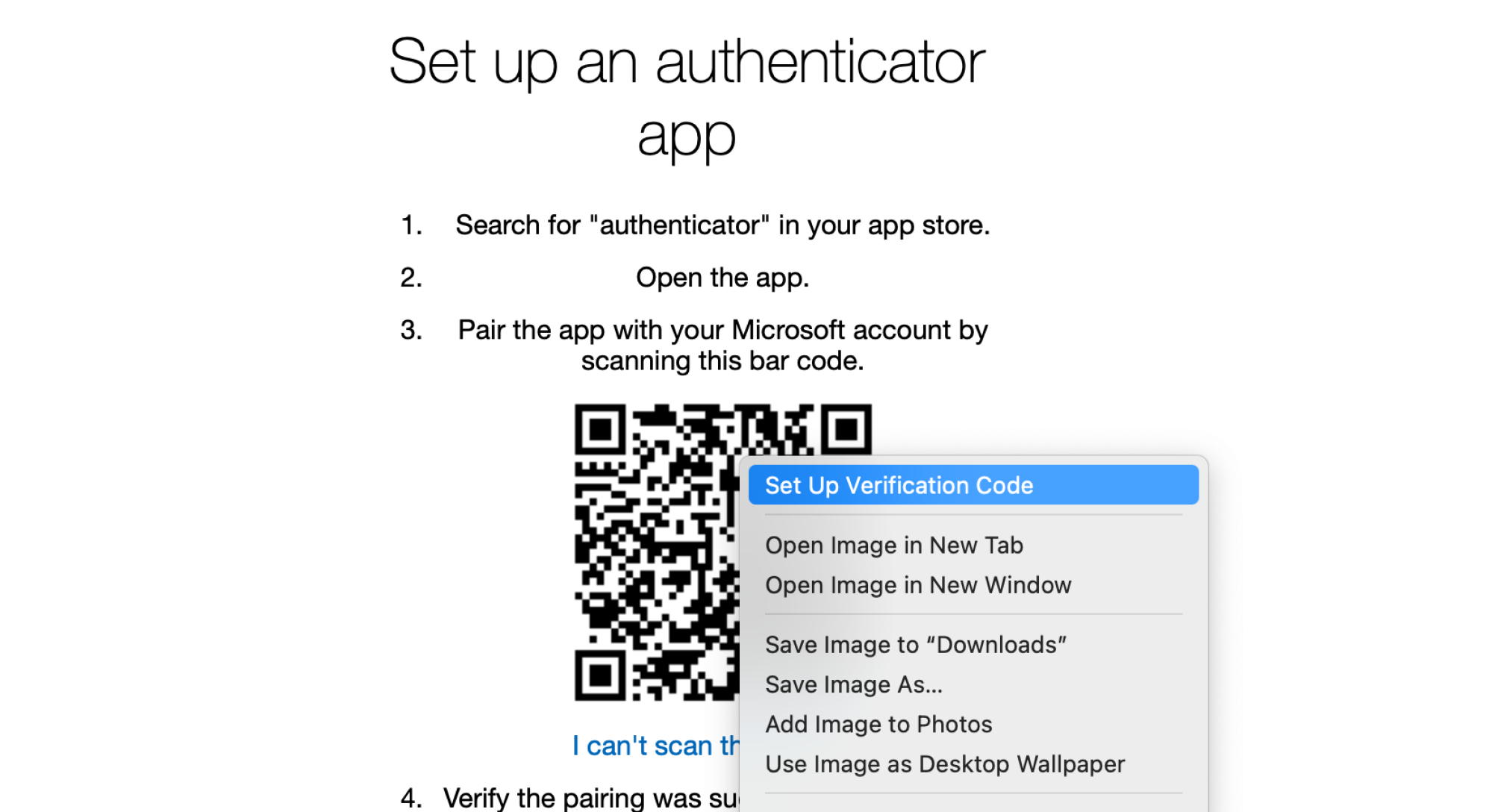 Источник: Хамош Патхак
Источник: Хамош Патхак
Откроется приложение «Пароли». Здесь введите пароль вашего устройства или используйте Touch ID, чтобы разблокировать приложение.
Приложение «Пароли» теперь попросит вас выбрать логин для привязки двухфакторной аутентификации. Используйте панель поиска, чтобы найти соответствующую учетную запись, и нажмите кнопку Добавить код подтверждения.
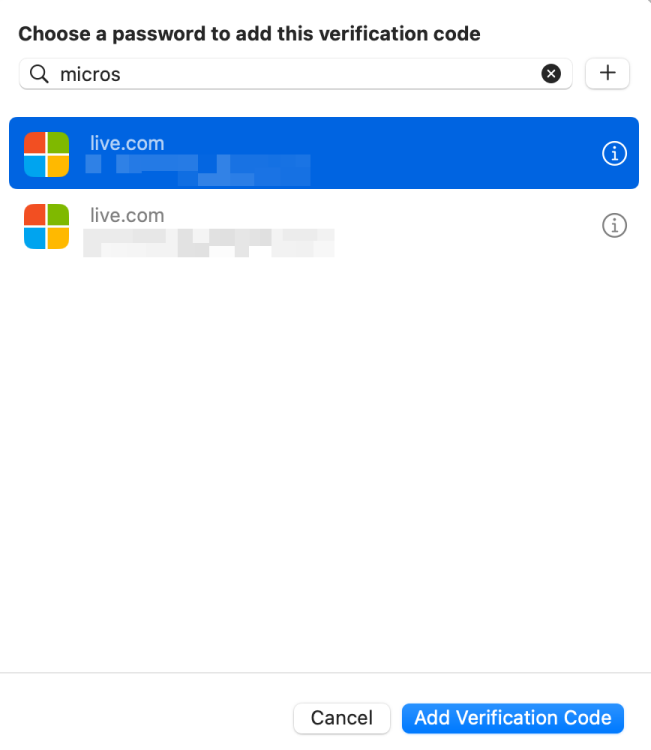 Источник: Хамош Патхак <р>Двухфакторная аутентификация мгновенно будет сопряжена, и вы увидите новый раздел «Код подтверждения» в деталях учетной записи. Вы можете щелкнуть код, чтобы скопировать его в буфер обмена.
Источник: Хамош Патхак <р>Двухфакторная аутентификация мгновенно будет сопряжена, и вы увидите новый раздел «Код подтверждения» в деталях учетной записи. Вы можете щелкнуть код, чтобы скопировать его в буфер обмена.
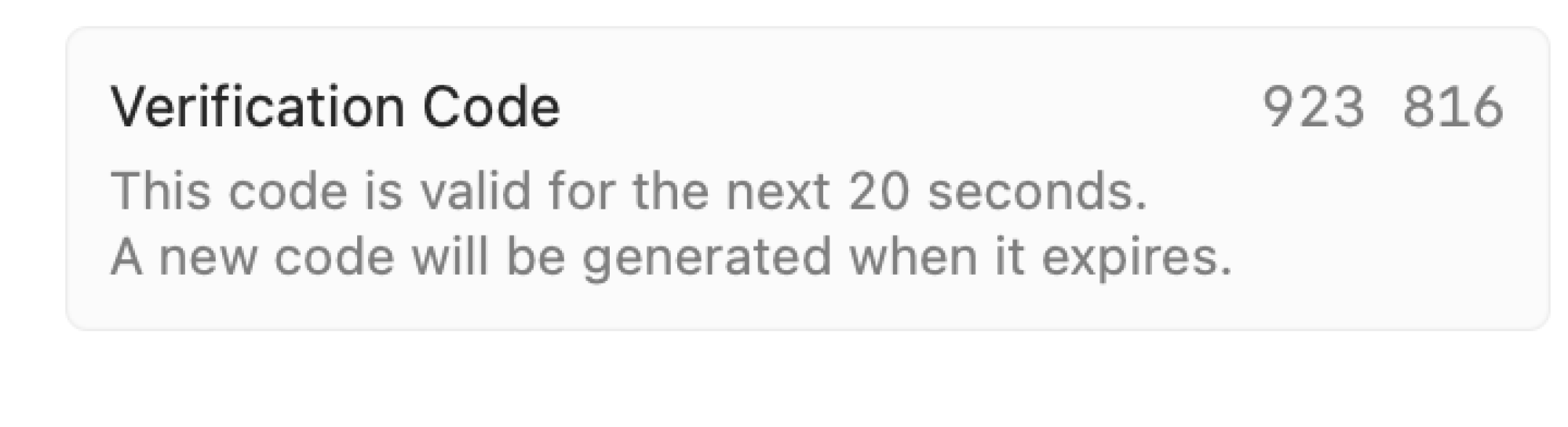 Источник: Хамош Патхак <р>Теперь вернитесь на веб-сайт, вставьте этот код в раздел и следуйте инструкциям на веб-сайте.
Источник: Хамош Патхак <р>Теперь вернитесь на веб-сайт, вставьте этот код в раздел и следуйте инструкциям на веб-сайте.
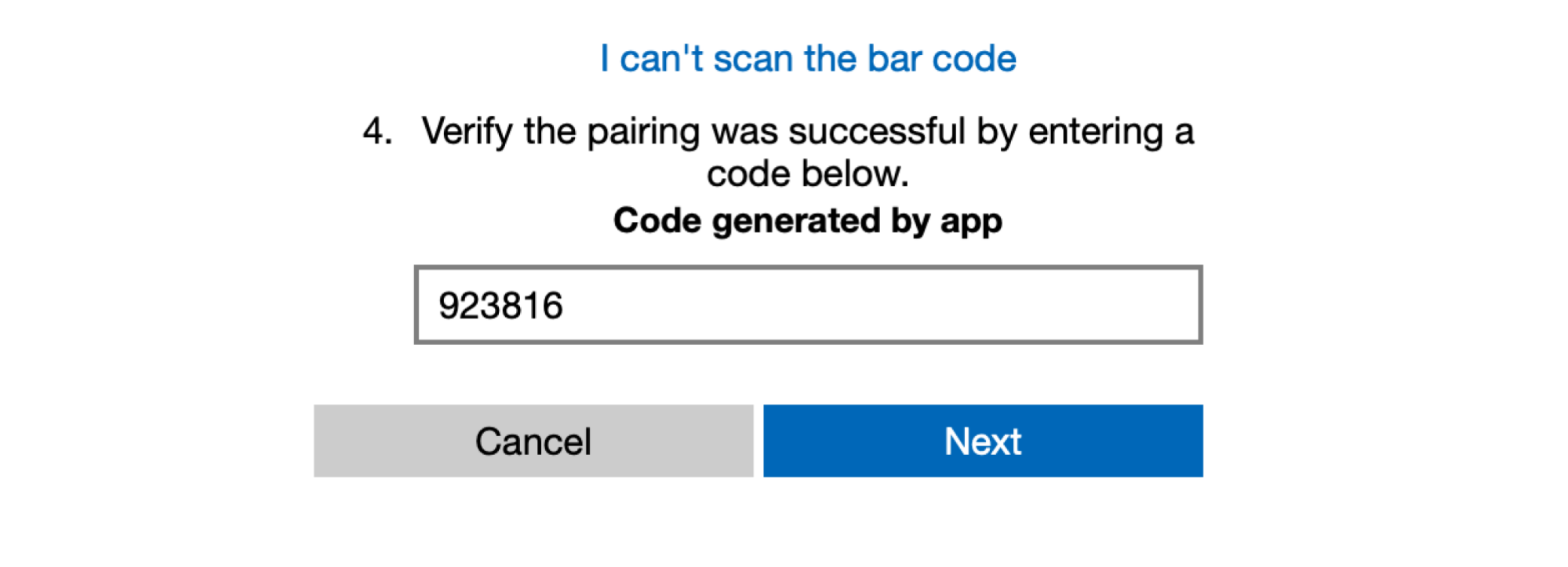 Источник: Хамош Патхак
Источник: Хамош Патхак
И это всё. Ваш двухфакторный код будет добавлен в вашу учетную запись.
Как войти в систему с помощью двухфакторной аутентификации на Mac
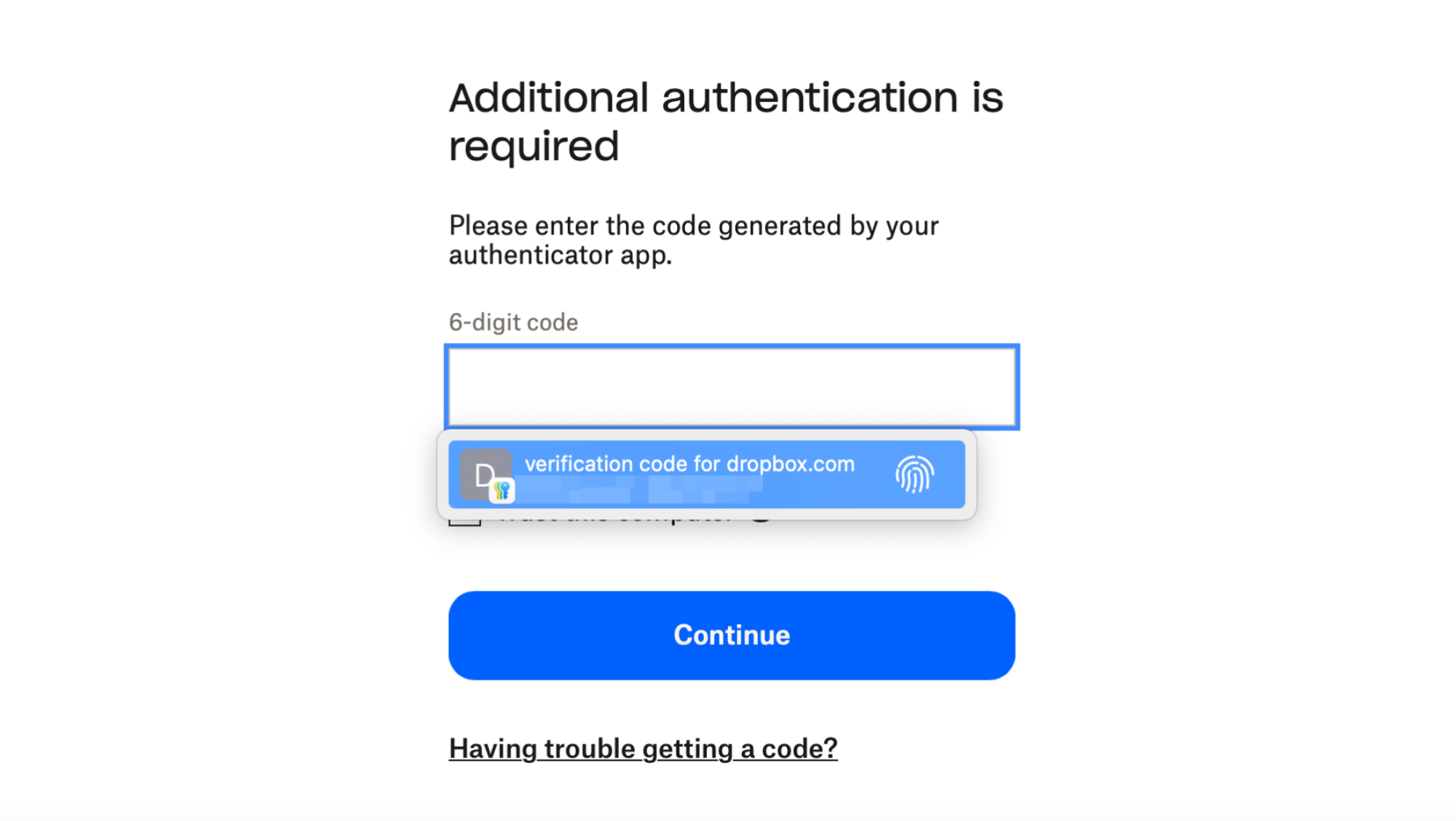 Источник: Хамош Патхак <р>Если вы используете Safari, вам не нужно искать коды подтверждения – Safari автоматически заполнит их за вас. В следующий раз, когда вы войдете на сайт и окажетесь на странице проверки, просто используйте Touch ID для входа.
Источник: Хамош Патхак <р>Если вы используете Safari, вам не нужно искать коды подтверждения – Safari автоматически заполнит их за вас. В следующий раз, когда вы войдете на сайт и окажетесь на странице проверки, просто используйте Touch ID для входа.
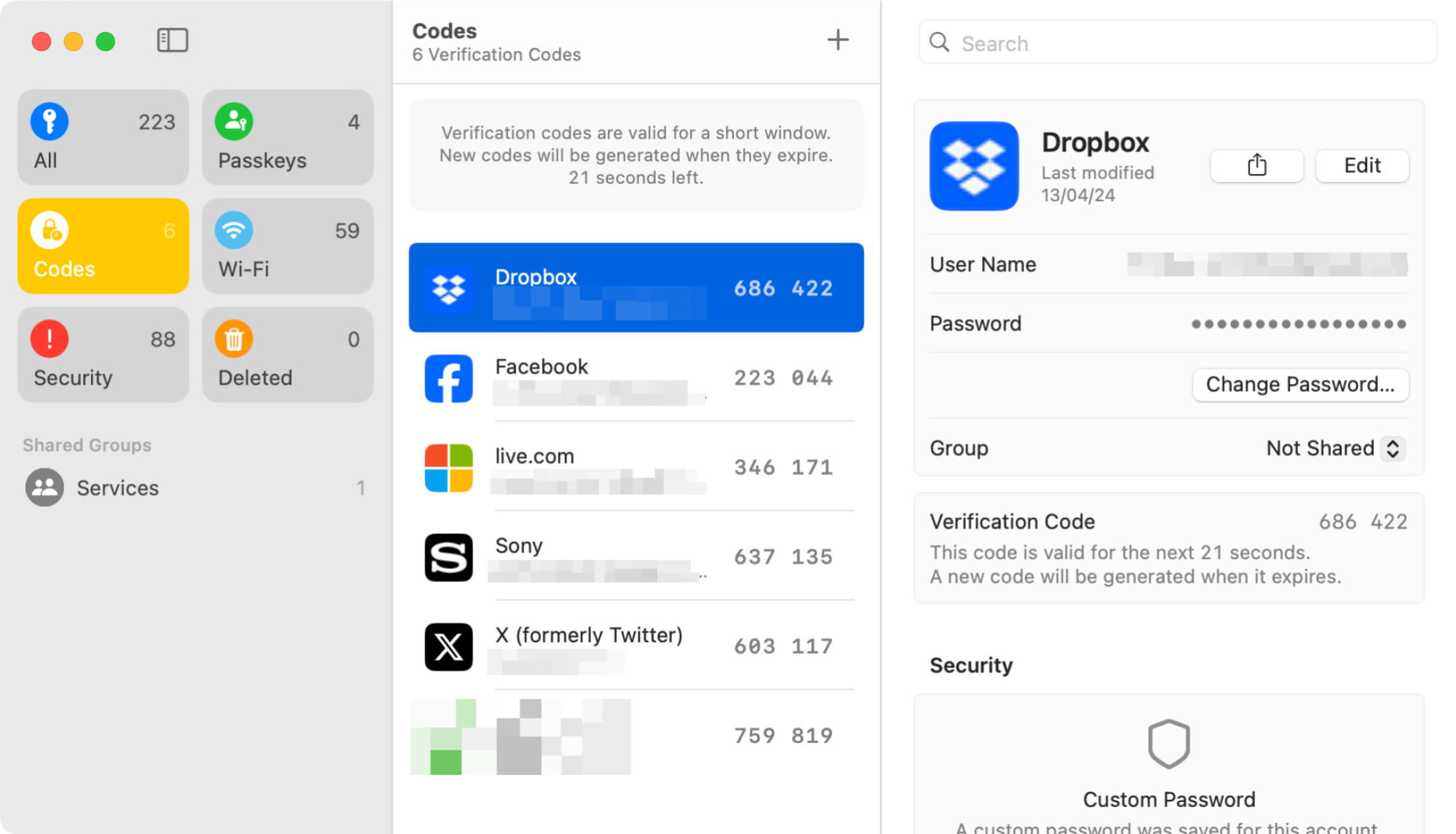 Источник: Хамош Патхак
Источник: Хамош Патхак
Используете другой браузер? Найти двухфакторные коды по-прежнему довольно легко. Откройте приложение «Пароли», пройдите аутентификацию и перейдите в раздел Коды на боковой панели. Здесь вы увидите все ваши двухфакторные коды в простом списке. Вы можете щелкнуть правой кнопкой мыши любой код, чтобы быстро скопировать его в буфер обмена.
Как удалить двухфакторную аутентификацию на Mac
Если вы не хотите использовать двухфакторную аутентификацию для веб-сайта больше не существует, вы можете удалить его из приложения «Пароли». Во-первых, обязательно отключите его на самом веб-сайте (так как для этого может потребоваться ввести код подтверждения).
Затем перейдите в приложение «Пароли», найдите нужный веб-сайт и нажмите кнопку “Изменить” кнопка. В разделе «Код подтверждения» нажмите кнопку “Удалить код подтверждения” и во всплывающем окне подтверждения выберите “Удалить код подтверждения” снова. Раздел двухфакторной аутентификации исчезнет.
lifehacker.com