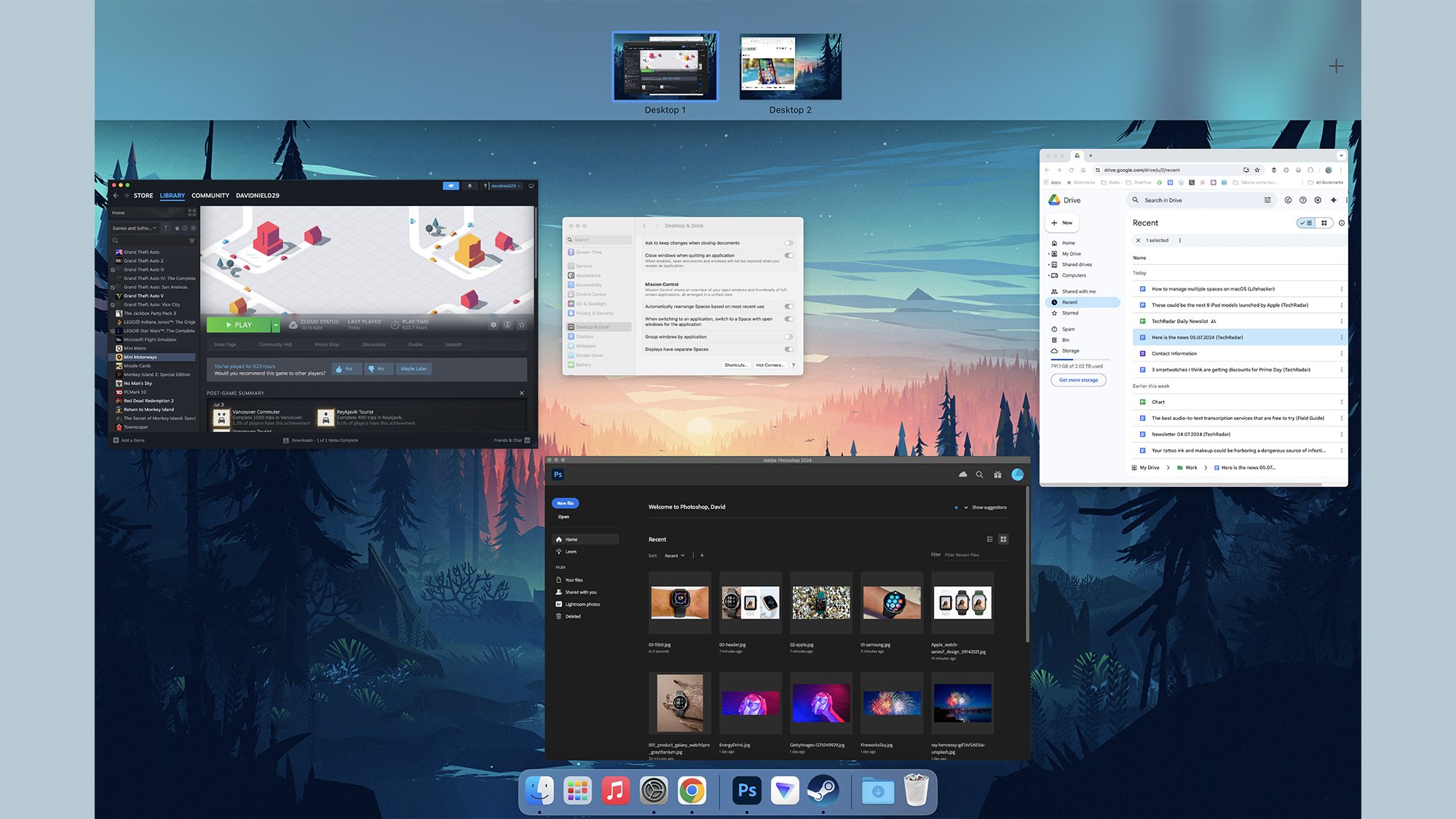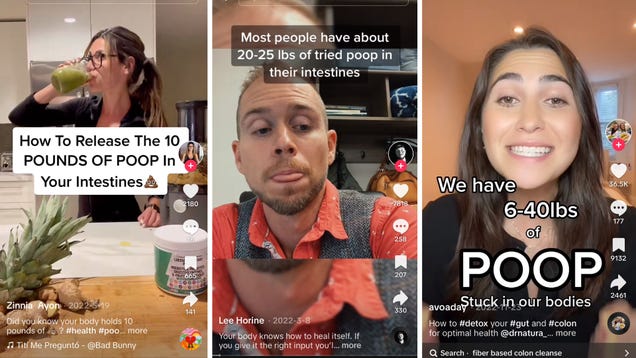Рабочий стол вашего Mac очень легко загромождать открытыми приложениями и разбросанными окнами— и есть встроенное решение, которое предоставит вам больше места для работы, помимо инвестиций в дополнительный монитор. Эта функция называется «несколько пространств» (или виртуальных рабочих столов, как говорят старые компьютеры), что эквивалентно нескольким рабочим столам в Windows.
Идея состоит в том, что вы получаете серию виртуальных копий вашего основного рабочего стола, которые Затем его можно использовать для организации различных приложений. Например, у вас могут быть разные рабочие столы для разных областей работы или один рабочий стол для работы (Google Docs и Slack) и один для отдыха (Netflix и Instagram).
Вам решать, как вы их используете—часть привлекательности заключается в их гибкости—но вы, безусловно, должны знать о нескольких пространствах и их потенциале.
Настройка вашего первого пространства
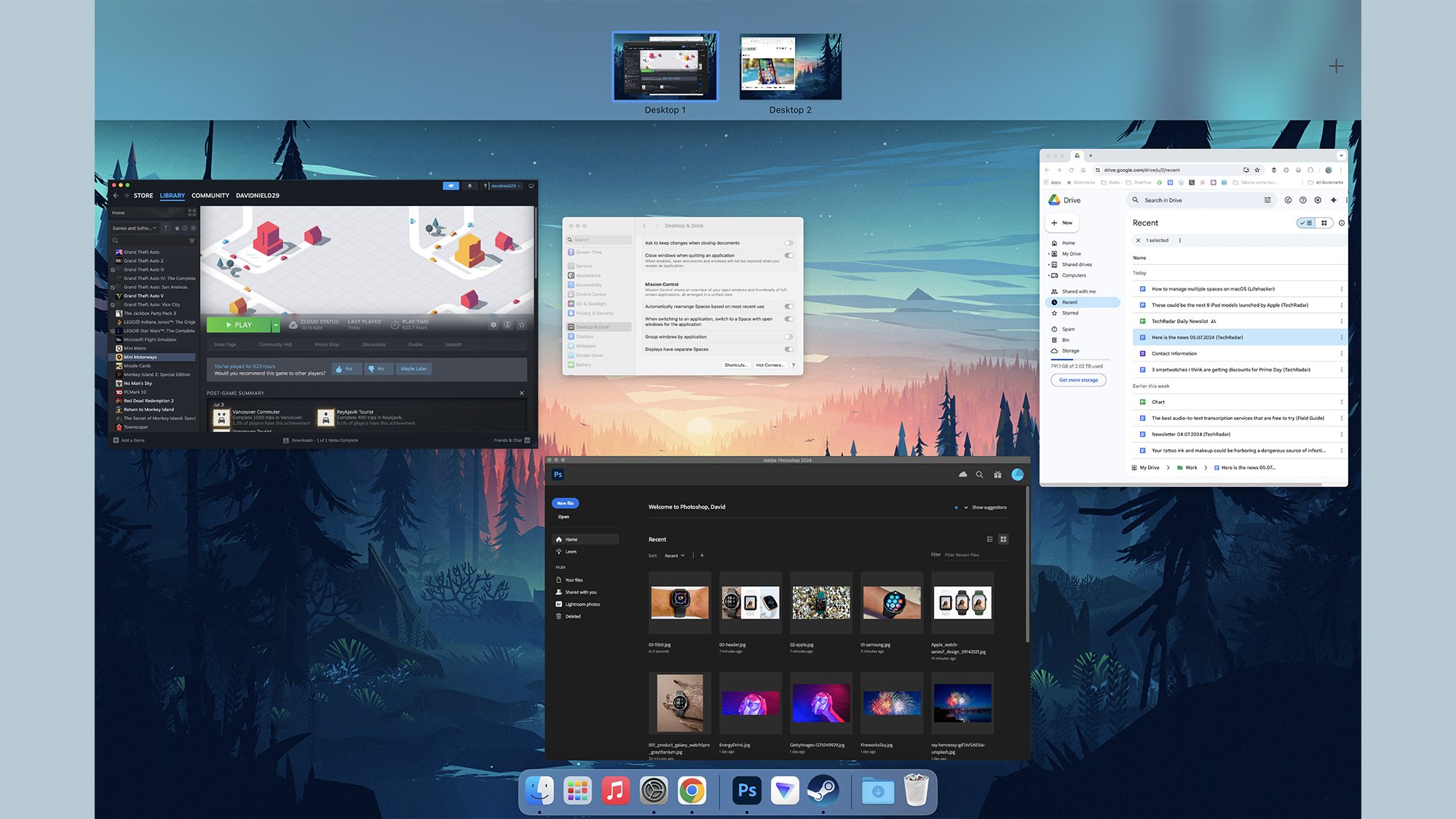 Mission Control дает вам обзор ваших программ.Автор: Lifehacker
Mission Control дает вам обзор ваших программ.Автор: Lifehacker
Чтобы начать работать с несколькими пространствами, вам необходимо запустить Mission Control, интерфейс macOS для отображения всех ваших открытые окна приложений. Вы можете нажать специальную кнопку «Управление полетами» (показана тремя прямоугольниками над F3), нажать Ctrl+Стрелка вверх или провести тремя пальцами вверх по трекпаду.
Как только вы окажетесь в Центре управления полетами, вы увидите все свои рабочие столы вверху, хотя вначале будет только один заголовок «Рабочий стол». Нажмите кнопку + (плюс) в правом верхнем углу, чтобы создать новое пространство на рабочем столе, которое будет добавлено к миниатюрам вверху. Нажмите на любую миниатюру рабочего стола, чтобы перейти к этому месту.
Вы заметите, что на каждом рабочем столе один и тот же док и одинаковые значки рабочего стола, хотя на каждом рабочем столе могут быть разные программы. Для приложений, которые допускают несколько экземпляров, например, веб-браузер или Finder, можно запускать разные экземпляры на разных рабочих столах. Например, на одном рабочем столе могут быть открыты сайты социальных сетей, а на другом — рабочие сайты, такие как Slack и Google Docs.
Другие приложения, такие как Photoshop, могут запускаться только один раз и на одном рабочем столе. Если вы попытаетесь запустить такие приложения во второй раз, вы вернетесь на рабочий стол, где они в данный момент запущены. Вы можете перемещать приложения между пространствами, перетаскивая их к краям экрана или перетаскивая их в Mission Control.
При желании вы можете указать, на каком рабочем столе должно открываться определенное приложение по умолчанию: откройте программу, Ctrl+щелкните ее значок в доке, затем выберите один из перечисленных вариантов. Вы также можете указать конкретный экран, на котором будет открываться приложение, если на вашем Mac несколько дисплеев.
Управление несколькими пространствами
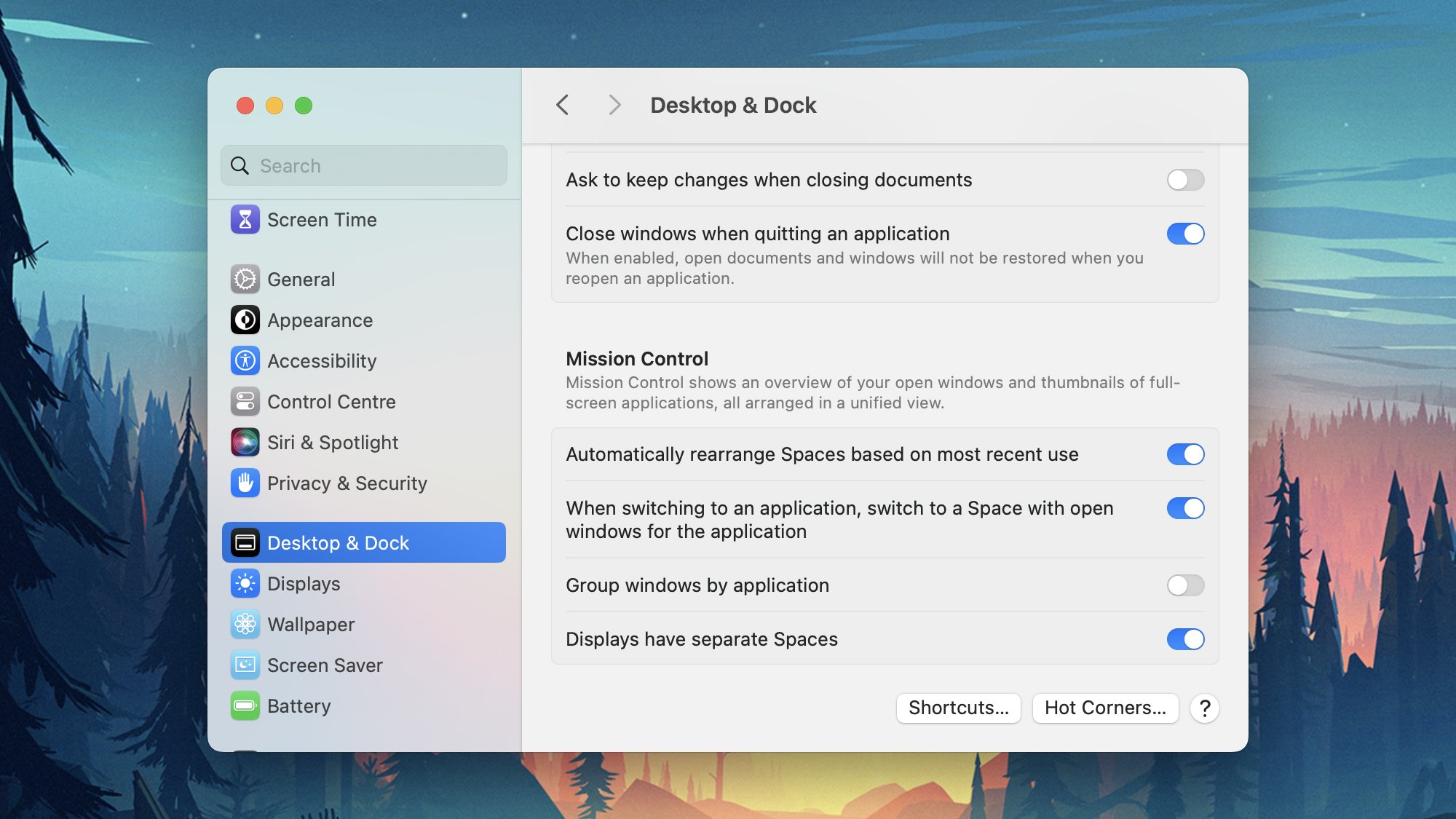 Параметры Mission Control в системных настройках. Автор: Lifehacker
Параметры Mission Control в системных настройках. Автор: Lifehacker
Переходите в Mission Control, когда хотите перейти между пространствами. Помимо навигации через Mission Control, вы также можете удерживать клавишу Ctrl и нажимать на стрелку влево или вправоидти влево и вправо между вашими пространствами. Проведение тремя пальцами по трекпаду влево или вправо выполняет ту же работу.
Вы не можете переименовывать рабочие столы, чтобы их было легче идентифицировать, но вы можете установить для каждого отдельный фон, что помогает при циклическом переключении между ними. различные миниатюры. Вы можете установить фон на любой рабочий стол обычным способом: щелкните правой кнопкой мыши пустую область рабочего стола и выберите в меню Сменить обои.
Чтобы закрыть рабочий стол, щелкните правой кнопкой мыши его миниатюру в Mission Control, затем щелкните значок X, который появится рядом с ним. Любые открытые приложения на рабочем столе не будут закрыты, поэтому вы не потеряете никакой работы – вместо этого они будут перенесены на основной рабочий стол, где вы сможете найти их снова.
Есть различные варианты для нескольких пространств, которые вы можете найти в разделе «Управление полетами» в разделе Desktop & Закрепите в Системных настройках меню Apple. Тумблеры определяют, будет ли macOS изменять порядок ваших пространств в зависимости от того, как вы их используете, использовать ли отдельные пространства для отдельных дисплеев (если у вас подключено более одного) и группировать ли окна для одного и того же приложения в одном пространстве.
Недавно мы также представили утилиту Spaceman, которая добавляет полезную дополнительную функциональность к нескольким пространствам в macOS: это означает, что вы можете прямо в строке меню увидеть, в каком пространстве рабочего стола вы сейчас находитесь, и даже пометить их разными имена. Программа имеет открытый исходный код и бесплатна для использования.
lifehacker.com