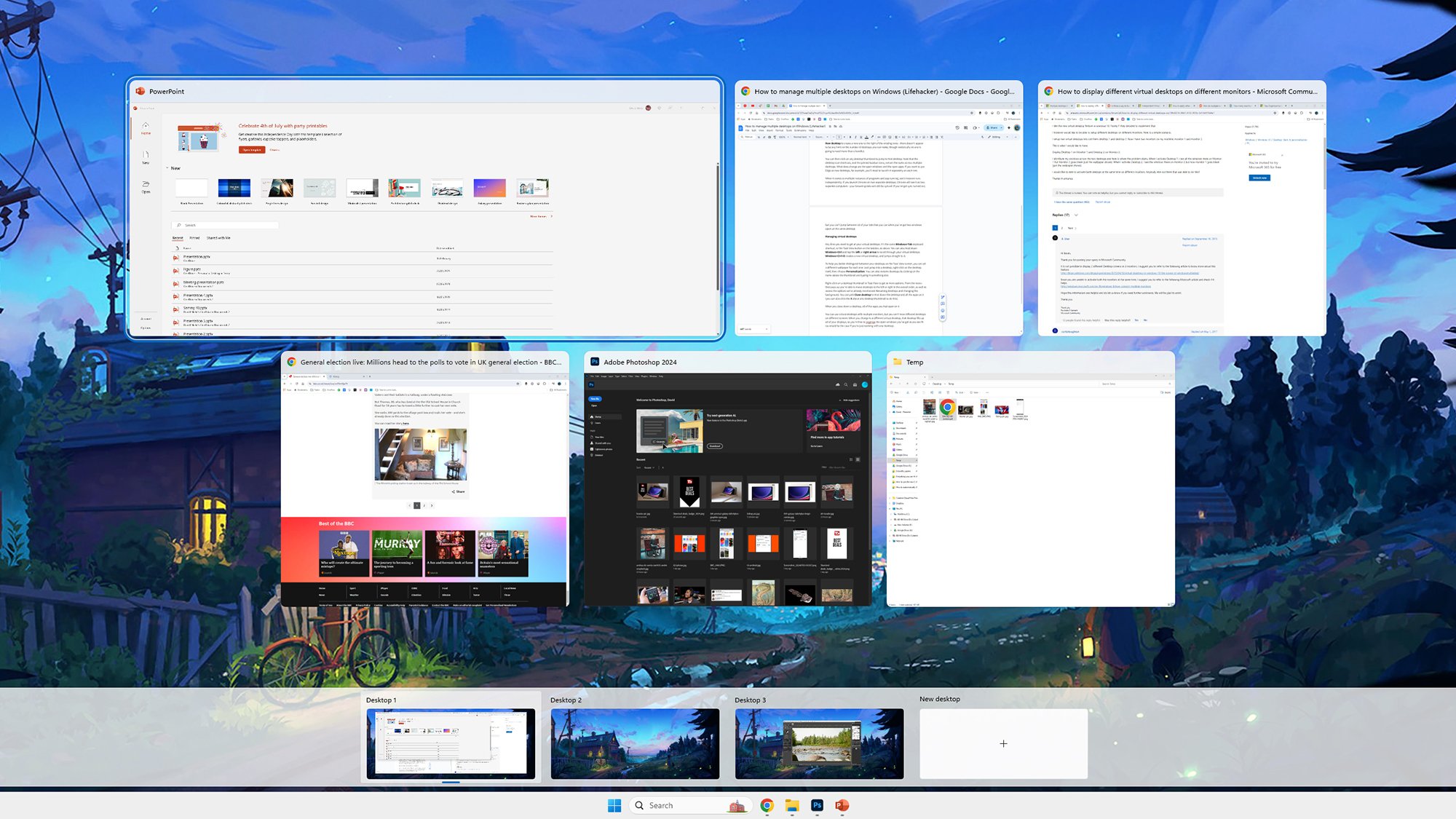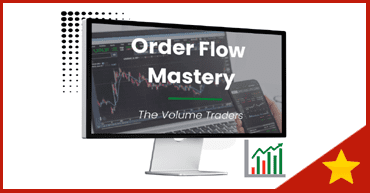Некоторые люди подключают к ПК с Windows два (или даже три?) монитора, чтобы у них было дополнительное место для всех необходимых вычислений. Но даже если вы используете один дисплей, есть способ расширить пространство для работы: виртуальные рабочие столы.
Виртуальные рабочие столы— или несколько рабочих столов, как их теперь официально называют&mdash ;по сути, это копии вашего основного рабочего стола, к которым можно перейти одним щелчком мыши или сочетанием клавиш, каждая из которых имеет свой отдельный набор открытых окон и приложений. Они могут быть очень полезны, когда у вас одновременно выполняется много разных задач.
Например, вы можете иметь один рабочий стол для работы с 9 до 5, а другой — для игр и социальных сетей. когда наступает время обеда. Или вы можете настроить один рабочий проект на первом рабочем столе, а другой — на втором.
Несколько рабочих столов очень гибкие и простые в использовании. Вот как начать.
Настройка вашего первого виртуального рабочего стола в Windows 11
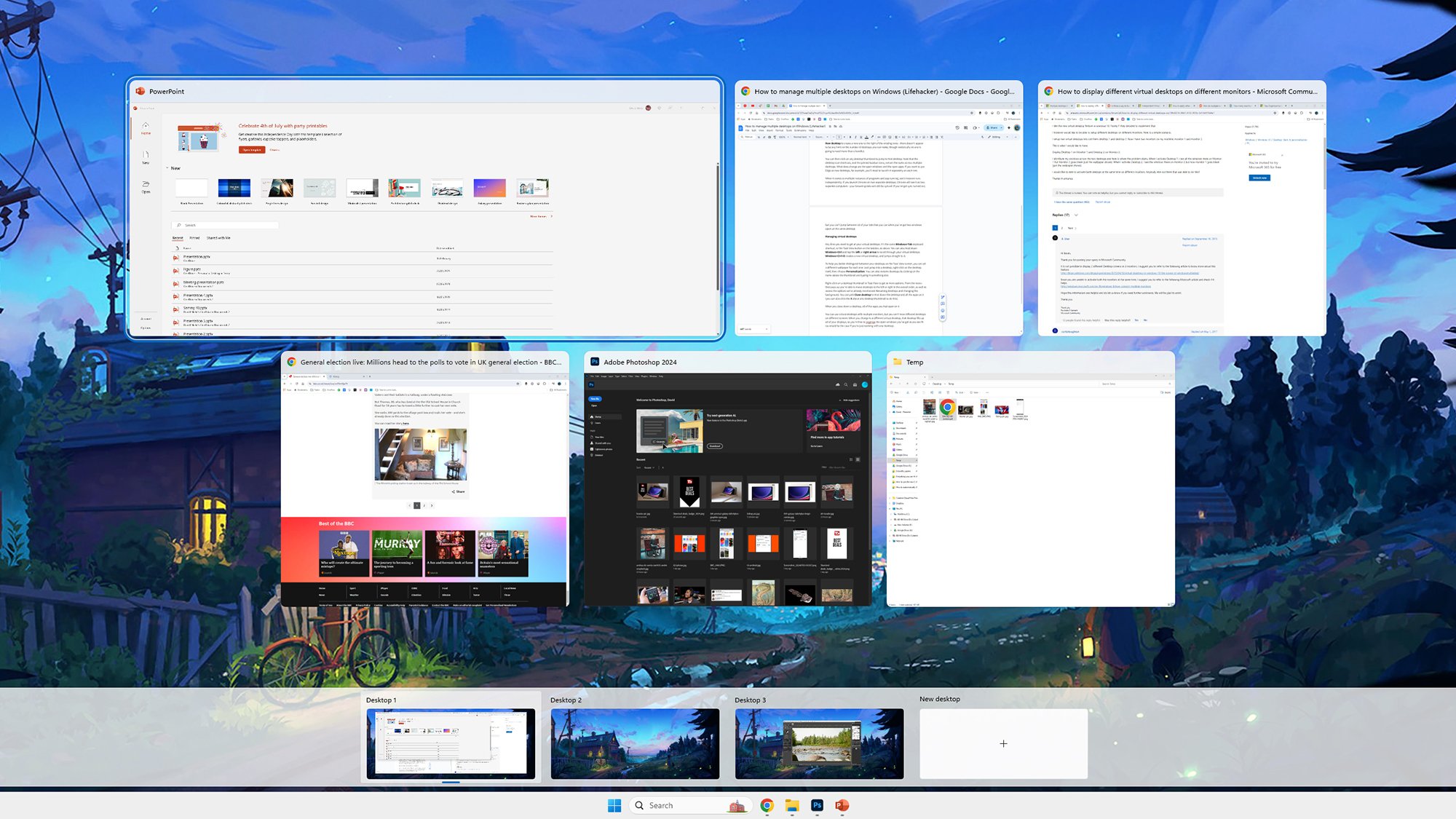 Виртуальные рабочие столы позволяют размещать приложения в разных хранилищах. Автор: Lifehacker
Виртуальные рабочие столы позволяют размещать приложения в разных хранилищах. Автор: Lifehacker
Вы можете открыть интерфейс нескольких рабочих столов, нажав Windows+Tab или нажав кнопку «Просмотр задач» на панели задач – это выглядит как белый квадрат поверх черного. Если кнопка «Просмотр задач» не отображается, щелкните правой кнопкой мыши панель задач, выберите Настройки панели задач, затем включите кнопку.
Как только вы окажетесь на экране «Просмотр задач», вы увидите открытые рабочие столы внизу. Нажмите Новый рабочий стол.чтобы создать новый справа от существующих – похоже, что количество рабочих столов, которые вы можете создать, не ограничено, хотя на самом деле вам понадобится не больше нескольких.
Затем вы можете нажать на любой эскиз рабочего стола, чтобы перейти на этот рабочий стол. Обратите внимание, что ярлыки значков на рабочем столе и закрепленные значки панели задач остаются одинаковыми на нескольких рабочих столах. Что изменится, так это открытые окна и открытые приложения: например, если вы хотите использовать Edge на двух рабочих столах, вам придется запускать его отдельно на каждом из них.
Когда дело доходит до синхронизации нескольких экземпляров программ и приложений, каждый экземпляр работает независимо. Если вы запустите Chrome на двух разных рабочих столах, Chrome будет воспринимать его как два отдельных компьютера – ваши данные просмотра по-прежнему будут синхронизироваться, если синхронизация включена, но вы не сможете переключаться между всеми вкладками, как это можно сделать, если вы запустили Chrome. на одном рабочем столе открыты два окна.
Некоторые приложения не поддерживают два отдельных экземпляра, в то время как другие поддерживают: например, вы можете открыть столько окон Проводника и веб-браузера, сколько захотите, но Photoshop ограничит вас одним. Если вы обычно можете запустить только один экземпляр приложения в Windows, вы можете открыть его только на одном из ваших виртуальных рабочих столов.
Как управлять виртуальными рабочими столами
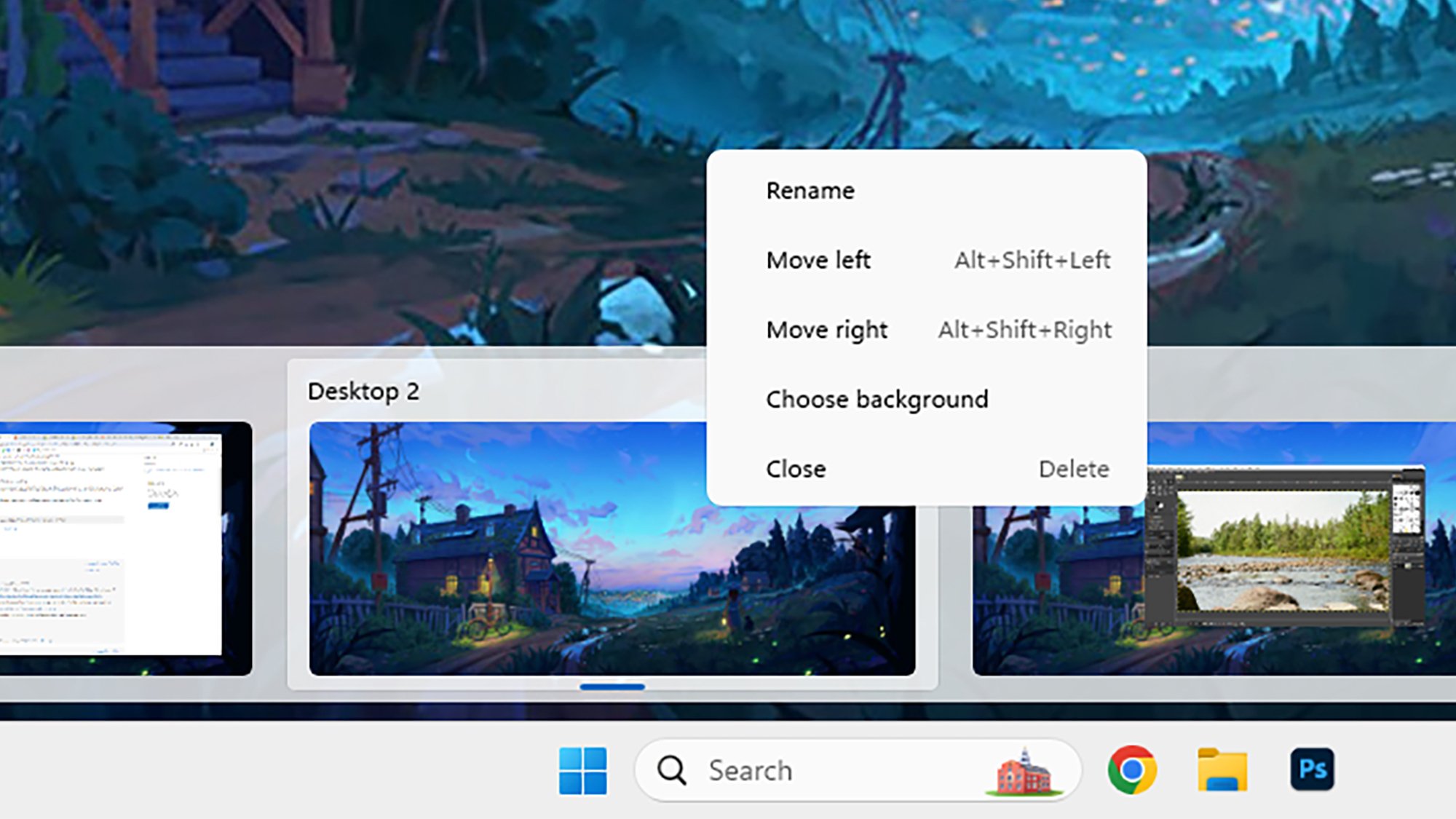 Щелкните правой кнопкой мыши по миниатюре рабочего стола для получения дополнительных опций. Автор: Lifehacker
Щелкните правой кнопкой мыши по миниатюре рабочего стола для получения дополнительных опций. Автор: Lifehacker
Всякий раз, когда вам нужно попасть на виртуальные рабочие столы, используйте то же сочетание клавиш Windows+Tab или кнопку «Просмотр задач» на панели задач, как описано выше. Вы также можете удерживать Windows+Ctrl и нажимать стрелку влево или вправо, чтобы прокручивать виртуальные рабочие столы. Windows+Ctrl+Dсоздает новый виртуальный рабочий стол и переходит прямо к нему.
Чтобы лучше различать рабочие столы на экране просмотра задач, вы можете установить для каждого разные обои: Просто перейдите на рабочий стол, справа – нажмите на рабочий стол, затем выберите Персонализация. Вы также можете переименовать рабочие столы, нажав на название над миниатюрой и введя что-нибудь еще.
Щелкните правой кнопкой мыши миниатюру рабочего стола в представлении задач, чтобы получить доступ к дополнительным параметрам. Из всплывающего меню вы можете перемещать рабочие столы влево или вправо в общем порядке, а также получать доступ к уже упомянутым опциям: переименование рабочих столов и изменение фона. Вы можете выбрать Закрыть рабочий стол, чтобы закрыть рабочий стол и все приложения на нем (для этого также можно нажать X над миниатюрой рабочего стола).
Когда вы закроете рабочий стол, все открытые на нем приложения переместятся на следующий рабочий стол слева, поэтому вы не рискуете случайно потерять работу во время закрытия рабочих столов. Если вы закроете все свои рабочие столы, кроме первого, на нем будут накапливаться все открытые приложения.
Вы можете использовать виртуальные рабочие столы с несколькими мониторами, но вы не можете иметь разные рабочие столы на разных экраны: когда вы переключаетесь на другой виртуальный рабочий стол, этот рабочий стол заполняет все ваши дисплеи, поэтому вы можете свободно организовывать открытые окна по своему усмотрению (как это было бы в случае, если вы просто работаете с одним рабочим столом).
lifehacker.com