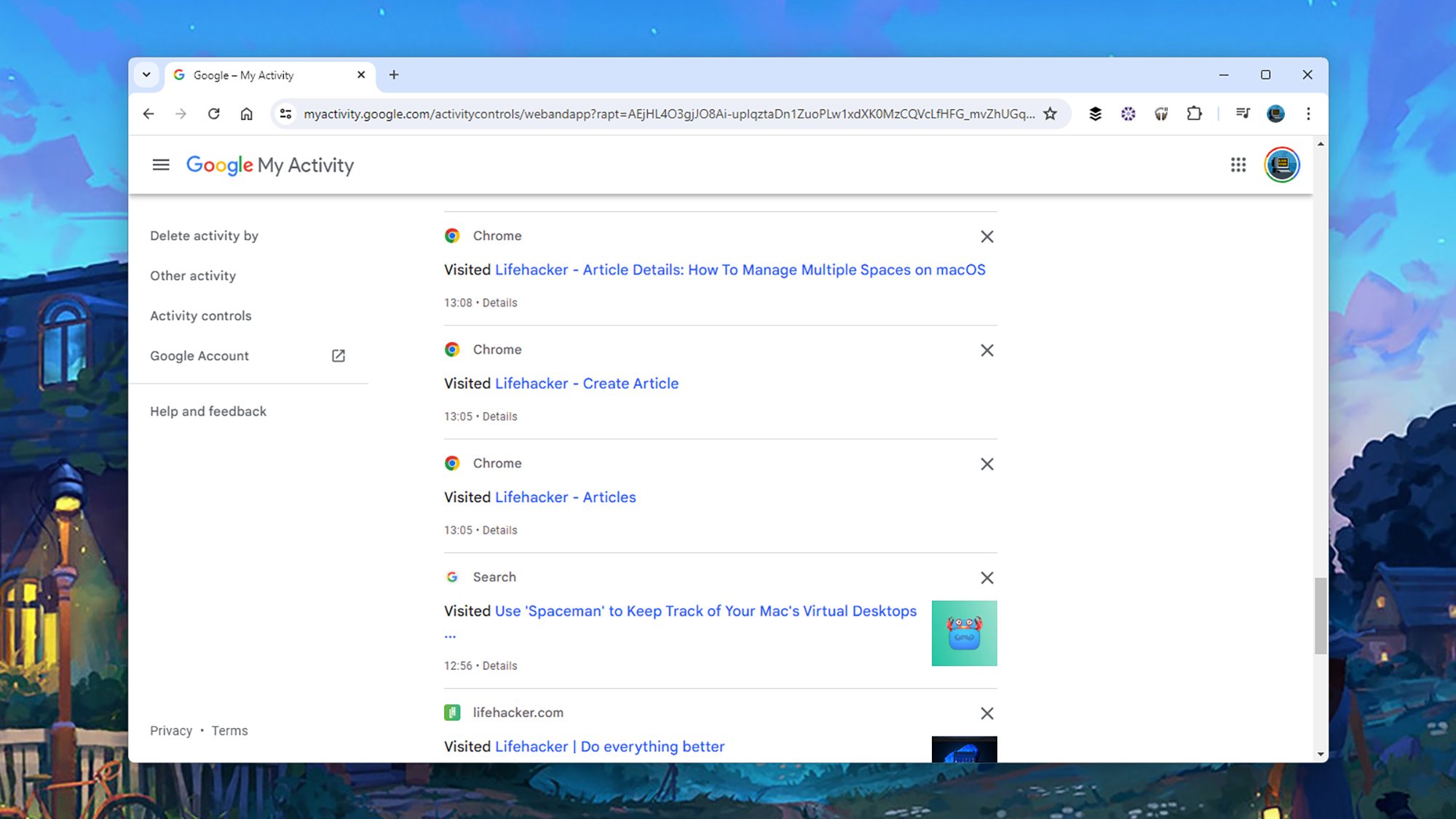Ни для кого не секрет, что Google регистрирует ваши действия – в Chrome, на Картах Google, во время поиска в Интернете – чтобы показывать рекламу, более точно ориентированную на вас и ваши интересы. Это компромисс, который мы идем за бесплатное использование всех приложений Google, но у вас есть определенный контроль над тем, что происходит с этими данными.
Через панель управления своей учетной записью Google в Интернете вы можете проверить всю информацию, которую Google собрал о вас во множестве своих приложений, и удалить часть (или всю) ее. Вы даже можете выбрать автоматическое удаление данных через определенный период времени, если не хотите, чтобы ваши действия в Интернете следовали за вами вечно.
Удаление этих данных не означает, что вы будете видеть меньше рекламы в продуктах Google, но реклама, которую вы видите, не будет так точно нацелена на вас с точки зрения ее содержания. Если вы не любите таргетированную рекламу, это, вероятно, неплохо, и более того, чем меньше ваших данных циркулирует в открытом доступе, тем лучше – если они каким-то образом будут раскрыты или кто-то другой получит доступ к вашей учетной записи Google.
Как просмотреть всю свою активность в Google
На панели управления учетной записью Google в Интернете нажмите Данные и конфиденциальность, чтобы просмотреть свою активность в Google, которая разделена на три раздела: Web & История приложений (где хранится большая часть этой информации), История местоположений (данные о вашем местоположении во всех приложениях и сервисах Google) и ваша История YouTube., у которого есть отдельный раздел.
Google использует эти данные не только в рекламе, но и во всех других целях. Если вы недавно просматривали конкретную кофейню на Картах Google, она может появиться, например, в следующий раз, когда вы будете искать место, куда можно перейти; или если вы смотрели много клипов ночных ток-шоу на YouTube, это будет отражено в ваших рекомендациях.
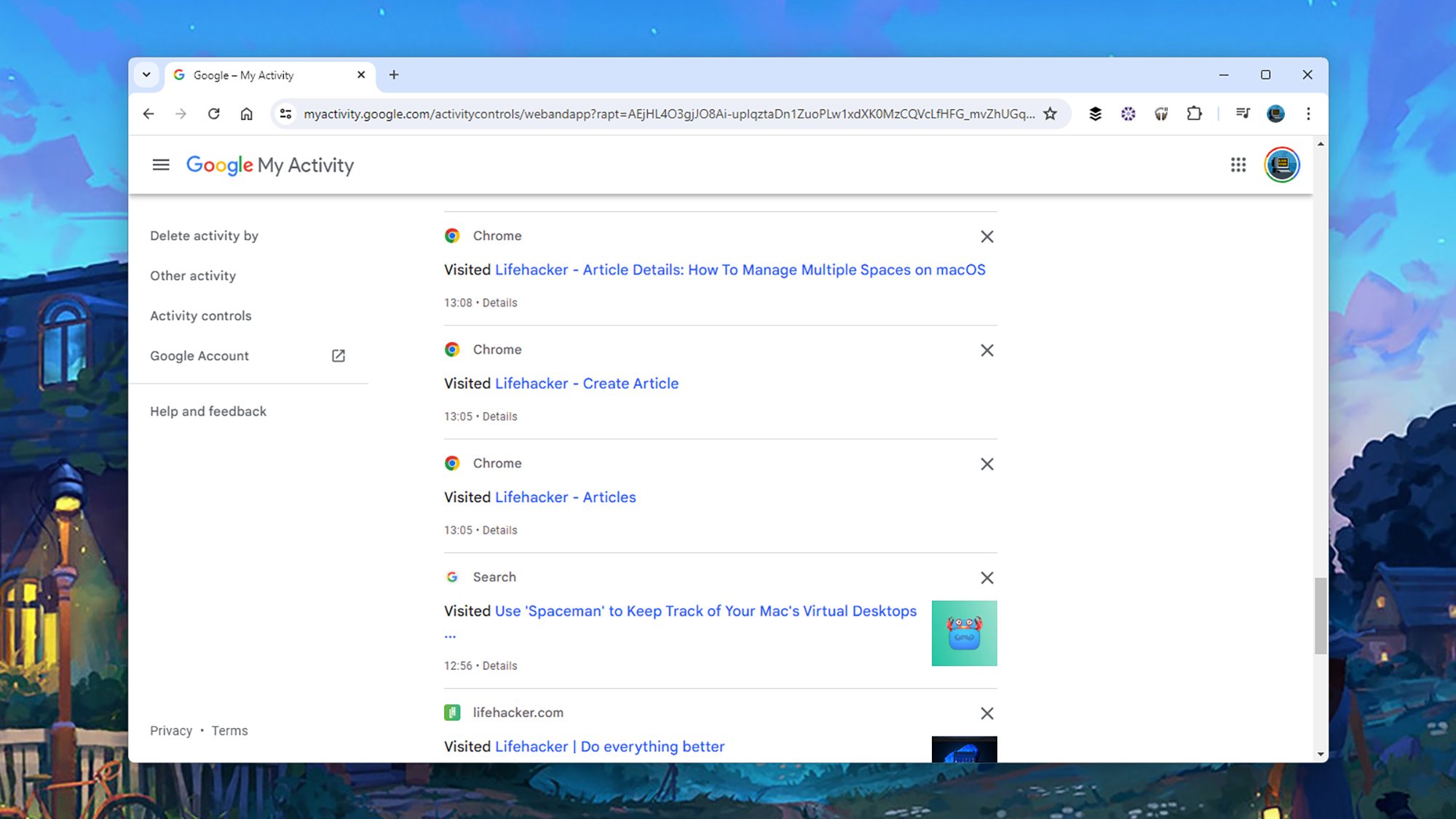 Вы можете увидеть каждый фрагмент данных, зарегистрированных Google. Фото: Lifehacker
Вы можете увидеть каждый фрагмент данных, зарегистрированных Google. Фото: Lifehacker
Нажмите на любой из этих трех разделов, чтобы увидеть больше подробностей: Вы можете перейти к определенным элементам в своей истории, например, к одному поисковому запросу Google или одному видео YouTube. В главном фиде Web & App Activity вы можете фильтровать по дате и по продукту Google— так что вы можете искать данные, зарегистрированные Gmail вчера или Google Assistant в тот же день в прошлом году.
Вы можете выполнить поиск по списку, используя поле вверху. Например, вы можете искать конкретные веб-сайты, которые вы посещали, или определенные приложения, которые вы использовали. Нажмите на любую запись, чтобы получить более подробную информацию о ней, например, когда произошло действие, какое устройство и платформу вы использовали, а также почему действие было зарегистрировано (например, из-за настроек конфиденциальности в Google Chrome).
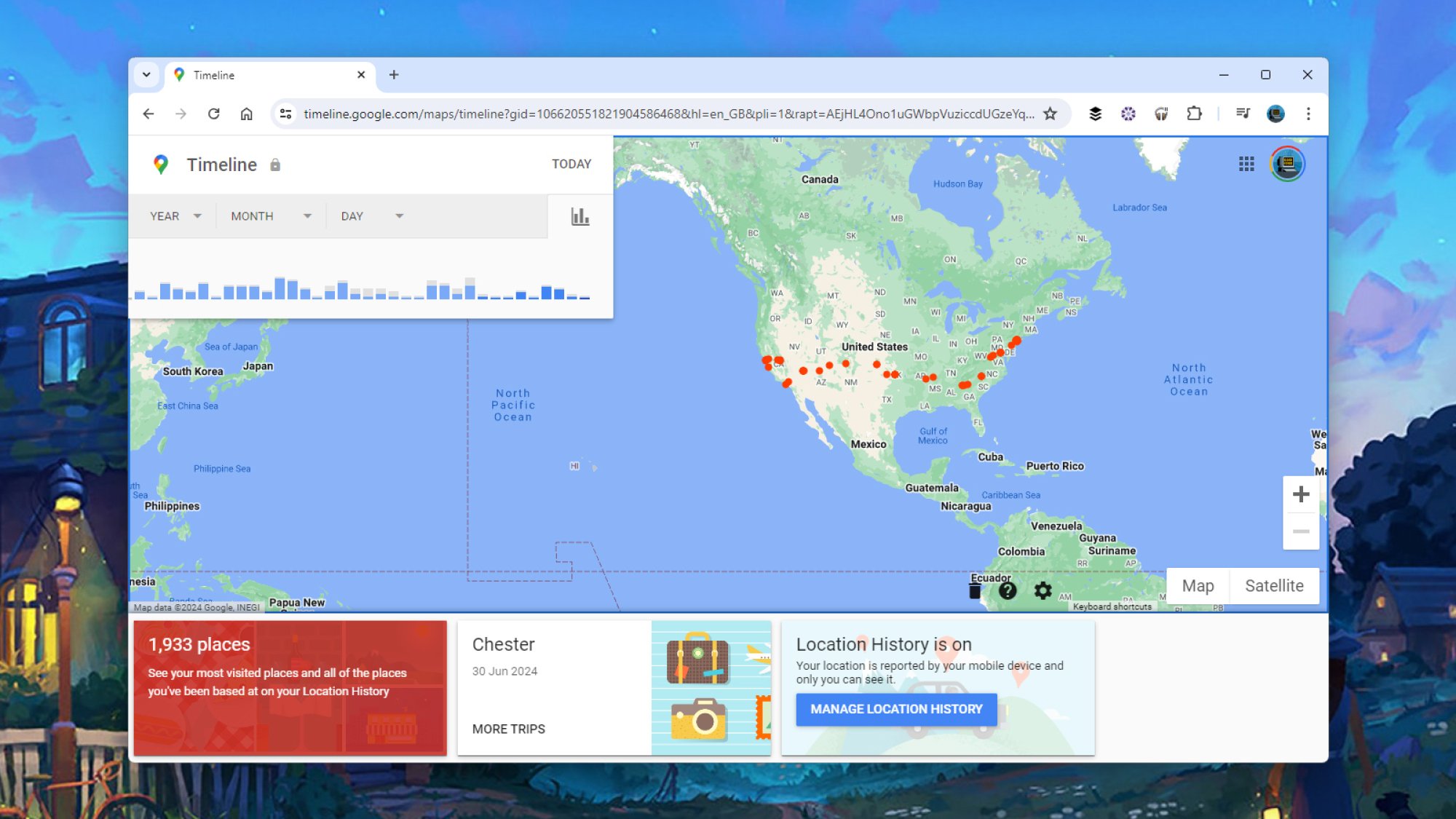 Данные истории местоположений отображаются на карте временной шкалы. Фото: Lifehacker
Данные истории местоположений отображаются на карте временной шкалы. Фото: Lifehacker
При просмотре истории местоположений и истории YouTube вы увидите отдельные списки для Google Maps и YouTube. С помощью Google Maps вы увидите свою временную шкалу—все места, которые вы посетили, за прошедшие месяцы и годы. Используйте раскрывающиеся меню в верхней части, чтобы сосредоточиться на определенном дне (обратите внимание, что к концу этого года вы сможете получить доступ к этой карте только с мобильного устройства).
Что касается YouTube, вы можете увидеть все, что вы смотрели и слушали, как на YouTube, так и на YouTube Music— страница истории на самом YouTube частично совпадает. Как и в случае с основным Web & В ленте действий вы можете выполнять поиск по своей истории или переходить к определенной дате с помощью значков увеличительного стекла и календаря соответственно.
Как удалить свою веб-страницу Google & Активность приложений
Google предоставляет вам большую гибкость при удалении всех этих данных, поэтому вы можете сами выбирать, какую их часть вы хотите сохранить (для справки, полная политика конфиденциальности Google находится здесь). Удаление этих данных означает, что реклама, которую вы видите, не будет такой целевой, как могла бы быть, но вы также упустите потенциально полезные функции, такие как недавно посещенные веб-сайты, доступные из строки URL в Chrome.
В разделе Данные и конфиденциальность нажмите Веб & История приложений, а прямо вверху есть раскрывающееся меню, позволяющее сразу отключить все это отслеживание. Также есть возможность отключить отслеживание и удалить все, что ранее собрал Google. Вы увидите всплывающие сообщения с просьбой подтвердить свои действия и информацией о том, как это повлияет на вашу работу в приложениях и службах Google.
Вы можете остановить регистрацию данных Google с помощью пары кликов. Фото: Lifehacker
У вас есть несколько других вариантов для рассмотрения. Один из них — удалить определенные элементы из истории вашей активности из основного списка: нажмите X рядом с любой записью. С помощью кнопки Удалить в верхней части списка вы также можете удалить данные за последний час, последний день, определенный диапазон дат или с момента первого открытия своей учетной записи Google (чтобы вы могли стереть данные, не отключая отслеживание активности).
Есть полезная опция автоматического удаления; вы можете удалить все эти данные через 3 месяца., 18 месяцев или 36 месяцев. Вам будет предложено подтвердить свой выбор и показан предварительный просмотр данных, которые будут удалены. Ваши данные будут постоянно удаляться по мере достижения установленного вами срока.
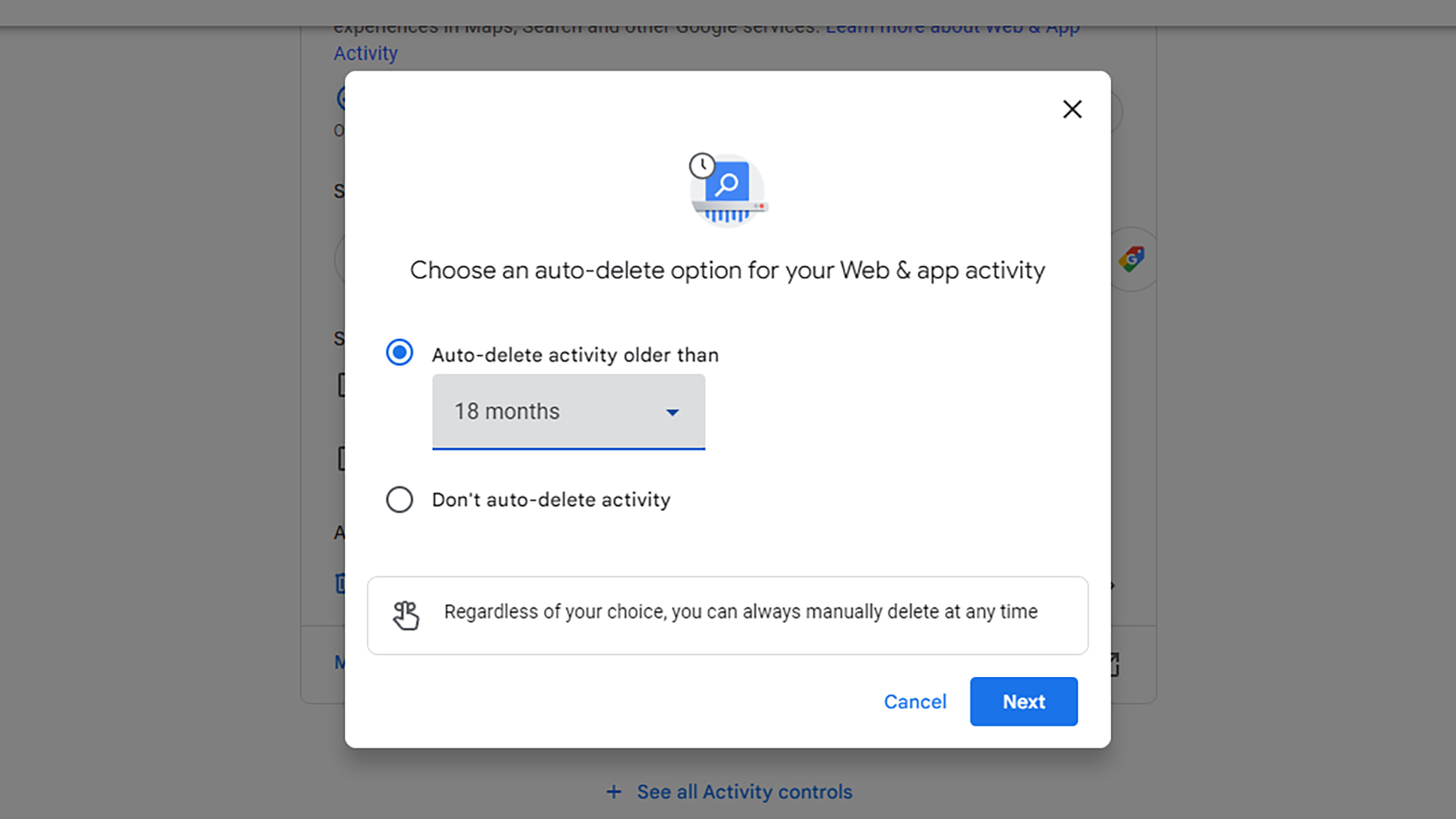 Вы можете указать Google автоматически удалять данные через определенное время. Фото: Lifehacker
Вы можете указать Google автоматически удалять данные через определенное время. Фото: Lifehacker
Как удалить ваша история YouTube
Выберите История YouTube на экране Данные и конфиденциальность. Настройка и макет аналогичны настройкам и макету веб-страницы & Панель активности приложений. Вы можете отключить сбор данных на YouTube, удалить собранные на данный момент данные (либо отдельные их разделы, либо все) и настроить опцию автоматического удаления за те же периоды времени.
Как удалить ваша история местоположений Google
Нажмите История местоположений в разделе Данные и конфиденциальность, и вы снова получите те же параметры, чтобы отключить отслеживание или удалить данные, которые Google уже использовал. сохранены и включить автоматическое удаление. Чтобы удалить отдельные записи в этом разделе, нажмите Управление историей. Затем вы можете выбрать определенные места на карте, чтобы удалить их, или перейти к определенному дню, используя параметры вверху.
lifehacker.com