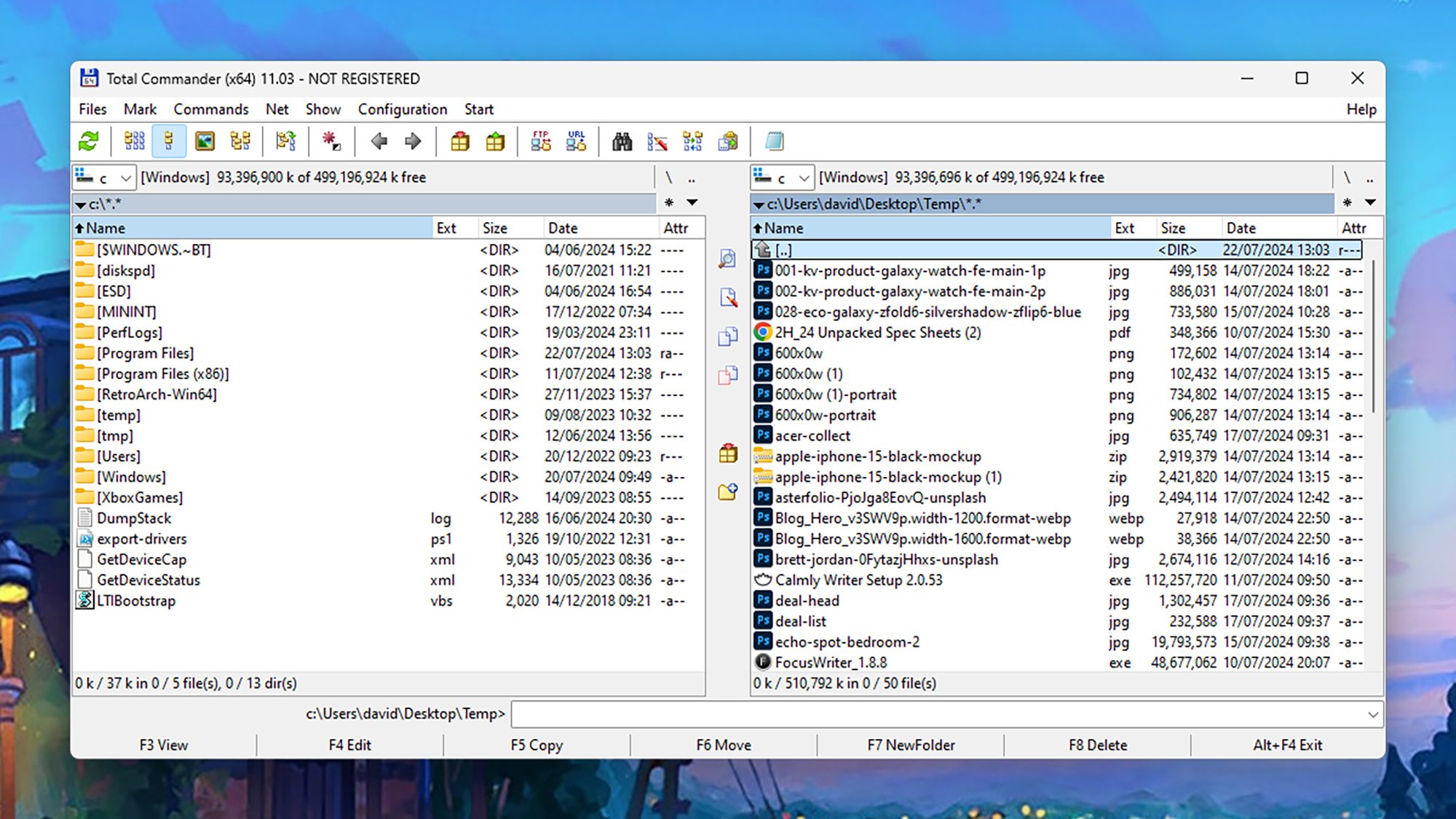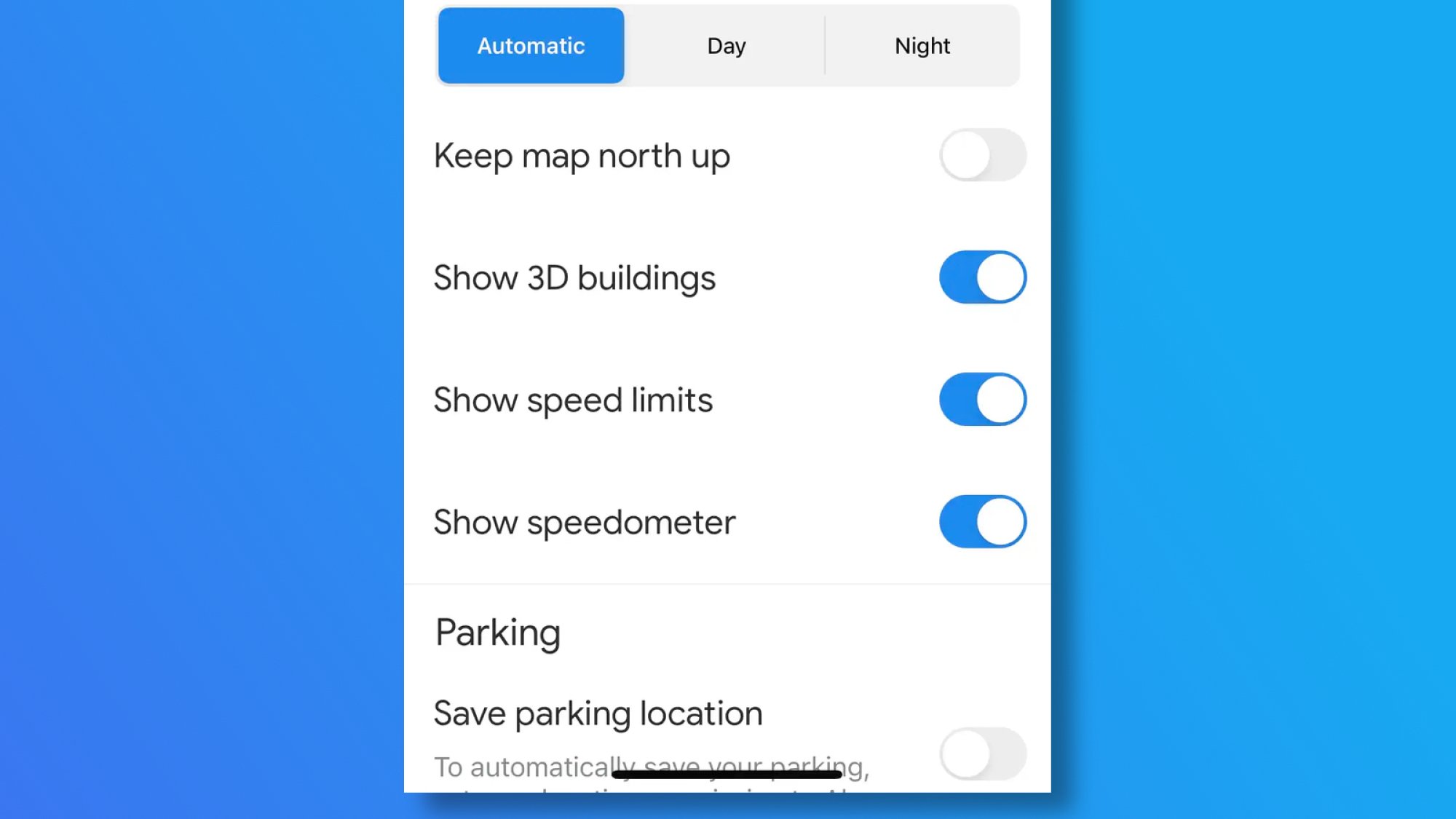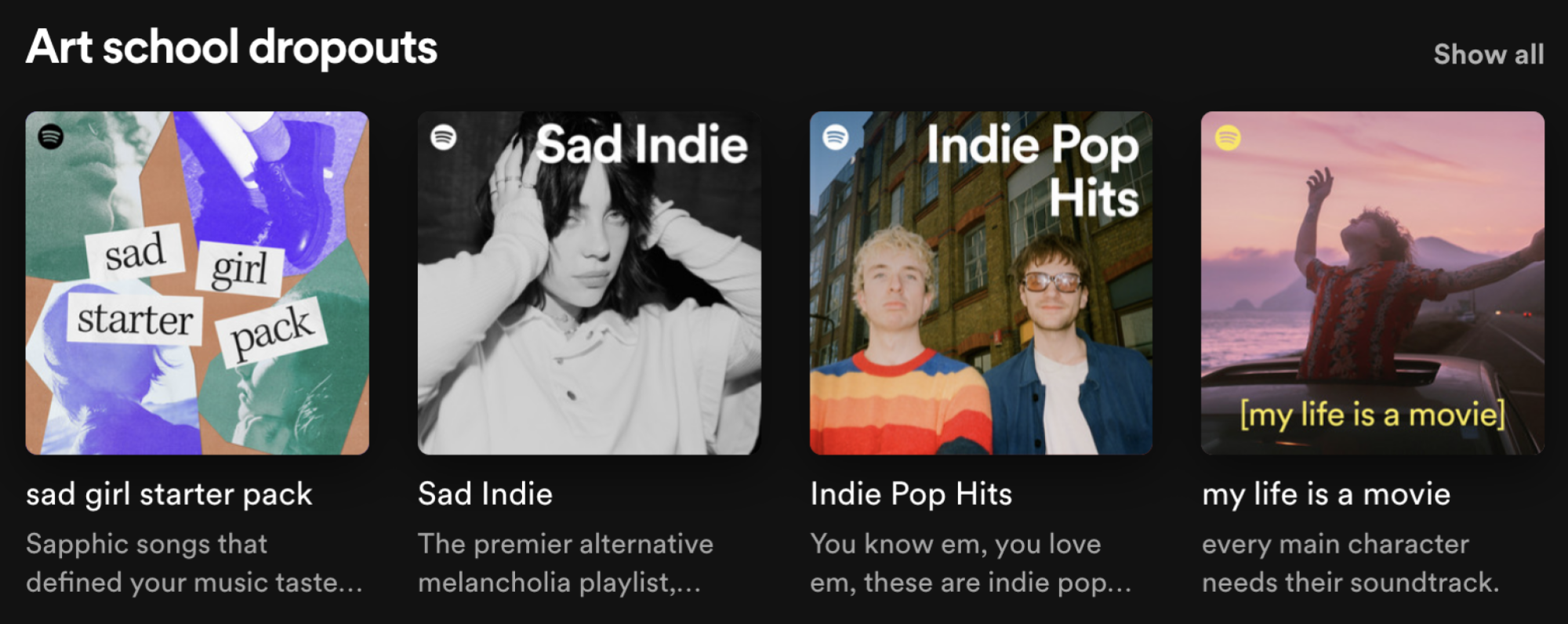Когда дело доходит до чего-то столь фундаментального, как «Проводник» в Windows – утилита для просмотра и управления файлами на диске – вы можете подумать, что у вас нет другого выбора, кроме как использовать инструмент, предоставленный Microsoft для этой задачи. Однако существуют альтернативные файловые менеджеры, и вы также можете установить их в качестве опции по умолчанию.
Для этого потребуется немного взломать реестр, поэтому действуйте осторожно, хотя некоторые альтернативы File Explorer сделают за вас необходимый взлом, что упрощает задачу. Если вы когда-нибудь захотите вернуться к использованию стандартного проводника в качестве опции по умолчанию, вы можете просто удалить дополнительные разделы реестра, которые вы создали, чтобы вернуться к нормальному состоянию.
Выберите файловый менеджер
На протяжении многих лет на Lifehacker обсуждались несколько инструментов файлового менеджера Windows, включая удобное приложение «Файлы». Он имеет усовершенствованный, современный интерфейс с настраиваемыми параметрами внешнего вида, просмотром папок с вкладками, встроенным предварительным просмотром для распространенных типов файлов и интеграцией с Microsoft OneDrive и Google Drive.
Еще один популярный выбор — XYplorer. Здесь также есть поддержка вкладок, а также интуитивно понятный вариант макета с двумя панелями, а также вы получаете мощные функции поиска и множество параметров настройки. Ее быстро использовать, а программа также поддерживает сценарии, что позволяет автоматизировать многие повторяющиеся задачи управления файлами.
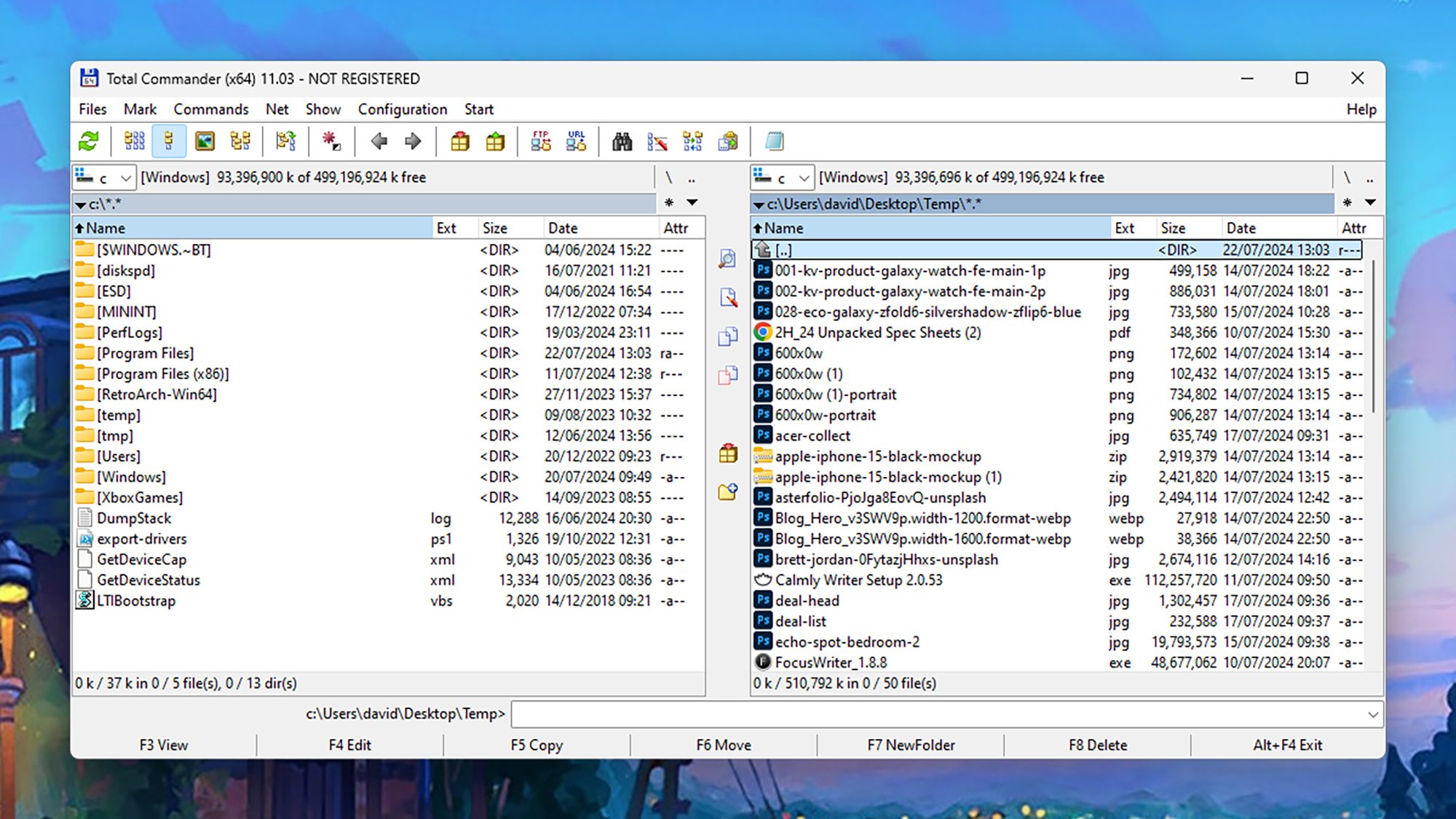 Total Commander для Windows. Фото: Lifehacker
Total Commander для Windows. Фото: Lifehacker
Еще есть OneCommander, и это один из инструментов, который может установить себя в качестве файлового менеджера по умолчанию, позаботившись о взломе реестра за вас: щелкните значок шестеренки (внизу слева) и установите флажок «Зарегистрировать как файловый менеджер по умолчанию» на панели задач. Продвинутая вкладка. Он оснащен множеством полезных функций, включая расширенные инструменты фильтрации и организации папок, а также вы можете настраивать интерфейс различными способами.
Total Commander – еще один файловый менеджер, на который стоит обратить внимание, и один из наиболее полных в с точки зрения того, что он может делать: здесь есть множество опций, включая поиск на диске, сравнение файлов, пакетную обработку, автоматическую обработку архивов и быстрый предварительный просмотр. Существует также множество опций, с которыми можно поиграть, поэтому вы можете заставить файловый менеджер работать именно так, как вам нужно.
Отредактируйте реестр Windows
Найдя понравившийся файловый менеджер, вы можете отредактировать обширный файл настроек реестра Windows, чтобы установить его в качестве файла по умолчанию, хотя в некоторых частях Windows, например при сохранении файлов в программах, нет возможности переключиться из Проводника. Вы также должны знать, что вы редактируете реестр на свой страх и риск: неправильные ключи реестра могут вызвать проблемы в Windows, однако, если вы внимательно будете следовать этим инструкциям, все будет в порядке.
В идеале вы сможете настроить свой файловый менеджер на установку себя в качестве опции по умолчанию, поэтому в первую очередь вам следует проверить, является ли это опцией. Если нет, вы можете начать с ручного редактирования: найдите и запустите редактор реестра из меню «Пуск» и сделайте резервную копию, прежде чем вносить изменения (Файл > Экспорт и выберите Все для диапазона экспорта).
Затем вам нужно будет перейти в проводник, чтобы найти исполняемый файл файлового менеджера, который вы хотите использовать в качестве нового файла по умолчанию. Щелкните правой кнопкой мыши по файлу программы, затем выберите Копировать как путьиз всплывающего меню. Затем вам нужно вернуться в редактор реестра и создать пару новых папок и подпапок.
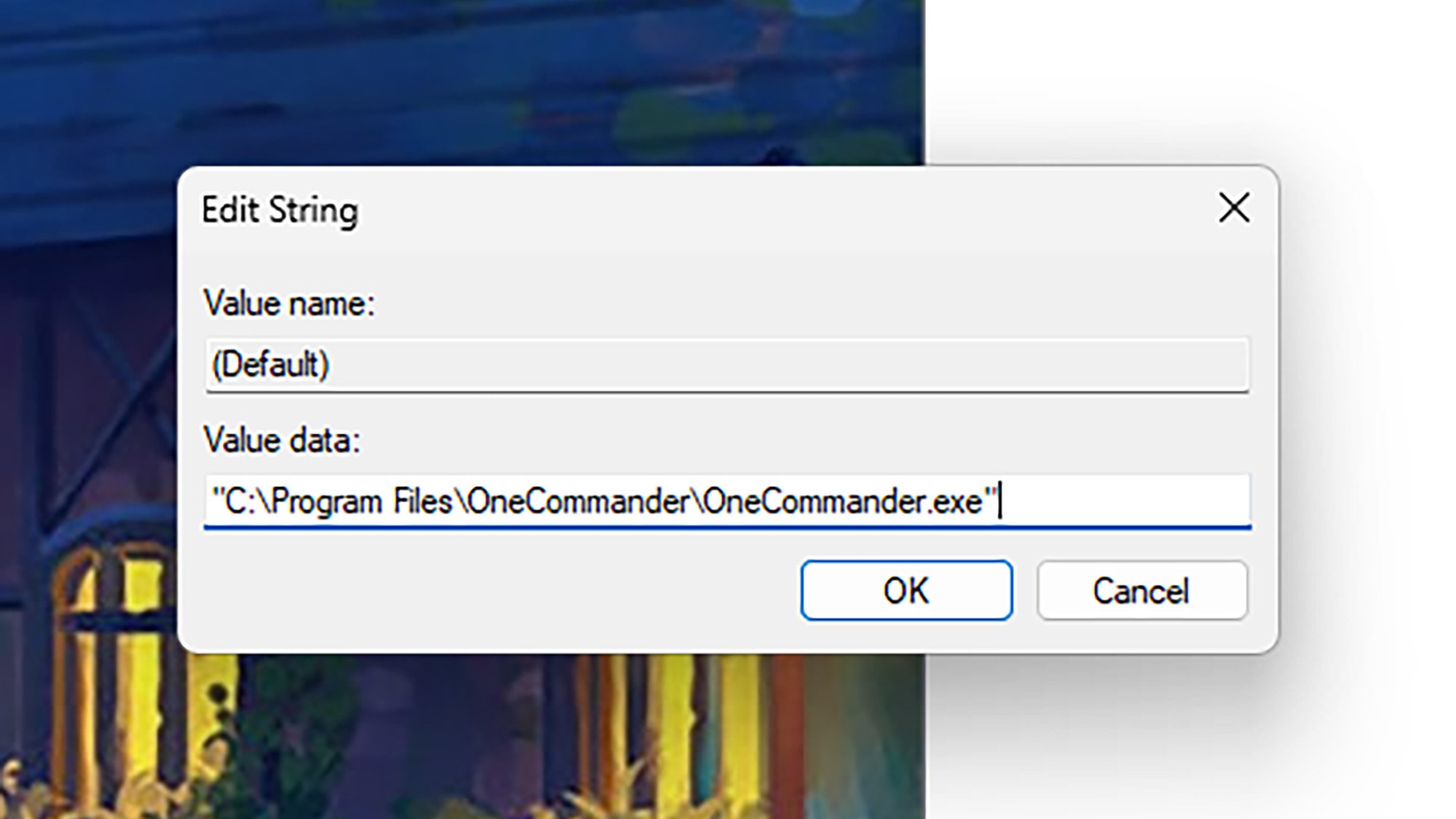 Вам необходимо указать реестра к вашему новому файловому менеджеру. Фото: Lifehacker
Вам необходимо указать реестра к вашему новому файловому менеджеру. Фото: Lifehacker
Найдите папку HKEY_CLASSES_ROOTDriveshell, щелкните ее правой кнопкой мыши и выберите Создать > Ключ и назовите его «открытым». Щелкните правой кнопкой мыши эту новую папку с ключами и снова выберите Новый > Key и назовите это «командой». Дважды щелкните значение Default внутри этого нового ключа и вставьте путь к программе, скопированный из проводника.
Нажмите ОК, и ваш изменения сохраняются автоматически. Затем вам нужно повторить тот же процесс в папке HKEY_CLASSES_ROOTDirectoryshell с новыми ключами и путем к файлу. После этого перезагрузите компьютер – и если все будет хорошо, у вас появится новый файловый менеджер по умолчанию.
Если вы хотите вернуться к нормальной жизни, просто удалите разделы реестра, созданные вами в HKEY_CLASSES_ROOT. Driveshell и HKEY_CLASSES_ROOTDirectoryshell (щелкните правой кнопкой мыши и Удалить)— Проводник будет восстановлен в предыдущее положение, хотя вы, конечно, по-прежнему можете использовать вместе с ним альтернативные файловые менеджеры.
lifehacker.com