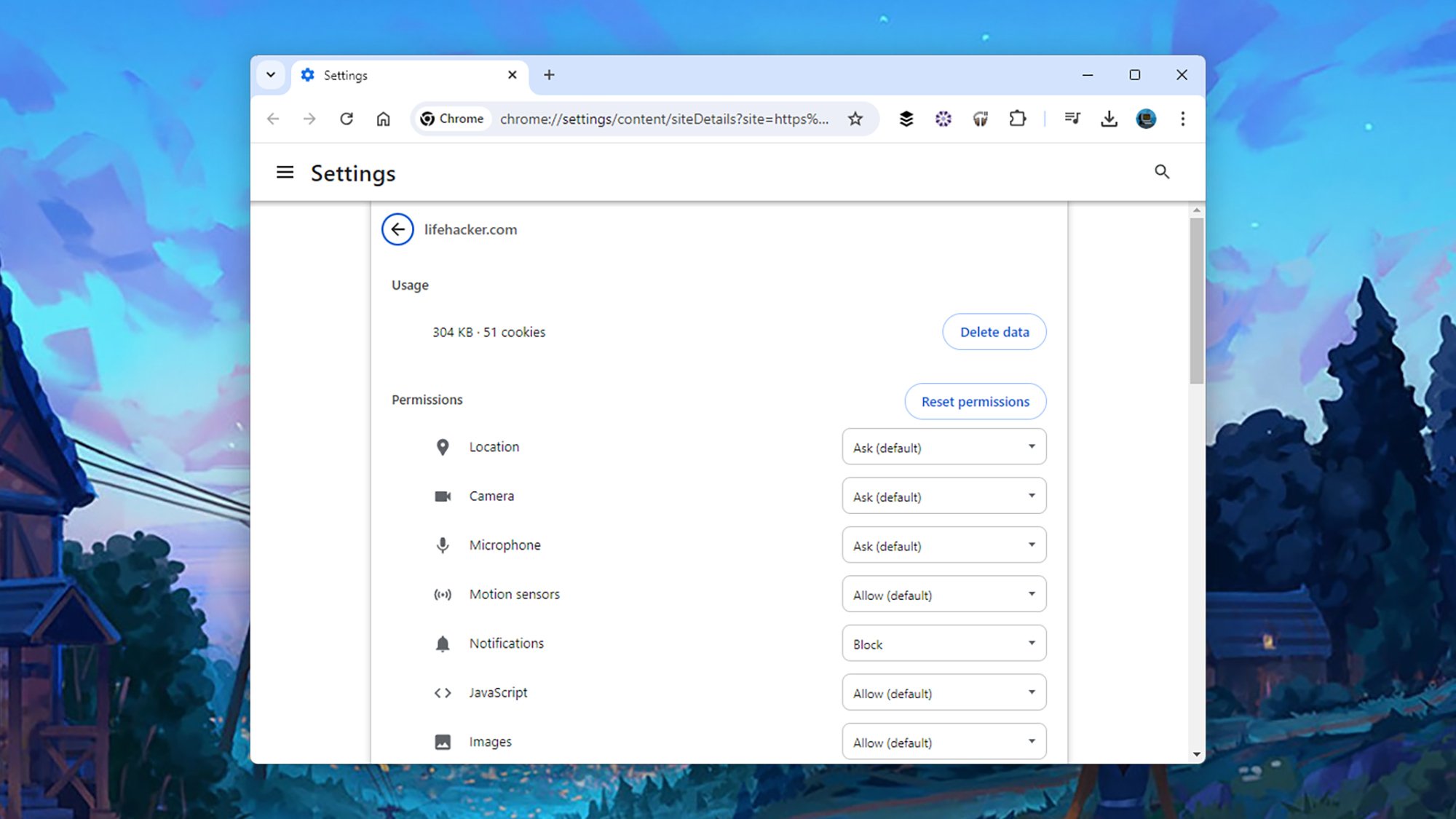Как и приложения на телефоне, веб-сайты могут запрашивать разрешения в вашем браузере. Некоторые из этих разрешений весьма важны – например, доступ к веб-камере для приложений для видеозвонков – но рекомендуется регулярно проверять, какие веб-сайты и веб-приложения имеют доступ к тем или иным разрешениям на вашем компьютере и телефоне.
Эти разрешения также могут быть довольно важными: например, доступ к вашему местоположению. Вероятно, вы захотите включить это для веб-сайта, который предоставляет вам ежедневный прогноз погоды, но это не обязательно то, о чем вы хотите, чтобы каждый веб-сайт знал.
Какой бы браузер вы ни использовали, разрешения должны быть явно запрошены, а затем предоставлены вами— нет возможности получить к ним доступ тайно. Вы увидите всплывающее окно каждый раз, когда запрашивается новое разрешение, но, как мы покажем вам здесь, вы также можете в любое время проверить разрешения, которые вы предоставили или заблокировали.
Проверка разрешений в Google Chrome
Чтобы получить главный список всех разрешений веб-сайтов и веб-приложений в Google Chrome для рабочего стола, нажмите на три точки в правом верхнем углу любой вкладки браузера, затем выберите Настройки, Конфиденциальность и безопасность и Настройки сайта. Вы можете нажать на любое разрешение здесь, будь то Расположение или Буфер обмена.
Выберите разрешение, и вы увидите сайты, у которых есть и нет этого разрешения: Нажмите на любой из отдельных сайтов, чтобы внести изменения. Если вы хотите, вы также можете отключить это разрешение для всех сайтов на том же экране. Обратите внимание, что отключение разрешений может нарушить определенные функции на некоторых посещаемых вами сайтах.
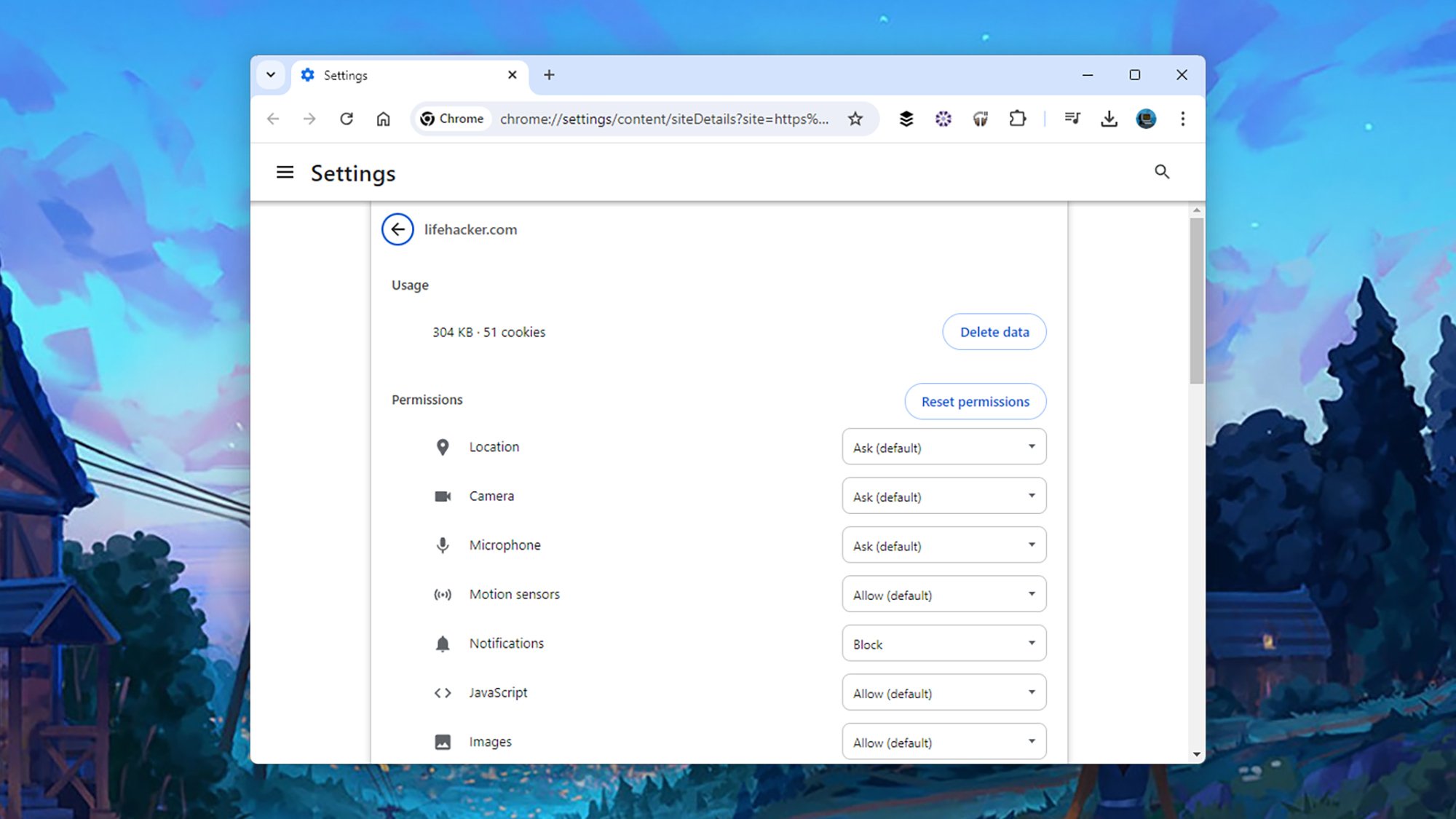 Изменение разрешений для сайтов в Chrome. Автор: Lifehacker
Изменение разрешений для сайтов в Chrome. Автор: Lifehacker
Вы также можете проверить разрешения для определенного сайта, открыв сайт в Chrome, нажав на значок в крайней левой части адресной строки (который выглядит как два тумблера) и выбрав Настройки сайта оттуда. Опять же, вы можете внести любые необходимые изменения в список разрешений.
В Chrome для Android нажмите на три точки на любой вкладке (вверху справа), затем Настройки и Настройки сайтадля внесения изменений. В Chrome для iOS веб-сайты не могут запрашивать разрешения по отдельности— они все обрабатываются iOS для Chrome в целом, через запись Chrome в Настройках, поэтому они либо включены, либо выключены для всех веб-сайтов.
Проверка разрешений в Microsoft Edge
Если вы используете Microsoft Edge, вы можете получить доступ к разрешениям веб-сайтов и веб-приложений, нажав на три точки (вверху справа), а затем Настройки. На панели настроек откройте Файлы cookie и разрешения для сайтоввкладку, и вы можете просматривать по разрешению или по веб-сайту (выберите Все сайты, чтобы увидеть полный список).
Для каждого отдельного разрешения вы можете предоставить или заблокировать доступ для сайта, а также включить или отключить разрешение полностью. Например, с разрешением Камера выключите главный переключатель, и Edge не позволит ни одному сайту получить доступ к вашей камере (поэтому убедитесь, что вам не нужны какие-либо функции видеозвонков).
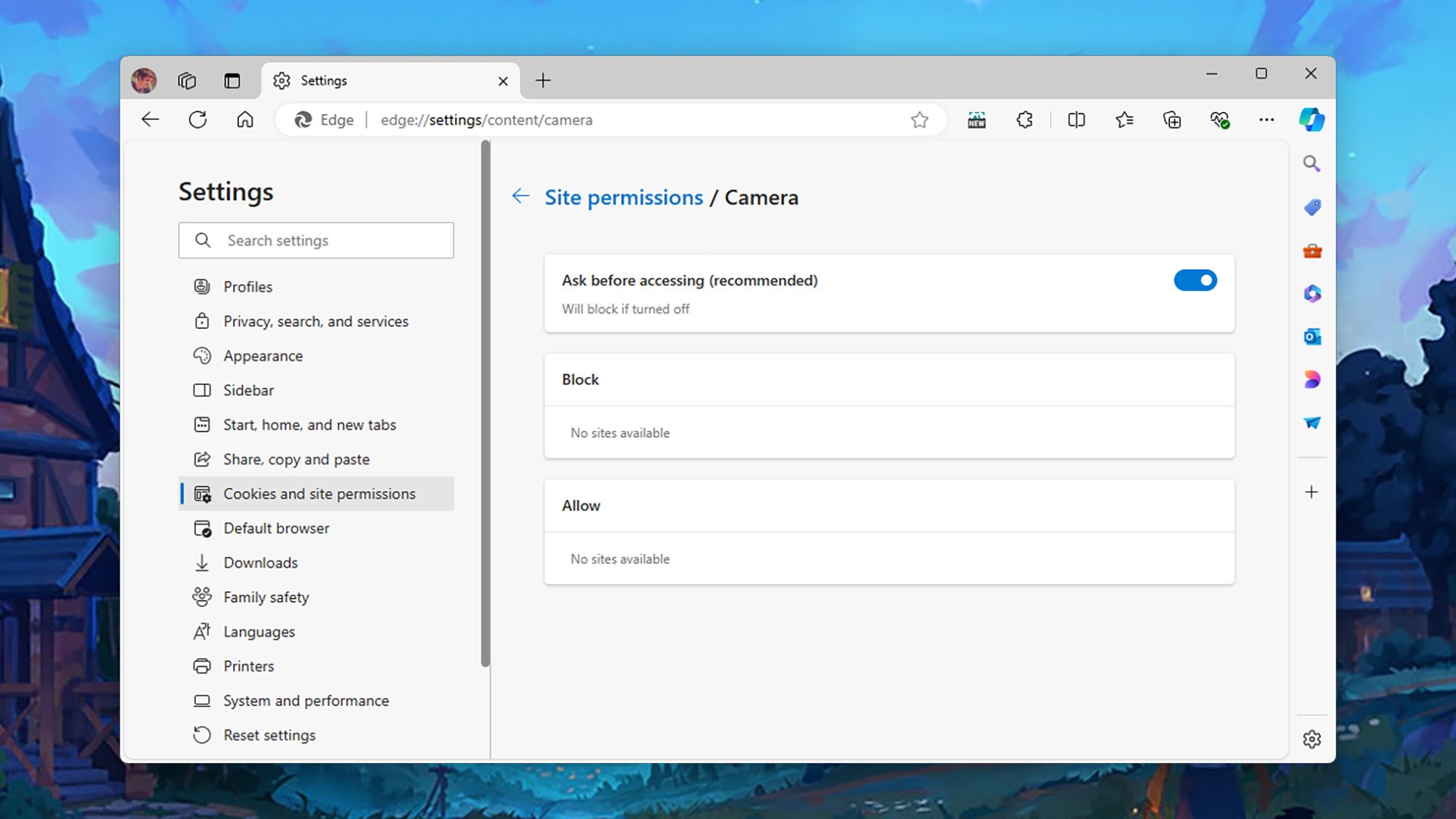 Разрешения Edge можно включать и отключать для каждого веб-сайта одновременно. Источник: Lifehacker
Разрешения Edge можно включать и отключать для каждого веб-сайта одновременно. Источник: Lifehacker
Если вы хотите быстро перейти к списку разрешений для одного конкретного сайта, загрузите его в Edge, щелкните значок слева от адресной строки (на большинстве современных сайтов он обычно имеет вид замка), и появятся запрошенные на данный момент разрешения. Затем вы можете внести изменения с помощью раскрывающихся меню.
В Edge для Android коснитесь трех горизонтальных линий (внизу справа), затем Настройки и Конфиденциальность, безопасность и службы, чтобы перейти к Настройкам сайтаи список разрешений— отсюда вы можете вносить изменения в любые разрешения. В iOS такой опции нет, так как разрешения обрабатываются для Edge (и всех веб-сайтов, которые он открывает) в целом, поэтому вам нужно будет перейти в настройки iOS, чтобы внести изменения.
Проверка разрешений в Mozilla Firefox
Что касается Mozilla Firefox, чтобы перейти к основному списку разрешений для сайтов, щелкните три горизонтальные линии (вверху справа), затем выберите Настройки и Конфиденциальность и безопасность. Прокрутите страницу вниз, чтобы найти разрешения, которые включают Расположение, Камера, Микрофон и даже Автовоспроизведениедля управления воспроизведением мультимедиа.
Нажмите на любую кнопку Настройки рядом с определенным разрешением, и вы сможете увидеть веб-сайты, которые запросили это разрешение. Вы можете предоставить доступ отсюда, а также отменить доступ, который вы ранее предоставили, и заблокировать веб-сайты, чтобы они не запрашивали это разрешение в будущем.
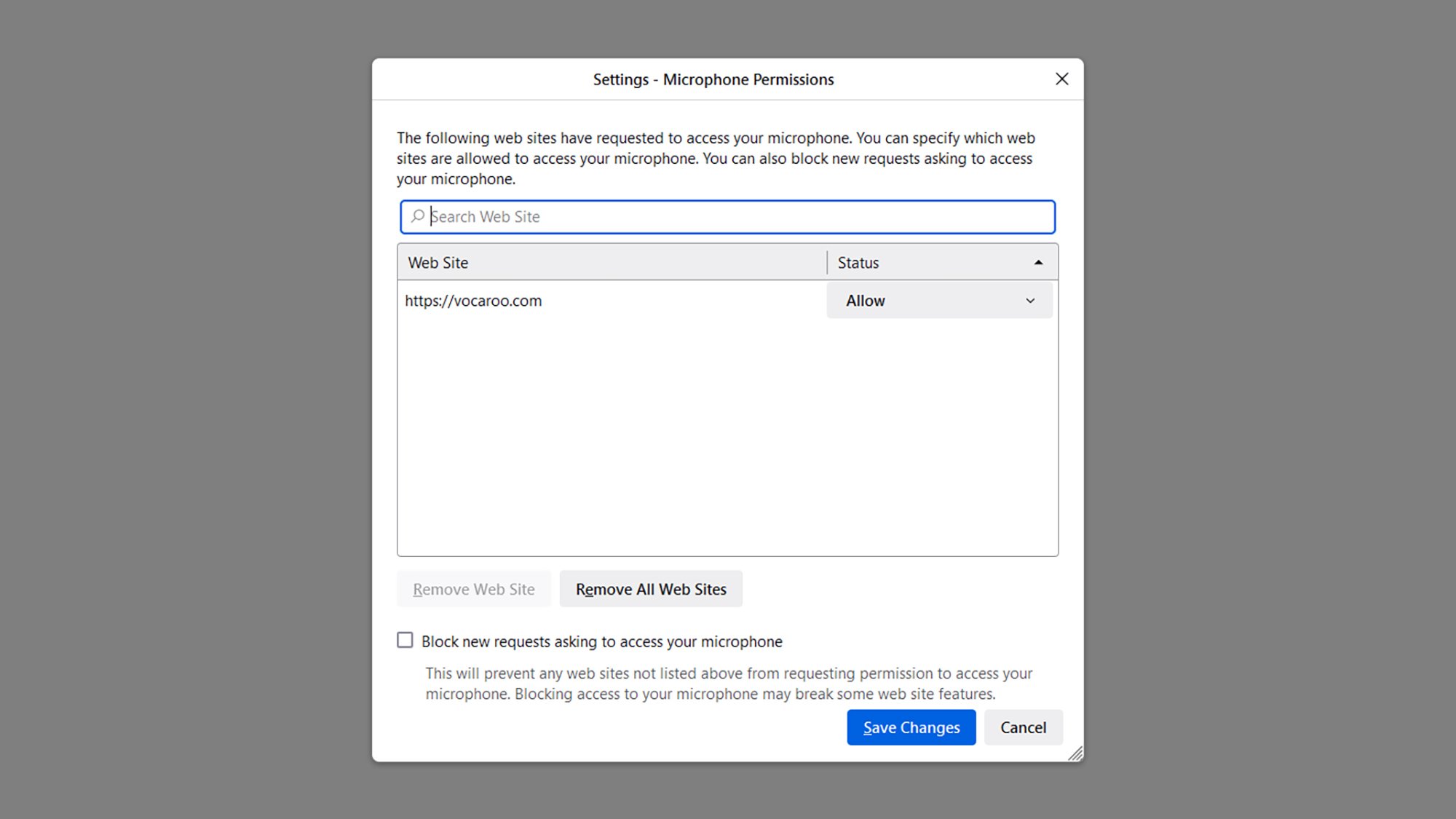 Firefox позволяет легко управлять разрешениями веб-сайта. Фото: Lifehacker
Firefox позволяет легко управлять разрешениями веб-сайта. Фото: Lifehacker
Вы также можете посмотреть разрешения для определенного веб-сайта, открыв его в Firefox, а затем нажав на значок слева от адресной строки, который выглядит как два переключателя (если он не отображается, у сайта нет доступа к каким-либо разрешениям). Это вызовет всплывающее меню, в котором вы также можете управлять разрешениями.
Для Firefox на Android вы можете получить доступ к разрешениям сайта, нажав на три точки (вверху справа), затем выбрав Настройки и Разрешения сайта: Опять же, вы можете просматривать различные типы разрешений и вносить изменения. Как и в Chrome и Edge, вы не можете редактировать отдельные разрешения сайта в Firefox для iOS— вам нужно перейти в меню Firefox в настройках iOS, чтобы управлять разрешениями для браузера в целом.
Проверка разрешений в Apple Safari
Для тех из вас, кто использует Safari, вы можете получить разрешения для сайтов, открыв меню Safari и выбрав Настройки. Откройте вкладку Веб-сайты, и вы увидите список разрешений слева, включая Камера, Общий доступ к экрану и Микрофон: Нажмите на любое разрешение, чтобы увидеть список сайтов, имеющих доступ.
В каждом случае вы можете изменить настройку разрешения, а также полностью очистить список. Вы также можете установить, как это разрешение будет обрабатываться в будущем, с помощью раскрывающегося меню в правом нижнем углу— если вы не хотите, чтобы какой-либо веб-сайт имел доступ к этому разрешению, выберите Запретить из списка.
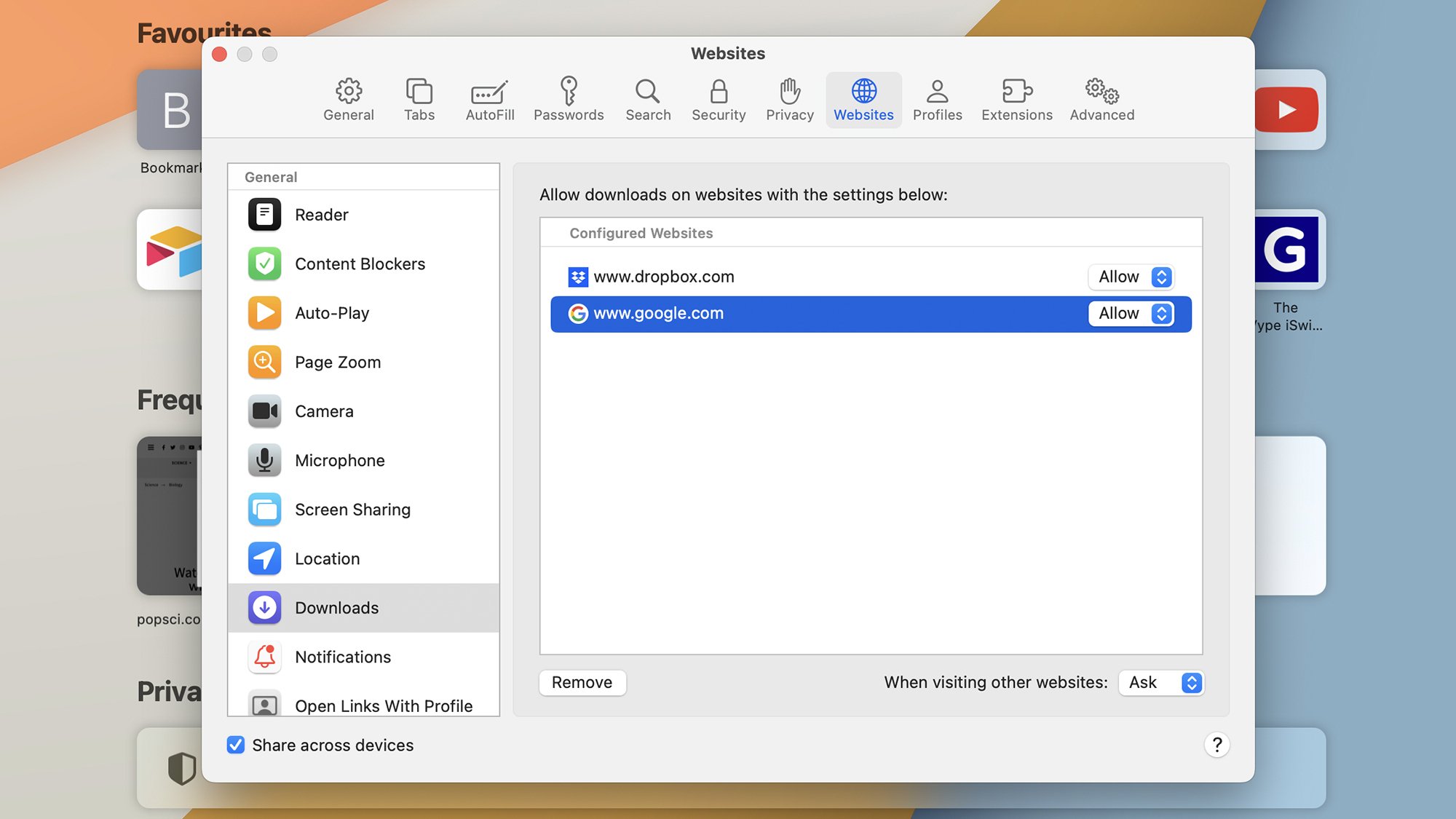 Вы можете управлять разрешениями для веб-сайтов из настроек Safari. Автор: Lifehacker
Вы можете управлять разрешениями для веб-сайтов из настроек Safari. Автор: Lifehacker
Если вы хотите проверить разрешения для отдельного сайта, когда он загружен в Safari, откройте меню Safari, затем выберите Настройки для… (в нем будет указан текущий сайт). Затем вы можете увидеть разрешения, запрошенные сайтом, и внести изменения в то, что ему разрешено делать, с помощью соответствующих раскрывающихся меню.
На iOS вы можете получить настройки для определенного сайта, нажав на значок слева от адресной строки (он может выглядеть как две буквы A или прямоугольник с линиями внизу, в зависимости от конкретного сайта), затем выберите Настройки веб-сайта или три точки, в зависимости от того, что вы увидите дальше. Вы увидите параметры Камеры, Микрофона и Местоположения, и вы можете управлять ими на всех веб-сайтах из Safari в настройках iOS.
lifehacker.com