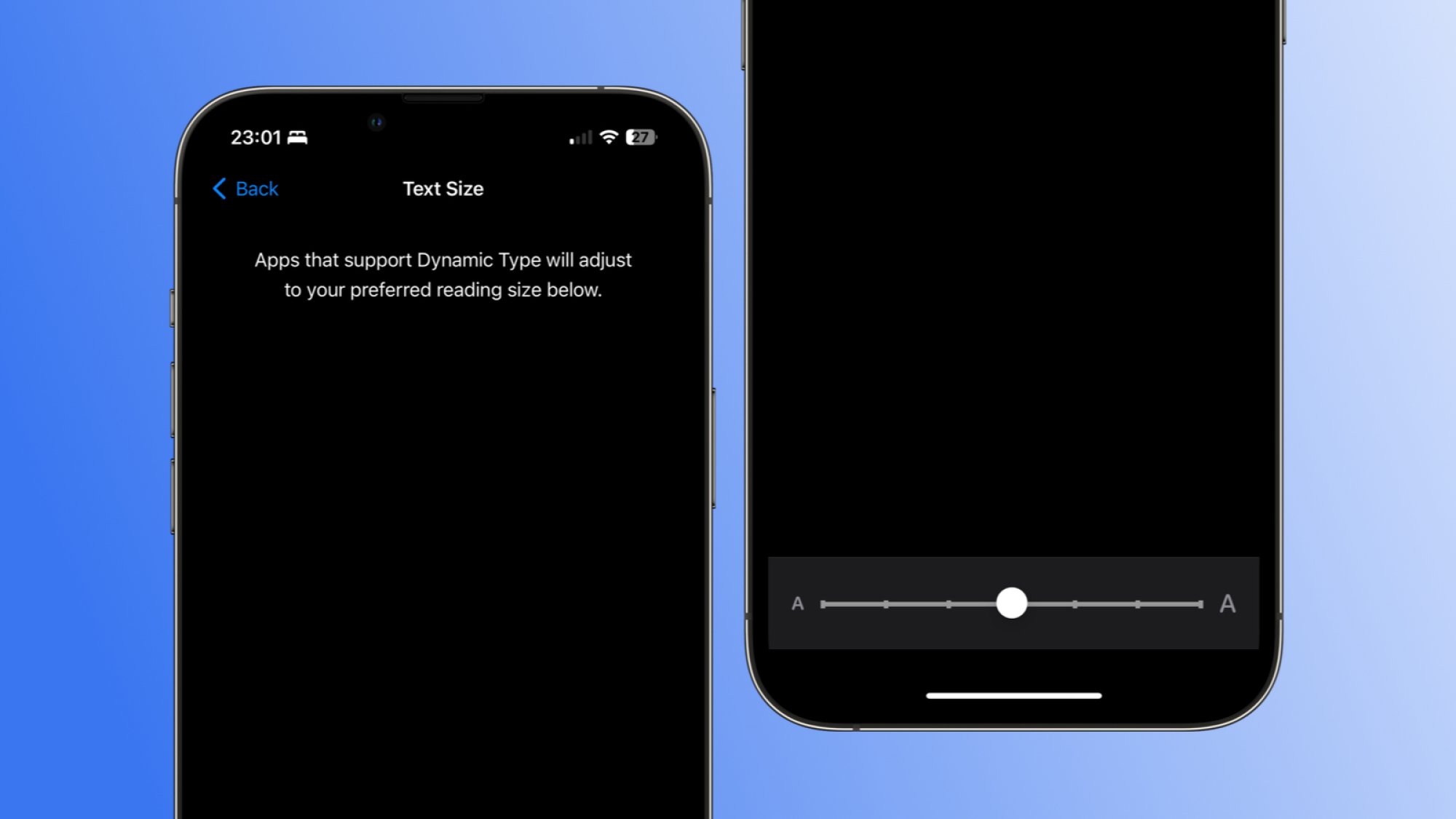https://www.shutterstock.com/image-photo/alanya-turkey-january-2-2024-man-2415303713
Если вы часто ловите себя на мысли, что хотите, чтобы на вашем iPhone был более крупный текст или значки, вы не одиноки. Некоторые люди предпочитают микроскопические размеры шрифтов, но другие хотят, чтобы крупный, жирный текст везде. К счастью, есть шаги, которые вы можете предпринять, чтобы сделать свой текст более читабельным, а также сделать все остальное более удобным для просмотра.
Увеличьте размер дисплея iPhone для шрифта
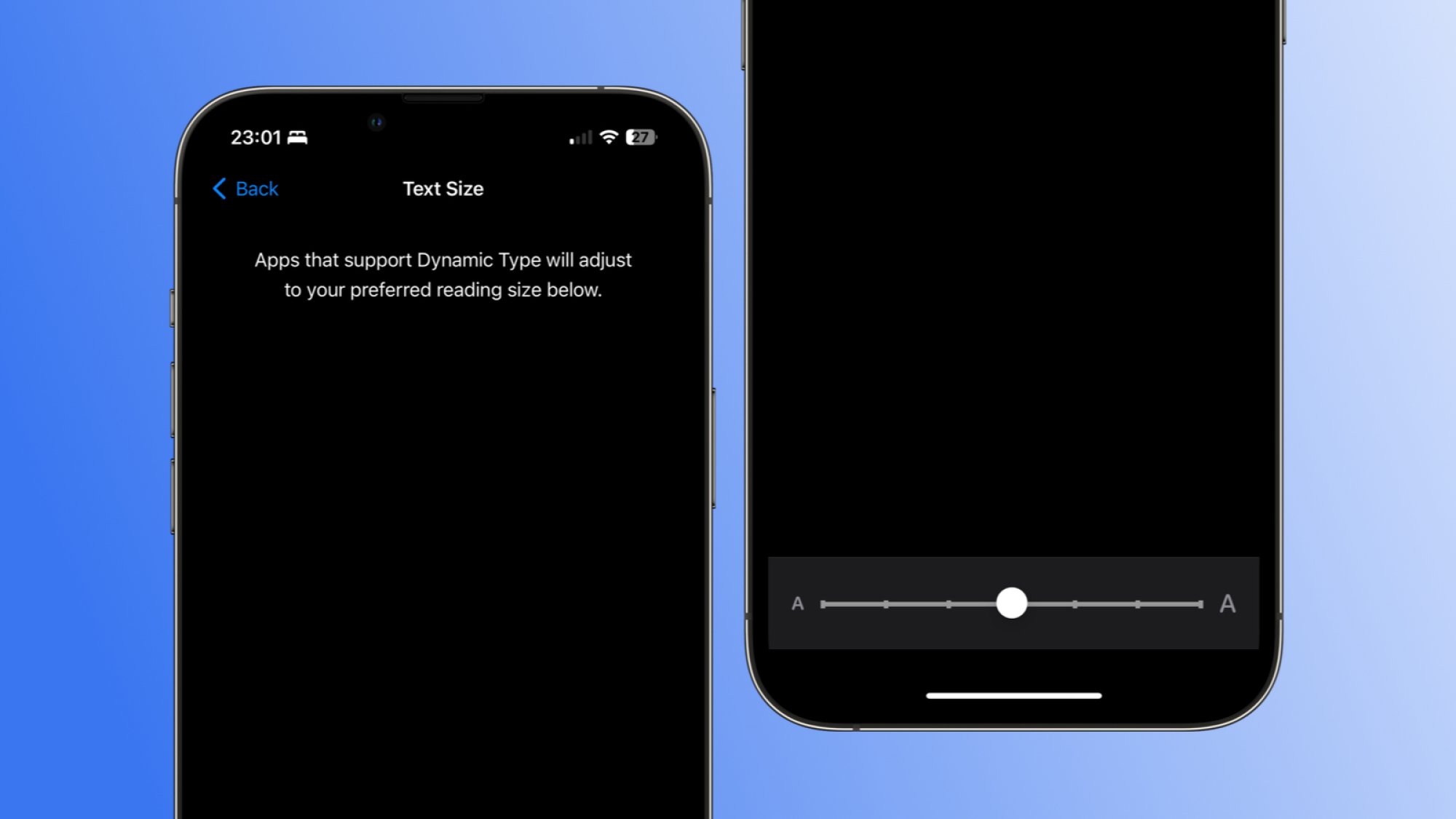 Автор: Pranay Parab
Автор: Pranay Parab
Первый шаг к более разборчивому тексту на iPhone — это увеличение размера шрифта. Перейти к Настройки > Дисплей и яркость > Размер текста. Переместите ползунок вправо, чтобы увеличить размер шрифта в iOS. Многие приложения iPhone используют системные настройки по умолчанию для размера шрифта, поэтому изменение здесь сделает текст более читаемым и в них.
Если вы считаете, что самый большой размер шрифта недостаточен, вы можете увеличить его еще больше, перейдя в Настройки > Специальные возможности > Дисплей и размер текста > Более крупный текст и включив Большие размеры специальных возможностей. После этого вы увидите дополнительные параметры размера шрифта на ползунке в нижней части страницы. Вы даже можете установить уникальный размер шрифта для каждого приложения.
Жирный текст на iPhone меняет правила игры
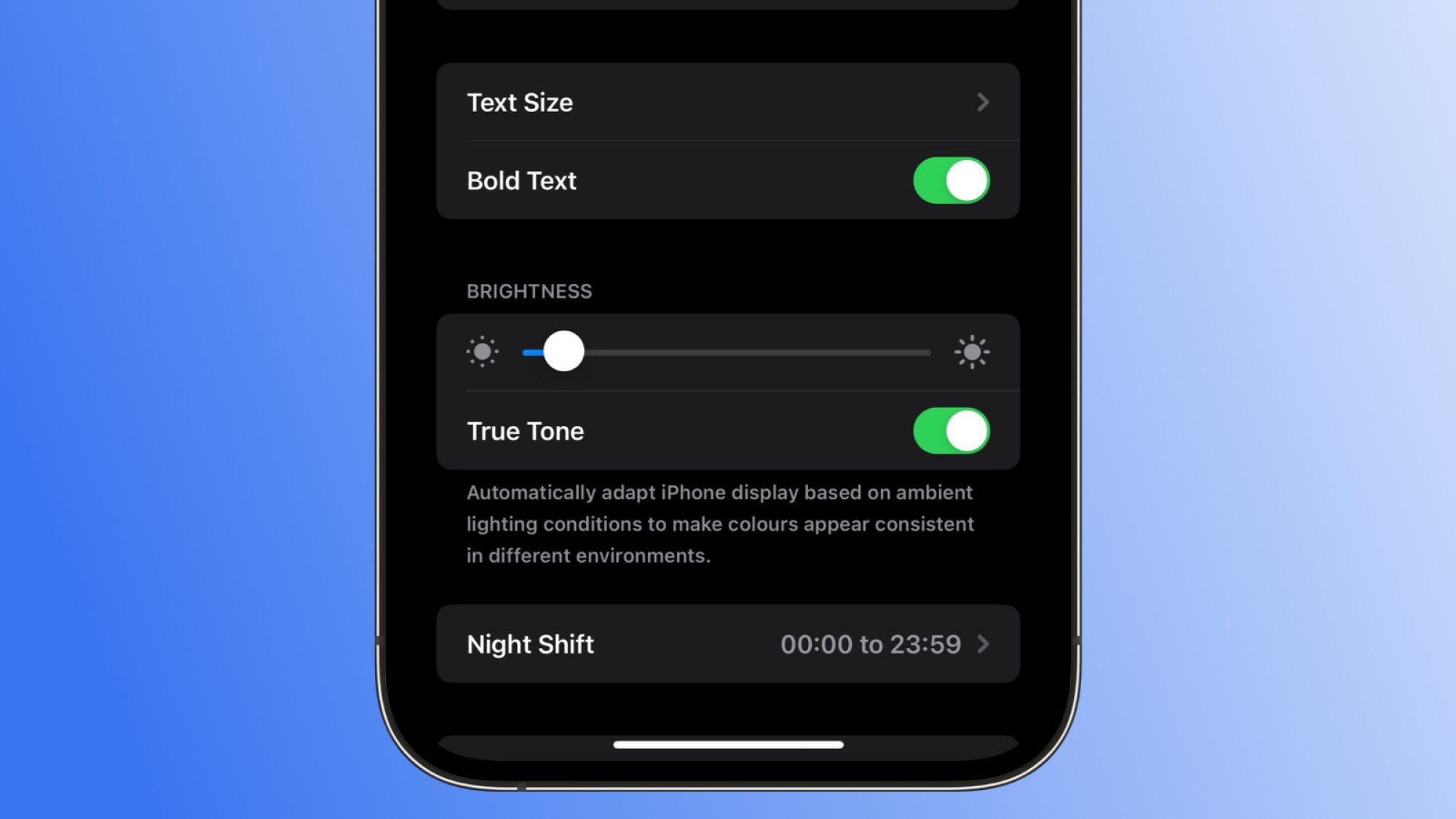 Автор: Pranay Parab
Автор: Pranay Parab
Для некоторых людей использование жирного текста в iOS гораздо полезнее, чем увеличение размера шрифта. Включите его, перейдя в Настройки > Дисплей и яркость и включив Жирный текст.
Переключите свой iPhone в темный режим
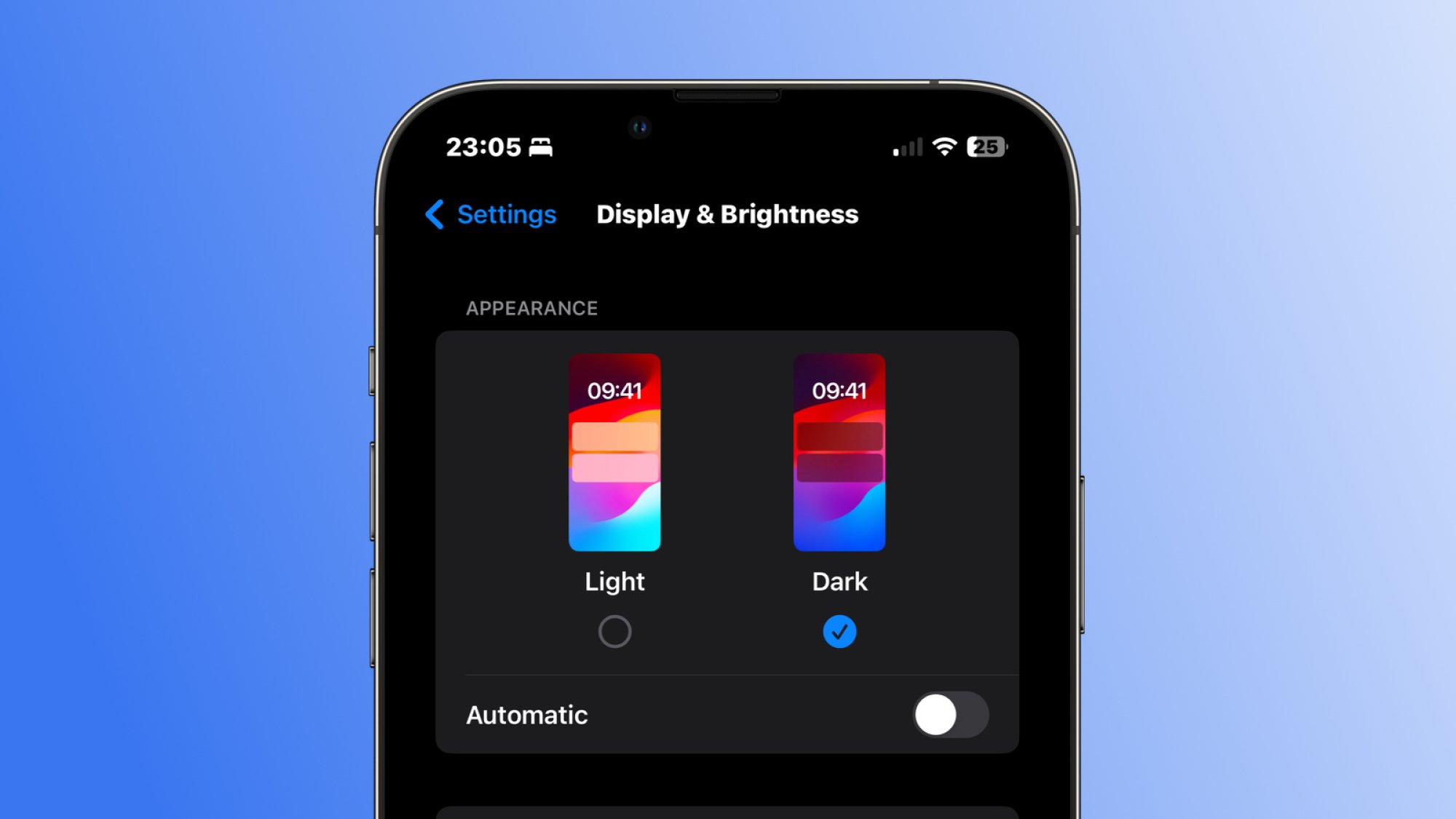 Автор: Pranay Parab
Автор: Pranay Parab
Вы можете сделать текст и даже изображения более заметными, используя темную тему. Я не рекомендую это всем, потому что некоторым людям сложнее читать белый текст на черном фоне, но мне это подходит. Как человеку, страдающему мигренями, мне гораздо сложнее сосредоточиться на ярких экранах. Использование темного режима позволяет мне читать все гораздо легче. Включите темный режим на вашем iPhone, перейдя в Настройки > Дисплей и яркость > Темный.
Увеличьте уведомления, тексты и значки iPhone
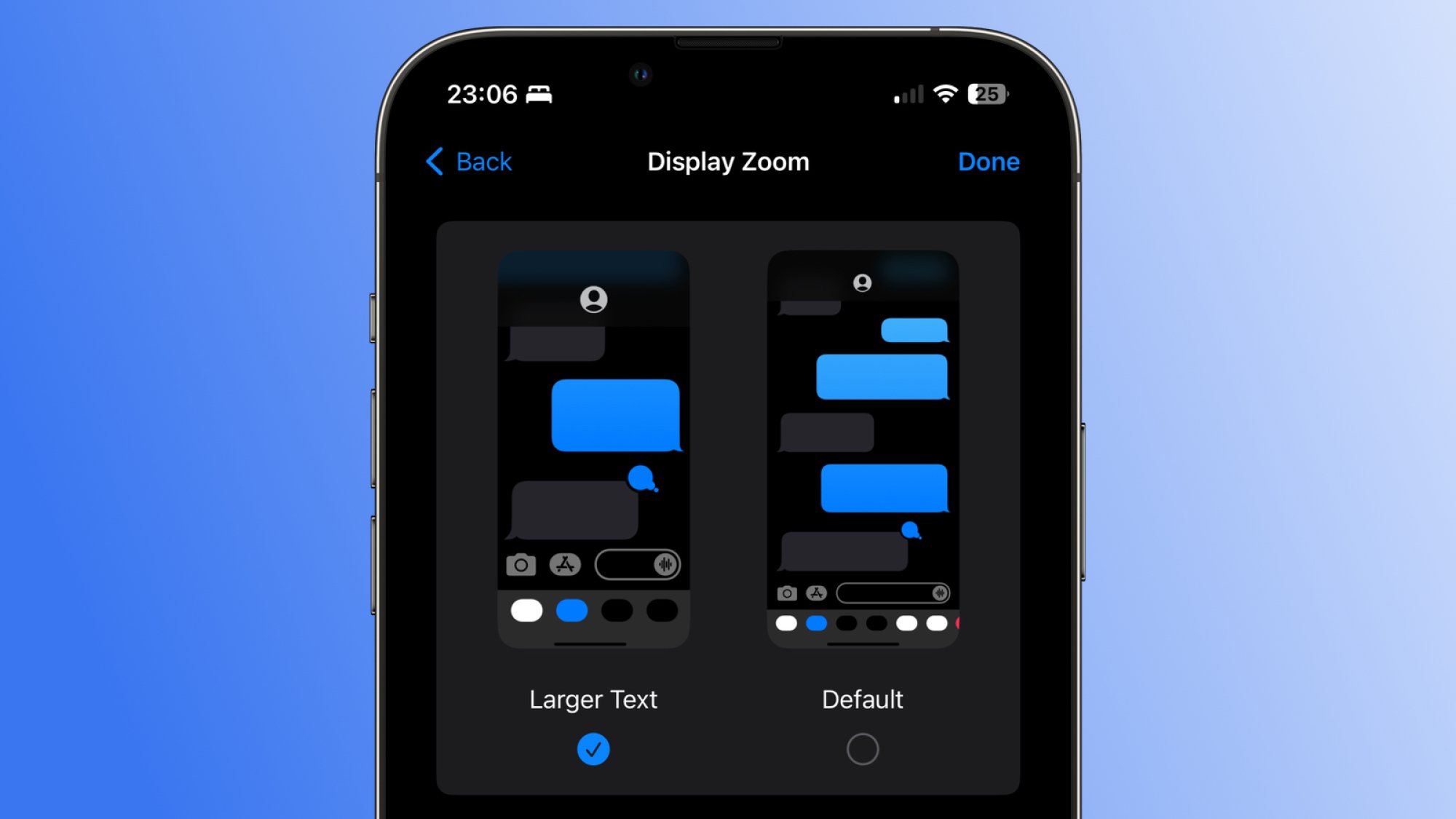 Автор: Pranay Parab
Автор: Pranay Parab
Увеличение размера шрифта не приводит к увеличению размера баннера уведомлений, текстовых сообщений или значков вашего iPhone. Чтобы сделать это, перейдите по ссылке Настройки > Дисплей и усилитель; Яркость > Отобразите масштаб и выберите Крупный текст. Затем нажмите Установить в правом верхнем углу. Прежде чем изменения вступят в силу, вам придется перезапустить значок.
Увеличьте размер значков на iPhone с помощью iOS 18
Автор: Хамош Патхак
С iOS 18 вы можете сделать значки приложений на главном экране еще больше. Это работает путем удаления названий приложений с главного экрана вашего iPhone, что дает значкам место для роста. На момент написания статьи iOS 18 доступна в виде публичной бета-версии с релизом осенью 2024 года на горизонте. Чтобы использовать эту функцию, нажмите и удерживайте пустую часть экрана и выберите Настроить, а затем Большой.
Увеличьте контрастность, чтобы различать цвета переднего плана и фона
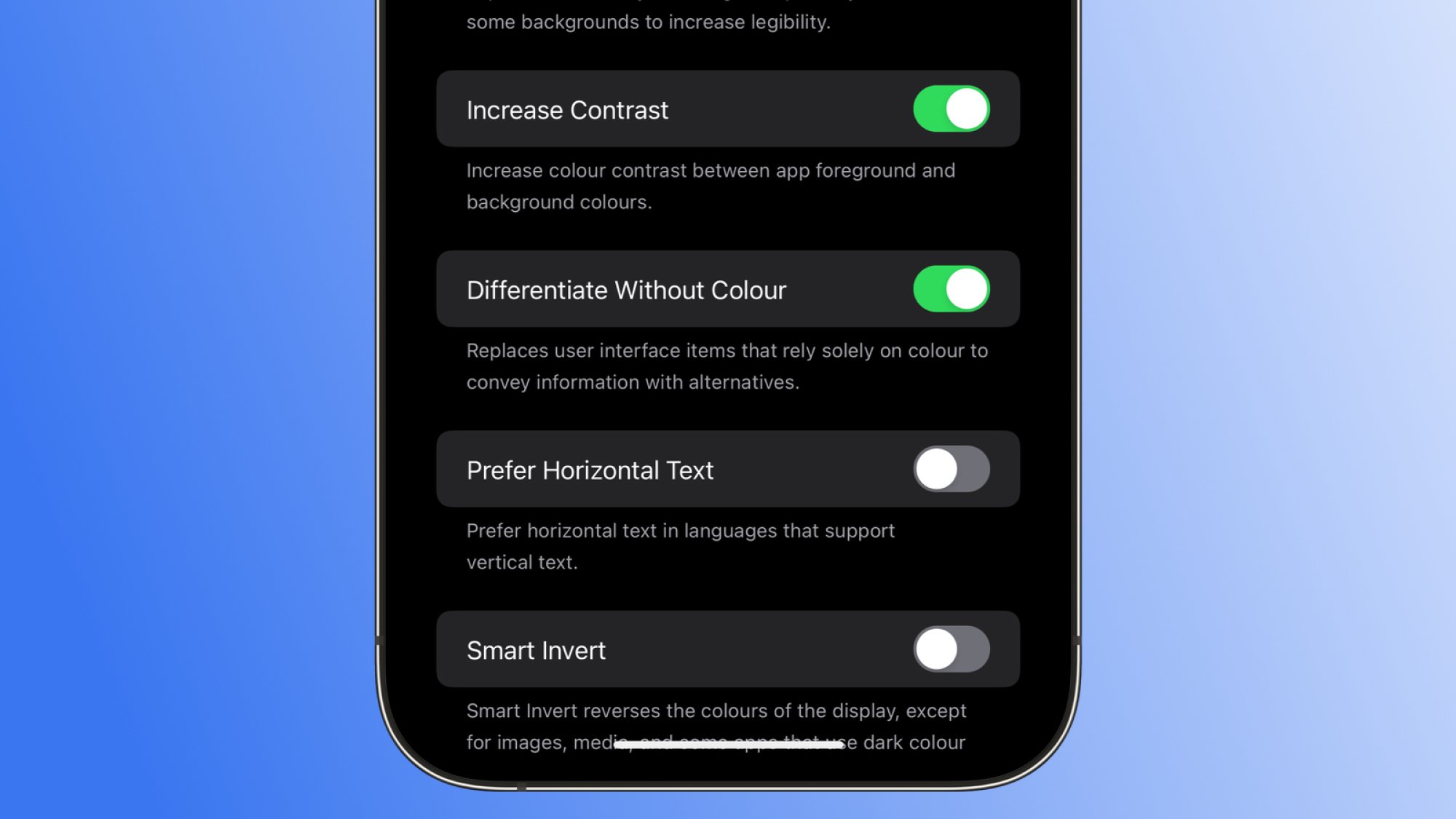 Автор: Pranay Parab
Автор: Pranay Parab
Вы когда-нибудь чувствовали, что цвет переднего плана некоторых пунктов меню сливается с фоном? Чтобы исправить это, увеличьте контраст между цветами переднего плана и фона в iOS. Перейдите в Настройки > Специальные возможности > Дисплей и размер текста и включите Увеличить контраст.
Если вам сложно различать определенные цвета, вы также можете включить Дифференцировать без цвета на той же странице. Это избавляет от элементов UX, которые полагаются только на цвет для передачи информации.
Упростить просмотр кнопок
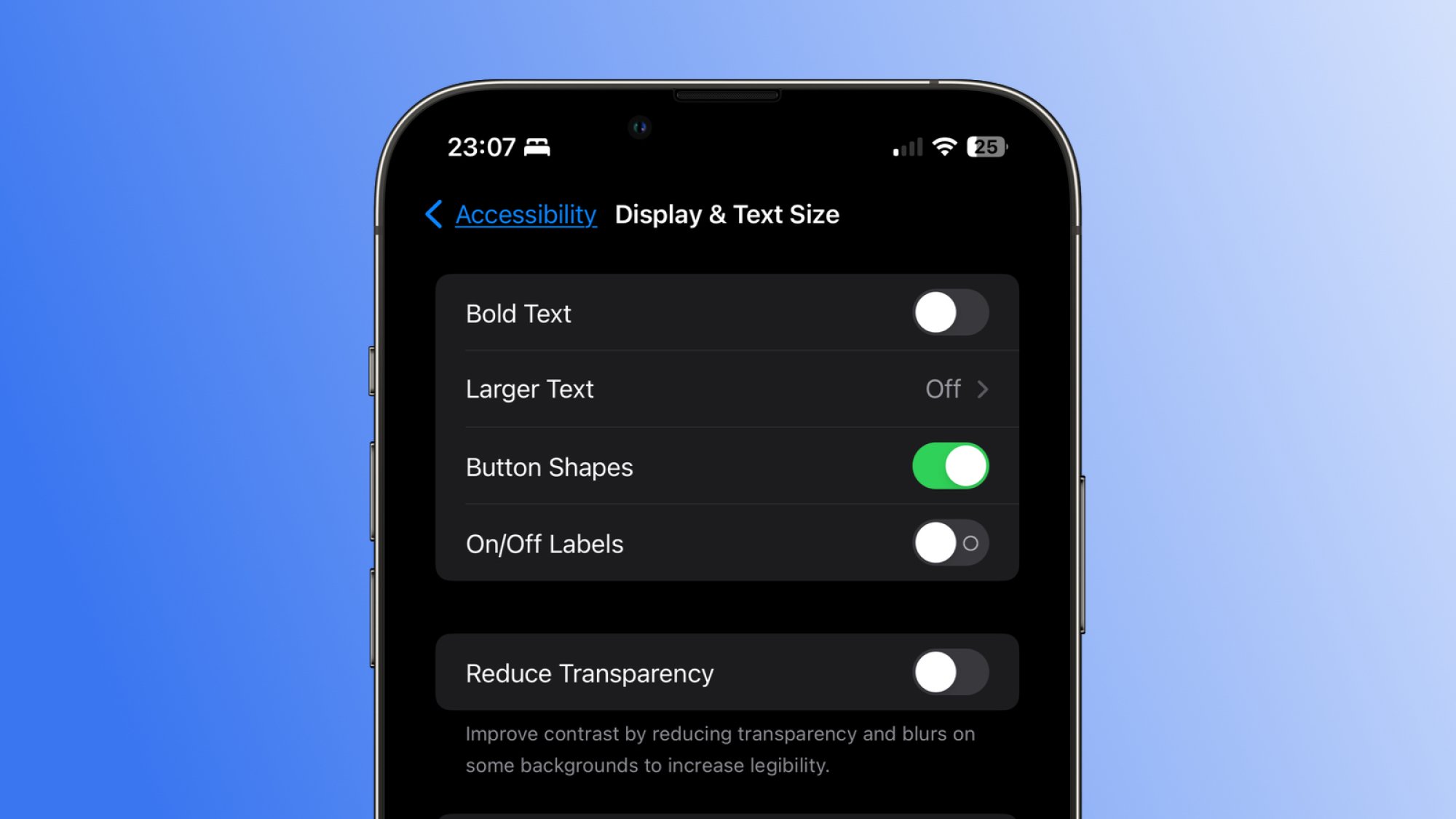 Автор: Pranay Parab
Автор: Pranay Parab
Некоторым людям может быть сложно найти кнопки на экранах. К счастью, есть удобная функция специальных возможностей iPhone, которая упрощает обнаружение кнопок, подчеркивая их, так же, как веб-страница отображает текст гиперссылок (см. изображение выше, где кнопка «Назад» подчеркнута синим цветом, например). Включите ее, перейдя в Настройки > Специальные возможности > Дисплей и размер текста и включение Формы кнопок.
Добавьте метки, чтобы было проще определить, включены или отключены параметры
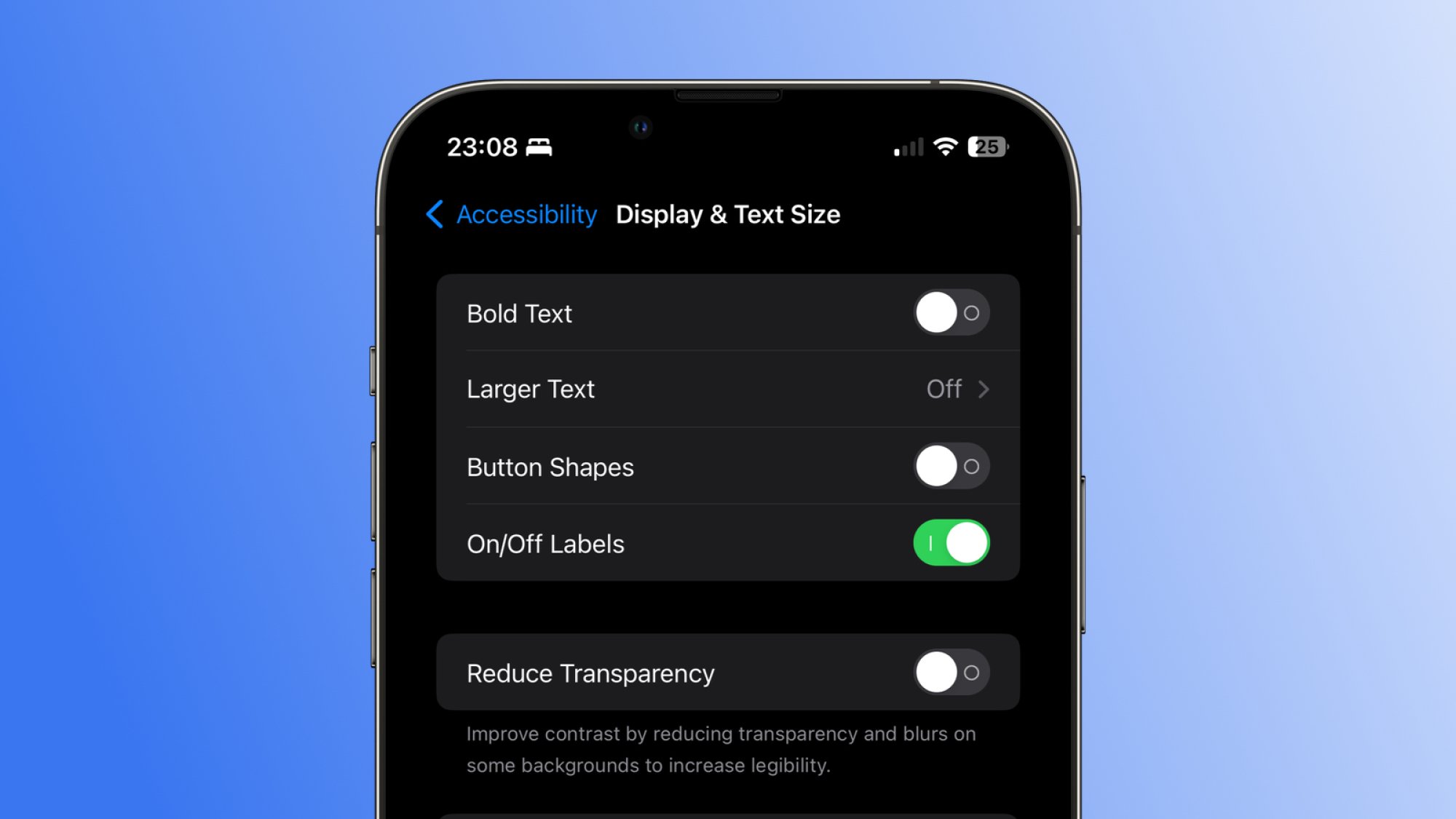 Автор: Pranay Parab
Автор: Pranay Parab
Если вам сложно определить, включена или отключена опция на вашем iPhone, вы можете упростить различие между ними, добавив метки Вкл./Выкл. к их переключателям. Перейдите в Настройки > Специальные возможности > Дисплей и размер текста и включите Метки Вкл./Выкл..
Каждый переключатель будет показывать круг, когда он отключен, и вертикальную линию, когда он включен.
Используйте лупу, чтобы легче было видеть объекты реального мира
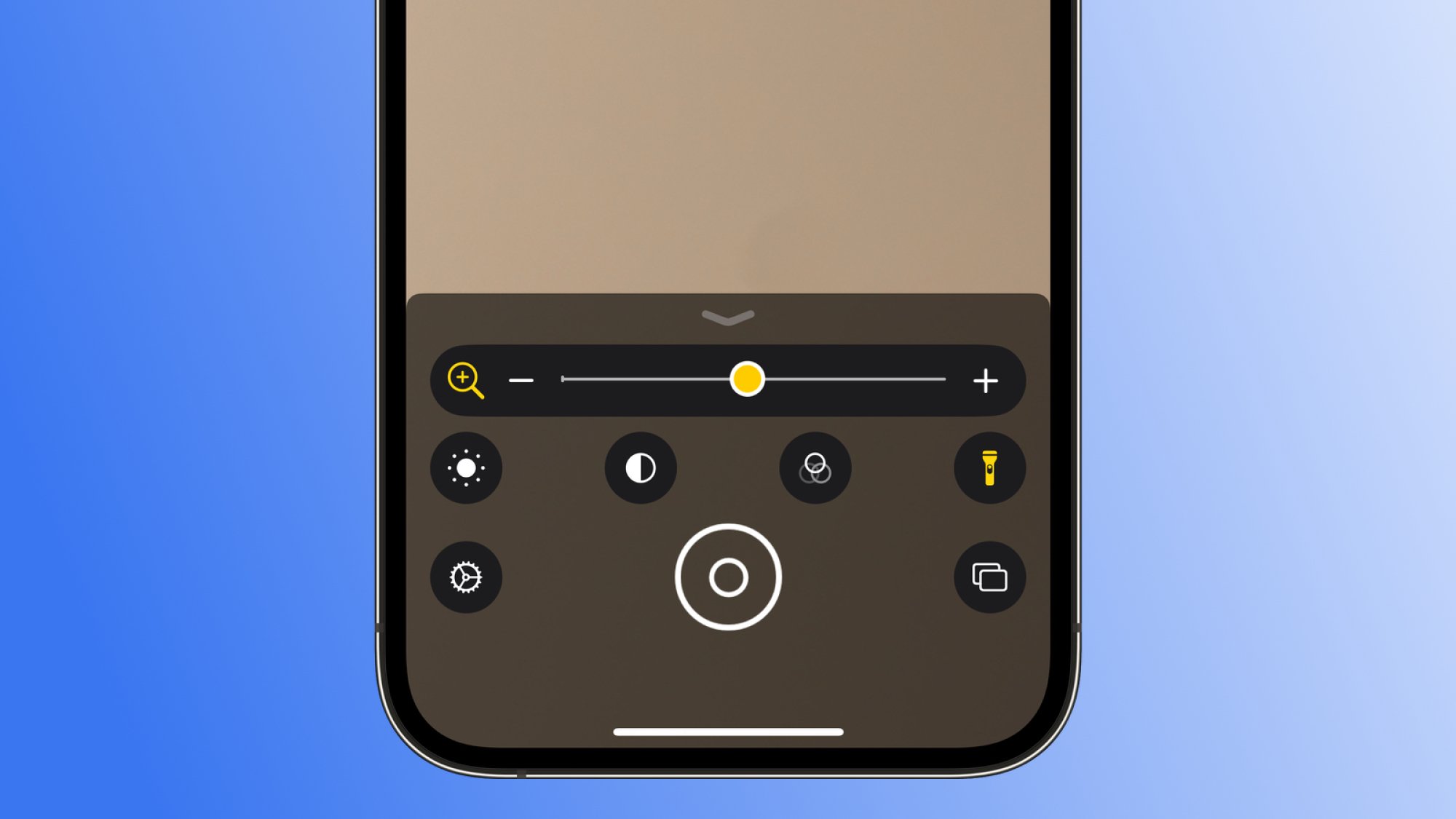 Автор: Pranay Parab
Автор: Pranay Parab
Ваш iPhone поставляется со встроенным увеличительным стеклом. Это предназначено для использования в качестве функции доступности, но это полезно в любое время, когда вам нужно рассмотреть что-то крупным планом. Если у вас возникли проблемы с чтением мелкого текста в книге, например, вы можете запустить лупу и использовать камеру вашего iPhone, чтобы увеличить его. лупа предустановлена как приложение на вашем iPhone. Найдите ее с помощью поиска Spotlight или библиотеки приложений; Когда лупа открыта, вы можете использовать ползунок рядом со значком увеличительного стекла, чтобы увеличивать объекты реального мира.
Увеличьте масштаб экрана вашего iPhone
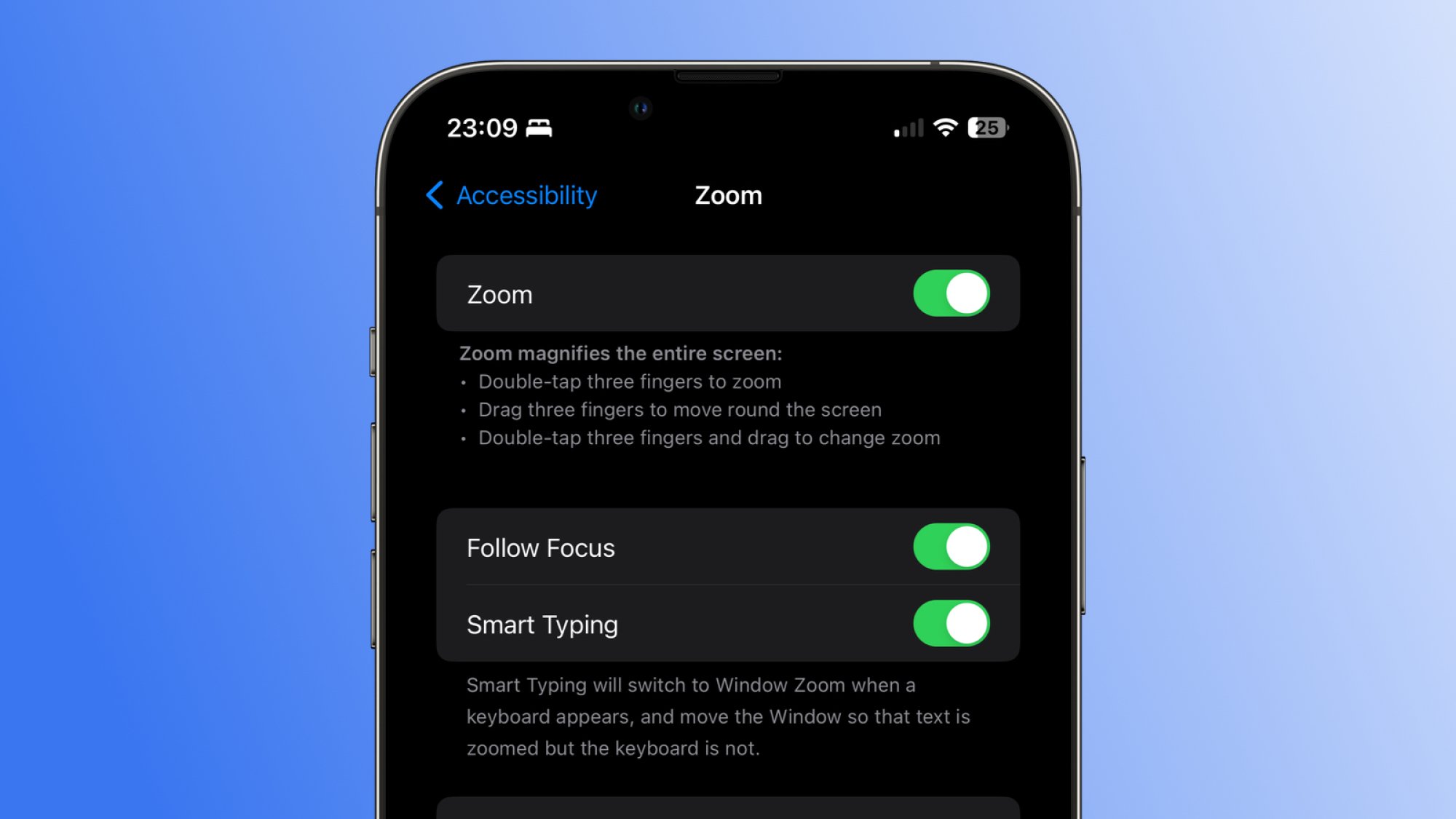 Автор: Pranay Parab
Автор: Pranay Parab
Ваш iPhone позволяет увеличивать масштаб. Те, кто страдает от слабого зрения, получат наибольшую выгоду от этой функции, которая позволяет увеличивать практически все на экране. Вы можете включить ее, перейдя в Настройки > Специальные возможности > Масштабирование и включив Масштабирование.
Теперь дважды коснитесь экрана тремя пальцами. Это позволит вам значительно увеличить масштаб. Вы также можете использовать жест перетаскивания тремя пальцами для перемещения по экрану. Когда вы закончите, дважды коснитесь экрана тремя пальцами, чтобы уменьшить масштаб.
lifehacker.com