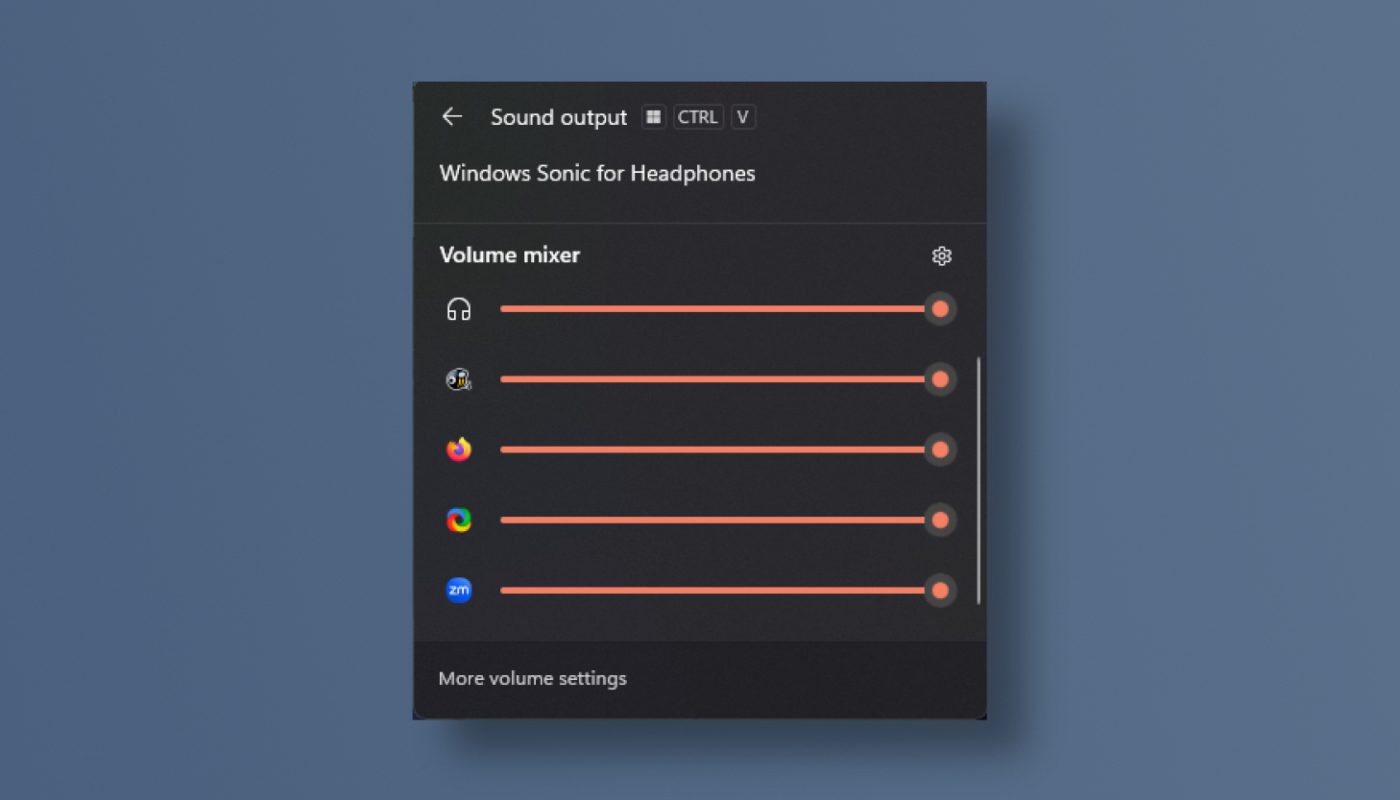Микшер громкости — один из самых полезных инструментов, встроенных в Windows 11. Он позволяет вам устанавливать индивидуальный уровень громкости для каждого приложения на вашем ПК. Вы можете использовать это в своих интересах, уменьшая громкость для приложений, которые отправляют много уведомлений, и увеличивая ее для приложений, которые вы действительно хотите слышать, например, для вашего музыкального проигрывателя. Хотя микшер громкости был частью Windows в течение многих лет, Microsoft работала над его обновлением. Обновленный микшер громкости теперь доступен каждому пользователю Windows 11: вот как извлечь из него максимальную пользу.
Как использовать микшер громкости Windows 11
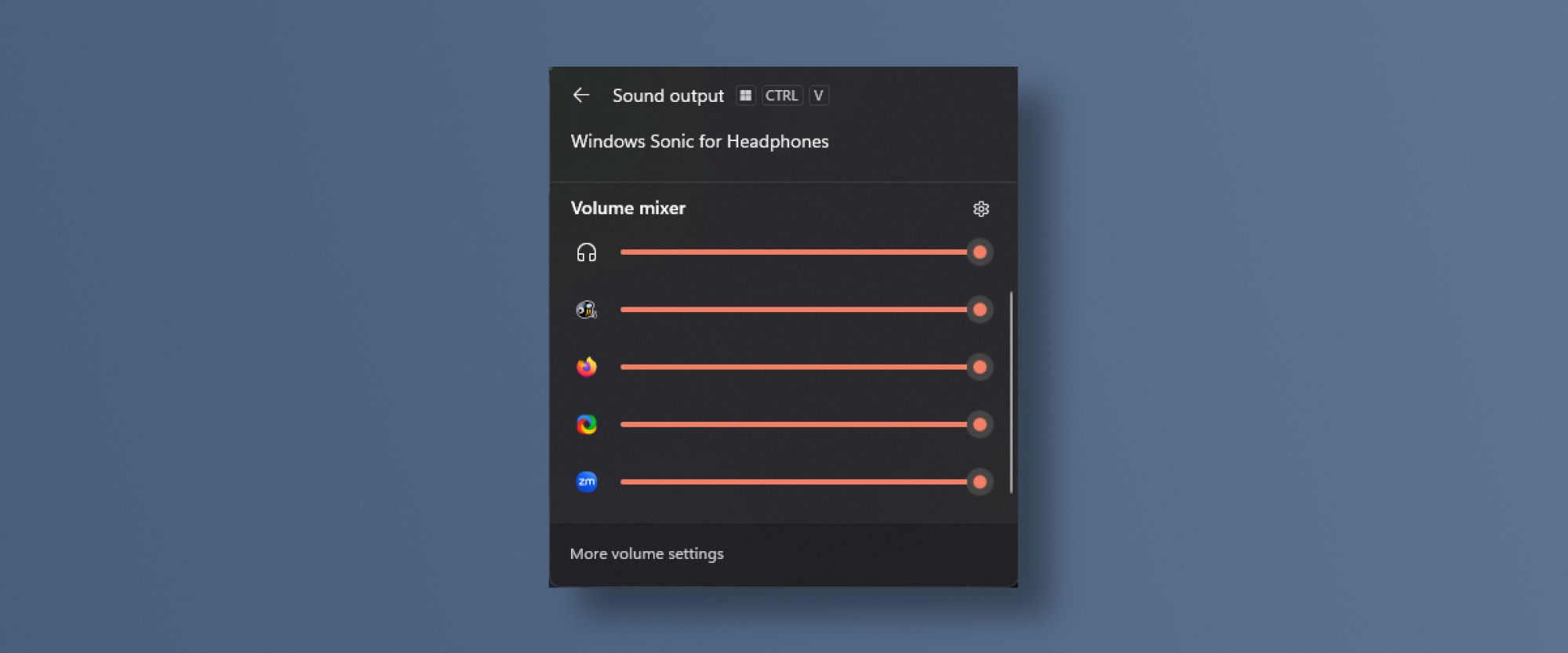 Автор: Pranay Parab
Автор: Pranay Parab
Самый простой способ запустить новый микшер громкости Windows 11 — с помощью сочетания клавиш: Windows-Ctrl-V. Вы увидите микшер громкости в правом нижнем углу экрана, прямо над часами на панели задач. Вы также можете открыть микшер громкости, щелкнув правой кнопкой мыши значок динамика на панели задач, который находится примерно в той же области. После того, как он откроется, вы увидите следующие разделы:
-
Устройство вывода
-
Пространственный звук
-
Микшер громкости
Нам нужен раздел микшера громкости, поэтому прокрутите вниз, чтобы использовать его. Рядом с каждым вы увидите несколько значков приложений и ползунок громкости. Переместите ползунок, чтобы отрегулировать громкость каждого приложения. Первый ползунок слева предназначен для системных звуков, включая оповещения, поэтому вы можете использовать его для уменьшения громких звуков в Windows 11. Если приложения, которое вы хотите настроить, нет в списке, щелкните значок шестеренки рядом с элементом Громкость. миксер. Это откроет настройки и покажет вам собственный раздел микшера громкости. Вы должны увидеть здесь свое приложение, но если нет, нажмите Crtl+Alt+Del.чтобы открыть диспетчер задач и дважды проверить его работу.
Отрегулируйте громкость в Windows 11 с помощью колеса прокрутки
Источник: Pranay Parab
Недавно я обнаружил более быстрый способ регулировки громкости на своем компьютере с Windows 11. Если на вашей клавиатуре есть мультимедийные кнопки, сначала нажмите кнопку увеличения или уменьшения громкости. В Windows 11 при этом открывается крошечное всплывающее меню, которое показывает текущий уровень громкости. Переместите курсор в это меню и используйте колесо прокрутки мыши, чтобы регулировать громкость быстрее, чем обычно позволяют мультимедийные клавиши.
Альтернативно наведите курсор на кнопку громкости на панели задач и прокрутите вверх до увеличьте громкость и нажмите вниз, чтобы уменьшить ее.
lifehacker.com