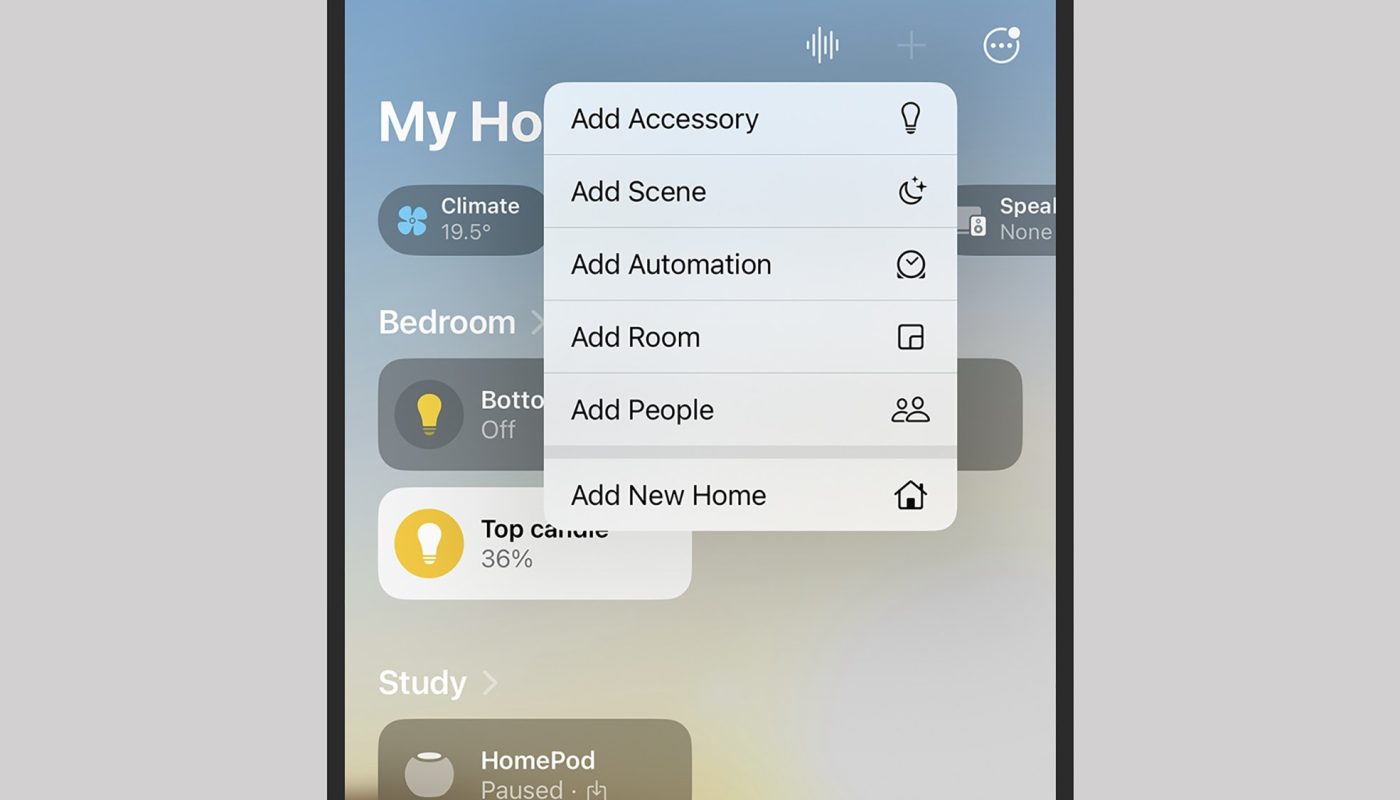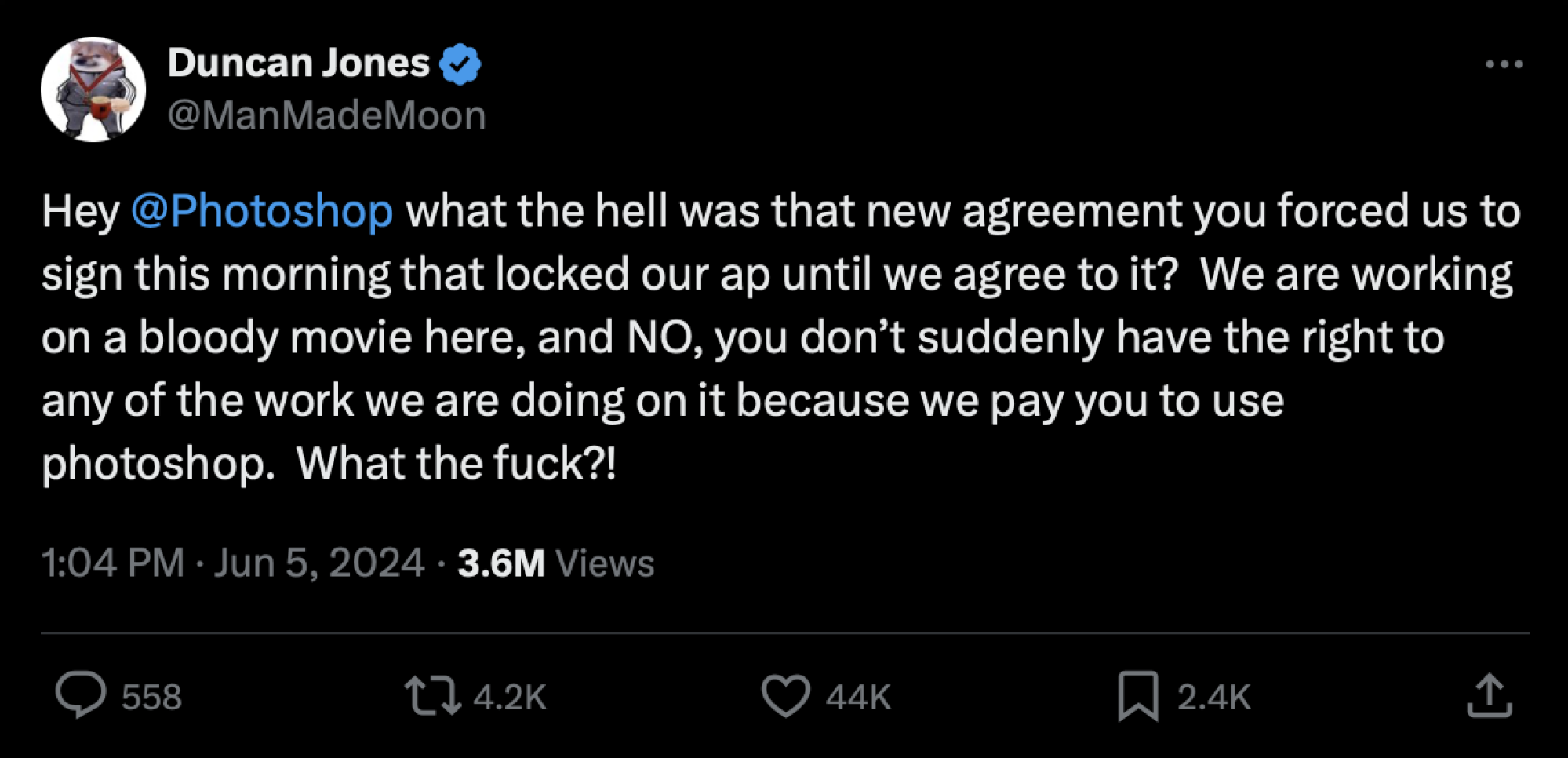Возможно, это не так часто упоминается в заголовках, как Apple Intelligence или спутниковые сообщения, но и приложение Apple Home, и стандарты HomeKit, лежащие в его основе, продолжают обновляться на iOS, iPadOS, macOS и других устройствах Apple. Это означает, что если вы хотите собрать умный дом внутри экосистемы Apple, вы можете.
Вы обнаружите, что не так много устройств работают с Apple Home по сравнению с Google Home или Amazon Alexa, что отчасти связано с более строгими требованиями Apple к совместимости гаджетов: например, устройства должны иметь возможность предлагать базовые функции в автономном режиме и соответствовать стандартам безопасности, таким как зашифрованное облачное хранилище видео.
Однако количество совместимых гаджетов постоянно растет — вот официальный список. Apple Home теперь также поддерживает стандарт Matter, что должно означать больший выбор устройств для умного дома в будущем — при условии, что производители продолжат внедрять согласованные протоколы в своем будущем оборудовании.
Как и ожидалось от Apple, все интуитивно понятно и просто, и должно «просто работать» (по крайней мере, в теории). Это руководство посвящено приложению Home для iOS, но эквивалентное приложение на iPad и Mac работает очень похожим образом.
Добавление устройств
Загрузите приложение Home на свой iPhone, и на вкладке Home вы можете нажать на знак + (плюс) в правом верхнем углу, а затем Добавить аксессуардобавить что-то новое. Следующие шаги будут зависеть от того, что вы добавляете, но в большинстве случаев вас попросят отсканировать QR-код на устройстве или просто поднести iPhone к нему (если вы не уверены, проверьте инструкции, прилагаемые к гаджету для умного дома).
По мере продвижения по этапам добавления устройства вас попросят дать ему имя и указать, в какой комнате вашего дома оно будет находиться— если у вас еще нет настроенных комнат, вы можете создать их по ходу дела. Это сделано для того, чтобы упростить идентификацию и управление гаджетами по мере того, как вы начнете строить свой умный дом.
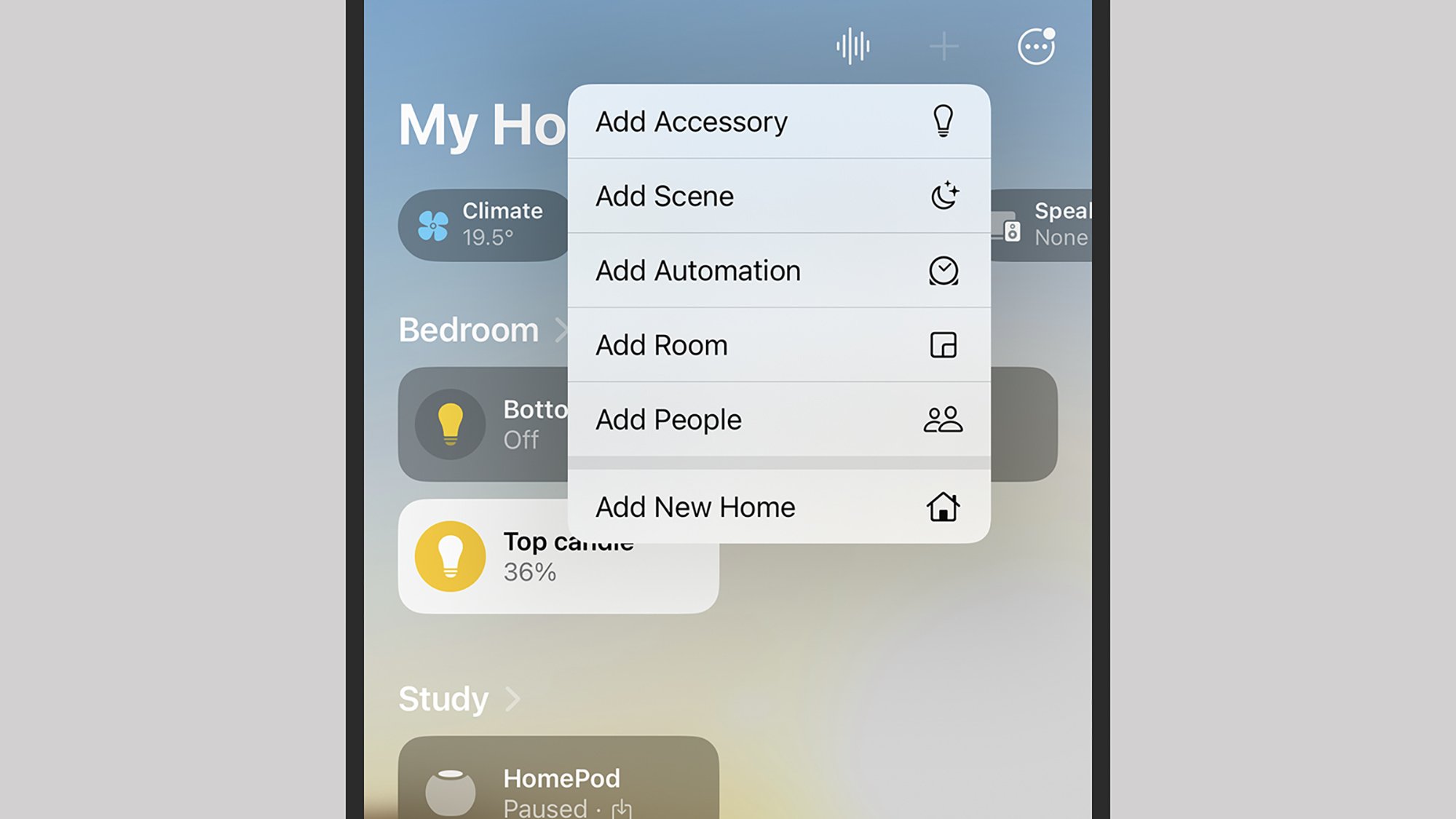 Добавление устройств в приложение Home. Автор: Lifehacker
Добавление устройств в приложение Home. Автор: Lifehacker
Когда вы закончите, вы увидите виджет для нового устройства на вкладке Home в приложении Home. Нажмите один раз, чтобы получить доступ к функциям гаджета (чтобы включить или выключить умный свет), нажмите и удерживайте, а затем выберите Настройки аксессуаровчтобы настроить его—вы можете изменить его имя, комнату, в которой он находится, и многое другое на этом экране.
Вы можете получить больше опций, нажав на три точки в правом верхнем углу вкладки Главная. Вы можете изменить, какие устройства будут отображаться на этой вкладке, просмотреть отдельные комнаты и изменить настройки для комнат—все, от обоев, используемых на их определенных экранах, до устройств, сгруппированных в этой комнате.
Добавление концентратора
Вам не нужно иметь назначенный концентратор для управления умным домом с Apple Home, но он помогает: это означает, что вы можете управлять своими умными устройствами, когда вы находитесь вдали от домашнего Wi-Fi, и настраивать интеллектуальную автоматизацию. Концентратор также необходим, если вы хотите добавлять гаджеты через стандарт Matter. Это стоит инвестиций, если вы хотите повысить уровень возможностей вашей системы Apple Home.
В качестве концентратора можно использовать iPad, любой HomePod или HomePod mini, а также Apple TV 4K 2-го или 3-го поколения. Однако, если вам нужна поддержка устройств Matter и связанного с ними стандарта Thread, вам понадобится HomePod 2-го поколения, HomePod mini, любая версия Apple TV 4K 2-го поколения или Apple TV 4K 3-го поколения с поддержкой Ethernet (не только Wi-Fi).
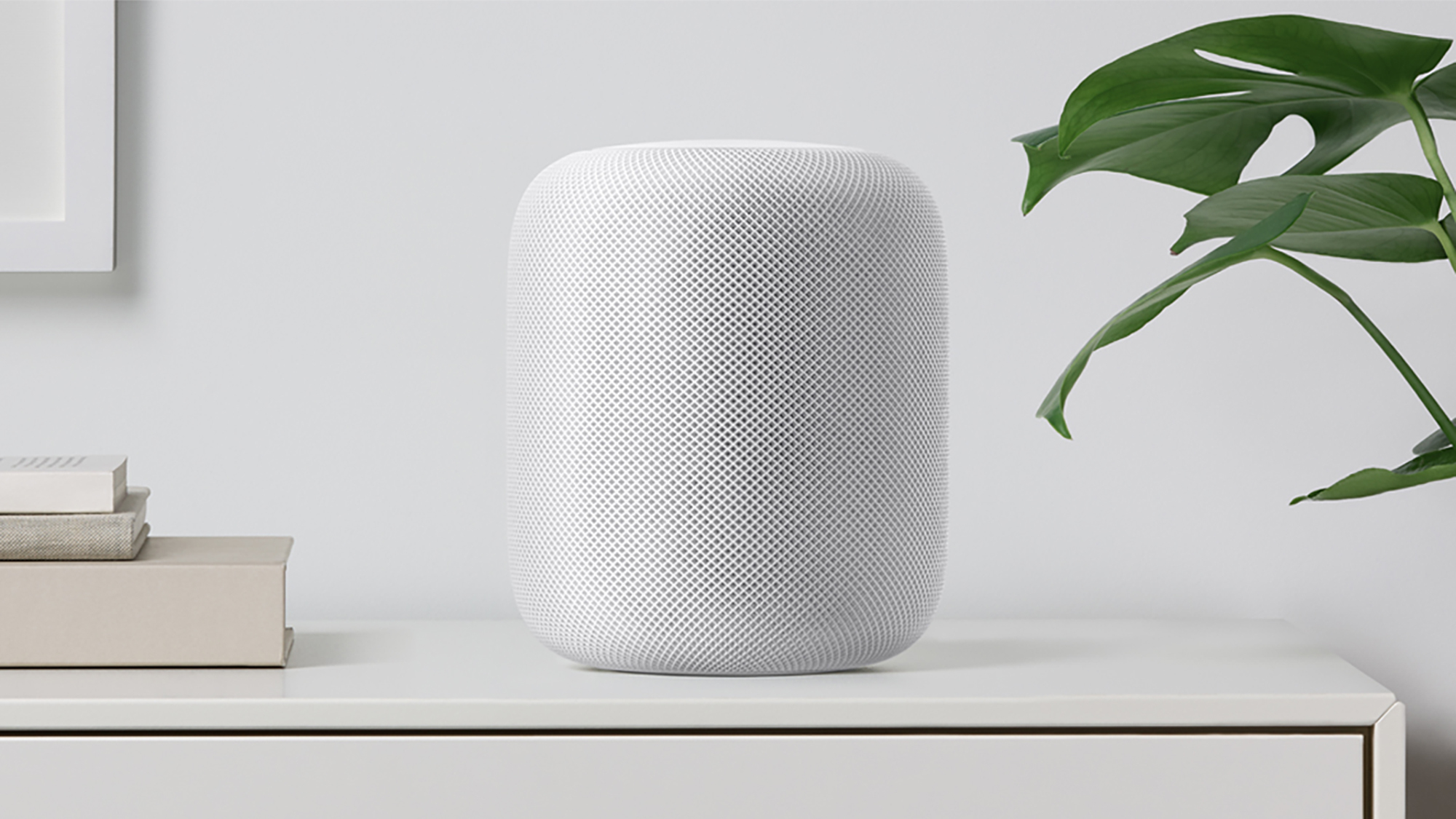 HomePod 2-го поколения можно использовать в качестве концентратора. Кредит: Apple
HomePod 2-го поколения можно использовать в качестве концентратора. Кредит: Apple
По крайней мере, настройка довольно проста: когда вы добавляете HomePod или HomePod mini в свою сеть Wi-Fi, он автоматически становится концентратором Apple Home по умолчанию (и вы не можете это изменить, даже если у вас есть Apple TV 4K). Если у вас есть приставка Apple TV 4K, откройте Настройки, затем Пользователи и учетные записи: если вы вошли в iCloud с той же учетной записью Apple, которую вы используете на своем iPhone с приложением Home, хаб создается автоматически.
iPad — последний вариант: это дает вы управляете не из дома, пока iPad включен, но вы пропускаете некоторые из последних обновлений Apple Home (включая поддержку Matter). Если вы хотите использовать iPad, откройте Настройки, затем нажмите на свое имя и iCloud и убедитесь, что Домой включен в разделе . Приложения, использующие iCloud. Вернитесь в Настройки, затем нажмите Главная и .Используйте этот iPad в качестве Home Hub.
Добавление сцен и автоматизаций
После того, как вы настроитесь и освоитесь с использованием Apple Home для управления своим умным домом, вы можете начать проявлять больше креативности в том, что вы делаете. Одним из ключевых преимуществ использования одного приложения для управления несколькими умными домашними устройствами является то, что вы можете заставить их активироваться и реагировать друг на друга.
Сцены — это, по сути, группы настроек, которые изменяются вместе. Хорошим примером является ночная сцена, в которой вы можете выключить отопление и все свои умные светильники одним нажатием кнопки. Чтобы создать сцену, на вкладке Главная в приложении Home нажмите кнопку + (плюс) в правом верхнем углу и выберите Добавить сцену. Вы можете выбрать один из шаблонов или создать свой собственный.
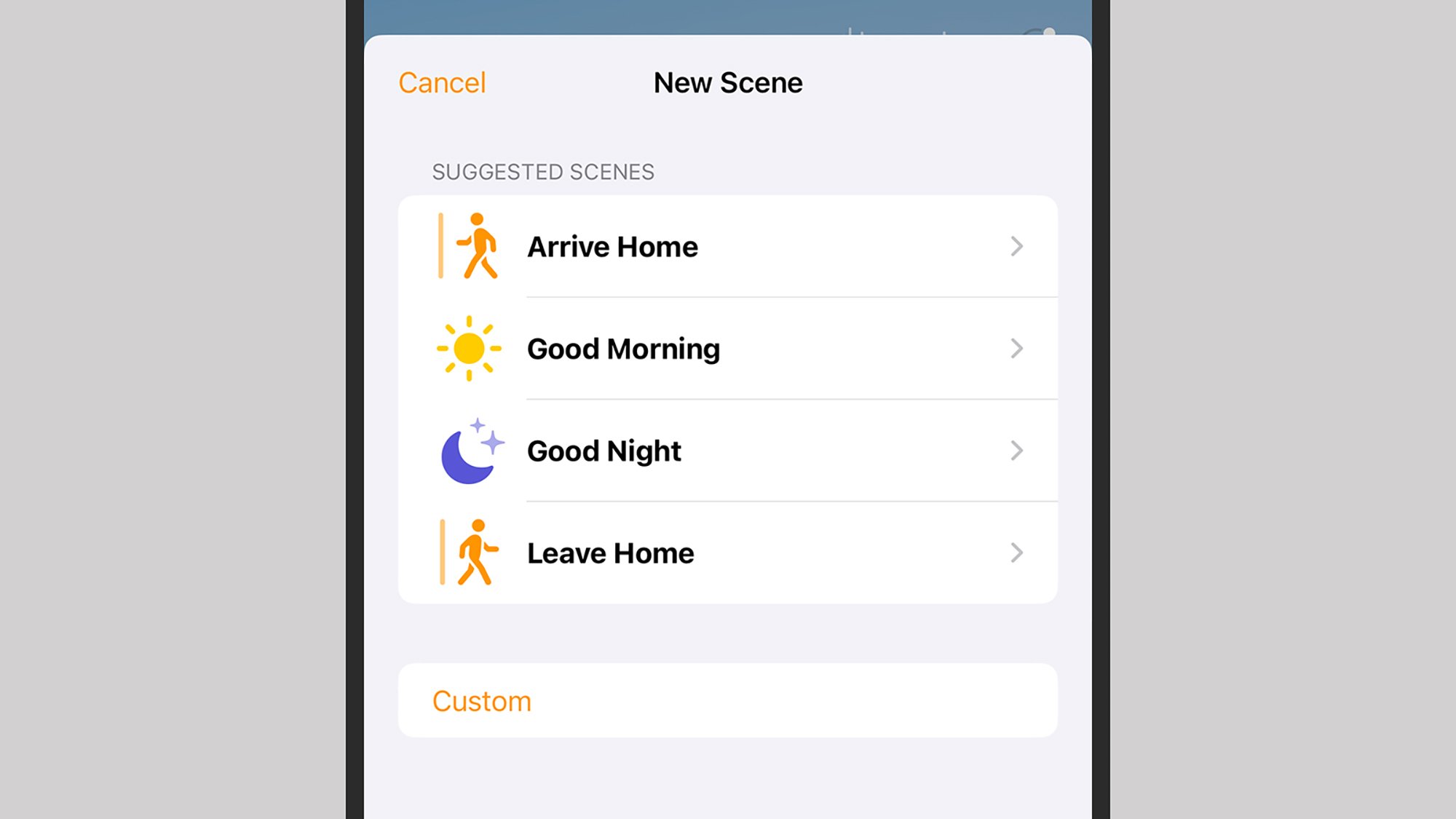 Настройка новой сцены в приложении «Дом». Фото: Lifehacker
Настройка новой сцены в приложении «Дом». Фото: Lifehacker
Автоматизация немного сложнее, и ее можно создать на вкладке Автоматизация в приложении. Нажмите кнопку + (плюс) в правом верхнем углу, чтобы начать: вам будет предложено выбрать триггер для автоматизации: кто-то приходит домой, датчик, обнаруживающий что-то, или просто время суток, например. После этого вам нужно решить, что произойдет в результате.
Так, например, вы можете настроить все умные источники света на выключение, когда ваш iPhone обнаружит, что вы вышли из дома. Все эти сцены и автоматизацию можно настроить после того, как вы их создали, либо длительным нажатием на вкладке Главная, либо нажатием на вкладку Автоматизация — каждую сцену или автоматизацию. имеет собственный экран настроек, на котором вы можете вносить изменения или удалять его из приложения Home.
lifehacker.com