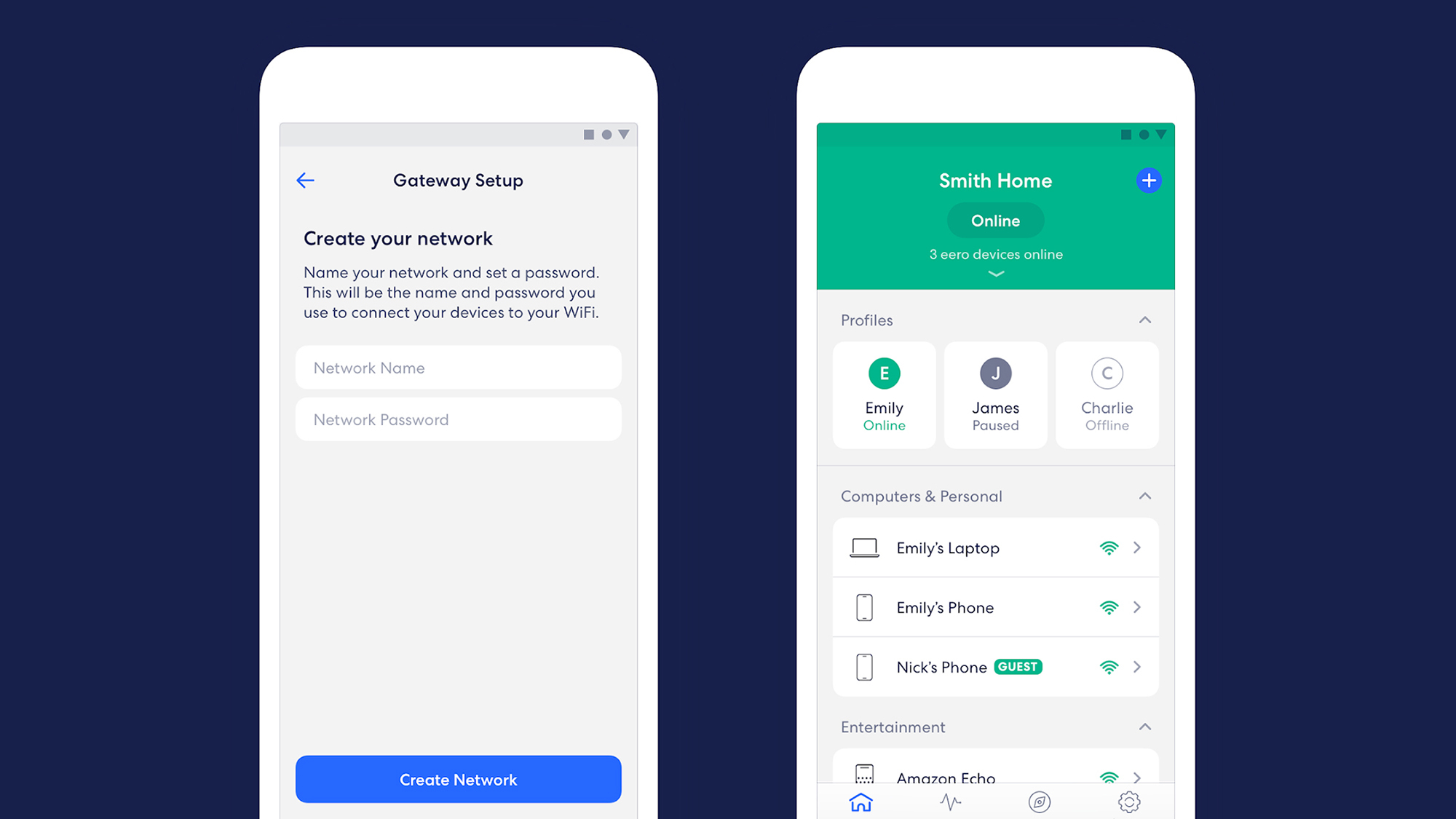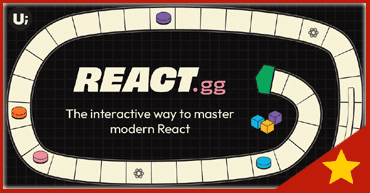Пароль для домашнего Wi-Fi разблокирует доступ к Интернету. А поскольку почти все, что у нас есть в наши дни, готово к использованию в Интернете, вы, вероятно, запомните свой пароль после подключения десятков устройств. Ваш маршрутизатор поставляется с именем сети Wi-Fi по умолчанию (идентификатором набора служб или SSID) и паролем, которые часто напечатаны где-то на самом маршрутизаторе или в прилагаемом руководстве по эксплуатации. Однако в целях безопасности рекомендуется регулярно менять пароль.
Основное преимущество заключается в том, что он запускает устройства и пользователей (привет, соседи!), которые подключены к вашему Wi-Fi, чего не должно быть. Конечно, немного неудобно снова подключать все, но это также возможность переоценить настройку вашей сети. Если есть старые устройства, которым больше не требуется подключение к Интернету, это освобождает полосу пропускания для остальных.
Изменить пароль Wi-Fi несложно, но этот процесс зависит от марки и модели вашего маршрутизатора. Хотя мы не можем дать вам пошаговые инструкции для каждого маршрутизатора, мы надеемся, что сможем указать вам правильное направление. Обратите внимание: для входа в настройки маршрутизатора, либо в приложении, либо в веб-браузере, вам также часто понадобятся имя пользователя и пароль администратора маршрутизатора. Он отличается от пароля Wi-Fi и должен быть напечатан на маршрутизаторе или включен в его документацию, хотя вы могли изменить его во время установки.
Если вы не уверены, для чего нужны данные для входа вашего маршрутизатора, быстрый поиск в Интернете настроек по умолчанию для марки и модели вашего маршрутизатора должен предоставить необходимую вам информацию.
Изменение пароля Wi-Fi через приложение
 Пароли для сетей Eero можно изменить в приложении. Фото: Eero
Пароли для сетей Eero можно изменить в приложении. Фото: Eero
Многие современные маршрутизаторы поставляются с прикрепленными приложениями, которые помогут вам управлять настройкой и конфигурацией устройства. Если да, то это лучшее место, чтобы начать искать возможность изменить пароль Wi-Fi.
Например, если у вас дома установлено оборудование Eero, вы можете изменить пароль через приложение Eero для Android или iOS. Коснитесь значка шестеренки Настройки (справа внизу), затем выберите Пароль Wi-Fi и Изменить пароль. Или, если у вас есть маршрутизатор Netgear Nighthawk, вы должны установить приложение Nighthawk для Android или iOS при первой настройке устройства. Чтобы изменить пароль Wi-Fi, нажмите Настройки Wi-Fi на главном экране, а затем имя сети.
Мы проведем вас через этот процесс еще в одном приложении — приложении Asus для Android или iOS. В этом случае вам нужно нажать Настройки, затем выбрать WiFi, Настройки беспроводной сети и Настройки сети, чтобы найти и изменить пароль W-Fi.
Как видите, если у вашего маршрутизатора есть сопутствующее приложение, возможность изменить пароль Wi-Fi должна быть где-то достаточно очевидна. Попробуйте найти экран настроек или нажать на название сети, к которой вы подключены.
Изменение пароля Wi-Fi через веб-браузер
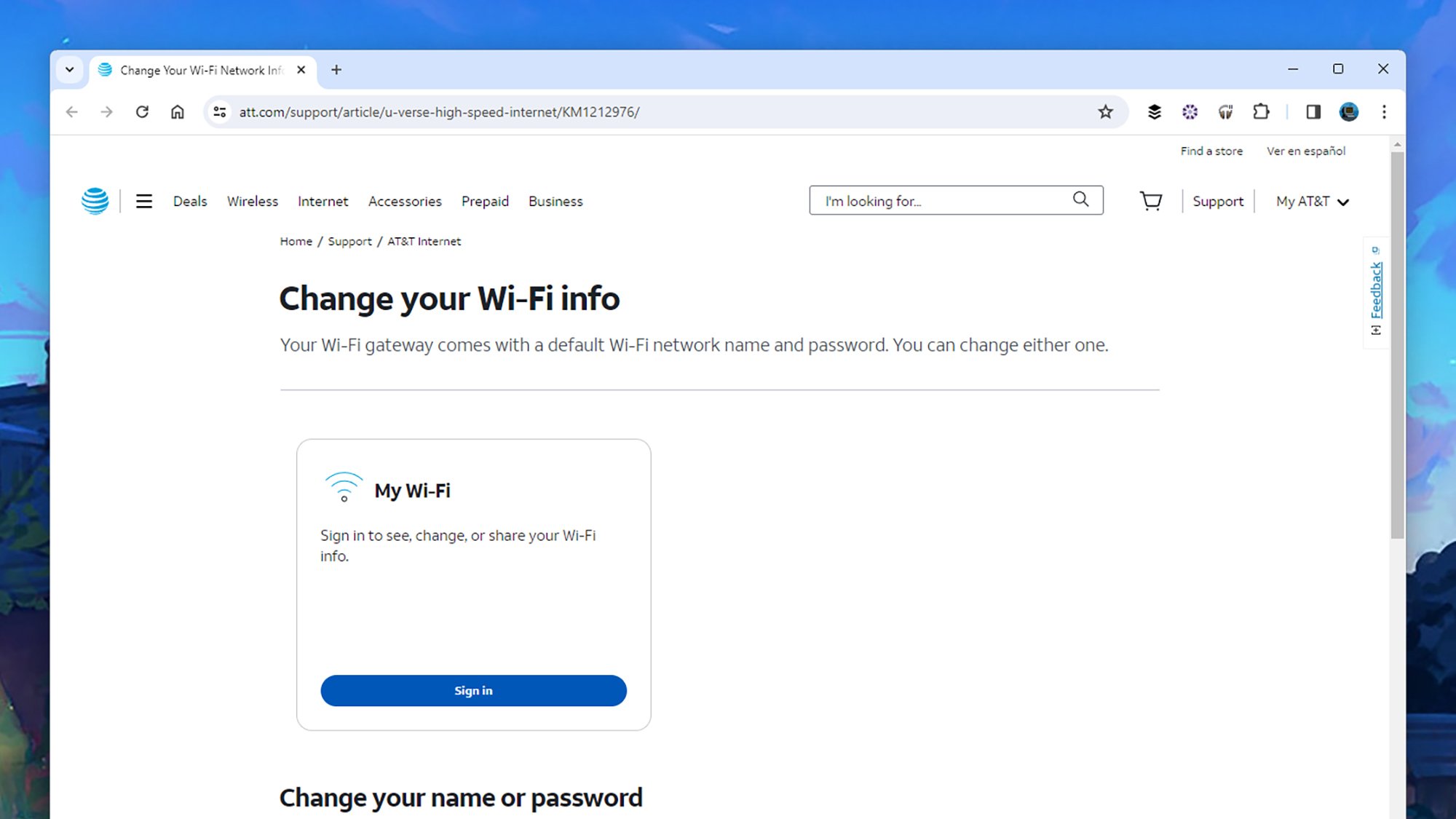 AT&T предлагает простой веб-портал, на который вы можете войти. Фото: Lifehacker
AT&T предлагает простой веб-портал, на который вы можете войти. Фото: Lifehacker
Независимо от того, подключено ли к вашему маршрутизатору приложение или нет, вы всегда сможете изменить пароль Wi-Fi через вкладку браузера на рабочем столе. Как и в случае с приложениями, детали процесса различаются, но, вообще говоря, он одинаков для каждого маршрутизатора.
Подключив настольный компьютер или ноутбук к маршрутизатору через Wi-Fi или проводное соединение, откройте новую вкладку браузера и введите адрес вашего маршрутизатора в сети: чаще всего это будет что-то вроде «192.168.1.1» или «192.168.0.1». Некоторые производители используют более удобный URL-адрес, например «tplinkwifi.net», для устройств TP-Link.
Нужный вам адрес должен быть напечатан на роутере или где-нибудь в прилагающейся к нему документации. Если нет, поиск в Интернете по марке и модели маршрутизатора должен показать адрес, который вам нужно ввести в верхнюю часть браузера. Затем вам обычно придется ввести имя пользователя и пароль администратора для устройства.
После этого остается просто найти правильный вариант: найдите заголовок с пометкой Wi-Fi или Безопасность или что-то подобное. Например, в случае маршрутизаторов Xfinity он находится за Gateway, Connection и WiFi. На маршрутизаторах Linksys это Конфигурация, Wi-Fi и Безопасность беспроводной сети.
На некоторых маршрутизаторах, в том числе от AT&T и Verizon, вам просто нужно войти в свою учетную запись на соответствующей странице поддержки в Интернете, что достаточно просто. Если все остальное не помогло, вы можете выполнить сброс настроек маршрутизатора до заводских настроек, что вернет вас к учетным данным по умолчанию для доступа к маршрутизатору и Wi-Fi.
lifehacker.com