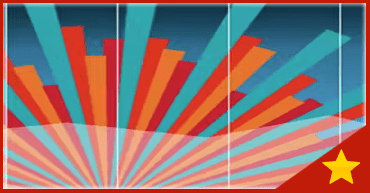Возможно, у вас закончится место в хранилище iCloud. Независимо от того, используете ли вы 5 ГБ, которые бесплатно входят в комплект поставки вашего iPhone, или постепенно увеличили объем до 50 ГБ или даже 200 ГБ, у многих из нас по-прежнему случается нехватка места. Но если вы хотите избежать перехода на еще один уровень iCloud, вы можете быть удивлены, сколько мусора в вашей учетной записи iCloud можно очистить. А если вам не нужно удалять много мусора, вы можете переместить большие файлы, такие как фотографии и видео, в более дешевую облачную систему хранения.
Сначала выясните, что занимает все это пространство. пространство
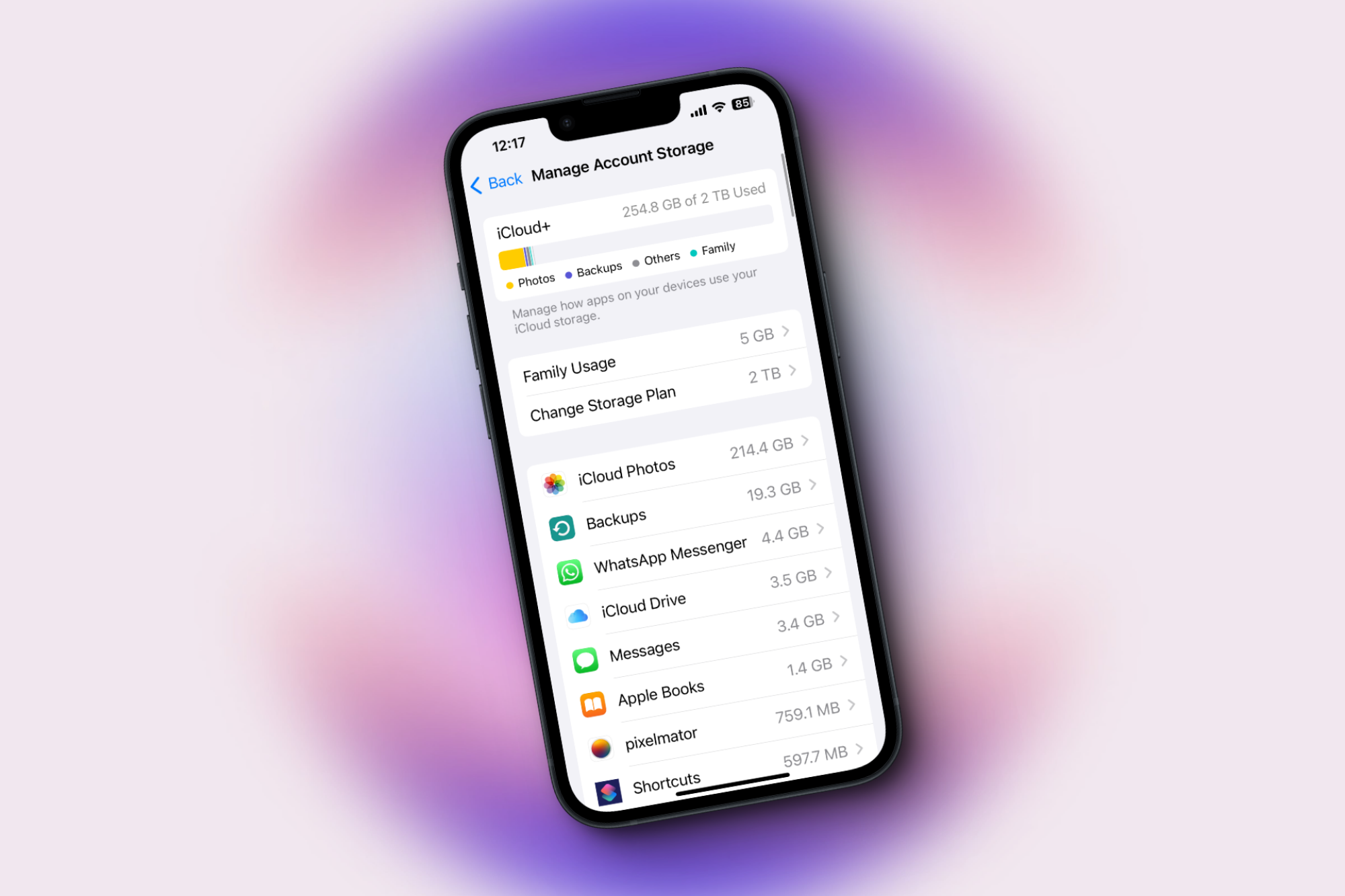 Источник: Хамош Патак
Источник: Хамош Патак
Начните с выяснения того, что занимает так много места в вашей учетной записи iCloud, чтобы вы могли очистить ненужное. Откройте Настройки > iCloud> Управление хранилищем. Вверху вы увидите диаграмму, а затем информацию о том, что занимает ваше пространство для хранения. В основном вы увидите фотографии, сообщения и резервные копии вверху, но это может быть и iCloud Drive.
Удалите ненужные резервные копии
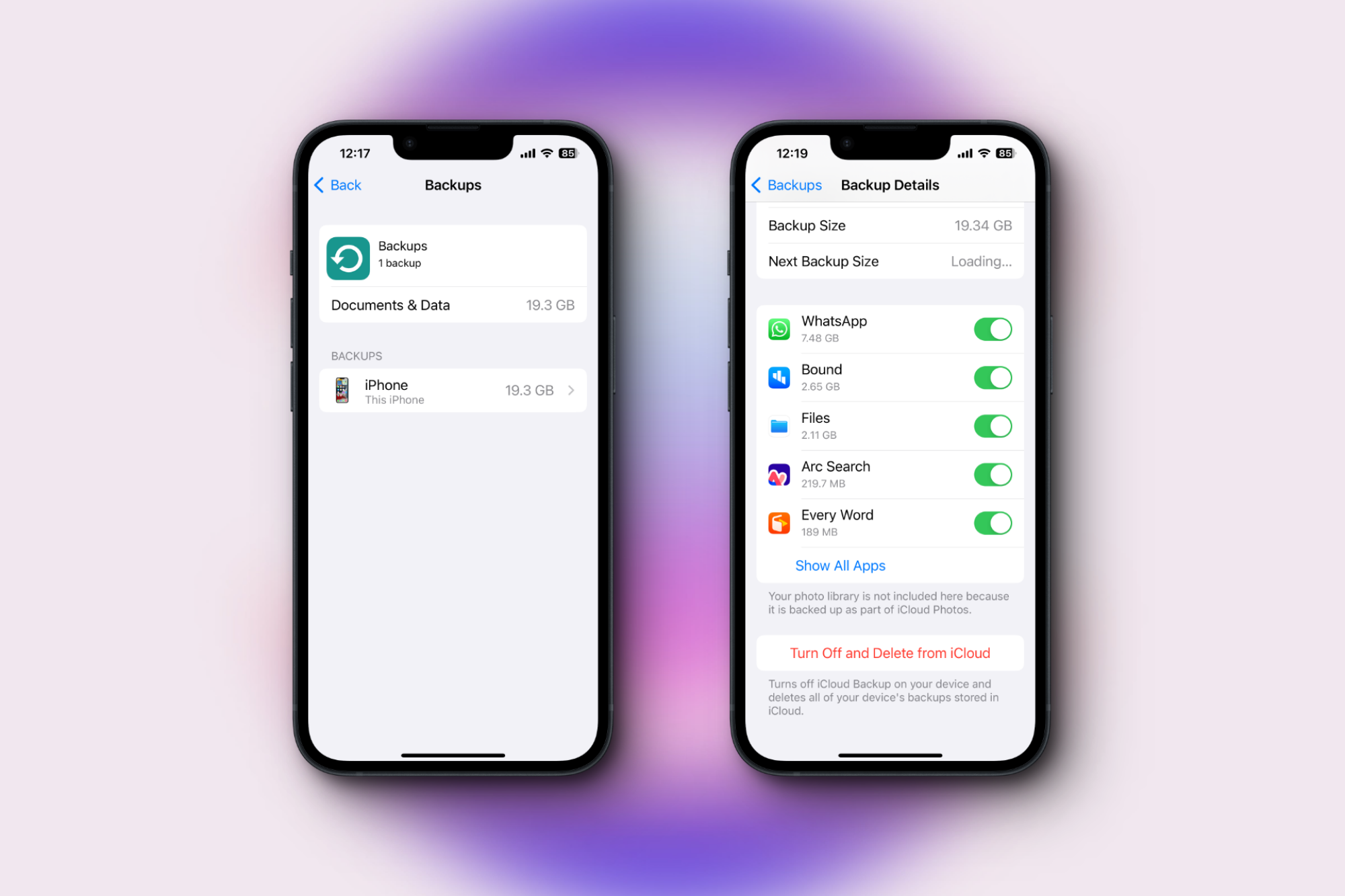 Источник: Хамош Патак
Источник: Хамош Патак
Ваш iPhone автоматически выполняет резервное копирование в iCloud, и, хотя большинство резервных копий полезны, у вас могут быть некоторые старые файлы резервных копий устройства, которые вы не используете и которые больше не нужны. Выберите Резервные копии.из раздела iCloud, а затем выберите резервную копию вашего устройства (здесь у вас также может быть несколько устройств). Ваш iPhone покажет вам общий размер резервной копии и список приложений, которые выполняют резервное копирование данных в вашу учетную запись iCloud. Отключение приложений, которые вы не хотите загружать в iCloud, поможет вам сэкономить место. А если вы предпочитаете сэкономить место, создав резервную копию вашего iPhone на Mac, вы можете нажать Выключить и удалить из iCloud, чтобы избавиться от всей резервной копии iCloud. Однако делайте это только в том случае, если у вас уже есть другой план резервного копирования.
Удалите ненужные медиафайлы и вложения из iMessage
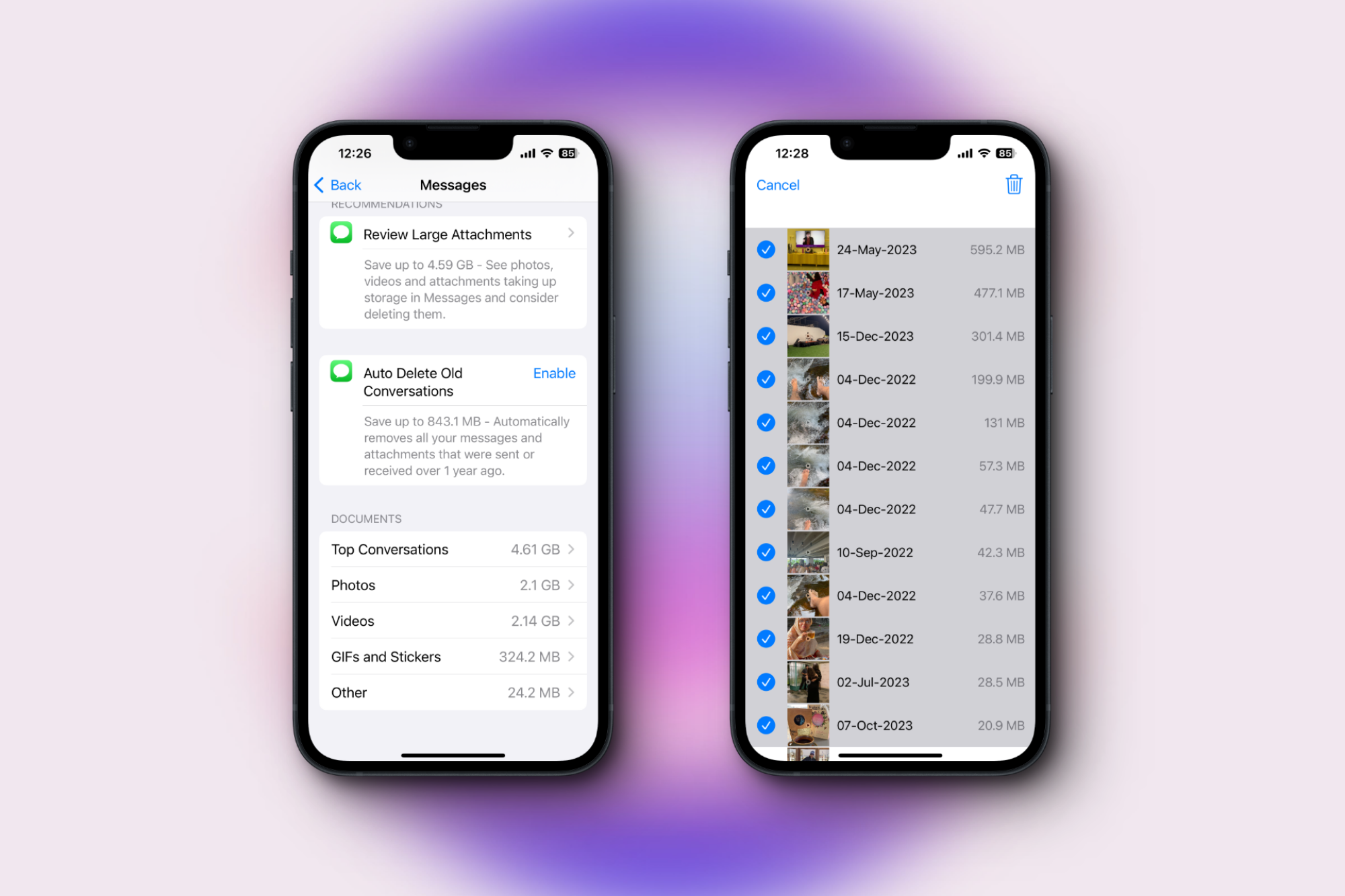 Источник: Хамош Патхак <р>Приложение «Сообщения» имеет тенденцию занимать высокие позиции в списке хранилища, поскольку все фотографии, видео и GIF-файлы, которыми вы обмениваетесь с друзьями, хранятся в вашей учетной записи iCloud. Вы можете очистить их двумя способами: либо удалив все разговоры, либо удалив СМИ. На iPhone откройте Настройки > Общие > Сообщения и прокрутите вниз до раздела Документы. Если вы хотите удалить целые разговоры, перейдите в раздел Самые популярные разговоры, нажмите Изменить, выберите разговоры и нажмите Удалить.чтобы мгновенно избавиться от всех данных. Это также удалит их из хранилища iCloud. Вы также можете сделать то же самое с фотографиями, видео, GIF-файлами и стикерами на том же экране сообщений.
Источник: Хамош Патхак <р>Приложение «Сообщения» имеет тенденцию занимать высокие позиции в списке хранилища, поскольку все фотографии, видео и GIF-файлы, которыми вы обмениваетесь с друзьями, хранятся в вашей учетной записи iCloud. Вы можете очистить их двумя способами: либо удалив все разговоры, либо удалив СМИ. На iPhone откройте Настройки > Общие > Сообщения и прокрутите вниз до раздела Документы. Если вы хотите удалить целые разговоры, перейдите в раздел Самые популярные разговоры, нажмите Изменить, выберите разговоры и нажмите Удалить.чтобы мгновенно избавиться от всех данных. Это также удалит их из хранилища iCloud. Вы также можете сделать то же самое с фотографиями, видео, GIF-файлами и стикерами на том же экране сообщений.
Избавьтесь от больших видео и очистите ненужные фотографии
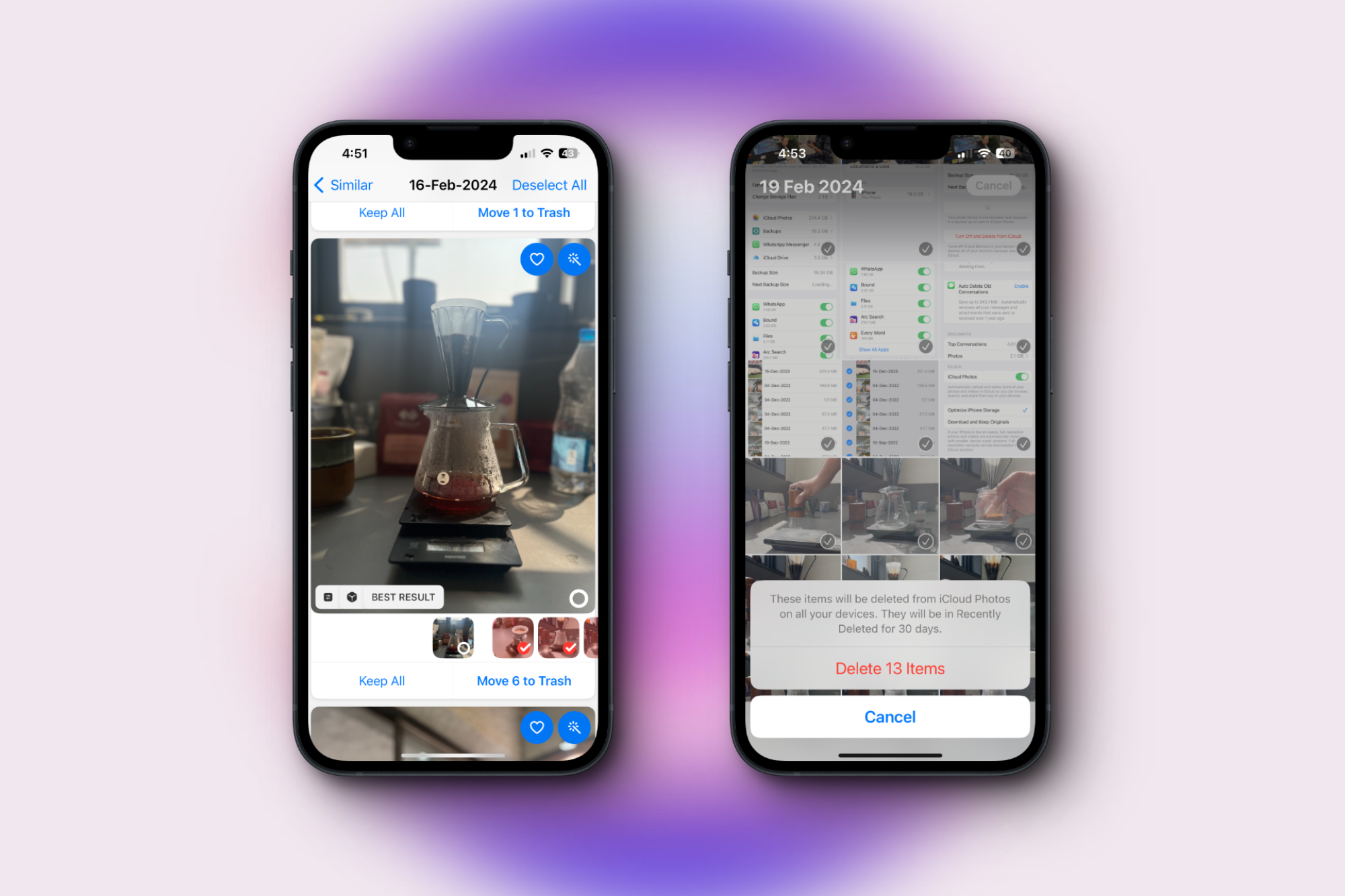 Фото: Хамош Патхак <р>Для большинства из нас приложение «Фото» будет отображаться в верхней части списка хранилища iCloud, но на каждый хороший снимок в вашей фотопленке, вероятно, есть девять ненужных фотографий, которые просто занимают место. Потратьте некоторое время на то, чтобы в приложении «Фото» удалить ненужные фотографии, и старайтесь делать это хотя бы раз в месяц. Старший технический редактор Джейк Петерсон также поделился своим любимым способом постепенного освобождения места в фотопленке.
Фото: Хамош Патхак <р>Для большинства из нас приложение «Фото» будет отображаться в верхней части списка хранилища iCloud, но на каждый хороший снимок в вашей фотопленке, вероятно, есть девять ненужных фотографий, которые просто занимают место. Потратьте некоторое время на то, чтобы в приложении «Фото» удалить ненужные фотографии, и старайтесь делать это хотя бы раз в месяц. Старший технический редактор Джейк Петерсон также поделился своим любимым способом постепенного освобождения места в фотопленке.
Вы также можете попробовать приложение Gemini, чтобы найти дубликаты или похожие фотографии, которые вам не нужны – оно покажет вам пакет фотографий и лучший вариант для сохранения. Вы можете опробовать приложение бесплатно в течение трех дней, этого должно быть достаточно, чтобы один раз очистить фотопленку, но тогда платный план будет стоить 19,99 долларов в год.
Очевидно, что видео занимают еще больше места. Откройте Альбомы > Видео и удалите ненужные видео. Закончив, перейдите в раздел Альбомы > Недавно удаленои удалите все еще раз, чтобы освободить место на своем iPhone и в учетной записи iCloud.
Рассмотрите возможность отключения библиотеки фотографий iCloud
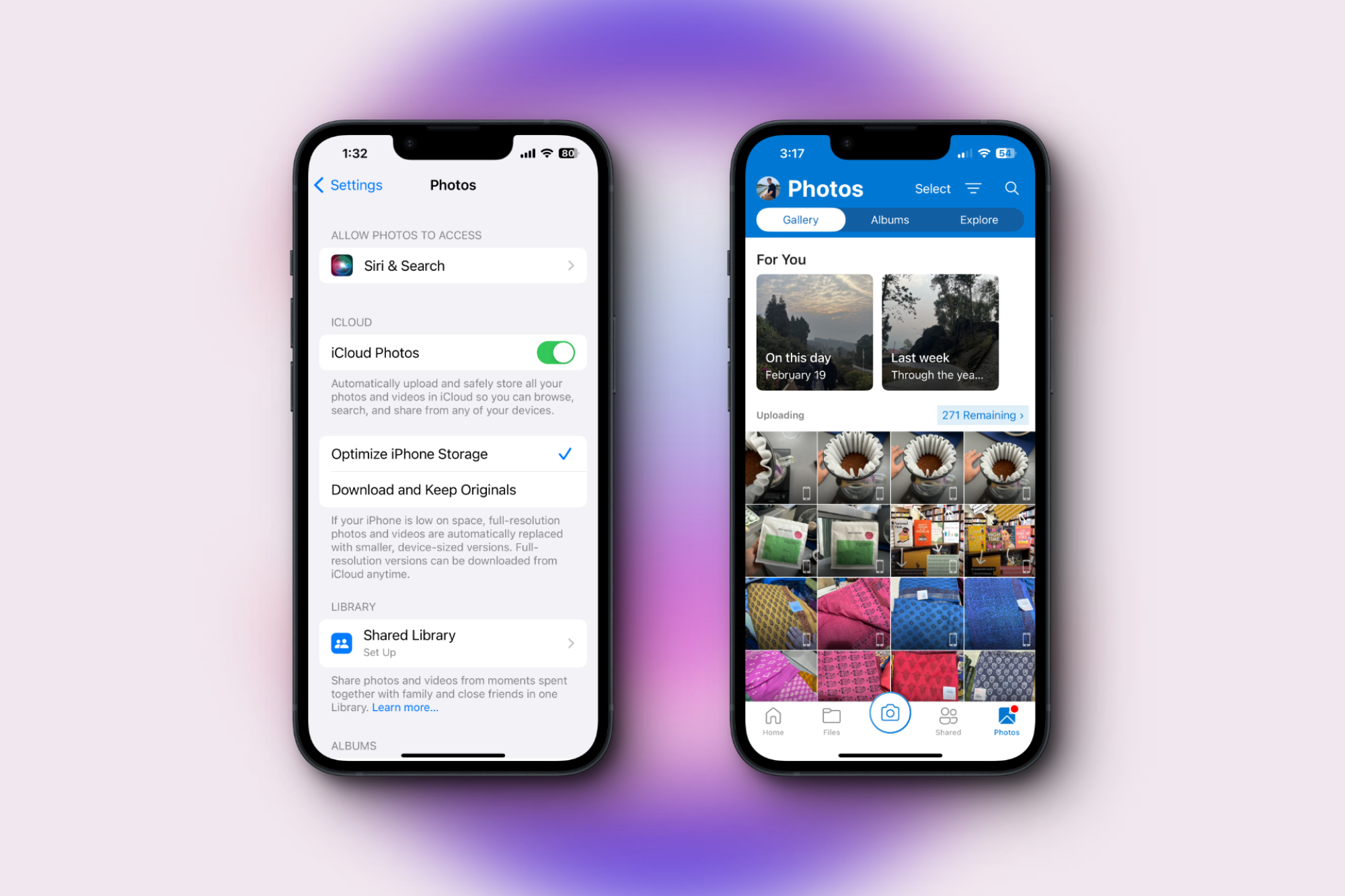 Источник: Хамош Патак
Источник: Хамош Патак
Если удаления фотографий и видео недостаточно, рассмотрите возможность не использовать библиотеку фотографий iCloud в качестве решения для резервного копирования фотографий. Библиотека фотографий iCloud проста и встроена, но есть и лучшие и более дешевые варианты. И Google Photos, и Microsoft OneDrive хорошо справляются с загрузкой фотографий с вашего iPhone в облако, а подписка на Microsoft 365 Family предоставит вам шесть разных учетных записей, каждая с 1 ТБ хранилища, за 9,99 долларов США в месяц. Вы можете переместить всю свою учетную запись целиком. библиотеку фотографий в другую службу, а затем полностью отключите библиотеку фотографий iCloud. Перейдите в Настройки > Фотографии и выберите Загрузить и сохранить оригиналы. Это обеспечит доступность всех фотографий из iCloud на вашем iPhone (надеюсь, у вас достаточно места для хранения). Затем загрузите, например, приложение Microsoft OneDrive, войдите в свою учетную запись и перейдите в раздел Фотографии.вкладку и включите функцию синхронизации фотографий. Подождите, пока загрузка завершится. В OneDrive также есть функция перед сном, которая затемняет экран, сохраняет приложение активным и продолжает загружать фотографии, пока вы спите. Как только вы будете уверены, что все ваши фотографии в безопасности, перейдите в Настройки > Фотографии и отключите Фото iCloud.возможность запретить загрузку новых фотографий на диск. Затем вы можете открыть веб-сайт iCloud на своем Mac, перейти в «Фотографии», а также выбрать и удалить файлы, которые вы больше не хотите хранить в iCloud. (Фотографии по-прежнему будут храниться локально на вашем iPhone.)
Проверьте, выполняете ли вы автоматическое резервное копирование документов Mac и рабочего стола
 Фото: Apple
Фото: Apple
При настройке Mac вы могли включить папку «Рабочий стол» и «Загрузки» в iCloud Drive. Apple как бы хочет, чтобы вы включили ее, если вы платите за подписку на iCloud, но это означает, что она хранит все данные, находящиеся в этих папках, также на вашем iCloud Drive, что, очевидно, занимает ваше платное хранилище iCloud. Просто отключение этой функции может вернуть вам много места для хранения (в моем случае только за это будет удалено 20 ГБ). На Mac перейдите в Настройки системы > Apple ID > iCloud и в разделе Приложения, использующие iCloud выберите iCloud Drive. Отключить Рабочий стол и amp; Папки с документами. Когда вы это сделаете, ваш Mac создаст новую папку для рабочего стола и документов в вашей домашней папке, но все исходные файлы по-прежнему будут присутствовать в iCloud Drive. Я предлагаю использовать простое перетаскивание, чтобы переместить содержимое папки из iCloud Drive в новые папки в вашем домашнем каталоге. Это мгновенно освободит место на вашем iCloud Drive.
Удаление и перенос больших файлов из iCloud Drive
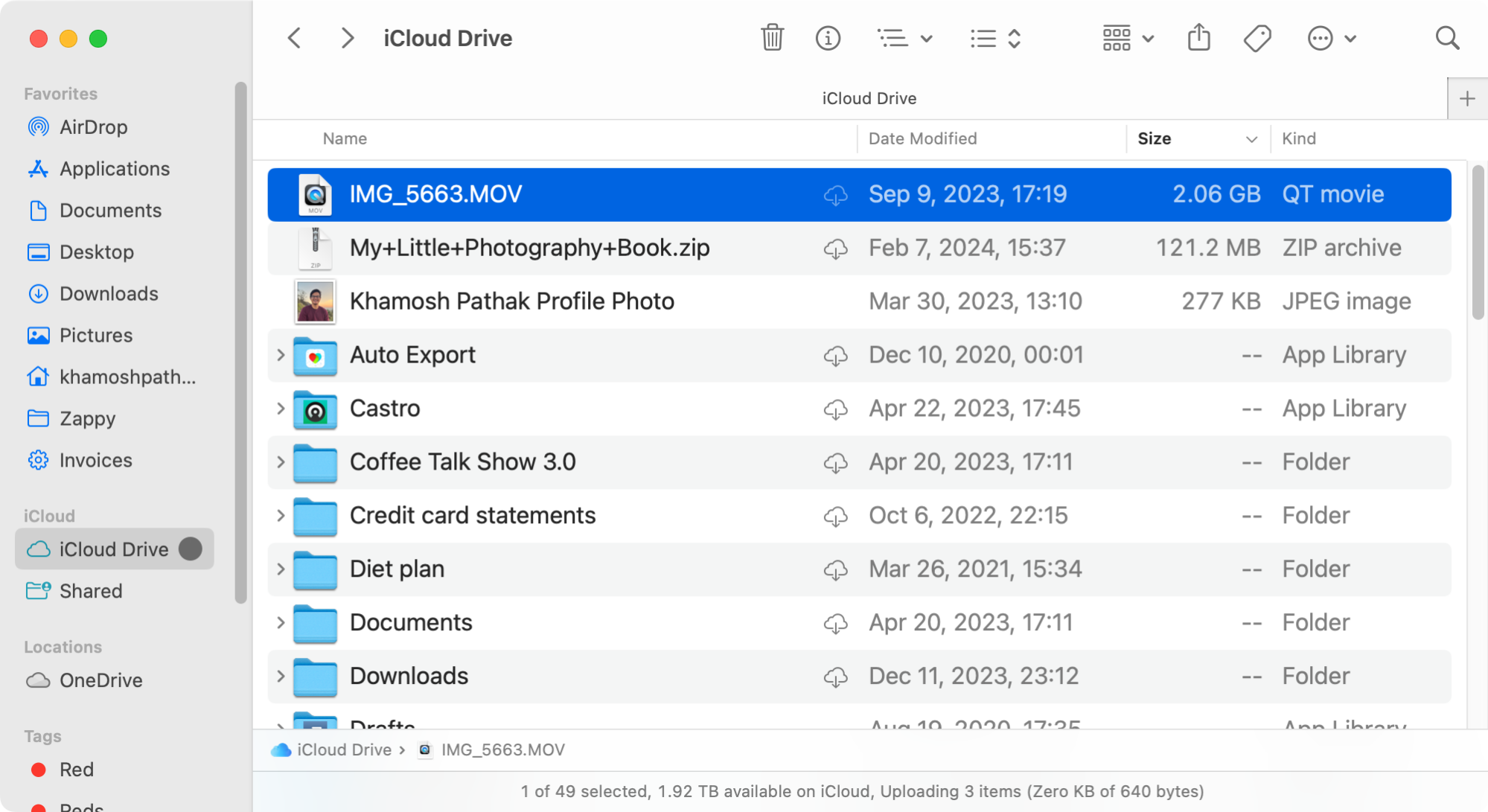 Автор: Хамош Патхак
Автор: Хамош Патхак
Наконец, проверьте, храните ли вы большие файлы и папки на iCloud Drive. Самый простой способ проверить — использовать Mac: откройте приложение Finder и выберите папку iCloud Drive на боковой панели. Пройдитесь по папкам и отсортируйте файлы по размеру. Вы можете переместить большие файлы в локальную папку на своем Mac с помощью жеста перетаскивания, и, как и в случае с фотографиями, вы можете использовать что-то вроде Microsoft OneDrive или Google Drive для резервного копирования тех же файлов за меньшие деньги.
lifehacker.com