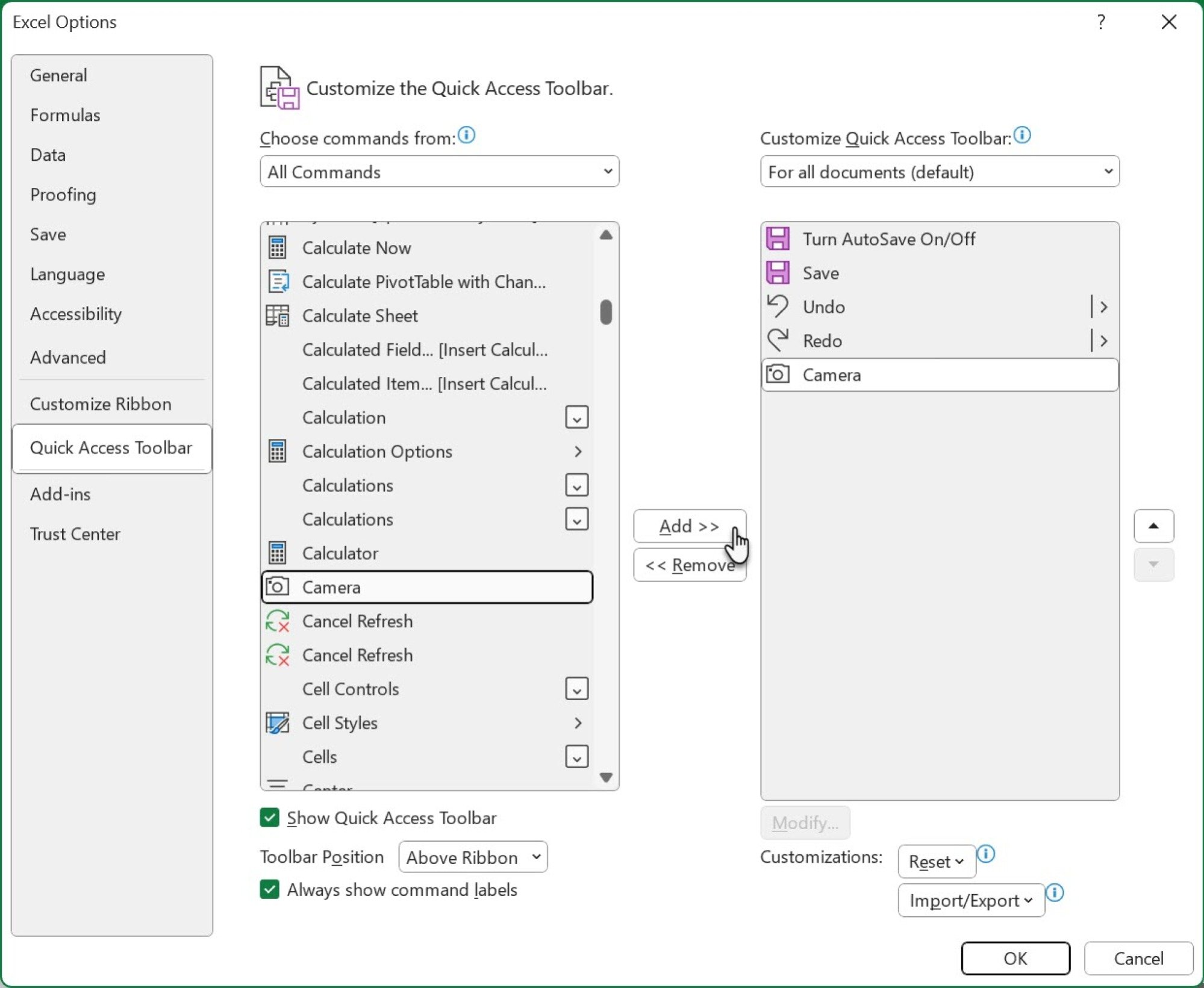В Excel легко делать снимки экрана. Но что, если бы существовал способ сделать снимок чего-либо в электронной таблице, вставить его в любое место книги и автоматически обновить снимок позже, изменив базовые данные? Скрытая камера Excel может создавать подобные связанные изображения.
От использования INDEX MATCH до XLOOKUP существуют различные методы вставки и отображения изображений, в зависимости от используемых данных, но инструмент «Камера» в Excel является несложным и безформульный способ. Это простая кнопка на панели быстрого доступа, и она невероятно полезна, но по умолчанию она не включена.
Примечание. Это не то же самое, что Снимок экрана<в Excel. /сильный>Инструмент находится на вкладке Вставка в разделе Иллюстрации. Инструмент «Снимок экрана» может делать вырезки экрана, но не может создавать связанные изображения, как инструмент «Камера».
Как включить камеру в Microsoft Excel?
Инструмент «Камера» в Excel является скрытым функция, поэтому вам придется повозиться под капотом, чтобы добавить ее на панель быстрого доступа. Для этого запустите Excel и выполните следующие действия:
-
Перейдите на Главный экран (Backstage).просмотр) в Excel из файла в строке меню.
-
Выберите Параметры в нижней части левой боковой панели. В разделе «Параметры Excel» откройте настройки Панели быстрого доступа из списка слева.
-
Выберите раскрывающийся список Выбрать команды из и выберите Все команды.
-
В разделе Все команды пройдите вниз по алфавитному списку и выберите Камера.
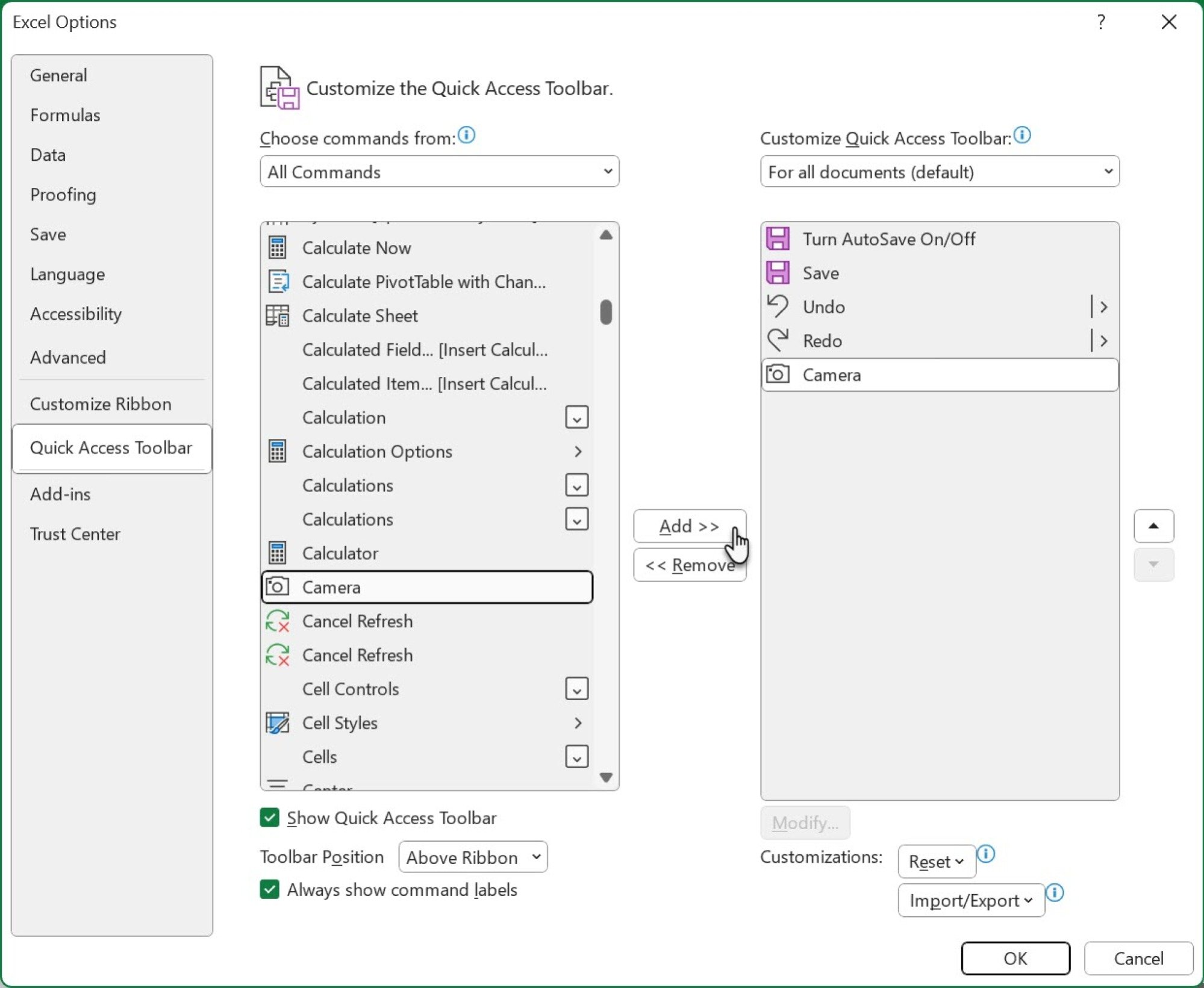 Автор: Снимок экрана Сайката Басу – указание авторства не требуется
Автор: Снимок экрана Сайката Басу – указание авторства не требуется
-
Нажмите Добавитьмежду двумя полями, чтобы включить инструмент «Камера» на панель быстрого доступа.
-
Перейдите к открытой таблице, и вы увидите кнопку Камера на панели быстрого доступа.
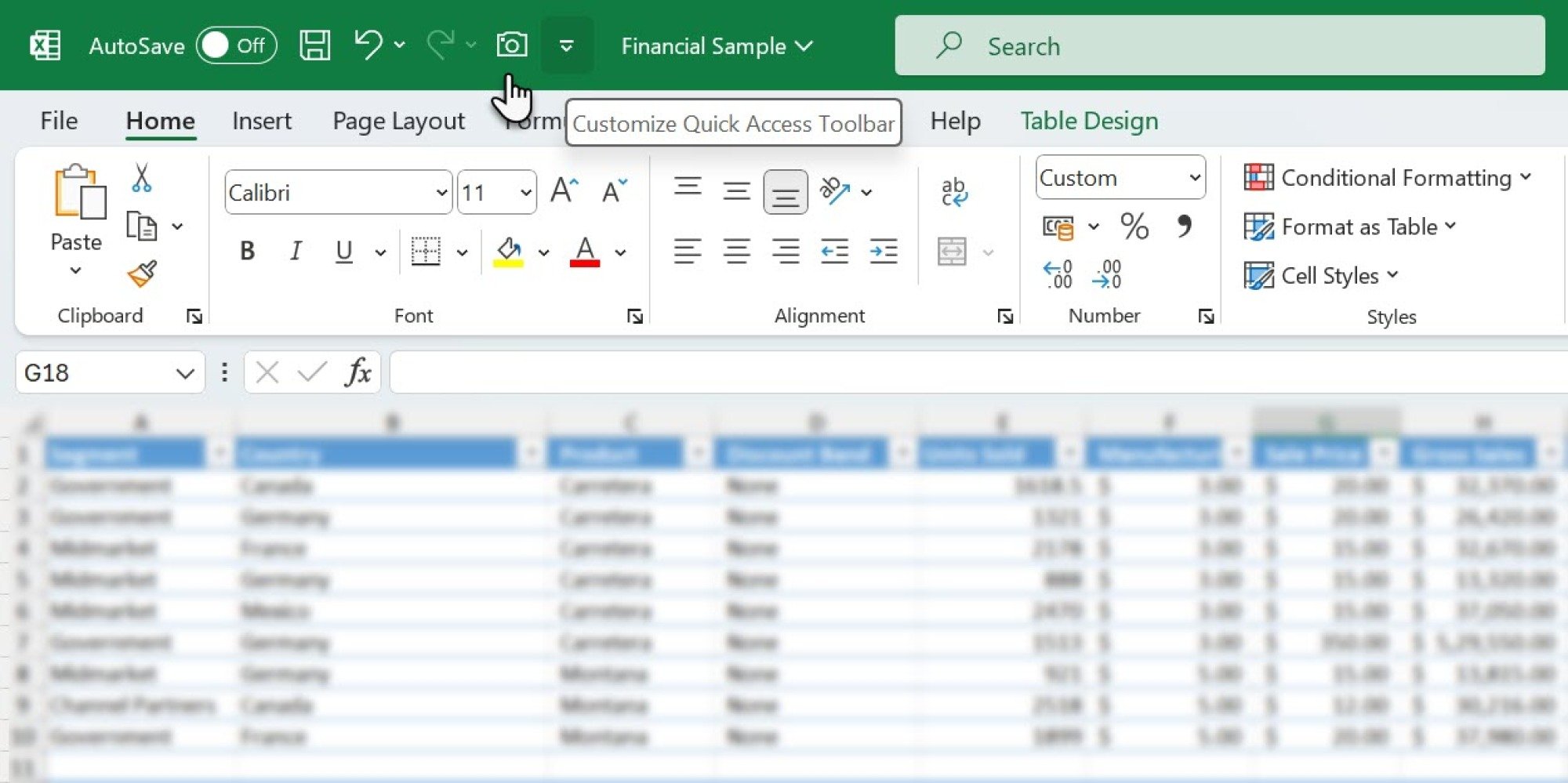 Фото: Снимок экрана Сайката Басу. Указание авторства не требуется.
Фото: Снимок экрана Сайката Басу. Указание авторства не требуется.
Кроме того, вы можете настроить панель быстрого доступа, нажав на маленькую стрелку Настроить панель быстрого доступа, направленную вниз. Выберите в меню Дополнительные команды… и выполните те же действия, что перечислены выше.
Как использовать камеру Microsoft Excel
Теперь, когда камера является частью вашего набора инструментов Excel, вы можете использовать ее для быстрого создания динамических снимков экрана ваших данных. Вот базовый пример того, как это работает:
Откройте электронную таблицу с данными, которые вы хотите собрать, и вставьте в другое место. Выберите диапазон данных или диаграмму и нажмите кнопку Камера на панели быстрого доступа.
Откройте лист, в который вы будете вставлять данные, и выберите место, куда вы хотите вставить. Курсор изменится на крошечное перекрестие. Перетащите и отпустите перекрестие, чтобы вставить данные.
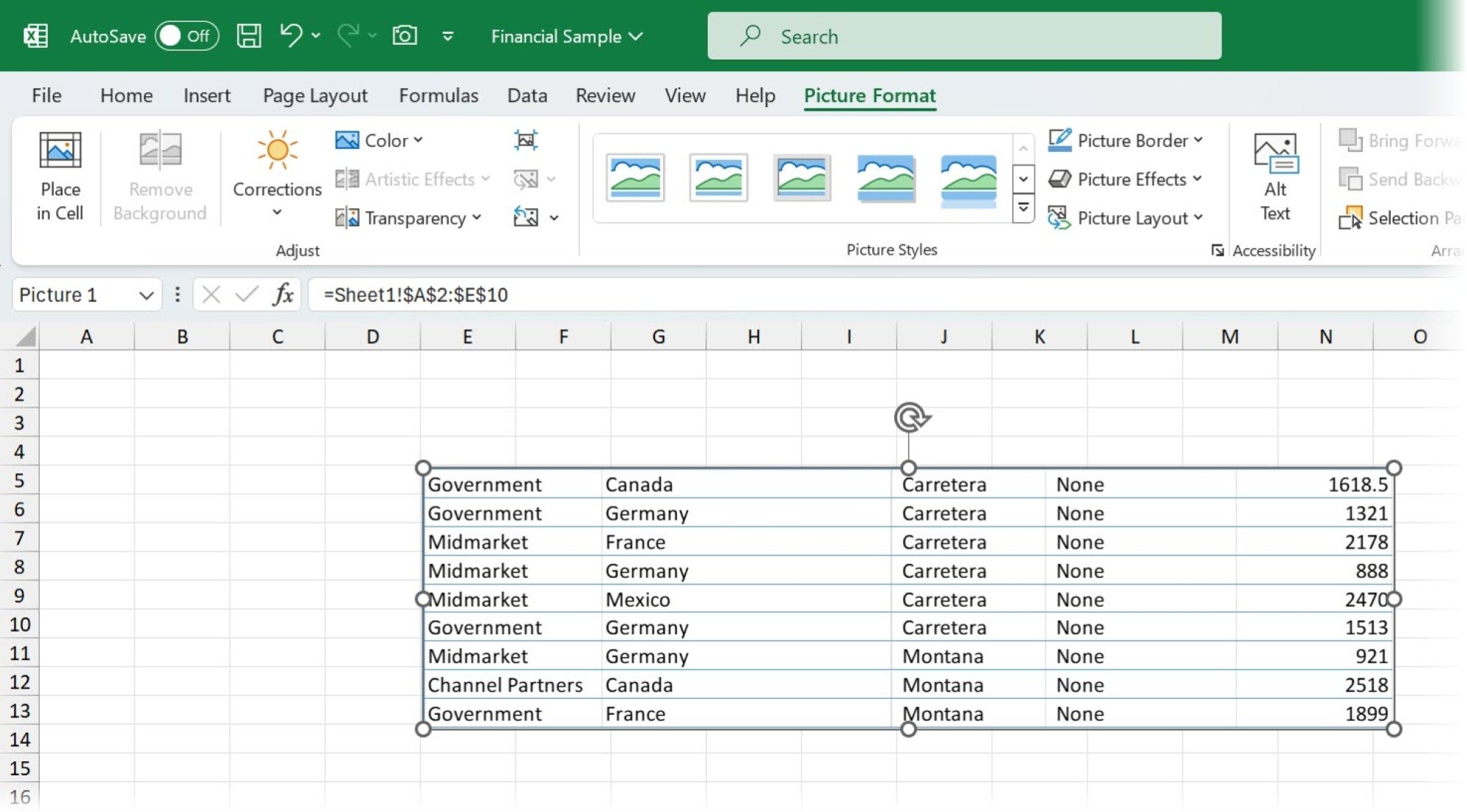 Автор: Снимок экрана Сайката Басу. Указание авторства не требуется.
Автор: Снимок экрана Сайката Басу. Указание авторства не требуется.
При вставке изображения вы можете использовать любой параметр форматирования, доступный на вкладке Изображение на вкладке Изображение. Лента для настройки внешнего вида данных.
Примечательной особенностью инструмента «Камера» является то, что это не просто функция создания снимков экрана, а способ связать два листа. Вот как использовать его, чтобы сэкономить время и улучшить качество электронных таблиц.
Как использовать кнопку «Камера» в Excel для связанных снимков
Кнопка камеры значительно упрощает работу с данными в электронных таблицах. Попробуйте это с диапазоном ячеек данных или диаграммой в электронной таблице; Кнопка «Камера» позволяет скопировать эти данные и вставить их как связанное изображение в ту же электронную таблицу, на другой лист в той же книге или в совершенно другую книгу.
После вставки изображения в новое место попробуйте изменить что-нибудь в исходных данных или диаграмме. Снимок, вставленный в другие места, также обновится мгновенно.
Вот несколько возможных вариантов использования:
-
Соберите данные из разных листов и вставьте их в виде динамического снимка на общий лист для презентации или печати.
-
Создавайте динамические информационные панели, которые отображают информацию в режиме реального времени по мере обновления связанных данных.
-
Создавайте микро- диаграммы, делая связанный снимок небольшого раздела более обширной диаграммы и предоставляя только конкретную информацию.
-
Управляйте большими наборами данных, распределенными по множеству листов и книг, отслеживая важные ячейки с помощью их снимков.
-
Вы можете использовать камеру вставлять данные в документы Word и PowerPoint, но они не будут связаны. Но это может помочь вам быстрее создавать презентации и отчеты.
lifehacker.com