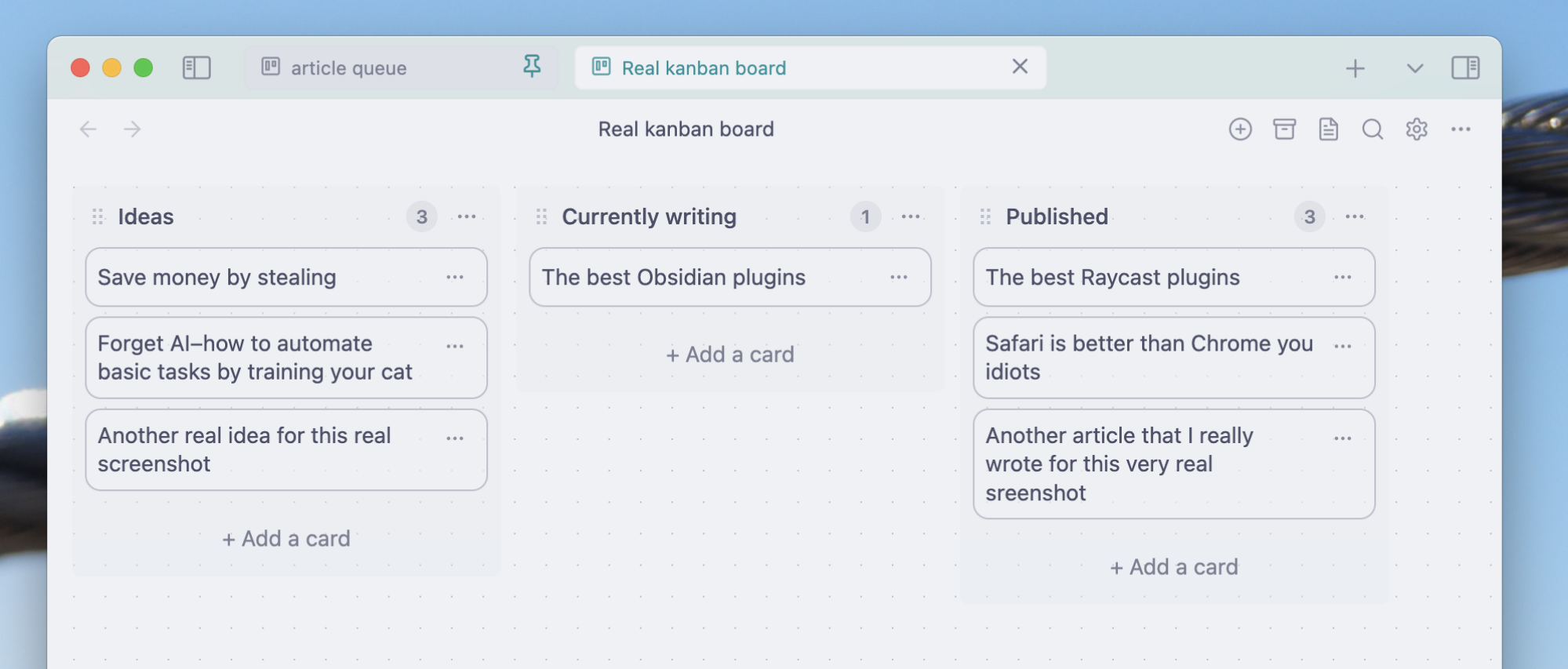Obsidian — это приложение для создания заметок, которое хранит все в виде текстовых документов на вашем компьютере—но это только начало. Есть чрезвычайно быстрый поиск и сочетания клавиш, плюс вы можете ссылаться на любую свою заметку из любой другой заметки. Конечно, не все это понимают, но если вы это сделаете, это изменит ваше представление о письме и ведении заметок.
Но что действительно дико, так это плагины. Их более 1600, с любовью созданных другими пользователями, которые вы можете просмотреть и установить в настройках. Я не могу сказать вам, какие из них являются лучшими – это во многом будет зависеть от того, что вы ищете от приложения. Но я могу вам сказать, что с помощью этих плагинов вы можете превратить Obsidian практически в тот инструмент, который вам нужен. Ниже приведены плагины, которые, по моему мнению, новым пользователям следует проверить в первую очередь, хотя бы для того, чтобы получить представление о том, на что способны плагины.
Я включаю ссылки на страницу Github для всех этих плагинов, в основном для ссылка. Устанавливать плагины изнутри Obsidian намного проще, чем вручную: просто перейдите в Настройки > Плагины сообщества > Просмотретьи найдите там плагины.
Организуйте что угодно с помощью Канбана
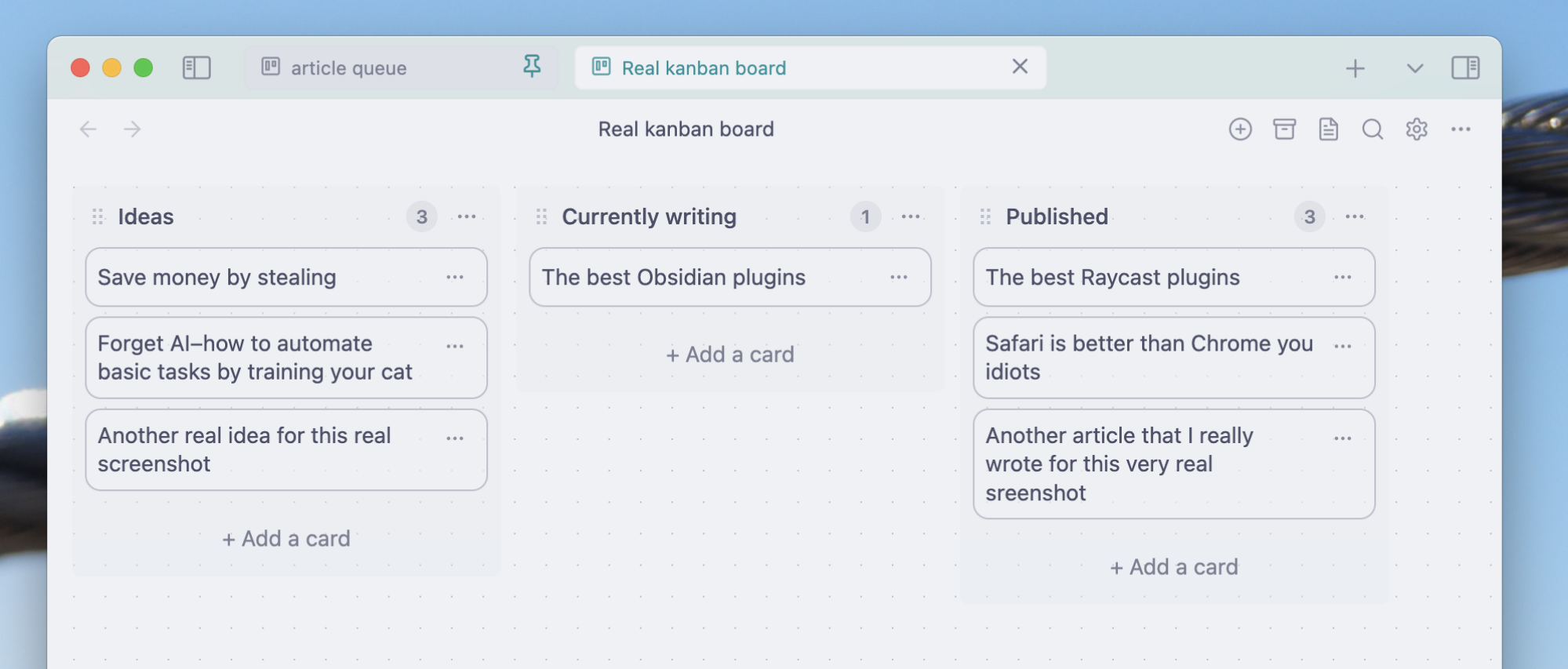 Автор: Джастин Пот
Автор: Джастин Пот
Мы несколько раз говорили о методе Канбан, который включает в себя ряд столбцов, между которыми можно перетаскивать карточки. Для этого существует множество специальных приложений, самое известное из которых — Trello, но есть одна загвоздка: вам нужно не забывать их открывать. Вот почему мне нравится плагин Kanban для Obsidian. Благодаря этому я могу создавать канбан-доски прямо в Obsidian. Каждая доска — это просто текстовый документ с несколькими списками. Это означает, что они не занимают много места, и при желании вы даже можете редактировать их непосредственно как текстовые документы.
Это просто отличная реализация полезного инструмента, который находится рядом с другими вашими заметками. Я использую это для организации всего своего писательского процесса: от мозгового штурма до написания, редактирования и выставления счетов. Я не могу не порекомендовать его.
Игнорируйте уценку с помощью этой панели инструментов
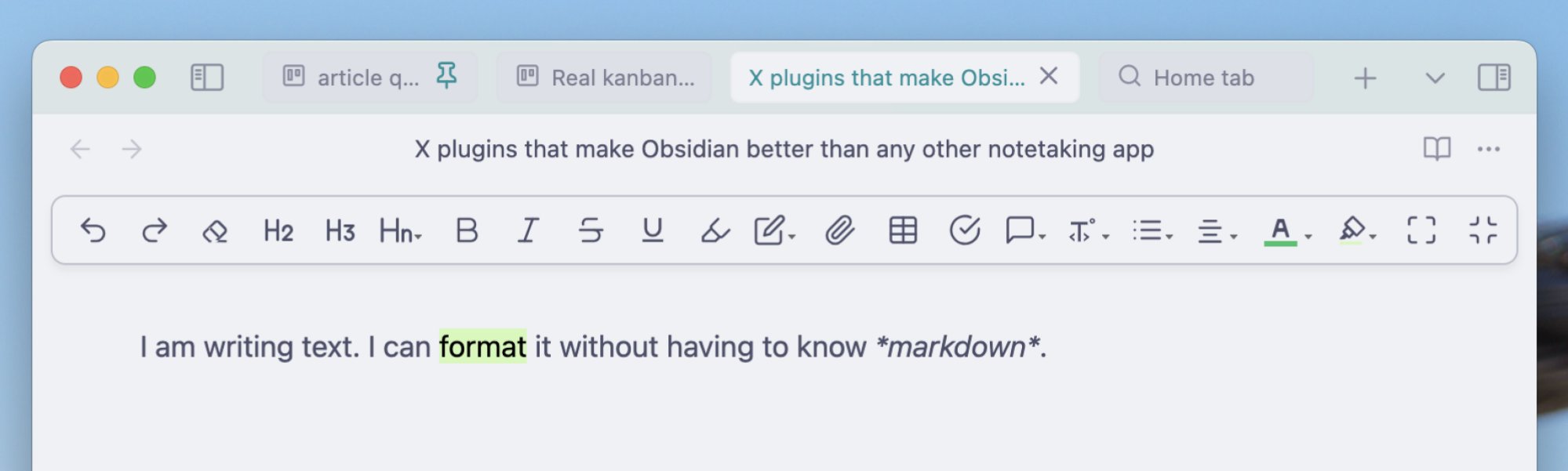 Источник: Джастин Пот <р>Obsidian построен на основе Markdown — простого способа форматирования текстовых файлов. Лично мне это нравится: это более быстрый способ добавить к документам простое форматирование. Однако это не для всех, и именно здесь на помощь приходит панель инструментов редактирования. Это простое расширение добавляет панель инструментов форматирования в верхнюю часть каждого текстового окна с общими параметрами форматирования. Все по-прежнему форматируется с использованием Markdown, но вы можете применить это форматирование одним щелчком мыши, если вы этого предпочитаете. Для некоторых это просто способ выполнять задачи форматирования, пока вы не научитесь использовать Markdown; для других это может быть альтернативой полному изучению Markdown. Здесь нет неправильных ответов.
Источник: Джастин Пот <р>Obsidian построен на основе Markdown — простого способа форматирования текстовых файлов. Лично мне это нравится: это более быстрый способ добавить к документам простое форматирование. Однако это не для всех, и именно здесь на помощь приходит панель инструментов редактирования. Это простое расширение добавляет панель инструментов форматирования в верхнюю часть каждого текстового окна с общими параметрами форматирования. Все по-прежнему форматируется с использованием Markdown, но вы можете применить это форматирование одним щелчком мыши, если вы этого предпочитаете. Для некоторых это просто способ выполнять задачи форматирования, пока вы не научитесь использовать Markdown; для других это может быть альтернативой полному изучению Markdown. Здесь нет неправильных ответов.
Копируйте заметки в другие приложения с форматированием
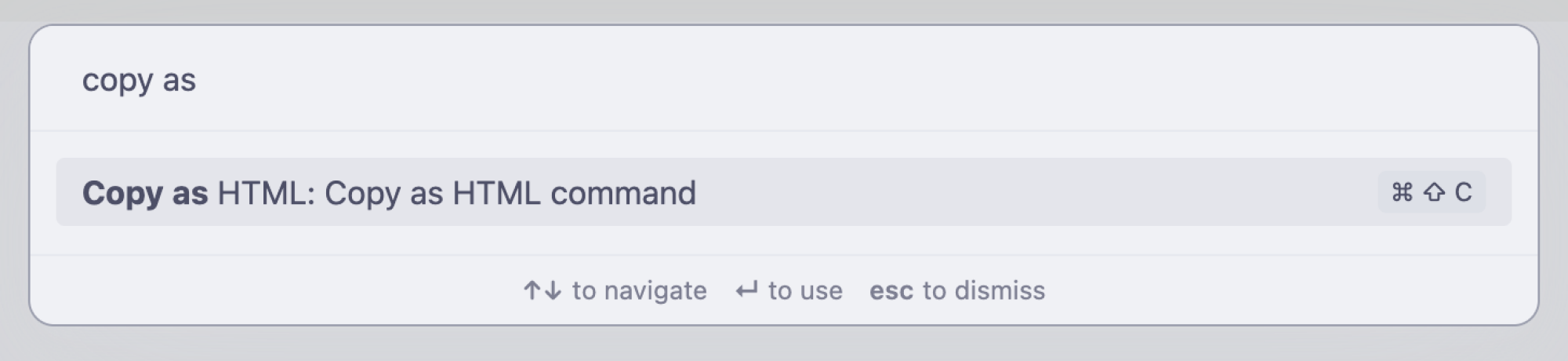 <. span class="text-xs inline-block text-gray-600">Автор: Джастин Пот
<. span class="text-xs inline-block text-gray-600">Автор: Джастин Пот
Говоря о форматировании: иногда вам захочется скопировать текст из Obsidian и вставить его в другое приложение. Если рассматриваемое приложение не поддерживает Markdown, это будет проблемой. Вот почему я использую «Копировать как HTML»: с помощью этого плагина вы можете копировать и вставлять со всем форматированием. Если хотите, вы можете вызвать это из палитры команд или добавить собственное сочетание клавиш. Я использую его для копирования текста и вставки его в Документы Google, Microsoft Word и даже в CMS Lifehacker — он всегда работает идеально.
Быстро захватывайте содержимое любого веб-сайта
Получение статей из Интернета и их разметка — важная часть многих исследовательских рабочих процессов. Для этого я использую расширение Extract URL. Подобно режиму чтения в браузерах, этот инструмент может получить статью — и только статью — любого URL-адреса, который вы ему предоставляете. Мой любимый способ использовать его — команда «Импортировать из буфера обмена», которую вы можете найти в палитре команд или назначив сочетание клавиш. Просто скопируйте URL-адрес, выполните команду, и вся статья из URL-адреса будет скопирована в текущую заметку. Если захотите, вы можете использовать это для создания собственной службы «Прочитать позже».
Просматривайте свой журнал каждый день
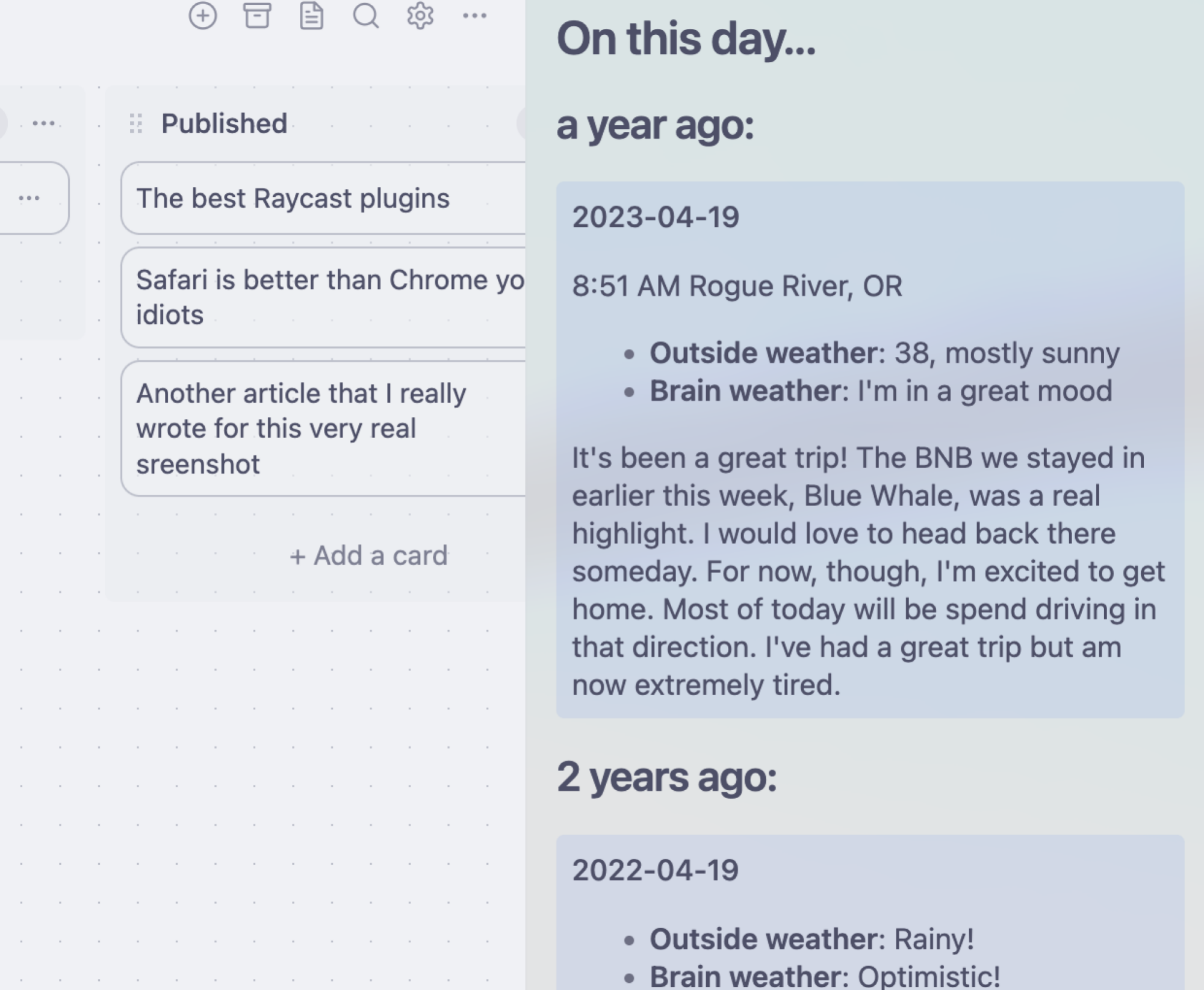 Фото: Джастин Пот
Фото: Джастин Пот
Мы говорили о том, как здорово использовать Obsidian в качестве приложение для ведения дневника. Обзор журнала делает этот процесс еще лучше. С его помощью вы можете настроить боковую панель для отображения записей за любой период времени, который вам нравится. Лично мне нравится видеть записи, сделанные один, два, три, четыре и пять лет назад, хотя я неизбежно буду это корректировать, поскольку у меня есть записи в журнале за все больше и больше лет. Мне очень нравится видеть, о чем думали прошлые версии меня – это учит меня многому о том, как я расту и не расту. Этот плагин делает это возможным.
lifehacker.com