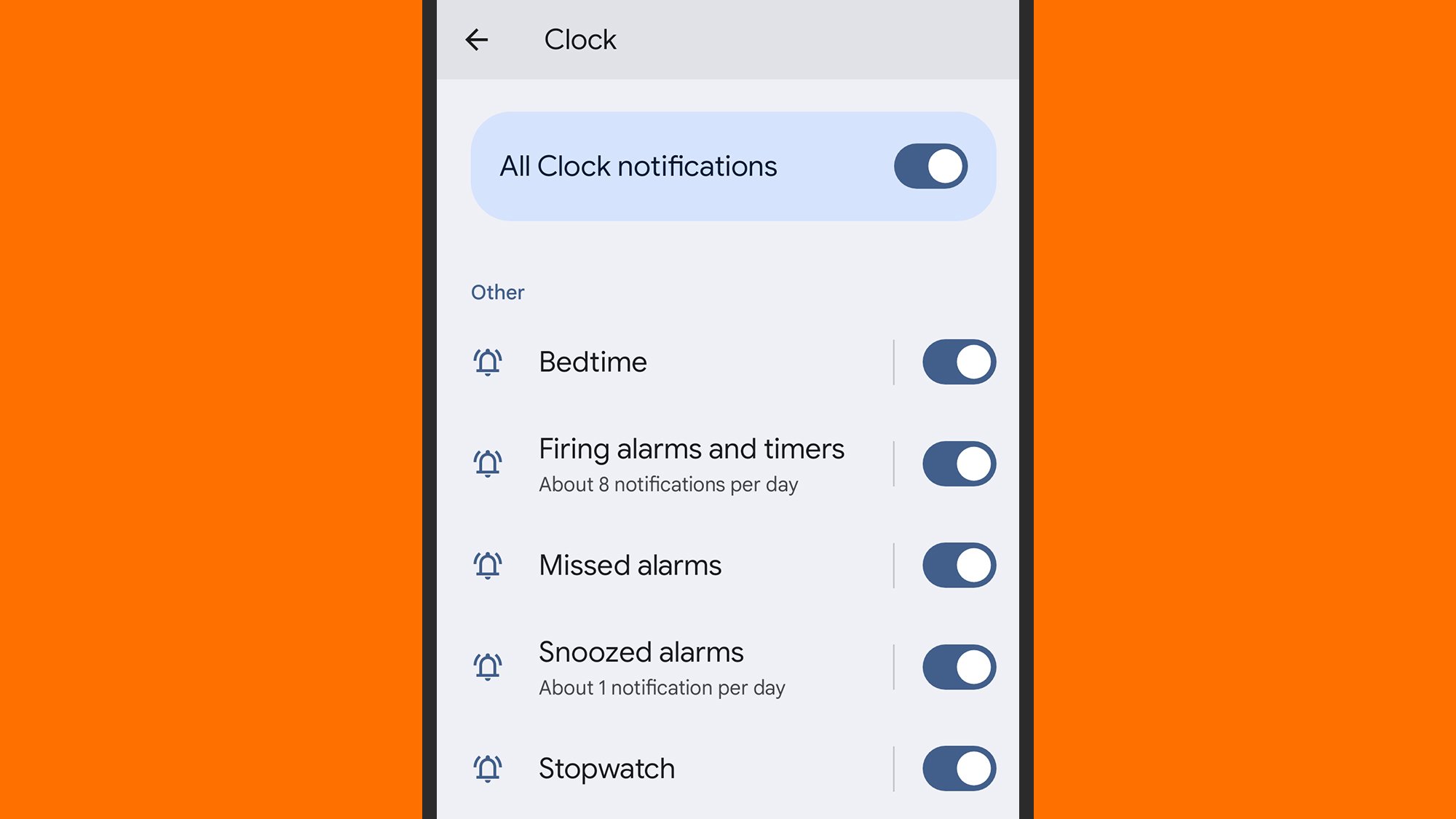Оставленные без контроля, наши смартфоны могут постоянно отвлекаться, гудеть и пищать в течение всего дня – настолько, что становится трудно делать что-либо еще между чтением сообщений, ответом на них и прокруткой каналов. Вы участвуете в неуправляемом количестве групповых чатов? Да, я тоже.
Надежда есть: потратив несколько минут на настройку уведомлений на телефоне Android, вы сможете существенно измениться с точки зрения того, какие приложения смогут отправлять вам пинги и на каких условиях. С годами управление уведомлениями на Android постепенно улучшалось, и теперь вы получаете очень приличный уровень детального контроля.
Android, будучи Android, между разными телефонами существуют различия, поэтому у вас может возникнуть чтобы немного адаптировать приведенные ниже инструкции. Они предназначены для телефонов Google Pixel под управлением Android 14 или более поздней версии, а также телефонов Samsung Galaxy под управлением Android 14 и OneUI 6.1 или более поздней версии.
Уведомления приложений
В настройках выберите Уведомления, затем Уведомления приложений, затем нажмите на приложение: вы увидите тумблер, который позволит вам включать или отключать все уведомления для приложения. , чтобы вы могли быстро отключить звук приложений, о которых вы не хотите слышать – вам придется открыть приложение, чтобы увидеть, что нового.
Если вы используете телефон Pixel, вы увидите список каналов (или типов) уведомлений: например, для приложения «Часы» они включают будильники, таймеры и оповещения секундомера. Нажмите на любой канал, чтобы включить или отключить конкретное уведомление или переключить его между По умолчанию (с использованием текущих настроек оповещения вашего телефона) или Без звука (уведомление будет отображаться экране, но не вызывает шума или вибрации независимо от настроек вашего телефона).
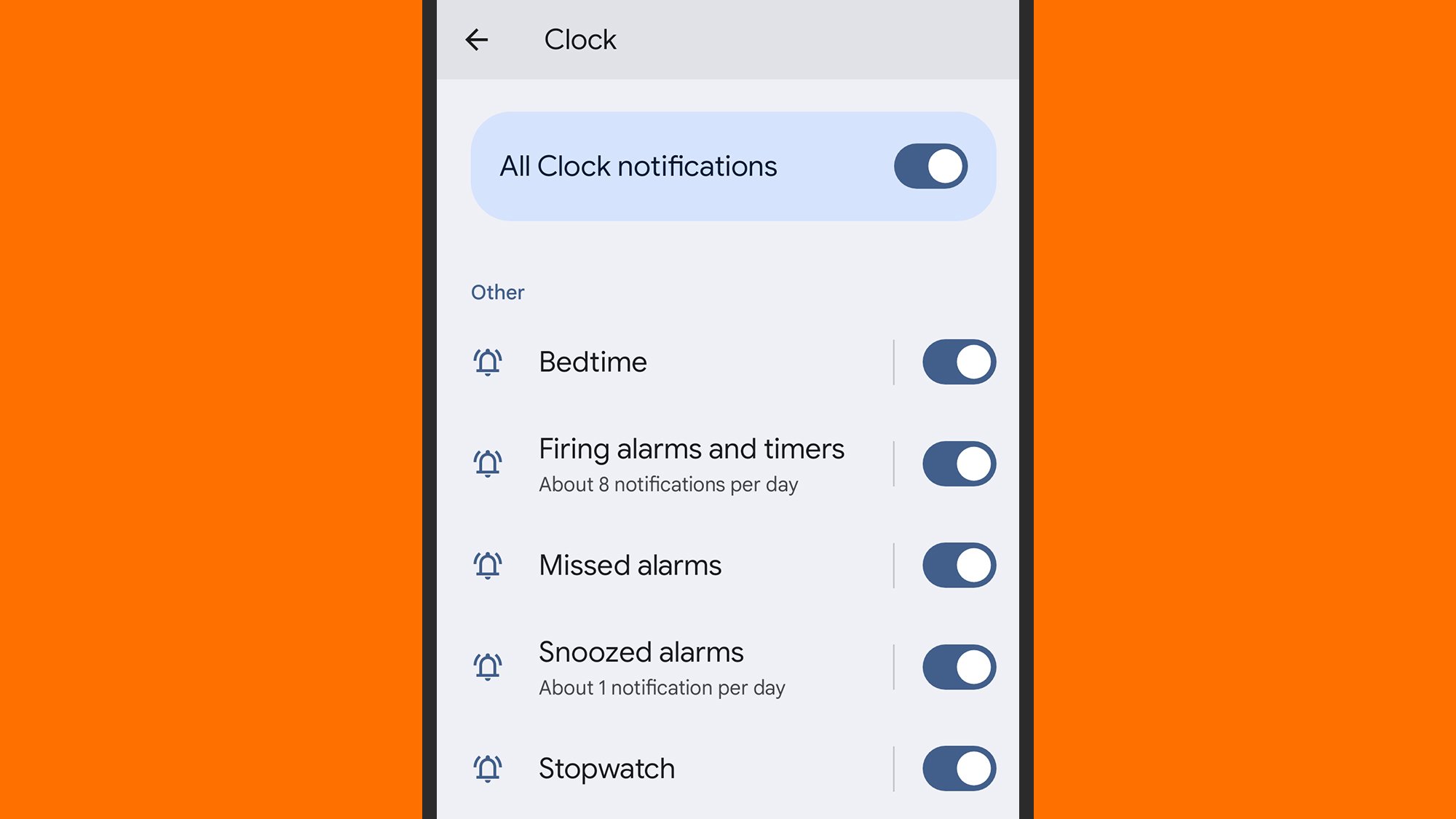 Вы можете указать, какие типы уведомлений может отображать каждое приложение. Фото: Lifehacker
Вы можете указать, какие типы уведомлений может отображать каждое приложение. Фото: Lifehacker
На телефонах Galaxy вам придется приложить дополнительные усилия, чтобы увидеть эти каналы. На главном экране Уведомления выберите Дополнительные настройки, затем включите Управление категориями уведомлений для каждого приложения. После этого вы получите доступ к отдельным каналам в разделе .Категории уведомлений при выборе определенного приложения.
Каждая отдельная страница приложения позволяет вам контролировать, будут ли ее уведомления вызывать всплывающие окна на экране, а также точки или значки на значке приложения (в панели приложений и на главных экранах). Звуки и вибрацию также можно обрабатывать отдельно, и вы также увидите параметры экрана блокировки: уведомления приложений могут отображаться полностью на экране блокировки или отображаться без предварительного просмотра (на случай, если кто-то другой смотрит на ваш телефон) или нет появляются вообще.
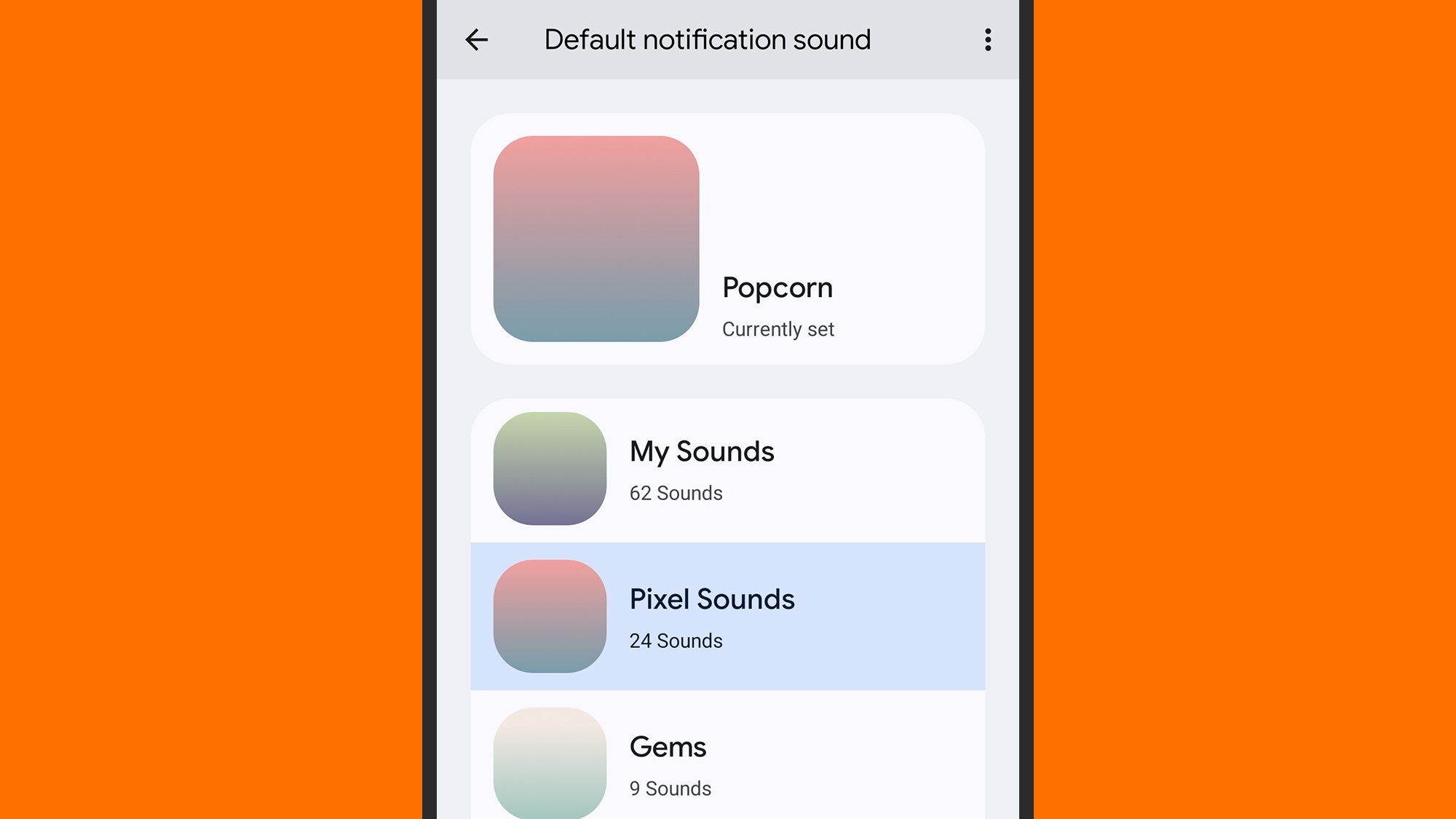 Звуки уведомлений можно настроить для каждого приложения. Автор: Lifehacker
Звуки уведомлений можно настроить для каждого приложения. Автор: Lifehacker
Вернитесь к главной странице Уведомленияэкране, чтобы найти дополнительные параметры, хотя они немного различаются на телефонах Pixel и Galaxy. Вы можете установить для определенных разговоров в своих приложениях для обмена сообщениями более высокий приоритет, чтобы они отображались вверху списков чатов и уведомлений, а также контролировать, могут ли уведомления отображаться в виде плавающих пузырьков поверх других приложений. Вы также можете включить или отключить откладывание уведомлений и просмотреть историю уведомлений (удобно, если вы пропустили оповещение).
Чтобы установить настройки звука и вибрации по умолчанию для уведомлений, перейдите в раздел Звук и вибрация(Pixel) или Звуки и вибрация (Galaxy) в настройках. Обратите внимание, что приложения при необходимости могут иметь собственный индивидуальный звук уведомлений, который вы можете настроить, вернувшись к каналам уведомлений, которые мы рассматривали ранее, но шаблоны вибрации нельзя настроить для каждого отдельного приложения.
Настройка режима «Не беспокоить»
Вы не обязательно хотите, чтобы одни и те же настройки уведомлений применялись весь день и всю ночь, и именно здесь на помощь приходит режим «Не беспокоить». Вы можете перейти к нему с помощью Уведомления в настройках, и вы увидите, что можете включать и выключать этот режим вручную или автоматически включать или отключать его по расписанию. Если вы не внесете никаких изменений, режим «Не беспокоить» скроет и отключит все входящие уведомления.
Можно настроить несколько расписаний, например, одно из них применяется ночью, а другое — утром в будние дни. Каждое расписание может иметь собственные индивидуальные настройки с точки зрения уведомлений, которые вы видите и не видите, или оно может следовать конфигурации «Не беспокоить» по умолчанию.
 Используйте режим «Не беспокоить», чтобы изменить настройки уведомлений в зависимости от времени суток. Фото: Lifehacker
Используйте режим «Не беспокоить», чтобы изменить настройки уведомлений в зависимости от времени суток. Фото: Lifehacker
Чтобы установить эту конфигурацию, у вас есть три основных варианта. Первый — Люди (Pixel) или Звонки и сообщения (Galaxy). Здесь вы можете указать контакты, чьи звонки и текстовые сообщения будут иметь приоритет над режимом «Не беспокоить». Также есть Приложения (Pixel) или Уведомления приложений (Galaxy), где вы можете выбрать определенные приложения, к которым не применяется режим «Не беспокоить».
Третий вариант — Тревожные сигналы и другие прерывания (Пиксель) или Будильник и звуки.(Галактика). Здесь вы можете контролировать, могут ли будильники, игры и мультимедийные приложения (например, ваш любимый проигрыватель подкастов) прерывать вас, когда включен режим «Не беспокоить». После того, как вы настроите эти три параметра для режима «Не беспокоить» и для каждого из ваших расписаний, ваши уведомления должны быть полностью адаптированы к вашим потребностям.
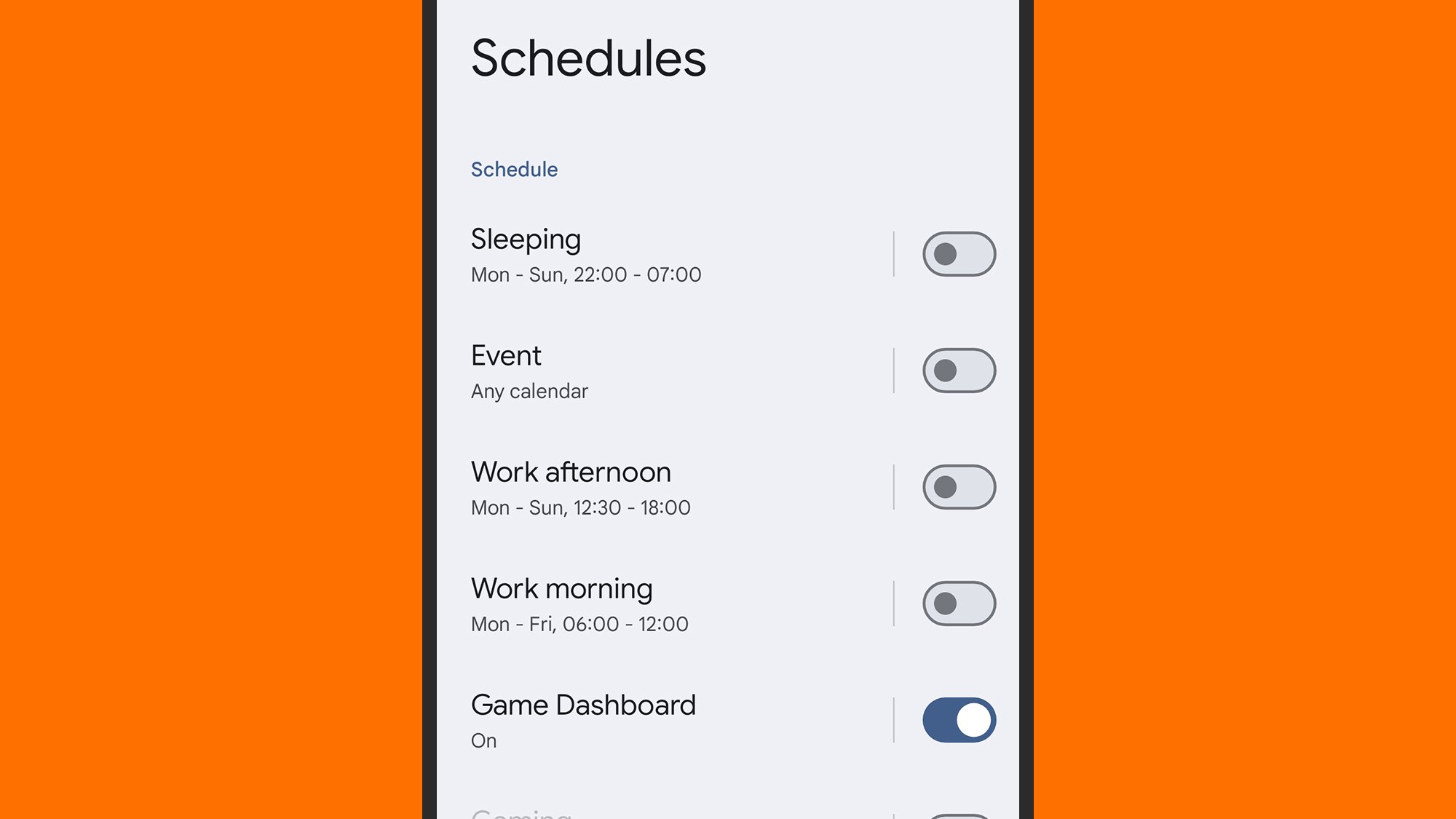 При необходимости вы можете настроить несколько расписаний. Фото: Lifehacker
При необходимости вы можете настроить несколько расписаний. Фото: Lifehacker
Нажмите Параметры отображения скрытых уведомлений (Pixel) или Скрыть уведомления (Galaxy), и вы сможете выберите, как скрывать оповещения, когда активен режим «Не беспокоить» — вы можете, например, полностью скрыть их, чтобы ничего не знать, или сделать так, чтобы они отображались на экране, но не издавали звука и не вызывали вибрацию.
Последний вариант, о котором следует помнить, — это параметры беззвучного режима вашего телефона. На Pixel нажмите кнопку увеличения или уменьшения громкости, затем значок над ползунком; на Galaxy проведите вниз от верхнего края экрана, затем коснитесь левого верхнего значка в быстрых настройках. Существует три варианта — звуки и вибрация включены, только вибрация или звук и вибрация отключены – и они будут применяться ко всем вашим приложениям и уведомлениям.
lifehacker.com