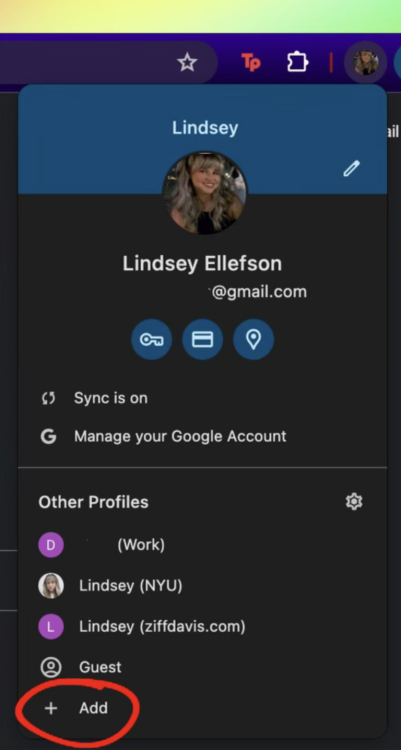Вот секрет, как мне оставаться в здравом уме даже в самый загруженный день: несколько профилей Google Chrome. Сейчас у меня четверо. Один привязан к моему личному Gmail, один — для моей школы, один — для работы в Lifehacker, а третий — для другого проекта, в котором я помогаю. Я даже обозначил их цветом, поэтому, когда я переключаюсь вперед и назад, я получаю небольшой визуальный сигнал о том, что я переключаю передачи. Я не могу порекомендовать этот метод, чтобы оставаться организованным во всех сферах вашей жизни, и вот почему.
Зачем иметь несколько профилей Chrome?
Первая и наиболее очевидная причина, по которой я не хочу использовать один и тот же профиль браузера для всего, заключается в том, что количество вкладок, открытых одновременно, меня бы ошеломило. В личном браузере я работаю над такими вещами, как счета, подработка, хобби, интересы, социальные сети, а также поддерживаю связь с друзьями и семьей. В своем школьном профиле я захожу на сайты, которые помогают мне составлять библиографии, получать доступ к библиотекам журнальных статей и проверять свои оценки. В работе я использую свой профиль, чтобы проверять электронную почту, искать истории, писать истории и заходить в наш редактор историй. Фактически, я не входил в социальные сети в школьных или рабочих профилях, не входил в какие-либо школьные аккаунты в личных или рабочих профилях и не входил во что-либо, связанное с моей работой, в личном или школьном профилях. Это помогает мне хранить все это отдельно, не закрывая вкладки, чтобы освободить место, а также помогает мне сосредоточиться на том, над чем я работаю, поскольку я не могу так легко открыть социальные сети, когда пишу эссе или отвечаю на сообщение. школьная электронная почта, когда я на работе. Каждый профиль связан с определенной учетной записью Google, поэтому он содержит уникальный почтовый ящик Gmail и доступ к Документам Google. Отсутствие того, что мои личные документы, рабочие документы и школьные документы собраны на одном Диске, помогает мне сохранять их более организованными.
Мой четвертый профиль предназначен для отдельного бизнеса, которым я занимаюсь вместе с другими люди. Мы все вошли в один и тот же профиль, что значительно упрощает совместную работу. Мы можем обновлять Календарь Google, просматривать важные электронные письма и координировать ответы, а также иметь общую историю поиска, закладки и т. д.
Мне очень нравится такой уровень разделения. Как я уже сказал, я даже скачал темы разного цвета для каждого профиля. Когда я вижу сиреневую тему, я понимаю, что пора работать. Темно-фиолетовая тема сигнализирует о том, что пора сосредоточиться на школе, а радужная тема означает, что я занимаюсь личными делами. Каждый из этих профилей имеет свою собственную историю поиска, закладки, сохраненные местоположения и настройки, что также помогает сохранять все организованным и разрозненным. Каждый из профилей соответствует одному из многих моих адресов электронной почты, но не все мои учетные записи Gmail имеют профиль на моем компьютере. Например, письма Gmail, которые я использую для рассылки спама или для регистрации пробных учетных записей определенных приложений, используются только на моем телефоне, и если мне нужно открыть их на своем компьютере, я просто делаю это в личном окне.
Теперь это стало для меня второй натурой. Я бы никогда не открыл сиреневый или фиолетовый профиль, чтобы транслировать игру «Близнецы», или использовать свой личный, чтобы прочитать о темах, которые я освещаю в работе. Мне это даже в голову не пришло, и такое разделение помогает мне сосредоточиться на том, что я делаю в данный момент. Однако иногда я занимаюсь несколькими делами одновременно – и здесь тоже помогает разделение. Я могу транслировать игру в своем личном профиле, пока пишу школьную работу, не жертвуя при этом столь необходимым пространством табуляции в своем академическом профиле; он просто работает в фоновом режиме, в другом окне.
Способы использования отдельных профилей Chrome
Потребности у всех разные, но вот несколько идей для использования отдельных профилей:
-
Один для управления вашим домом, где вы занимаетесь только тем, что связано с обслуживанием, ремонтом, оплатой счетов и т. д.
-
Один для управления детьми’ жизни, где вы следите за их расписанием, связываетесь с детским садом или школой и выполняете поиск, связанный с их потребностями.
-
Один для решения задач большой семьи, например получения цепных электронных писем от вашего бумера. тете, планируйте семейные встречи или даже помогайте родителям управлять своими делами, если они не очень разбираются в технологиях.
-
Один профиль только для использования в социальных сетях, чтобы вы не могли заходить в Facebook, X или что-то еще, пока вы работаете, и сделали свое время в социальных сетях более целенаправленным.
-
Один для каждого работа, о которой я думал, но еще не успел сделать, но которая может помочь вам разобраться в различных зарабатывающих деньги и профессиональных обязанностях, особенно если вы фрилансер или владелец бизнеса с кучей таких обязанностей.
-
По одному для каждого крупного рабочего проекта, чтобы упростить совместную работу и хранить все, что связано с проектом, в одном месте, например Единый источник истины.
Это, конечно, всего лишь предложения, но вы можете создать новый профиль для любого аспекта своей жизни, связанного с перепиской, планирование или исследование.
Как создать отдельные профили Chrome
Прежде всего, вам не нужна учетная запись Gmail для создания учетной записи Google, поэтому, если вы используете Outlook для работы или учебы это не помешает вам создать отдельный профиль.
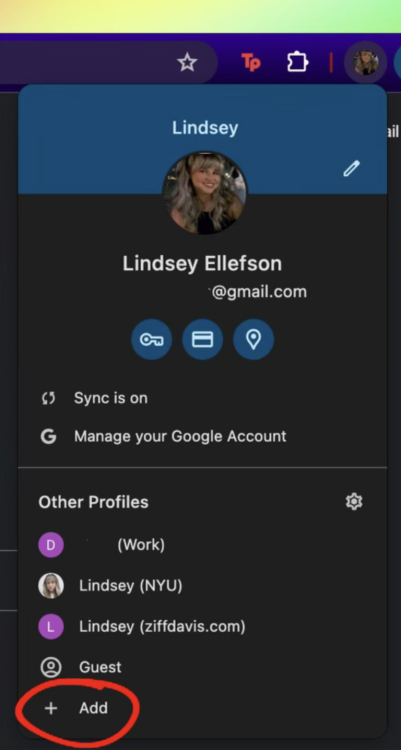 Фото: Линдси Эллефсон
Фото: Линдси Эллефсон
Чтобы создать новый профиль, откройте Chrome и щелкните значок своего профиля в правом верхнем углу, а затем “Добавить” После этого вам будет предложено выбрать между “Войти” который вы выберете, вы свяжете учетную запись Google с профилем или “Продолжить без учетной записи” если вы этого не сделаете. После этого вы введете свое имя пользователя и пароль (или пропустите эту часть), согласитесь включить синхронизацию, дадите профилю имя и добавите дополнительную фотографию и цветовую схему.
Когда Если вы хотите получить доступ к определенному профилю, щелкните правой кнопкой мыши (или щелкните двумя пальцами, если вы используете Mac) значок Chrome, а затем выберите предпочитаемый профиль из списка. Откроется новое окно только для этого профиля.
lifehacker.com