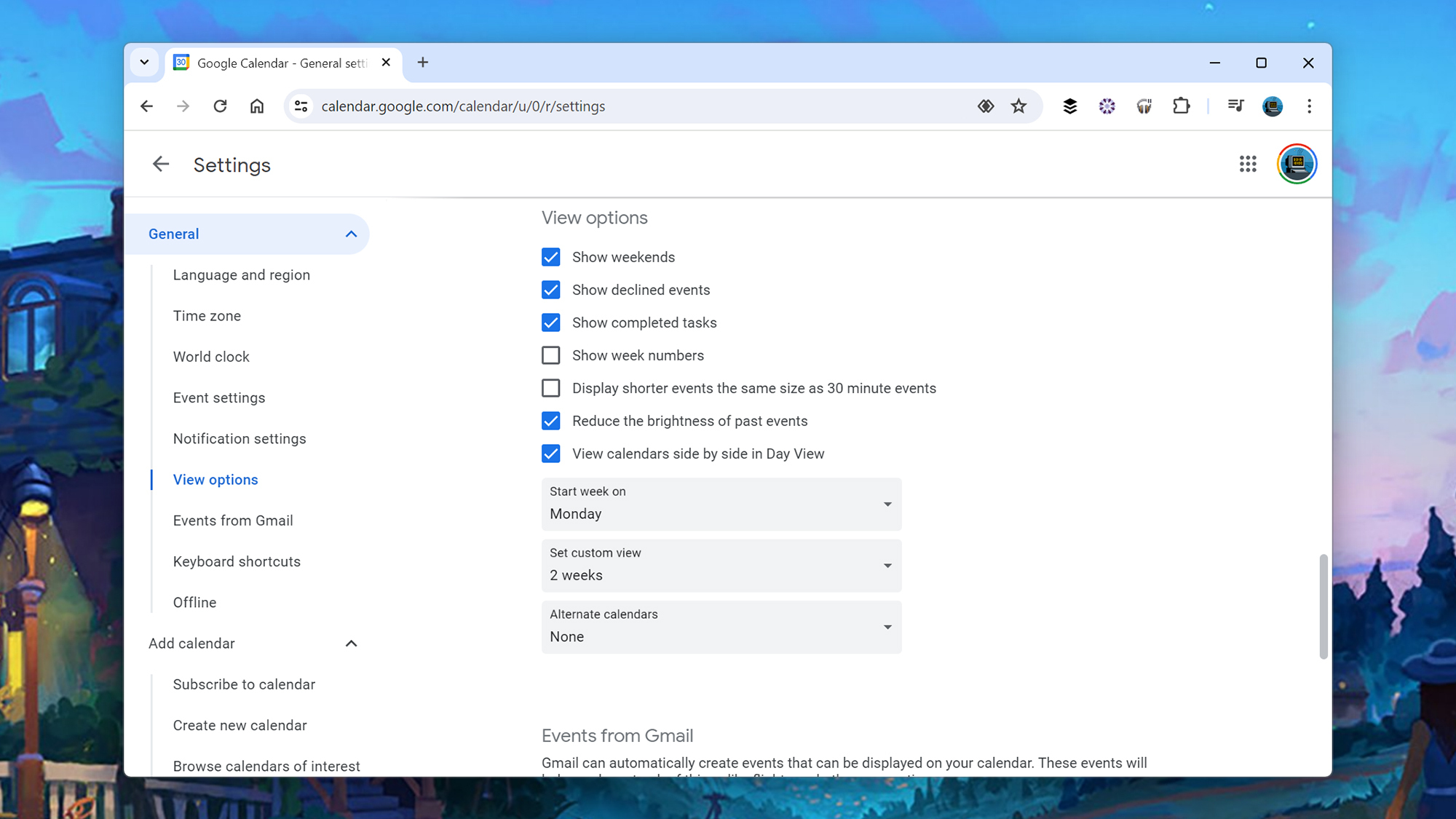Календарь Google относится к той категории приложений, которые вы, вероятно, просто загружаете и используете, не задумываясь. По умолчанию он прост, легок и функционален, и это идеально подходит, когда вам нужно быстро проверить свое расписание.
Однако у вас есть больше возможностей изменить внешний вид Календаря Google в Интернете, чем вы могли себе представить. Копните немного глубже в настройки, и вы обнаружите, что можете настраивать то, что отображается на экране, различными способами: от количества дней, которые вы можете видеть одновременно, до того, как повторяющиеся и прошлые события обрабатываются в интерфейсе. .
Если Календарь Google является ключевым инструментом, на который вы полагаетесь, имеет смысл настроить его так, чтобы он был наиболее полезен для вас: меньше беспорядка, более быстрый доступ к нужной информации, и меньше времени тратится на переход к дополнительным экранам. Вот все настройки, которые стоит настроить.
Пользовательские представления
Какой бы режим просмотра Календаря Google в Интернете вы ни использовали в настоящее время, вы можете изменить его, щелкнув раскрывающееся меню в правом верхнем углу, справа от кнопки шестеренки. Он будет помечен названием текущего представления, например Месяц или Неделя. В том же раскрывающемся меню представлены некоторые основные параметры просмотра, например, показывать ли на экране отклоненные мероприятия и выходные дни.
Чтобы действительно контролировать то, что вы видите, вы можете создать собственное представление. Нажмите кнопку с изображением шестеренки (вверху справа), затем выберите Настройки и Параметры просмотра. В <сильном>В раскрывающемся меню «Настройка пользовательского просмотра» вы увидите, что можете выбрать все значения от 2 дней до 4 недель в качестве периода времени, отображаемого при загрузке Google. Календарь в веб-браузере.
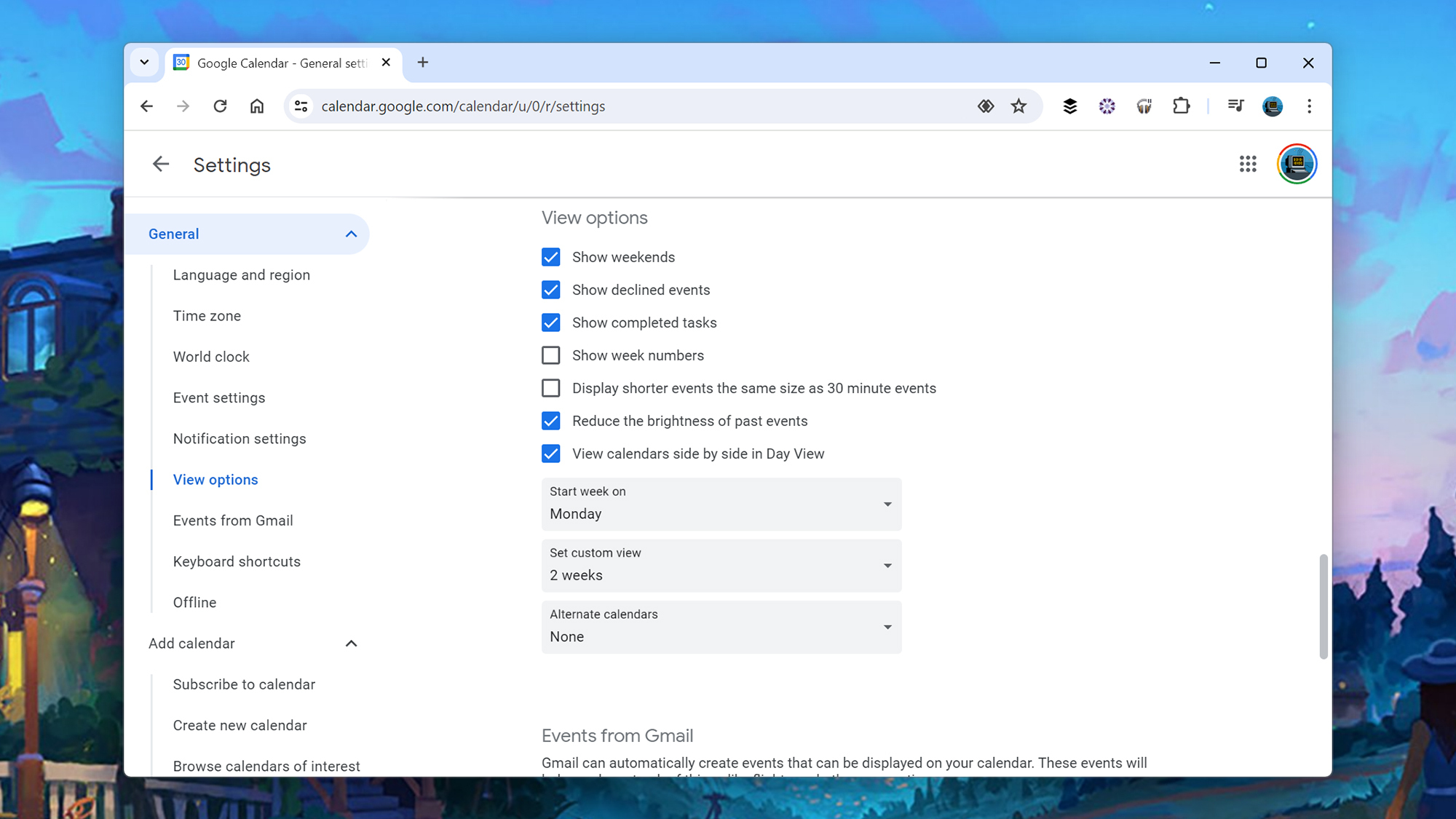 Заставьте Календарь Google отображать на экране определенное количество дней. Фото: Lifehacker
Заставьте Календарь Google отображать на экране определенное количество дней. Фото: Lifehacker
Настройка сохраняется автоматически и появится в качестве последнего параметра в раскрывающемся меню на главном экране Календаря Google (с параметрами Месяц и Неделя). К сожалению, тот же вариант пользовательского просмотра не синхронизируется с мобильными приложениями Календаря Google – вам придется обойтись стандартными вариантами.
Вернемся к Параметры просмотраНа странице есть еще одно раскрывающееся меню, позволяющее указать, с какого дня неделя должна начинаться: суббота, воскресенье или понедельник. Это изменяет макет любого представления, в котором вы просматриваете более семи дней одновременно. И последнее, но не менее важное: в веб-приложении Календаря Google есть сочетание клавиш, которое можно использовать для быстрого перехода к пользовательскому представлению: просто нажмите клавишу X.
Другие параметры просмотра
Нажмите значок шестеренки (вверху справа), выберите .Настройки и Параметры просмотра, и вы увидите, что существует несколько других способов настройки внешнего вида Календаря Google, помимо создания собственного пользовательского представления. Используйте Уменьшить яркость прошлых событий, чтобы старые записи календаря выглядели более блеклыми на экране. Например, это удобный способ помочь вам увидеть, где вы находитесь в своем текущем расписании.
<р>Существуют флажки для отображения или скрытия выходных, отображения или скрытия мероприятий, на которые вы отклонили приглашения, а также отображения или скрытия выполненных задач. Убрав некоторые из этих деталей с экрана, можно уменьшить беспорядок в Календаре Google и сделать ваше расписание более удобным для глаз. Числовые метки недель также можно отображать или скрывать.
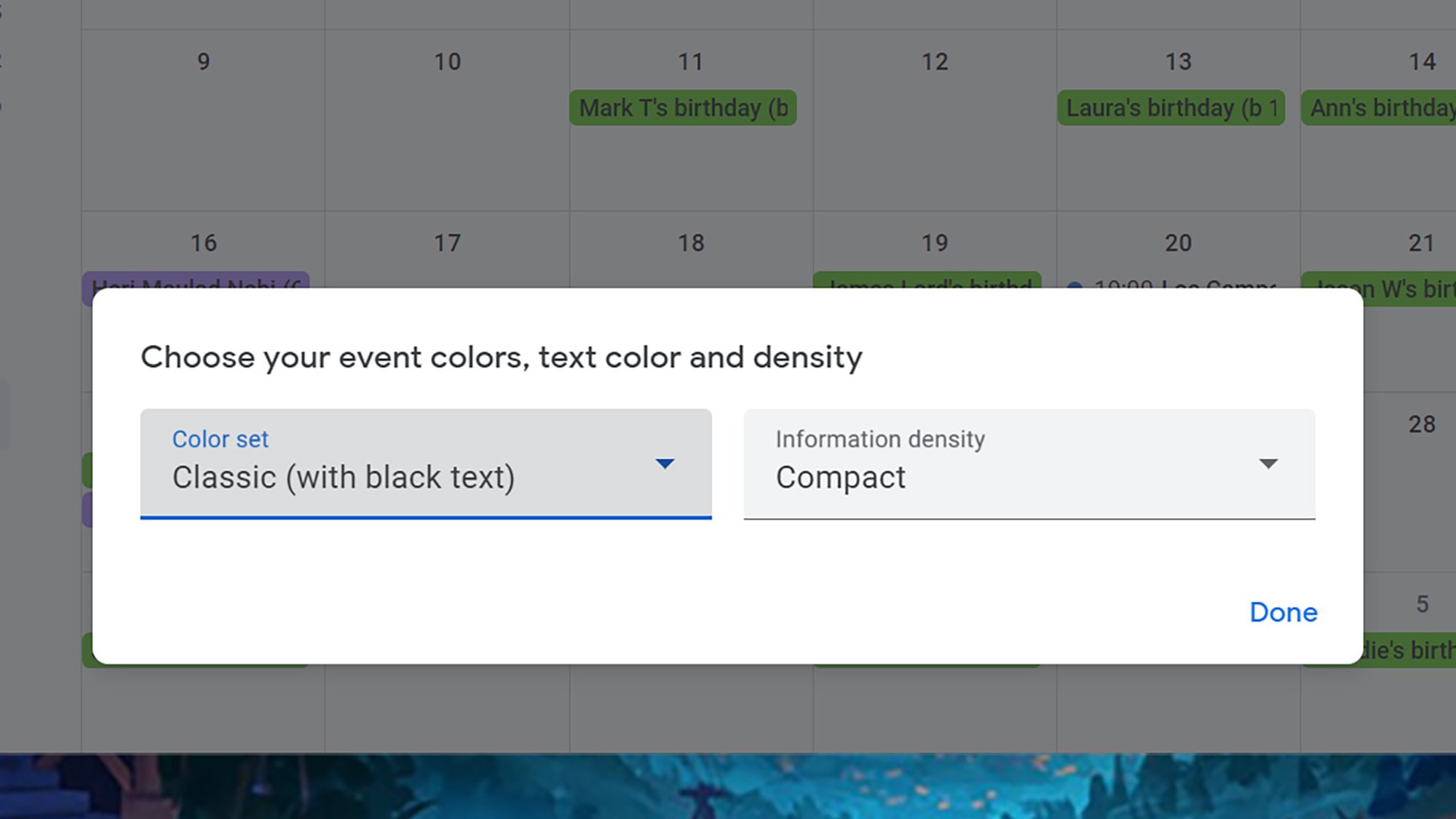 Вы также можете изменить плотность макета и выбор цвета. Фото: Lifehacker
Вы также можете изменить плотность макета и выбор цвета. Фото: Lifehacker
Откройте Часовой пояс на странице настроек, и вы можете отобразить дополнительный часовой пояс в представлениях дня и недели – это облегчает просмотр расписания событий в разных частях мира. Вы также можете включить несколько часовых поясов на боковой панели слева на вкладке Мировое время: вы можете сразу увидеть, сколько времени в городе (и какая сейчас погода, тоже).
Тогда у вас есть настройки, которые вы можете редактировать в самом представлении Календаря Google. Нажмите на три горизонтальные линии (вверху слева), чтобы отобразить или скрыть левую боковую панель, а на этой панели используйте флажки, чтобы показать и скрыть отдельные календари – быстрый способ сосредоточиться на том, что вам действительно нужно увидеть. Вы также можете нажать на значок шестеренки (вверху справа), а затем выбрать Плотность и цвет, чтобы настроить размер текста и используемые цвета меток.
lifehacker.com